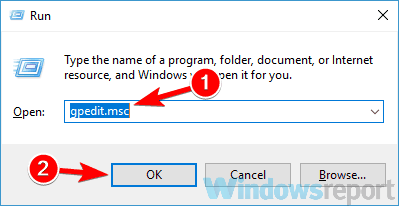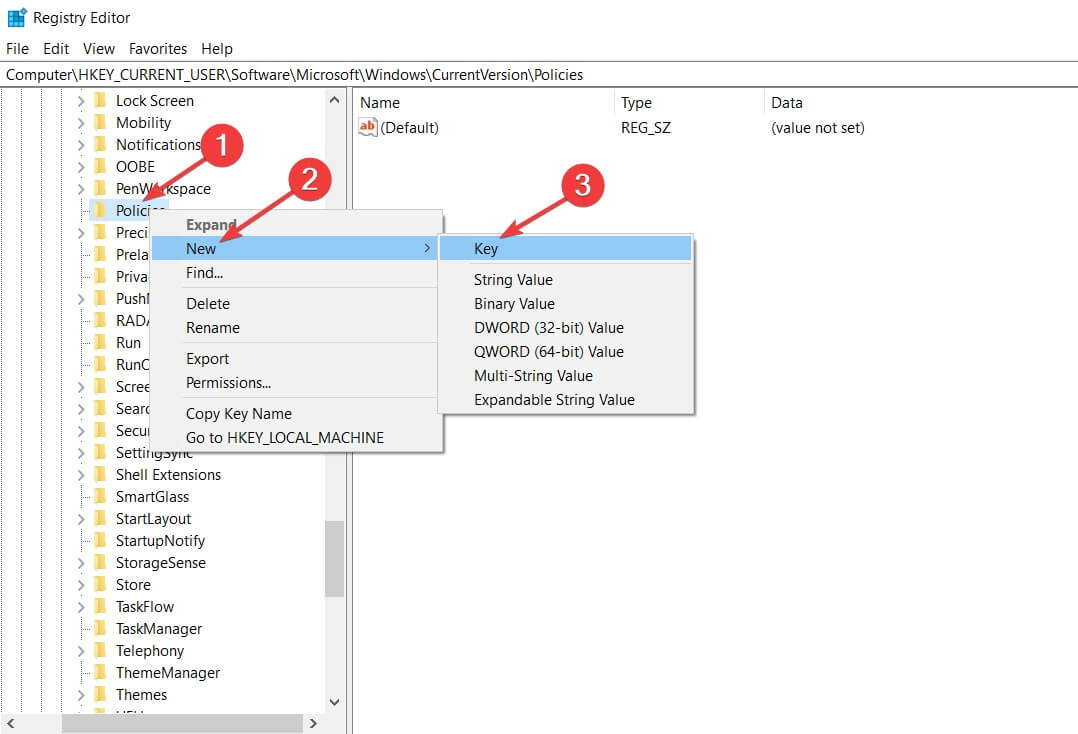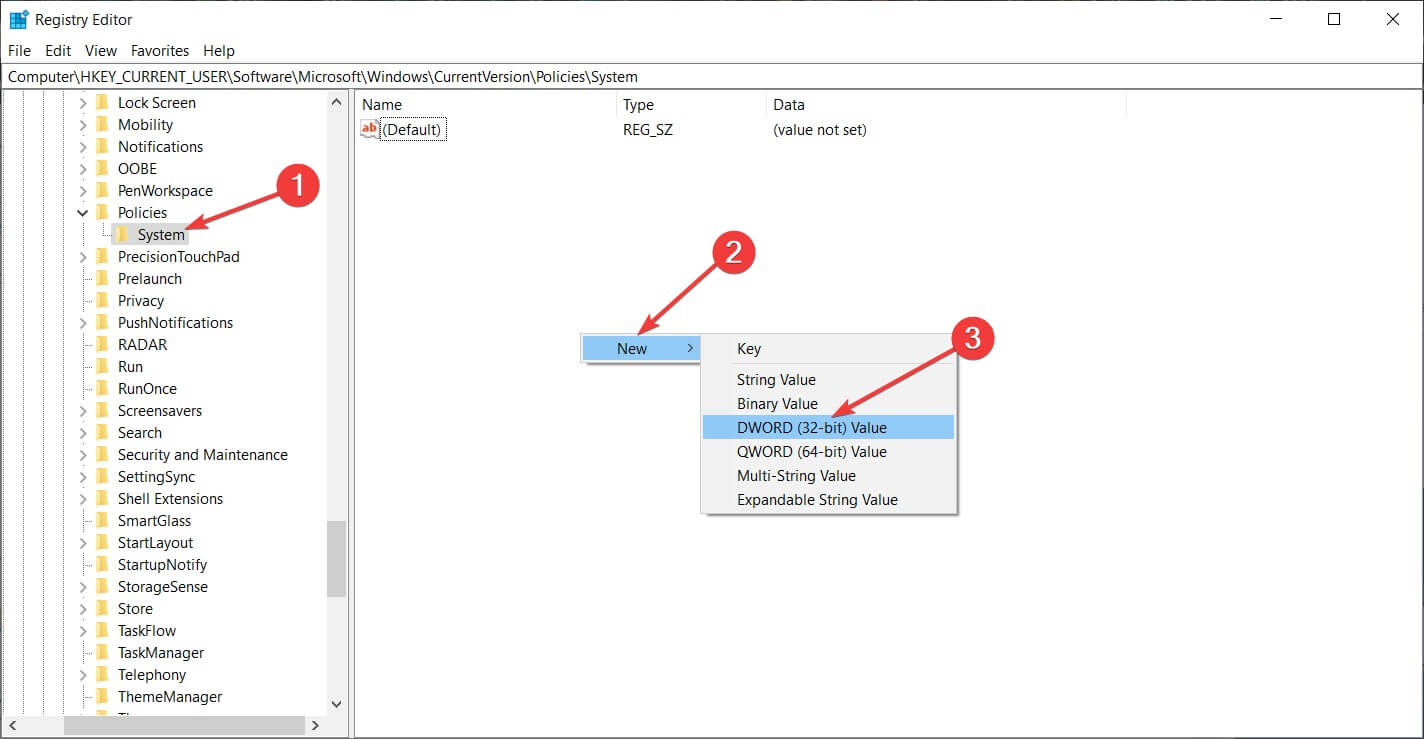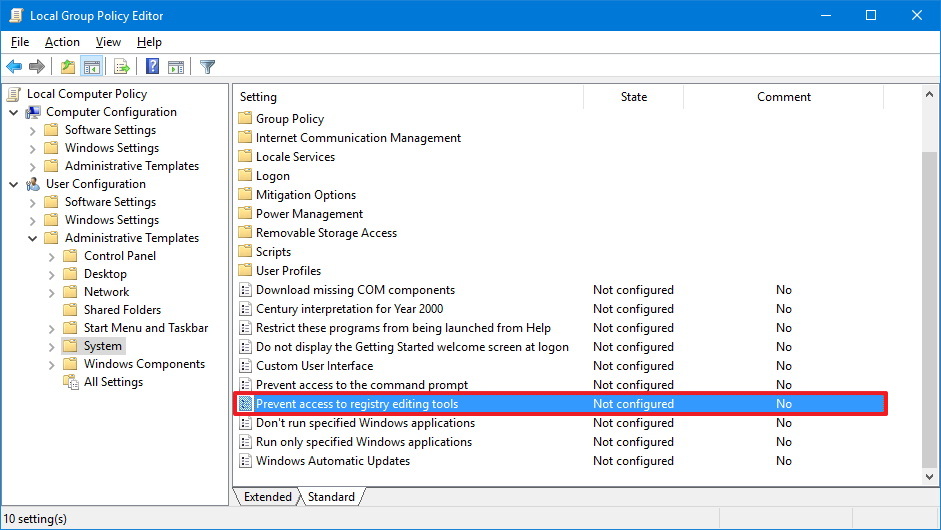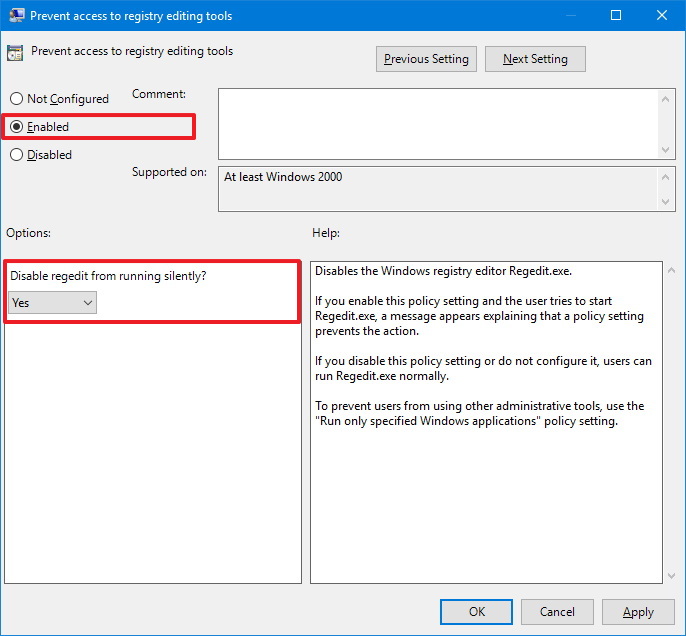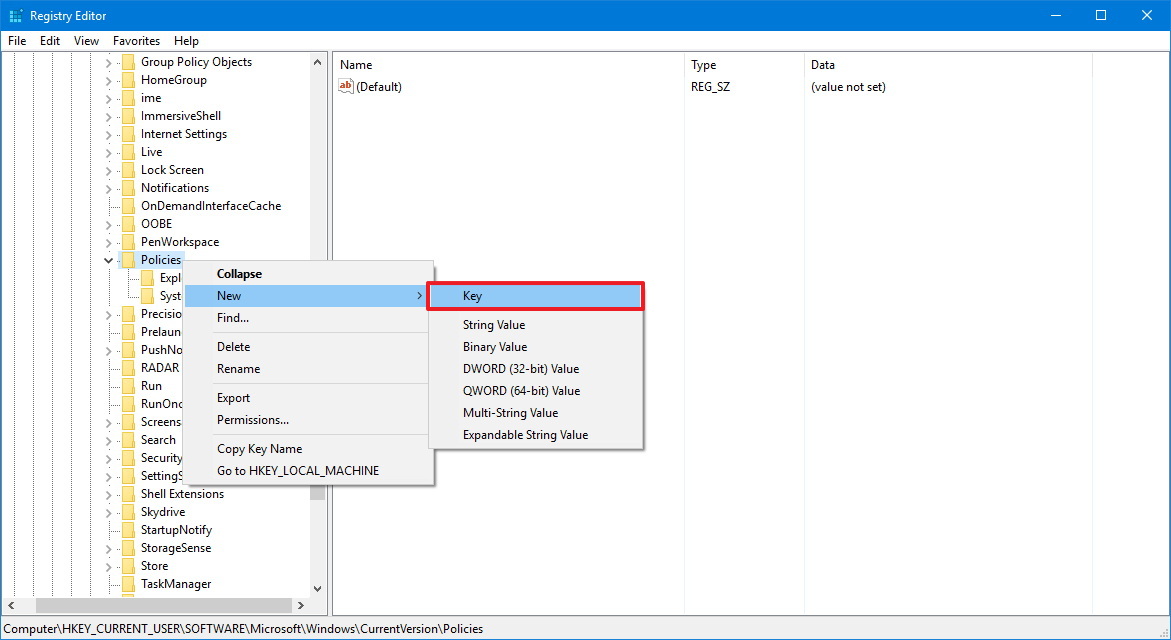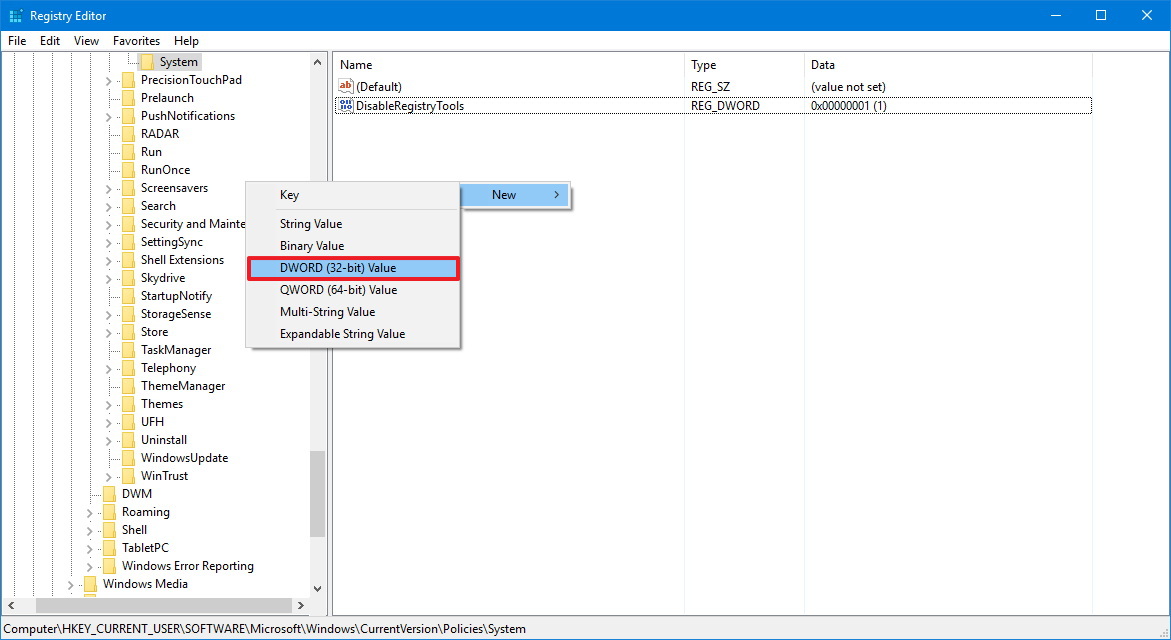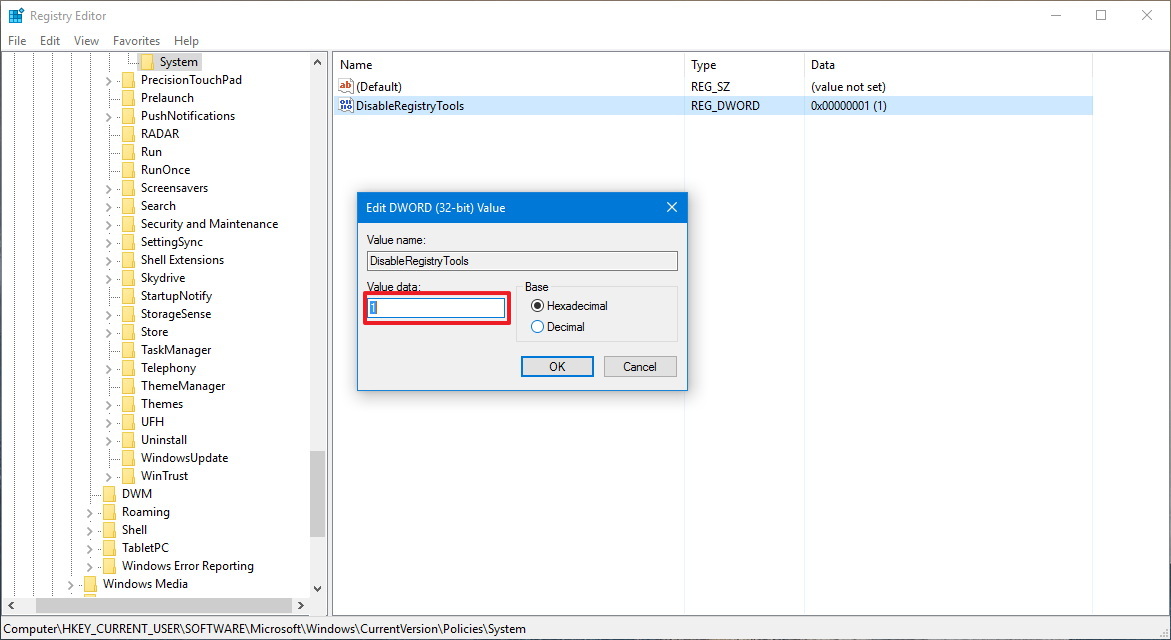В данной статье показаны действия, с помощью которых можно запретить использование редактора реестра (regedit.exe).
Редактор реестра — инструмент, предназначенный для просмотра и изменения параметров в системном реестре, в котором содержится информация и настройки для аппаратного обеспечения, программного обеспечения, профилей пользователей, и различные настройки интерфейса операционной системы. В целях безопасности, Вы можете запретить использование редактора реестра.
Содержание
- Как запретить использование редактора реестра в редакторе локальной групповой политики
- Как запретить использование редактора реестра с помощью файла реестра
- Как разблокировать редактор реестра в редакторе локальной групповой политики
- Как разблокировать редактор реестра используя утилиту AVZ
Как запретить использование редактора реестра в редакторе локальной групповой политики
Редактор локальной групповой политики доступен в Windows 10 редакций Pro, Enterprise, Education.
Чтобы запретить использование редактора реестра, откройте редактор локальной групповой политики, для этого нажмите сочетание клавиш + R и в открывшемся окне Выполнить введите gpedit.msc и нажмите клавишу Enter ↵ или воспользуйтесь поиском в Windows.
В окне редактора локальной групповой политики разверните следующие элементы списка:
Конфигурация пользователя ➯ Административные шаблоны ➯ Система
Далее, в правой части окна дважды щелкните левой кнопкой мыши по параметру политики с названием Запретить доступ к средствам редактирования реестра
В окне «Запретить доступ к средствам редактирования реестра» установите переключатель в положение Включено и нажмите кнопку OK.
Изменения вступают в силу сразу, и теперь при попытке запуска редактора реестра или при применении файла реестра (reg-файла), вы увидите окно с информацией о том, что:
Редактирование реестра запрещено администратором системы.
Также при попытке внесения изменений в реестр с помощью командной строки, вы увидите сообщение:
Ошибка. Изменение реестра запрещено администратором.
При попытке внесения изменений в реестр с помощью команд пакетного файла (*.bat, *.cmd файла), изменения в реестре не будут выполнены и никаких предупреждений вы не увидите.
Как запретить использование редактора реестра с помощью файла реестра
Данный способ актуален для Windows 10 Домашняя, так как в ней отсутствует редактор локальной групповой политики, но также подходит для всех редакций операционной системы Windows 10.
Данный способ позволяет запретить использование редактора реестра с помощью внесения изменений в системный реестр Windows посредством файла реестра.
Прежде чем вносить какие-либо изменения в реестр, настоятельно рекомендуется создать точку восстановления системы
Все изменения производимые в реестре отображены ниже в листинге файла реестра.
Чтобы запретить использование редактора реестра, создайте и примените файл реестра следующего содержания:
Windows Registry Editor Version 5.00.
[HKEY_CURRENT_USER\\Software\\Microsoft\\Windows\\CurrentVersion\\Policies\\System].
«DisableRegistryTools»=dword:00000002
После применения файла реестра, изменения вступают в силу сразу.
Как разблокировать редактор реестра в редакторе локальной групповой политики
Если при попытке запуска редактора реестра вы увидите окно с информацией о том, что Редактирование реестра запрещено администратором системы., то попробуйте разблокировать редактор реестра способом показанным ниже.
Для того чтобы разблокировать редактор реестра, откройте редактор локальной групповой политики и разверните следующие элементы списка:
Конфигурация пользователя ➯ Административные шаблоны ➯ Система
Далее, в правой части окна дважды щелкните левой кнопкой мыши по параметру политики с названием Запретить доступ к средствам редактирования реестра
В окне «Запретить доступ к средствам редактирования реестра» установите переключатель в положение Не задано или в положение Отключено и нажмите кнопку OK.
После выполненных действий, изменения вступают в силу сразу.
Как разблокировать редактор реестра используя утилиту AVZ
Также разблокировать доступ к редактору реестра можно с помощью бесплатной антивирусной утилиты AVZ.
Скачайте архив с утилитой по ссылке ниже.
Архив с утилитой AVZ4.
Извлеките файлы из архива и запустите утилиту AVZ.
Затем нажмите меню Файл и выберите Восстановление системы.
В окне «Восстановление настроек системы», установите флажок в пункте Разблокировка редактора реестра и нажмите кнопку Выполнить отмеченные операции.
В окне «Подтверждение» нажмите кнопку Да.
Далее вы увидите окно с информацией о том что Восстановление системы выполнено.
После этого редактор реестра будет разблокирован.
Используя рассмотренные выше действия, можно запретить использование редактора реестра (regedit.exe) или разблокировать редактор реестра в операционной системе Windows.
Use the Group Policy Editor or the Registry Editor
by Vlad Turiceanu
Passionate about technology, Windows, and everything that has a power button, he spent most of his time developing new skills and learning more about the tech world. Coming… read more
Updated on
- The Registry is a database from which you can configure PC settings.
- Some users prefer having access to the Registry blocked, for safety measures.
- We will show you how to prevent access to Registry editing tools in our guide today.
The Windows 10 registry is an important database that holds crucial settings, and in this article, we’ll show you how to prevent access to registry editing tools on your PC.
For more info, check the guide below.
1. Using Group Policy Editor (Windows 10 Pro/Enterprise/Education)
1. Press Windows key + R at the same time on your keyboard to open Run.
2. Type gpedit.msc in the dialog box and hit Enter.
3. The Local Group Policy Editor will open.
4. Now, in the left panel, navigate to User Configuration > Administrative Templates > System.
5. In the right section you will see a Prevent access to registry editing tools policy. Double-click it.
6. In the new window that appears, select Enabled.
7. Click Apply and then OK.
You can prevent access to the Registry via the Group Policy Local Editor. It is a built-in tool that allows you to configure PC settings. What you have to do is open this tool and enable the Prevent access to registry editing tools Policy.
Don’t have Group Policy Editor on Home Edition of Windows? Enable it with this trick!
2. Use Registry Editor
- Press Windows key + R to open Run, type regedit and hit Enter.
- Navigate to
HKEY_CURRENT_USER\SOFTWARE\Microsoft>Windows\CurrentVersion\Policies - Right-click the Policies folder, select New and then click on Key.
- Name the newly added key System and press Enter.
- In the System folder, right-click on an empty space, select New and then click on DWORD (32 bit) Value.
- Name the key DisableRegistryTools.
- Double-click the DWORD you just created and change its value from 0 to 1 or 2. The values meaning is: 0 – Registry editor works normally, 1 – Registry editor won’t open, but it can be started in silent mode using the /s switch while using commands, 2 – Registry editor cannot be started normally or silently.
- Hit OK.
Few users reported that they can’t access Registry Editor on their PC. If that’s the case, be sure to check our guide for that issue.
There you go, these are the best ways to prevent access to registry editing tools on your PC, so feel free to try them both.
If the process got you confused or you have any additional questions, feel free to drop them in the comments section below.
Как запретить доступ к реестру ?
Приветствую вас, сегодня мы поговорим об очередной настройке операционной системы windows , которая не позволит пользователям, имеющим доступ к нашему компьютеру и ноутбуку , изменять наш реестр.
Что такое реестр, объяснять не нужно. Даже небольшие изменения в реестре могут принести колоссальный вред системе. Но и небольшие и верные шаги, проводимые домочадцами и коллегами, доставляют определённые неудобства. Переименование ярлыков, создание папок, пропавшие бесследно пункты меню и другие внешние изменения нравятся не всем… Давайте попробуем запретить доступ к реестру системы.
СРАЗУ
Работать будем с правами администратора.
Если на компьютере у вас установлены права администратора, запретить доступ к реестру нетрудно. Для этого (и не только для этого) существует утилита редактора групповых политик. Также запретить доступ к реестру можно, корректируя и сам реестр.
Как запретить доступ к реестру ? Работаем в GPEDIT.
Чтобы попасть в утилиту, наберите в строке поиска windows команду gpedit.msc.
Выберите следующий путь:
Конфигурация пользователя – Административные шаблоны – Система. В правой части окна программы найдите Запретить доступ к средствам редактирования реестра.
Дважды щёлкните по настройке и установите флажок в положение Включить.
Теперь при всяческой попытке запустить редактор реестра абсолютно все пользователи системы, включая вас, увидят вот это окно:
Как всё вернуть назад, вы уже догадались. Пройдите по известному вам пути и отмените изменения, проделанные только что.
Как запретить доступ к реестру ? Работаем в REGEDIT и CMD
Запретить доступ к реестру можно используя сам реестр. Запустите редактор от имени администратора. Ну что, ищем вот этот параметр:
HKEY_CURRENT_USER\SOFTWARE\Microsoft\Windows\CurrentVersion\Policies\System
Не нашли? Не отчаивайтесь. Давайте его создадим. Это можно сделать опять-таки прямо здесь, в редакторе реестра или через командную консоль. Давайте пойдём трудным путём – итог будет один: в реестре создастся параметр DisableRegistryTools со значением 1.
Чтобы запретить доступ к реестру через консоль, запустите её через cmd :
Теперь не торопясь вводим следующую команду:
REG add HKCU\Software\Microsoft\Windows\CurrentVersion\Policies\System /v DisableRegistryTools /t REG_DWORD /d 1 /f
Если команда введена верно, в окне через секунду появится сообщение Операция завершена. Перезагрузитесь.
При попытке запустить редактор вы снова увидите окно с сообщением о том, что запуск редактора запрещён администратором. Даже будучи администратором все попытки внести изменения в структуру реестра из консоли будут заканчиваться вот таким сообщением:
Чтобы активировать доступ к реестру, нужно:
- Открыть командную консоль (cmd от админа)
- Ввести команду:
REG add HKCU\Software\Microsoft\Windows\CurrentVersion\Policies\System /v DisableRegistryTools /t REG_DWORD /d 0 /f
Ах да… Редактирование запрещено… Повторно запустим утилиту редактирования групповых политик через gpedit.msc.
Пройдите по указанному в начале статьи пути Конфигурация пользователя – Административные шаблоны – Система, чтобы найти Запретить доступ к средствам редактирования реестра. Дважды щёлкните по пункту и выберите Отключить. Вы снова можете редактировать реестр. Созданный вами параметр DisableRegistryTools пропадёт из реестра.
Успехов
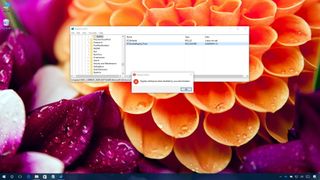
On Windows 10, the Registry is a critical database that stores low-level settings that are essential for the OS and many applications. Although you can use it to change numerous settings on your computer (such as stopping Windows auto updates and blocking users from changing the desktop wallpaper), it’s never wise to edit this database unless you know exactly what you’re doing, because a tiny mistake can result in many problems.
While most tech-savvy users are aware of the risks of using the Registry, it might not be so obvious for non-technical users. For example, you could be sharing your device with other users. If they’re looking to change certain settings, the instructions they’ll find could involve editing the Registry, which may result in errors and other issues on your PC.
If you don’t want others to change settings on your Windows 10 device, it’s possible to prevent users from opening and editing the Registry in at least two different ways.
In this Windows 10 guide, we’ll walk you through the steps to block users from opening and editing the Registry using Group Policy and (ironically) the Registry itself.
- How to prevent users from accessing the Registry using Group Policy
- How to prevent users from accessing the Registry using Registry
How to prevent users from accessing the Registry using Group Policy
The easiest way to block users from opening and editing the Registry on Windows 10 is by using the Local Group Policy editor. However, you can only use this option if you’re running Windows 10 Pro, Enterprise, or Education.
To prevent users from launching and editing the Registry using Group Policy, do the following:
- Use the Windows key + R keyboard shortcut to open the Run command.
- Type gpedit.msc and click OK to open the Local Group Policy editor.
- Browse the following path:
User Configuration > Administrative Templates > System
- On the right side, double-click the Prevent access to registry editing tools policy.
- Select the Enabled option.
- Under «Options,» select Yes from the drop-down menu if you don’t want users to use the Registry while still being able to edit settings silently using the regedit /s switch. Or select No to prevent running the editor at all.
- Click Apply.
- Click OK.
Using the Local Group Policy editor, you only need to enable the option on one account to apply the changes to all users. Once you complete the steps, anyone who signs in to the computer won’t be able to use the Registry editor.
When you no longer need this option, you can follow the same steps, but on step No. 5, select the Not Configured option. These changed settings via the Local Group Policy editor should take effect immediately, and you shouldn’t need to restart your computer.
How to prevent users from accessing the Registry using Registry
If you’re running Windows 10 Home, you won’t have access to the Local Group Policy editor, but you can still prevent users from using the editor by modifying the Registry.
Important: While it might be redundant, it should be noted that editing the Registry is risky, and it can cause irreversible damage to your installation if you don’t do it correctly. We recommend making a full backup of your computer before proceeding.
Unlike using Group Policy, which blocks the Registry for all users on all accounts at once, if you’re using the Registry, you’ll need to perform this task on every account in which you don’t want users to use the editor.
Disable Registry
To prevent users from accessing the editor using the Registry, do the following:
- Open Start.
- Search for regedit, right-click the result, and select Run as administrator. If you’re dealing with a standard account, you must enter the credential for your administrator account to continue. Otherwise, you won’t be able to make the changes unless you change the account type temporarily to Administrator.
- Browse the following path:
HKEY_CURRENT_USER\SOFTWARE\Microsoft\Windows\CurrentVersion\Policies - Right-click the Policies (folder) key, select New and click on Key.
- Name the key System and press Enter.
- Right-click on the right side of «System,» select New and click on DWORD (32-bit) Value.
- Name the key DisableRegistryTools and press Enter.
- Double-click the newly created DWORD and change its value from 0 to 1.DisableRegistryTools value options:
- 0 — Registry editor works normally.
- 1 — Registry editor won’t open, but it can be started in silent mode using the /s switch while using commands.
- 2 — Registry editor cannot be started normally or silently.
- Click OK.
If you don’t have access to Group Policy, it’s not recommended to use the value of 2, because it’ll be extremely difficult to revert the changes.
After completing the steps, you won’t be able to open and modify the Registry in the account to which you applied the restriction.
Repeat the steps described above on every account in which you don’t want users to mess with the Registry.
While this option is intended for those who can’t access Group Policy, you can also use this option if you want to block the editor for other users while allowing yourself continued access to the Registry.
Enable Registry
If you need to revert the changes, you’ll need to use alternative steps because, for obvious reasons, you won’t be able to open the Registry.
- Open Notepad.
- Copy and paste the following code into the text file:
Windows Registry Editor Version 5.00 [HKEY_CURRENT_USER\SOFTWARE\Microsoft\Windows\CurrentVersion\Policies\System] "DisableRegistryTools"=dword:00000000 - Click the File menu and select Save as.
- Save the file in a location that’s easy to find with a descriptive name and using the .reg extension (for example, enableRegsitry.reg).
- Open Start.
- Search for Command Prompt, right-click the result and select Run as administrator.
- Type the following command to navigate to the path of the .reg file you created and press Enter:
cd C:\Users\Admin- In the command, change C:\Users\Admin for your path to the .reg file.
- Type the following command to enable the Registry and press Enter:
regedit.exe /s enableRegistry.reg - Close Command Prompt.
These steps will change the DisableRegistryTools DWORD from 1 back to 0. If you didn’t get any errors, you should now be able to regain access to the Registry immediately.
Wrapping things up
While you can use these instructions to prevent users from accessing the Registry if you’re the tech support person for family and friends, you should also consider applying these changes to their computers to minimize the help they’ll need if they mess with the Registry.
Finally, this guide is focused on Windows 10, but you can use the same steps on Windows 8.1 and Windows 7.
More Windows 10 resources
For more help articles, coverage, and answers to common questions about Windows 10, visit the following resources:
- Windows 10 on Windows Central – All you need to know
- Windows 10 help, tips, and tricks
- Windows 10 forums on Windows Central
All the latest news, reviews, and guides for Windows and Xbox diehards.
Mauro Huculak is technical writer for WindowsCentral.com. His primary focus is to write comprehensive how-tos to help users get the most out of Windows 10 and its many related technologies. He has an IT background with professional certifications from Microsoft, Cisco, and CompTIA, and he’s a recognized member of the Microsoft MVP community.
- Реестр представляет собой базу данных, из которой вы можете настроить параметры ПК.
- Некоторые пользователи предпочитают заблокировать доступ к реестру из соображений безопасности.
- Сегодня в нашем руководстве мы покажем вам, как запретить доступ к инструментам редактирования реестра.
Реестр Windows 10 — это важная база данных, содержащая важные настройки, и в этой статье мы покажем вам, как запретить доступ к инструментам редактирования реестра на вашем ПК.
Для получения дополнительной информации ознакомьтесь с руководством ниже.
1. С помощью редактора групповой политики (Windows 10 Pro/Корпоративная/Образование)
1. Нажимать Клавиша Windows + R в то же время на клавиатуре, чтобы открыть Бег.
2. Ттипа gpedit.msc в диалоговом окне и нажмите Входить.
3. Редактор локальной групповой политики откроется.
4. Теперь на левой панели перейдите к Конфигурация пользователя > Административные шаблоны > Система.
5. В правом разделе вы увидите Запретить доступ к инструментам редактирования реестра политика. Дважды щелкните его.
6. В появившемся новом окне выберите Включено.
7. Нажмите Применять а потом ХОРОШО.
Вы можете запретить доступ к реестру через локальный редактор групповой политики. Это встроенный инструмент, позволяющий настраивать параметры ПК. Что вам нужно сделать, это открыть этот инструмент и включить Запретить доступ к инструментам редактирования реестра Политика.
У вас нет редактора групповой политики в домашней версии Windows? Включите его с помощью этого трюка!
2. Используйте редактор реестра
- Нажимать Клавиша Windows + R чтобы открыть «Выполнить», введите regedit и ударил Входить.
- Перейдите к
HKEY_CURRENT_USER\SOFTWARE\Microsoft>Windows\CurrentVersion\Policies - Щелкните правой кнопкой мыши папку Policies, выберите Новый а затем нажмите на Ключ.
- Назовите вновь добавленный ключ Система и нажмите Входить.
- в Системная папкащелкните правой кнопкой мыши на пустом месте, выберите Новый а затем нажмите на DWORD (32 бита) Значение.
- Назовите ключ Отключитьинструменты реестра.
- Дважды щелкните DWORD, который вы только что создали, и измените его значение с 0 к 1 или 2. Значение значений: 0 – Редактор реестра работает нормально, 1 – Редактор реестра не открывается, но его можно запустить в тихом режиме с помощью кнопки /с переключаться при использовании команд, 2 — редактор реестра не может быть запущен в обычном или автоматическом режиме.
- Ударил ХОРОШО.
Немногие пользователи сообщили, что не могут получить доступ к редактору реестра на своем ПК. Если это так, обязательно ознакомьтесь с нашим руководством по этой проблеме.
Вот и все, это лучшие способы запретить доступ к инструментам редактирования реестра на вашем ПК, так что не стесняйтесь попробовать их оба.
Если процесс запутал вас или у вас есть какие-либо дополнительные вопросы, не стесняйтесь оставлять их в разделе комментариев ниже.