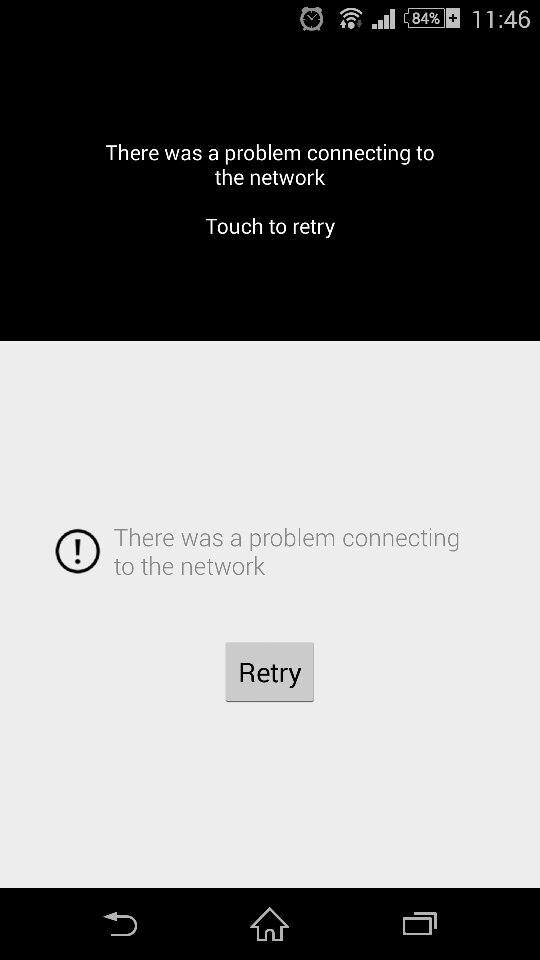Топикстартер, поясняю написанное zdiii. Вам необходимо проверить, по какому адресу лезет приложение. Скорее всего, напрямую по заданному диапазону IP-адресов, а не по URI-адресу. Мало того, вполне возможно, что лезет оно по IPv6. Рекомендую:
1. Заблокировать весь диапазон 74.125.0.0/16 Т.е. все IP от 74.125.0.0 до 74.125.255.255 включительно. Учтите, что скорее всего под бан попадет множество различных полезных сайтов. Уверен, что тысячи и миллионы. Возможно, вы этого и не заметите, а возможно — заметите.
2. Посмотреть здесь: bgp.he.net/report/dns/youtube Но учтите, что это IP гугловских АС, что означает, что если вы их залочите, вообще любые сервисы гугла могут стать недоступны. Вообще любые и через любые программы.
3. Если программы соединяются по https, то скорее всего вас не спасут все эти блокировки. Только второй вариант может помочь, но я предупредил о последствиях.
4. Некоторые сайты показывают видео с YouTube с использованием Flash. Это еще одна беда, которую банальными блокировками не обойти.
Если вы хотите заблокировать подобные ресурсы, рекомендую нанять грамотного специалиста, чтобы он настроил вам прокси-сервер, либо купил хороший роутер (некоторые модели Microtic, Junniper, Cisco умеют делать то, что вам требуется) и настроил его. Вариант с сервером ГОРАЗДО дешевле, предупреждаю сразу. Вариант с роутером дороже потому, что сам подобный роутер будет стоит ни как не меньше 20-30 тысяч (Microtic) или ближе к 100000р. и больше, в случае с Cisco или Junniper. Плюс сам специалист, а точнее его работа с этим железом обойдется минимум тысяч в 10-20.
С вашей домашней железкой, т.е. обычным домашним роутером (ASUS, D-LINK, LinkSys, TP-Link, etc.) сделать подобное с гарантией не удастся.
Чтобы моя дочь не смотрела всякую чушь на YouTube, я настраивал прокси-сервер на основе NetTop с Linux CentOS на борту. Теперь вроде бы все нормально. Само собой, я не миллионер, не сплю ни с кем из его родственников, а также с ним самим. Так что роутер я не покупал 
Мне было интересно, как я могу заблокировать приложение Youtube Android от маршрутизатора это самостоятельно?
мой маршрутизатор имеет функцию блокировки веб-адреса или ip-адреса.
Это модель TP-Link TL-WR940N.
Так кто-нибудь знает, какой сайт / IP-адрес я должен блокировать, чтобы сделать приложение Youtube не в состоянии подключиться?
3 ответа
добавление в предыдущий список, лучший способ, который я нашел, чтобы заблокировать контент YouTube с настольных / портативных компьютеров, iOS и Android приложений, блокируя следующий список URL-адресов на вашем маршрутизатор/брандмауэр:
youtube.comwww.youtube.comm.youtube.comytimg.coms.ytimg.comytimg.l.google.comyoutube.l.google.comi.google.comgooglevideo.comyoutu.be
это должно блокировать весь доступ на Macs / PC. Мобильные приложения по-прежнему будут запускаться и, возможно, отображать некоторый пользовательский интерфейс, но сами видео должны быть подавлены.
7
отвечен Sean O 2023-03-08 07:29
попробуйте заблокировать эти сайты в вашем роутере:googlevideo.com,l.google.com.
другие домены YouTube, вы можете рассмотреть возможность блокирования также включает в себя:youtube.com,m.youtube.com,youtu.be,ytimg.com.
3
отвечен Jerlan Loresto 2023-03-08 09:46
вы можете заблокировать Youtube, заблокировав url:
youtube.com
m.youtube.com
youtu.быть
ytimg.com
2
отвечен Mustafa M. Al-Nassah 2023-03-08 12:03
YouTube является одним из самых популярных сайтов для просмотра и загрузки видео. Однако, в некоторых случаях, вы можете захотеть заблокировать доступ к этому сервису на вашем домашнем роутере. Это может быть особенно полезным, если вы хотите ограничить время, проведенное вашими детьми на просмотре видео или если хотите предотвратить использование YouTube на работе.
Заблокировать доступ к YouTube на роутере можно различными способами. Один из самых простых способов — это использование возможностей роутера для внесения изменений в настройки фильтрации контента. Некоторые роутеры имеют встроенные функции блокировки сайтов, и заблокировать YouTube можно, добавив его URL или диапазон IP-адресов в список запрещенных доменов или ресурсов. Проверьте инструкции для вашего роутера и следуйте им, чтобы узнать, как изменить настройки фильтрации или блокировки доступа к сайтам.
Если ваш роутер не имеет встроенных функций блокировки сайтов, вы все равно можете заблокировать доступ к YouTube, используя сторонние программы или службы. Например, вы можете установить программу для родительского контроля на каждом устройстве в вашей сети, которая будет блокировать доступ к определенным сайтам, включая YouTube. Такие программы позволяют вам создавать различные профили для каждого пользователя и разрешать или запрещать им доступ к определенным сайтам.
Важно помнить, что блокировка доступа к YouTube на роутере может быть обходной пользователем, знающим как обойти ограничения. Поэтому, если у вас есть серьезные причины для блокировки, рекомендуется также использовать другие методы контроля, такие как образование, общение или установка дополнительных настроек безопасности на устройствах.
Безопасность и контроль использования интернета важны как для детей, так и для взрослых. Если вы решите заблокировать доступ к YouTube на вашем роутере, не забудьте учесть все факторы, и выбрать подходящий способ для вашей ситуации.
Содержание
- Как заблокировать доступ к YouTube на роутере:
- 1. Подготовка
- Вход в настройки роутера
- Поиск раздела настройки безопасности
- Создание списка запрещенных сайтов
- Добавление YouTube в список запрещенных сайтов
- Сохранение настроек и перезагрузка роутера
- Проверка блокировки доступа к YouTube
- Изменение настроек для разблокировки доступа к YouTube
Как заблокировать доступ к YouTube на роутере:
Блокировка доступа к YouTube на роутере может быть полезной, если вы хотите ограничить использование видеохостинга в своей сети. В этом руководстве мы расскажем, как выполнить эту задачу. Для начала вам понадобятся следующие вещи:
| 1. | Шнур Ethernet |
| 2. | Компьютер или ноутбук |
| 3. | Роутер с доступом к веб-интерфейсу |
Для начала, подключите компьютер или ноутбук к роутеру с помощью шнура Ethernet. Убедитесь, что соединение установлено и вы можете получить доступ к веб-интерфейсу роутера. Затем выполните следующие шаги:
-
Откройте веб-браузер и введите IP-адрес вашего роутера в адресной строке. Обычно это 192.168.1.1 или 192.168.0.1. Если вы не знаете IP-адрес роутера, вы можете проверить его в руководстве пользователя или обратиться к производителю роутера.
-
Введите имя пользователя и пароль для входа в веб-интерфейс роутера. Если у вас нет таких данных, обратитесь к руководству или поставщику услуг.
-
После успешного входа в веб-интерфейс роутера найдите раздел «Настройки безопасности» или «Фильтрация контента». В некоторых роутерах это может быть названо по-другому, поэтому при необходимости обратитесь к руководству пользователя.
-
В разделе настройки безопасности найдите опцию «Блокировка доменных имен» или «Blacklist» и перейдите в нее.
-
Добавьте доменное имя «youtube.com» в список заблокированных доменов. Некоторые роутеры также позволяют вам указать конкретные адреса URL, которые необходимо заблокировать.
-
После того, как вы добавили доменное имя YouTube в список заблокированных, сохраните настройки и перезагрузите роутер.
По завершении этих шагов доступ к YouTube будет заблокирован на роутере. Обратите внимание, что блокировка может не работать в некоторых случаях, так как пользователи могут использовать прокси-серверы или виртуальные частные сети (VPN) для обхода ограничений. Если вам нужно более надежное решение для блокировки контента, вы можете обратиться к специалисту по сетевой безопасности.
1. Подготовка
Перед тем как приступить к блокировке доступа к YouTube на роутере, вам понадобится выполнить несколько подготовительных шагов:
- Ознакомьтесь с интерфейсом вашего роутера. Посмотрите инструкцию по эксплуатации или обратитесь к производителю, чтобы узнать, как получить доступ к административной панели вашего роутера.
- Убедитесь, что у вас есть права администратора. Для внесения изменений в настройки роутера вам может потребоваться вводить пароль.
- Запишите текущие настройки роутера. Прежде чем внести изменения, рекомендуется создать резервную копию текущих настроек, чтобы в случае проблем можно было вернуться к исходным параметрам.
- Определите IP-адрес роутера. Это нужно для доступа к административной панели. Обычно адрес можно найти в инструкции к роутеру или на самом устройстве.
Вход в настройки роутера
Перед тем, как начать блокировать доступ к YouTube на роутере, вам потребуется войти в его настройки. Для этого выполните следующие шаги:
1. Определите IP-адрес роутера.
Чтобы войти в настройки роутера, вам необходимо знать его IP-адрес. Обычно это 192.168.0.1 или 192.168.1.1. Если вы не уверены, какой именно адрес применяется в вашей сети, вы можете найти его в документации к роутеру или обратиться к интернет-провайдеру.
2. Откройте веб-браузер и введите IP-адрес роутера.
Откройте любой веб-браузер, который установлен на вашем устройстве, например, Google Chrome или Mozilla Firefox. В адресной строке введите IP-адрес роутера и нажмите Enter. В результате должна открыться страница входа в настройки роутера.
3. Введите учетные данные для входа в настройки роутера.
На странице входа вам можно потребуется ввести учетные данные для входа в настройки роутера. Обычно это имя пользователя и пароль. Если вы не установили собственные учетные данные, то можете использовать стандартные учетные данные, которые указаны в документации к роутеру или доступны на сайте производителя.
4. Найдите раздел настроек блокировки доступа.
После успешного входа в настройки роутера найдите раздел, который отвечает за блокировку доступа к веб-сайтам или контенту. Обозначение этого раздела может различаться в зависимости от модели роутера. Возможные варианты наименования: «Parental Controls», «Access Control», «Website Blocking».
5. Создайте правило блокировки доступа к YouTube.
В разделе настроек блокировки доступа создайте новое правило, которое будет блокировать доступ к YouTube. Обычно вам потребуется указать доменное имя youtube.com или IP-адрес сервера YouTube. Убедитесь, что правило настроено правильно и активируйте его.
После выполнения этих шагов доступ к YouTube будет заблокирован на вашем роутере. Имейте в виду, что блокировка доступа к веб-сайтам может снизить риск доступа к нежелательному или небезопасному контенту для ваших детей или для защиты сети от вредоносного программного обеспечения.
Поиск раздела настройки безопасности
Чтобы заблокировать доступ к YouTube на роутере, вам потребуется найти раздел настроек безопасности в интерфейсе роутера. В зависимости от модели роутера, местонахождение этого раздела может немного отличаться, но обычно он находится в меню управления роутером или в разделе «Настройки безопасности».
1. Откройте веб-браузер на компьютере или устройстве, подключенном к роутеру.
2. Введите IP-адрес роутера в строке адреса браузера и нажмите Enter. Обычно адрес роутера указан на его задней панели или в документации.
3. После загрузки страницы авторизации введите имя пользователя и пароль, чтобы войти в интерфейс роутера. Обычно эти данные также указаны на роутере или в его документации.
4. После входа в интерфейс роутера найдите раздел настройки безопасности. Он может называться «Настройки безопасности», «Фильтрация контента» или иметь подобное название. Обычно он находится в верхнем меню или в меню слева.
5. В разделе настройки безопасности найдите опцию блокировки сайтов или URL-адресов. Она может быть названа «Блокировка сайтов», «URL-фильтр» или подобным образом. Это обычно отдельная подкатегория в разделе настройки безопасности.
6. Введите адрес «www.youtube.com» или «youtube.com» в поле для блокировки сайтов или URL-адресов.
7. После того, как вы ввели адрес YouTube в поле блокировки, сохраните изменения, применив настройки безопасности. Интерфейс роутера может иметь кнопку «Применить» или «Сохранить».
Вот и все! Теперь доступ к YouTube будет заблокирован на вашем роутере. Вам нужно только перезагрузить устройства, подключенные к роутеру, чтобы изменения вступили в силу. Пожалуйста, имейте в виду, что процедура блокировки сайтов может немного отличаться для разных моделей роутеров, поэтому лучше обратиться к документации к вашему конкретному роутеру для получения более подробной информации.
Создание списка запрещенных сайтов
Блокировка доступа к определенным веб-сайтам может быть полезным, особенно если вы хотите ограничить контент, к которому имеет доступ ваша семья или организация. Список запрещенных сайтов позволяет вам контролировать, какие ресурсы доступны через ваш роутер.
Чтобы создать список запрещенных сайтов, выполните следующие шаги:
- Откройте веб-браузер и введите IP-адрес вашего роутера в адресной строке. Обычно адрес указан на задней панели роутера или в документации. Введите свои учетные данные для входа в панель управления роутером.
- Найдите раздел настройки безопасности или фильтрации контента в меню роутера.
- Выберите опцию «Список запрещенных сайтов» или «URL-фильтр».
- Для каждого запрещенного сайта, который вы хотите добавить, введите его URL-адрес в поле и нажмите кнопку «Добавить» или «Применить». Можно добавить несколько сайтов одновременно, разделяя их запятой или точкой с запятой.
- Сохраните изменения и закройте панель управления роутером.
Теперь, когда список запрещенных сайтов настроен в вашем роутере, любые устройства, подключенные к сети через этот роутер, будут блокировать доступ к указанным сайтам. Обратите внимание, что эта функция будет работать только в том случае, если устройство подключено к интернету через роутер.
Добавление YouTube в список запрещенных сайтов
Если вы хотите заблокировать доступ к YouTube на своем роутере, можете использовать функцию блокировки сайтов, предоставляемую большинством моделей роутеров.
Шаги:
- Откройте веб-браузер и введите IP-адрес роутера в адресной строке. Обычно адрес указывается на задней панели роутера или в документации.
- Войдите в веб-интерфейс роутера, введя логин и пароль. Если вы не были установлены пользовательский логин и пароль, попробуйте стандартные комбинации (например, admin/admin или admin/password).
- Перейдите в раздел «Настройки безопасности» или «Фильтрация контента».
- Найдите опцию «Список блокировки сайтов» или подобную ей.
- Добавьте «youtube.com» или «www.youtube.com» в список запрещенных сайтов.
- Нажмите кнопку «Сохранить» или «Применить» для сохранения изменений и перезагрузки роутера.
После перезагрузки роутера будет запрещен доступ к YouTube на всех устройствах, подключенных к вашей домашней сети.
Сохранение настроек и перезагрузка роутера
После того, как вы отредактировали настройки для блокировки доступа к YouTube на вашем роутере, важно сохранить изменения и перезагрузить устройство, чтобы изменения вступили в силу. Вот как это сделать:
- Нажмите кнопку «Сохранить» или «Применить» в интерфейсе управления роутером.
- Подождите несколько секунд, чтобы сохранить настройки.
- Нажмите кнопку «Перезагрузка» или «Restart» в интерфейсе роутера.
- Дождитесь, пока роутер перезагрузится полностью. Это может занять несколько минут.
После перезагрузки роутера настройки блокировки доступа к YouTube должны вступить в силу. Убедитесь, что вы протестировали доступ к YouTube на вашем устройстве, чтобы убедиться, что блокировка работает правильно. Если у вас возникли проблемы, повторите шаги настройки и перезагрузки или обратитесь к руководству пользователя вашего роутера для получения дополнительной помощи.
Проверка блокировки доступа к YouTube
После того как вы настроили блокировку доступа к YouTube на своем роутере, вы можете проверить, насколько успешно она работает. Вот несколько способов проверить, заблокирован ли доступ к YouTube:
1. Откройте любой веб-браузер на компьютере или мобильном устройстве, подключенном к Wi-Fi-сети вашего роутера.
2. Попробуйте открыть YouTube, введя его адрес в адресной строке веб-браузера. Если доступ к YouTube заблокирован, вы должны получить сообщение об ошибке или уведомление о блокировке.
3. Вы также можете попытаться воспроизвести видео с YouTube на любом устройстве, подключенном к Wi-Fi-сети. Если доступ к YouTube заблокирован, видео не будет загружаться или воспроизводиться.
Запомните, что блокировка доступа к YouTube на роутере может быть обходной или неэффективной в некоторых случаях. Некоторые пользователи могут использовать специализированные программы или прокси-серверы для обхода блокировки. Чтобы обеспечить более надежную блокировку доступа к YouTube, вы можете использовать дополнительные методы, такие как блокировка по IP-адресам или использование специализированного программного обеспечения для контроля доступа к интернету.
Изменение настроек для разблокировки доступа к YouTube
Если вы решили изменить настройки вашего роутера, чтобы разблокировать доступ к YouTube, следуйте этим шагам:
- Войдите в настройки роутера. Откройте веб-браузер и введите IP-адрес роутера в адресной строке. Обычно IP-адрес роутера указан на его корпусе или в документации к нему.
- Аутентифицируйтесь на роутере. Введите имя пользователя и пароль, чтобы получить доступ к настройкам роутера. Если вы еще не настраивали пароль, попробуйте стандартные комбинации, указанные в документации к роутеру.
- Найдите раздел «Фильтрация контента» или «Родительский контроль». В зависимости от модели вашего роутера, названия разделов могут отличаться. Просмотрите меню настроек и найдите соответствующий раздел.
- Настройте фильтрацию по URL-адресам. Введите URL-адрес YouTube (www.youtube.com) в поле «Заблокированные URL-адреса» или «Черный список», чтобы запретить доступ к YouTube.
- Сохраните изменения. После того как вы внесли необходимые изменения, найдите кнопку «Сохранить» или «Применить» и нажмите ее, чтобы применить новые настройки.
Обратите внимание, что процедура изменения настроек может отличаться в зависимости от модели роутера и производителя. Если вы не уверены, какие настройки следует изменить, рекомендуется обратиться к документации или поддержке производителя роутера.
Для родителей, которые не хотят, чтобы их дети смотрели видео на YouTube, есть несколько методов блокировки доступа на разных устройствах. Например, если ничего не знаете о родительском контроле, то данный гайд поможет вам заблокировать YouTube на Keenetic.
- Шаг 1: Занесите YouTube в «Запрещающий список»
- Шаг 2: Включите фильтр SkyDNS для определенного устройства
- Как запретить доступ к YouTube на других устройствах
- Как запретить доступ к YouTube на компьютере
- Как запретить доступ к YouTube через Творческую студию
- Как запретить доступ к YouTube на смартфоне
- Как ограничить YouTube для детей на телевизоре
- Полезные советы
- Выводы
Шаг 1: Занесите YouTube в «Запрещающий список»
Первым шагом нужно занести YouTube в «Запрещающий список». Это поможет заблокировать весь домен, включая его поддомены. Для этого выполните следующие действия:
- Зайдите в систему управления роутером Keenetic, откройте раздел «Интернет-фильтр».
- Убедитесь, что фильтр SkyDNS уже включен.
- Нажмите на кнопку «Запрещающий список».
- Добавьте в список YouTube и нажмите кнопку «Применить изменения».
Теперь YouTube заблокирован на вашем роутере включая его поддомены.
Шаг 2: Включите фильтр SkyDNS для определенного устройства
Для того, чтобы заблокировать ютуб для определенного устройства выполните следующие действия:
- Зайдите в веб-конфигуратор интернет-центра.
- Выберите раздел «Интернет-фильтр».
- Нажмите на кнопку «Устройства».
- Выберите нужное устройство, к которому хотите ограничить доступ к YouTube.
- Установите профиль «Основной» для данного устройства.
После этого, доступ к YouTube будет заблокирован для выбранного вами устройства.
Как запретить доступ к YouTube на других устройствах
Существуют и другие способы ограничения доступа к YouTube на разных устройствах. Рассмотрим их:
Как запретить доступ к YouTube на компьютере
- Перейдите на страницу канала на YouTube.
- Откройте вкладку «О канале».
- Нажмите «Пожаловаться на пользователя».
- Выберите вариант «Заблокировать канал для детей».
- После этого может появиться предупреждение о том, что изменение не затронет похожие видео на других каналах.
Как запретить доступ к YouTube через Творческую студию
- Войдите в Творческую студию YouTube.
- В меню слева выберите «Контент».
- Наведите курсор на нужное видео.
- Нажмите на стрелку вниз в разделе «Параметры доступа» и выберите один из вариантов: Открытый доступ, Доступ по ссылке или Ограниченный доступ.
- Нажмите Сохранить.
Как запретить доступ к YouTube на смартфоне
- Установите специальную программу, позволяющую ограничить доступ к YouTube.
- Воспользуйтесь системными настройками операционной системы.
Как ограничить YouTube для детей на телевизоре
- Войдите в аккаунт, связанный с профилем в YouTube Детям.
- Нажмите на фото профиля.
- Нажмите «Настройки».
- Нажмите «Родительский контроль».
- Выберите профиль или аккаунт ребенка.
- Установите переключатель «Приостановить запись истории просмотра» в положение включено.
Полезные советы
- Режим родительского контроля на YouTube может значительно уменьшить количество опасного контента, который ваш ребенок может увидеть.
- Воспользуйтесь настройками браузера, чтобы установить ограничения на YouTube для своей семьи.
- Не забывайте проверять настройки безопасности и родительского контроля регулярно, чтобы быть уверенным, что они работают должным образом.
Выводы
YouTube предлагает множество видео с неадекватным контентом, который может нанести вред детской психике. Если вы хотите контролировать контент, доступный вашим детям, воспользуйтесь настройками безопасности и родительским контролем. В этой статье мы рассмотрели несколько способов, как заблокировать YouTube на Keenetic и других устройствах. Теперь вы можете открывать настройки родительского контроля для вашей семьи и осуществлять контроль над контентом, который они могут просматривать на YouTube.
Как заблокировать YouTube в Windows 10
Если вы хотите заблокировать доступ к YouTube на компьютере с операционной системой Windows 10, вы можете воспользоваться функцией фильтрации контента, предоставляемой сервисом Microsoft.
Для начала зайдите на сайт family.microsoft.com и авторизуйтесь на своей учетной записи Microsoft. Далее выберите нужного члена вашей семьи и перейдите в раздел Фильтры содержимого. В этом разделе вы увидите переключатель «Фильтровать неприемлемые веб-сайты». Включите его.
Чтобы заблокировать конкретные веб-сайты, находящиеся в списке неприемлемых, введите их URL-адреса в раздел «Заблокированные сайты» ниже. После добавления сайтов в этот список, они будут автоматически заблокированы и недоступны для доступа.
Таким образом, используя функцию фильтрации контента на сайте family.microsoft.com, вы сможете легко ограничить доступ к YouTube на компьютере под управлением Windows 10.
Как заблокировать Ютуб в гугл хром
В гугл хроме есть функция блокировки определенных сайтов, чтобы предотвратить доступ к ним. Чтобы заблокировать сайт, нужно открыть гугл хром и перейти на нужную URL-страницу. Затем нужно нажать на иконку блокировщика сайтов в правом верхнем углу. При этом сайт будет сразу же заблокирован и не будет доступен для просмотра. Если нужно просмотреть список всех заблокированных страниц или снять блокировку с сайтов, нужно перейти в настройки блокировщика сайтов. После этого откроются настройки блокировщика, где можно управлять списком заблокированных сайтов. Там можно добавлять новые сайты или удалять существующие из списка блокировки. Это удобное и полезное средство для контроля доступа к определенным сайтам в гугл хроме.
Как заблокировать сайт на роутере TP-LINK Archer
Появляется поле для добавления списка сайтов, которые нужно заблокировать. Например, если нужно заблокировать сайт Facebook, вводим его адрес в формате www.facebook.com и жмем кнопку Add New (Добавить новый). После этого сайт будет добавлен в список заблокированных. Можно добавить несколько сайтов, разделяя их запятой. После добавления всех нужных сайтов жмем кнопку Save (Сохранить). Теперь все устройства, подключенные к этому роутеру, не смогут получить доступ к заблокированным сайтам. Если нужно изменить или удалить список заблокированных сайтов, можно всегда вернуться в пункт Access Control (Контроль доступа) — Rule (Правило) и внести необходимые изменения. Эта функция может быть полезной, если необходимо ограничить доступ к определенным сайтам для детей или при работе в офисе.
Как заблокировать доступ к сайту на Микротик
Для того чтобы заблокировать доступ к сайту на Микротике, нужно выполнить следующие шаги. Сначала открываем меню IP>Firewall>AddressList и нажимаем кнопку Add. Затем вводим название группы и заполняем список адресов, которые нужно заблокировать. После этого переходим в меню IP>Firewall>Mangle. В этом меню выбираем mark_connection и mark_packet и в поле Src. Address вводим ip-адрес, который нужно заблокировать, или выбираем группу адресов, которую мы создали ранее. Эти действия позволят заблокировать доступ к сайту на Микротике.
|
6 / 6 / 3 Регистрация: 03.01.2012 Сообщений: 449 |
|
|
1 |
|
|
04.04.2023, 17:45. Показов 1705. Ответов 10
Вообщем блокировка частично удалась, я вписал в контроль доступа в роутере «youtube.com», но пользователи смотрят теперь этот ютуб через блюстак скачав приложение ютуб. Может быть по ip как-то заблокировать можно? Я вписал диапазон 142.250.182.0 — 142.250.196.255 , но почему-то это не работает
0 |
|
4707 / 2085 / 447 Регистрация: 17.10.2015 Сообщений: 8,957 |
|
|
05.04.2023, 14:22 |
2 |
|
Я вписал диапазон 142.250.182.0 — 142.250.196.255 , но почему-то это не работает не знаю откуда Вы взяли данный диапазон, но у меня роутер разрезолвил другие адреса: Кликните здесь для просмотра всего текста
0 |
|
Модератор 11411 / 6981 / 1899 Регистрация: 25.12.2012 Сообщений: 29,387 |
|
|
06.04.2023, 09:05 |
3 |
|
да, лучший вариант блокировать видео контент — это по ip (или доменным именам) в address-list
0 |
|
6 / 6 / 3 Регистрация: 03.01.2012 Сообщений: 449 |
|
|
07.04.2023, 14:53 [ТС] |
4 |
|
Вообщем — Procmon есть такая прога, настроил её я на сеть блюстака, и смотрю значит какие там ipшники и домены вылазить будут. Вообщем как выяснилось ip адреса там только локальные от провайдера вот их я и заблочил. Остальное это доменные имена с меняющимися символами. Миниатюры
0 |
|
105 / 67 / 1 Регистрация: 11.07.2010 Сообщений: 429 |
|
|
08.04.2023, 23:35 |
5 |
|
А потом они перейдут на впн и прокси … И начнется охота на ведьм
0 |
|
4707 / 2085 / 447 Регистрация: 17.10.2015 Сообщений: 8,957 |
|
|
09.04.2023, 01:36 |
6 |
|
но пользователи смотрят теперь этот ютуб через блюстак скачав приложение ютуб тут ключевое слово — пользователи. Какого хрена они что то там устанавливают?????
0 |
|
6 / 6 / 3 Регистрация: 03.01.2012 Сообщений: 449 |
|
|
09.04.2023, 14:13 [ТС] |
7 |
|
тут ключевое слово — пользователи. Какого хрена они что то там устанавливают????? Ну тут под пользователями это мой сын, просто нам с женой не нравится что он матерные видео на ютубе смотрит и ну ничего полезного. А права урезать это чем?
0 |
|
105 / 67 / 1 Регистрация: 11.07.2010 Сообщений: 429 |
|
|
09.04.2023, 14:27 |
8 |
|
Пропустите через детский фильтр днс , проще будет . еще есть сервис skydns который может блокерануть . на работе когда сильно задалбливает включаем .
0 |
|
Модератор 11411 / 6981 / 1899 Регистрация: 25.12.2012 Сообщений: 29,387 |
|
|
09.04.2023, 20:40 |
9 |
|
В самом YT можно детский профиль активировать емнип
0 |
|
6 / 6 / 3 Регистрация: 03.01.2012 Сообщений: 449 |
|
|
10.04.2023, 01:17 [ТС] |
10 |
|
Пропустите через детский фильтр днс , проще будет . еще есть сервис skydns который может блокерануть . на работе когда сильно задалбливает включаем . Как это сделать? Это Днс нужно вписать в настройки ipv4 ?
В самом YT можно детский профиль активировать емнип Этот профиль не поможет, он удалять\устанавливать умеет все что можно и нельзя.
0 |
|
105 / 67 / 1 Регистрация: 11.07.2010 Сообщений: 429 |
|
|
10.04.2023, 09:07 |
11 |
|
если роутер позволяет и есть семейный режим , провязываете все устройства по маку , далее прописываете семейный фильтр (если ваш роутер это умеет), а в днс пописываете с сайта днс https://dns.yandex.ru/
0 |