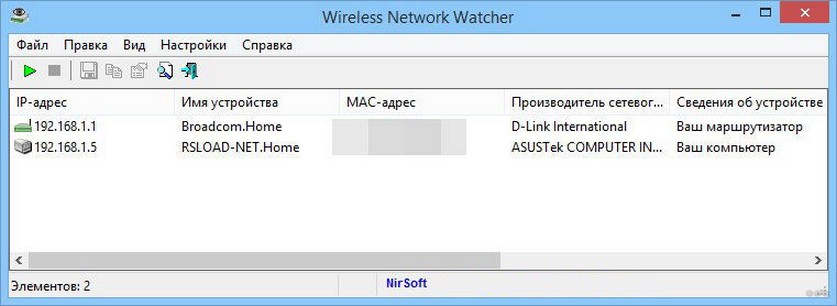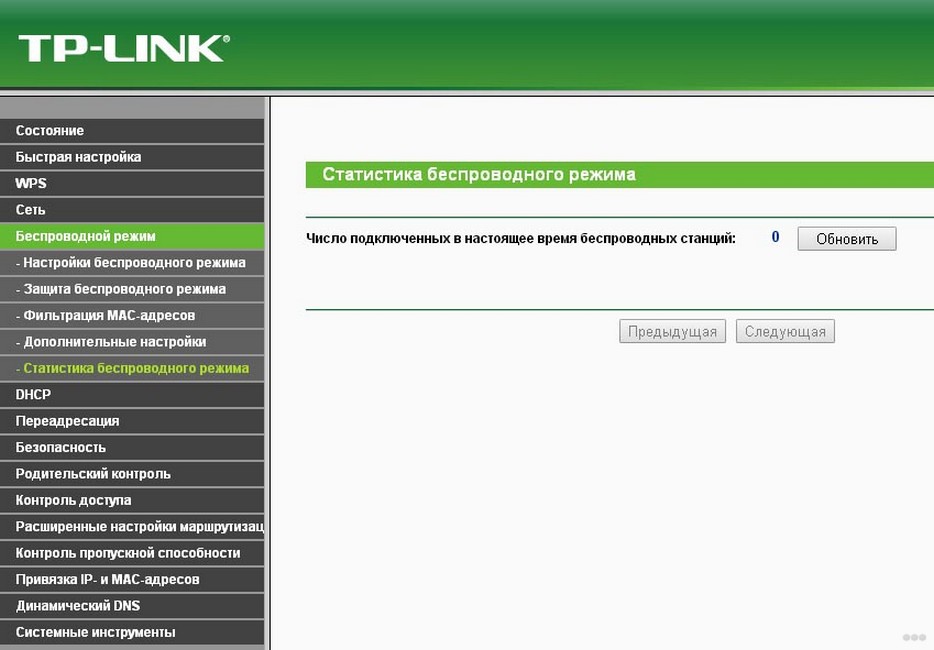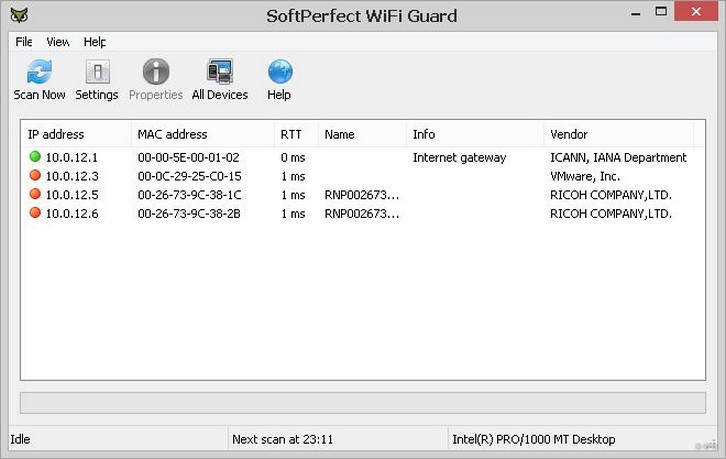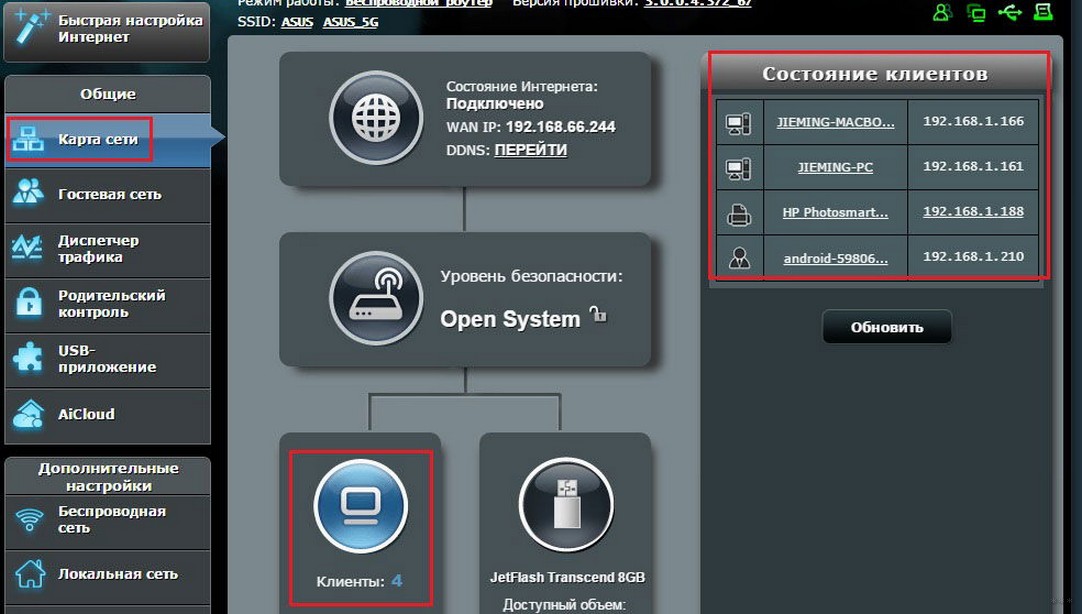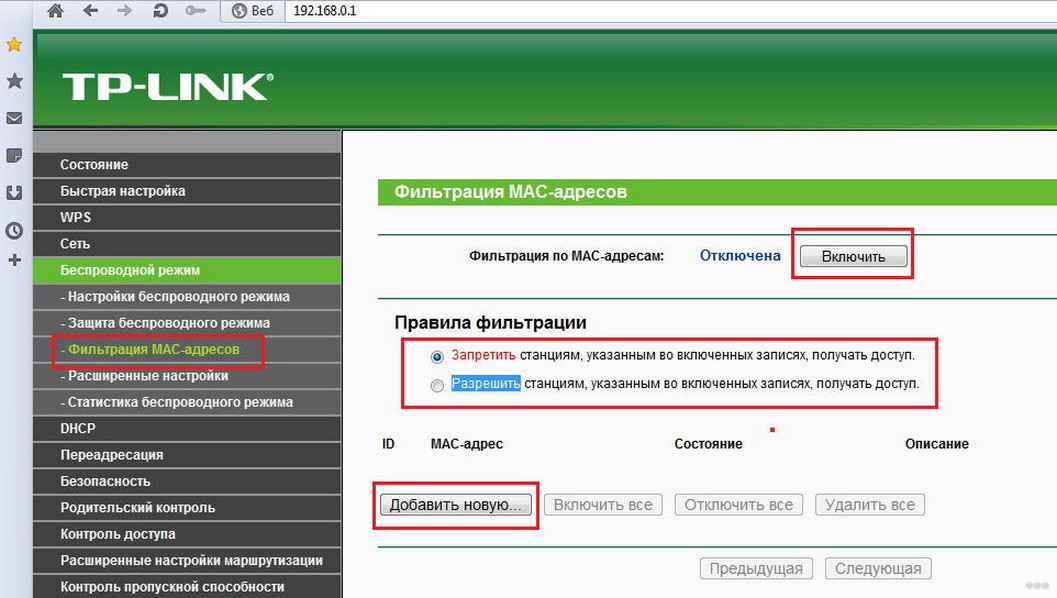Как закрыть доступ в интернет через роутер?
Содержание
- Когда стоит насторожиться?
- Как точно узнать, что к Wi-Fi подключился посторонний?
- Способ 1
- Способ 2
- MAC на Windows (для неопытных)
- MAC на Windows (для продвинутых)
- MAC на телевизорах
- MAC на Android
- MAC на iOS и iPadOS
- Как ограничить раздачу Wi-Fi другим пользователям?
- Способ 1: скрываем SSID
- Способ 2: меняем пароль
- Способ 3: ограничиваем число подключений через MAC-фильтр и «белый список» устройств
- Как ограничить доступ к Wi-Fi по времени?
Несмотря на всё то удобство, которое дают нам беспроводные сети, они всё ещё не совсем безопасны, в отличие от классических проводных. Так, подключившись к вашему Wi-Fi, профессиональный хакер может завладеть широким перечнем данных, хранящихся на устройствах в составе «локалки», или же использовать IP в незаконной деятельности.
Да и не стоит забывать о хитрых соседях: некоторые в желании сэкономить находят способы обхода паролей и «присасываются» к чужим сетям.
В этой статье расскажем, как избежать подключения посторонних устройств к Wi-Fi. И заодно о том, что делать, если это уже произошло.
Когда стоит насторожиться?
Самый явный симптом — падение скорости. Если у вас быстрый интернет и мощный роутер, а подключившийся просто смотрит видео или сёрфит по сайтам, то обнаружить утечку трафика практически невозможно. Но если же тот решит скачивать что-то «тяжёлое», например с торрента или из цифровых маркетов при максимальном приоритете, просадка станет ощутимой.
Правда, причиной падения скорости могут быть и проблемы у провайдера или некорректно работающие сервера, с которыми обмениваетесь данными. Поэтому не стоит с ходу винить людей, находящихся в зоне покрытия Wi-Fi, — нужно проверять.
Как точно узнать, что к Wi-Fi подключился посторонний?
Способ 1
Посмотреть на индикаторы роутера. Если лампочка возле надписи Wi-Fi моргает — значит, кто-то подключён к сети. Но перед проверкой необходимо отключить от маршрутизатора все свои устройства.
Способ 2
Посмотреть список подключённых устройств в веб-интерфейсе модема. Делается это так:
- Запускаем любой браузер и открываем веб-конфигуратор. Его адрес можно посмотреть на наклейке, которая традиционно располагается на нижней панели роутера. Если информация на стикере уже неразличима, то уточняем адрес конфигуратора на сайте производителя модема.
- Авторизуемся в веб-интерфейсе. Большинство производителей по умолчанию выставляют логин admin. Пароль, как правило, такой же. Если он не подходит, то пробуем 1111 и 1234. Если не подошли и эти ключи безопасности, то сбрасываем настройки роутера. Для этого тонким предметом зажимаем кнопку, утопленную в отверстие с подписью Reset на тыльной стороне модема. Да, маршрутизатор придётся настраивать заново, однако по-другому попросту не удастся авторизоваться в веб-интерфейсе.
- Переходим в раздел «Устройства». Здесь можно посмотреть все девайсы, подключённые к сети. Но есть небольшая сложность: устройства могут быть подписаны и конкретными именами, и MAC-адресами. В первом случае не составит труда выявить посторонний девайс. Во втором же придётся сделать кое-что ещё — узнать MAC своих устройств, чтобы «вычислить» чужие методом исключения.
MAC на Windows (для неопытных)
- Запускаем «Панель управления» и переходим в раздел «Сеть и Интернет».
- Открываем «Центр управления сетями и общим доступом».
- В блоке «Просмотр активных подключений» кликаем по соединению, а в открывшемся окне — по кнопке «Сведения». Находим строку «Физический адрес» — это и есть MAC нашего устройства.
MAC на Windows (для продвинутых)
- Вызываем командную строку сочетанием Win + R.
- Вводим команду ipconfig /all.
- Ищем раздел «Адаптер беспроводной сети [название]», а в нём — строку «Физический адрес».
Если ПК или ноутбук подключены через кабель, то строку «Физический адрес» ищем в разделе «Адаптер Ethernet [название]».
MAC на телевизорах
- Открываем главное меню соответствующей кнопкой на пульте.
- Заходим в настройки → «Поддержка» → «Сведения об устройстве / Об устройстве / Информация». Ищем строку с MAC-адресом.
MAC на Android
- Открываем настройки.
- Переходим в раздел «Беспроводные сети» → Wi-Fi → «Дополнительные функции» и ищем MAC.
MAC на iOS и iPadOS
- Открываем настройки.
- Переходим в раздел «Основные» → «Об этом устройстве».
- Ищем строку «Адрес Wi-Fi».
Как ограничить раздачу Wi-Fi другим пользователям?
Запретить подключение к беспроводной сети другим пользователям можно несколькими способами.
Способ 1: скрываем SSID
- Открываем веб-конфигуратор через браузер.
- Авторизуемся и переходим в раздел «Беспроводные сети / Wi-Fi / и т. п.».
- Переименовываем точку доступа. Название лучше сделать таким, которое вам проще запомнить, а другим — сложно угадать.
- Находим опцию «Скрывать SSID», ставим маркер напротив неё и сохраняем настройки. Если роутер одновременно работает в 2,4 и 5 ГГц, то аналогичным образом скрываем идентификатор для хот-спота второго диапазона.
После этого сеть не будет отображаться в списке доступных точек доступа. Для подключения потребуется ввести её название вручную.
Способ 2: меняем пароль
- Повторяем действия 1 и 2 из предыдущей инструкции.
- В поле «Аутентификация / Тип шифрования» (или подобном) выставляем опцию WPA2/PSK.
- Находим строку «Новый пароль» и меняем ключ безопасности.
Способ может использоваться и отдельно, и в дополнение к предыдущему.
Примечание: в некоторых веб-конфигураторах функция смены пароля, настройки типа шифрования и SSID могут находиться в блоке/подразделе «Безопасность» корневого раздела, связанного с беспроводными сетями.
Способ 3: ограничиваем число подключений через MAC-фильтр и «белый список» устройств
Zyxel Keenetic (старая прошивка)
- Заходим в конфигуратор.
- Нажимаем на иконку в виде двух мониторов (расположена в нижнем меню-баре).
- Выбираем любое своё устройство.
- В открывшемся меню назначаем устройству имя и нажимаем кнопку «Зарегистрировать».
- Повторяем действия 3 и 4 для остальных устройств.
- Ставим галочку напротив опции «Запретить доступ в интернет всем незарегистрированным устройствам».
- Сохраняем настройки.
Keenetic (новая прошивка)
- Заходим в конфигуратор.
- Открываем раздел «Список устройств».
- В блоке «Незарегистрированные» ищем все свои девайсы и регистрируем аналогично предыдущей инструкции.
- После регистрации нужных устройств жмём на интерактивную строку «Настройки для незарегистрированных устройств».
- Настраиваем по аналогии с предыдущей инструкцией и сохраняем все изменения.
Asus
- Заходим в веб-интерфейс → «Беспроводные сети».
- В блоке «Список фильтрации MAC-адресов» через иконку-плюсик добавляем нужные устройства по MAC.
- В блоке «Основные настройки» активируем опцию «Включить MAC-фильтр / Enable MAC filter».
- В том же блоке (строка «Режим фильтрации MAC») ко всем добавленным устройствам применяем опцию «Принимать».
- Повторяем настройку для второго диапазона Wi-Fi, если используется.
- Сохраняем изменения.
TP-Link (старая прошивка)
- Заходим в веб-интерфейс.
- Открываем раздел «Беспроводной режим» → «Фильтрация MAC-адресов».
- Нажимаем кнопку «Добавить» и добавляем нужное устройство, заполнив поля.
- Выбираем параметр «Включено» для опции «Состояние» и сохраняем.
- Повторяем для других устройств.
- Активируем функцию «Фильтрация MAC-адресов».
- Сохраняем.
TP-Link (новая прошивка)
- Открываем веб-интерфейс.
- Переходим в раздел «Дополнительные настройки».
- Поочерёдно переходим в подразделы «Защита» и «Контроль доступа».
- Переводим ползунок напротив надписи «Контроль доступа» в крайнее правое положение (должен стать бирюзового цвета).
- В блоке «Режим доступа» ставим маркер напротив опции «Белый список» и нажимаем «Сохранить».
- В блоке «Устройства онлайн» нажимаем кнопку «Добавить», заполняем поля в соответствии с данными конкретного девайса и сохраняем.
- То же повторяем для других своих девайсов.
Дополнительно: если было замечено постороннее устройство, то в блоке «Режим доступа» переключаемся на «Чёрный список» и по аналогии с «белым» добавляем туда чужие девайсы.
Как ограничить доступ к Wi-Fi по времени?
Такая функция в большинстве веб-интерфейсов тоже есть. Она может пригодиться, чтобы контролировать время, которое ребёнок проводит в интернете.
Включается на всех роутерах примерно одинаково:
- Находим раздел «Родительский контроль».
- По аналогии с «белым» и «чёрным» списками добавляем одно устройство по MAC.
- Выставляем правила, среди которых время доступа в интернет.
Современные технологии позволяют нам иметь широкий доступ к интернету, но они также означают, что у нас есть всеобщая доступность к контенту любой природы. В этой ситуации особенно важно обеспечить безопасность и защиту наших детей от нежелательного или вредного контента в сети. Именно поэтому многие родители обращают внимание на функции родительского контроля роутера.
Один из самых популярных производителей роутеров в России — компания Билайн — предлагает своим пользователям функцию родительского контроля на своих устройствах. Таким образом, родители могут ограничивать доступ к определенным сайтам или контенту, который они не считают приемлемым для своих детей.
Настройка родительского контроля на роутере Билайн достаточно проста. Основным инструментом для этого является домашняя страница роутера, к которой можно получить доступ через браузер. Здесь вы можете установить различные ограничения, такие как блокировка определенных сайтов или ключевых слов, ограничение времени доступа к интернету в течение дня и многое другое.
Использование родительского контроля на роутере Билайн позволяет родителям не только защищать детей от нежелательного контента, но и учить их здоровому и ответственному использованию интернета. Это важный шаг для обеспечения безопасности и благополучия наших детей в цифровую эпоху.
Содержание
- Роутер Билайн: настройка родительского контроля и его функции
- Начало работы с роутером Билайн
- Важность родительского контроля в современной семье
- Как настроить родительский контроль на роутере Билайн
Роутер Билайн: настройка родительского контроля и его функции
Родительский контроль на роутере Билайн позволяет родителям ограничить доступ детей к определенным веб-сайтам и контенту. Это очень полезное и эффективное средство для защиты детей в сети Интернет.
Настройка родительского контроля в роутере Билайн достаточно проста. Сначала необходимо зайти в административный интерфейс роутера, введя IP-адрес в адресную строку браузера. Затем нужно найти раздел «родительский контроль» и перейти в настройки.
В настройках родительского контроля вы сможете указать ограничения для различных сайтов и категорий контента. Вы сможете запретить доступ к определенным сайтам, ограничить время, которое ваш ребенок проводит в Интернете, и установить фильтры для блокировки нежелательного контента.
Функции родительского контроля в роутере Билайн включают в себя:
- Блокировку доступа к определенным сайтам;
- Установку временных ограничений для доступа в интернет;
- Фильтрацию нежелательного контента (например, порнографического или насильственного);
- Возможность создавать различные профили для разных детей с индивидуальными настройками;
- Отчеты о том, на каких сайтах побывал ребенок и сколько времени он провел в Интернете.
Родительский контроль на роутере Билайн является эффективным инструментом для защиты детей от нежелательного контента в Интернете. Правильная настройка и использование этой функции позволит вам контролировать активности ваших детей в сети и обеспечить их безопасность.
Начало работы с роутером Билайн
- Проверьте комплектацию: убедитесь, что в коробке есть все необходимые элементы — роутер, кабели, инструкция по установке.
- Подключите роутер к электрической сети и провайдеру доступа к интернету. Вставьте один конец сетевого кабеля в порт «WAN» роутера, а другой — в сетевой разъем на стене или модеме. Убедитесь, что соединение установлено надежно и кабель надежно закреплен.
- Подключите компьютер к роутеру с помощью Ethernet-кабеля. Вставьте один конец кабеля в порт «LAN» роутера, а другой — в порт компьютера. Если у вас несколько компьютеров, повторите этот шаг для каждого из них.
- Включите роутер и компьютер. Роутер автоматически настроит подключение к интернету.
- Откройте веб-браузер и введите IP-адрес роутера в адресной строке. Обычно это 192.168.1.1 или 192.168.0.1 (если эти адреса не работают, обратитесь к документации к роутеру).
- В появившемся окне введите логин и пароль администратора, указанные в инструкции к роутеру. Если вы не меняли эти данные, обычно логин — admin, а пароль — admin или password.
- Настройте параметры сети и безопасности в соответствии с вашими потребностями. Создайте уникальное имя (SSID) для вашей Wi-Fi-сети, установите пароль для доступа к сети и включите родительский контроль, если необходимо.
- Сохраните внесенные изменения и перезагрузите роутер.
После выполнения этих шагов, ваш роутер Билайн будет готов к использованию. Обязательно проверьте подключение к интернету на вашем компьютере или других устройствах.
Важность родительского контроля в современной семье
Технологии позволяют детям учиться, развиваться и находить ответы на свои вопросы, однако интернет также представляет ряд рисков: неконтролируемый контент, вредоносное программное обеспечение, контакт с неподходящими людьми и многое другое. Родительский контроль в роутере становится ценным инструментом для предотвращения подобных угроз и защиты детей.
Основная цель родительского контроля — обеспечить безопасность детей в онлайн-пространстве, регулировать доступ к определенным сайтам или контенту, а также ограничить время, проводимое ребенком перед экранами устройств. Благодаря родительскому контролю, родители могут создать интернет-среду, которая соответствует их ценностям и сохраняет безопасность детей, даже в их отсутствие.
Настройка родительского контроля на роутере Билайн позволяет родителям выбрать, какой контент и приложения доступны детям, а какие ограничены. С помощью блокировки нежелательных или опасных сайтов, ограничения доступа к онлайн-играм, социальным сетям и видеохостингам, родители могут убедиться, что их дети используют интернет в безопасной и продуктивной манере.
Родительский контроль в роутере Билайн также обладает функцией фильтрации контента по возрастным категориям, что помогает родителям предоставить доступ только к контенту, подходящему для соответствующего возраста. Это особенно полезно для семей с детьми разных возрастов, где каждый ребенок нуждается в индивидуальном подходе к регулированию доступа к информационным ресурсам.
В целом, родительский контроль на роутере Билайн необходим для обеспечения безопасности и контроля использования интернета среди детей. Этот инструмент позволяет родителям быть в курсе активности своих детей в онлайн-мире и предотвращать потенциальные угрозы и проблемы. Настройка и использование родительского контроля — залог безопасной и здоровой семейной среды в современном мире.
Как настроить родительский контроль на роутере Билайн
Родительский контроль на роутере Билайн позволяет ограничить доступ к определенным веб-сайтам и контенту для детей. С помощью этой функции вы можете контролировать и ограничивать время, которое дети проводят в Интернете, а также контролировать контент, который они могут просматривать.
Чтобы настроить родительский контроль на роутере Билайн, выполните следующие шаги:
| Шаг 1: | Откройте веб-браузер и введите IP-адрес роутера в строке адреса. По умолчанию IP-адрес роутера Билайн — 192.168.1.1. Введите логин и пароль от роутера, чтобы войти в его настройки. |
| Шаг 2: | Найдите в меню роутера раздел «Родительский контроль» или «Parental Control». Обычно он находится в разделе сетевых настроек или безопасности. |
| Шаг 3: | Включите родительский контроль и выберите уровень ограничений, которые вы хотите установить. Вы можете ограничить время, которое дети могут проводить в Интернете, а также указать список веб-сайтов, которые они не смогут посещать. |
| Шаг 4: | Настройте расписание доступа в Интернет. Вы можете указать определенное время, когда доступ будет разрешен или запрещен. |
| Шаг 5: | Сохраните настройки и перезагрузите роутер Билайн. |
После выполнения этих шагов родительский контроль на роутере Билайн должен быть настроен. Вы сможете контролировать и ограничивать доступ детей к определенным веб-сайтам и контенту, а также установить определенное время для использования Интернета.
Помните, что родительский контроль на роутере Билайн — это всего лишь инструмент, который поможет вам контролировать детей в Интернете. Важно также учить детей правильно использовать Интернет и обсуждать с ними правила безопасности в сети.
Введение
Бывают ситуации, когда необходимо заблокировать интернет-доступ от сети Wi-Fi для определенного пользователя. Это может быть полезно, например, если ребенок постоянно играет в игры на своем мобильном устройстве вместо изучения уроков. В данной статье мы расскажем, как это сделать при использовании услуг Билайн.
Как заблокировать интернет от определенного пользователя в сети Wi-Fi Билайн
Шаг 1: Зайдите в настройки Wi-Fi-роутера Билайн. Обычно они располагаются по адресу 192.168.0.1. Введите логин и пароль для доступа к настройкам Wi-Fi-роутера.
Шаг 2: Перейдите в меню настройки Wireless. Найдите в списке подключенных устройств устройство, интернет-доступ которого нужно заблокировать. Обычно список содержит название устройства и его MAC-адрес.
Шаг 3: Нажмите на кнопку «Добавить устройство в черный список». Это перенаправит устройство в список заблокированных.
Шаг 4: Сохраните изменения в настройках Wi-Fi-роутера.
Теперь выбранное устройство не сможет подключиться к интернету через Wi-Fi-роутер. Если вы вдруг передумаете, то удалить устройство из списка заблокированных можно также в меню настроек Wi-Fi-роутера.
Заключение
Заблокировать интернет от определенного пользователя в сети Wi-Fi Билайн достаточно просто. Для этого нужно зайти в настройки Wi-Fi-роутера Билайн и добавить устройство в черный список. Если вы сомневаетесь в своих навыках, то лучше обратиться к специалисту. В услугах Билайн есть возможность выбрать настройку роутера именно под свои нужды.
- Можно ли отменить обновление Windows 10 когда оно уже загрузилось и просит перезагрузки?
- Если меня не устраивают кандидаты, что делать..
- Конформизм, нонконформизм. А что если и не то и не то?
- Вот навеяло)))
- А если женщина безобразница… то мужчина… какой должен быть?)))
- Вот кого-то зацепило?)
- Что ожидает в личной жизни в ближайшее время?
- Почему у меня чужие ответы высвечиваются с опозданием? Это только у меня так?
Приобретая себе устройство для выхода в Интернет, люди хотят, чтобы им пользовались только они сами либо их доверенные лица. Но кто-то чужой всегда беспрепятственно может подключиться к вашей сети, если она недостаточно защищена. Что делать в таких случаях и как отключить пользователя от Wi-Fi роутера? Ниже приведена подробная информация об этом.
Содержание
- Просмотр подключения чужих устройств
- Отключение и блокировка чужого пользователя
- ASUS
- TP-Link
- Ростелеком
- Как повысить степень безопасность?
- Задать вопрос автору статьи
Просмотр подключения чужих устройств
Задуматься о том, что у вас завёлся воришка, который втайне от вас использует беспроводные ресурсы, необходимо тогда, когда:
- Индикатор подключения на маршрутизаторе постоянно горит (при условии, что вы сами не используете Интернет).
- Обмен данными выполняется крайне медленно, хотя ваше оборудование не оказывает нагрузки (например, нет никакого скачивания файлов и других активностей, которые могли бы негативно влиять на скорость интернета).
При наличии вышеперечисленного следует проверить, есть ли подключение чужих пользователей к вашей сети. Для этого необходимо сделать следующее:
- Проверить качество подключения.
- Ввести в браузер адрес роутера.
- Указать логин и пароль для входа в настройки роутера.
- Найти раздел, отображающий устройства, которые в настоящее время подключены к вашему, и без разрешения пользуются сетью.
Для того чтобы не запутаться, нужно знать наименования. Чаще всего, они прописываются по заводскому или уникальному имени, которое вы сами им задали. Если не знаете наименований, то перед тем, как заходить в нужный раздел, можно отключить все свои устройства, тогда они не будут отображаться (после их отключения рекомендуется подождать 15 секунд, чтобы роутер успел выполнить обновление информации об отключении оборудования). Это позволит вам обнаружить чужие подключения.
Дополнительный способ просмотра сторонних пользователей – использование специальной программы. Например, Wireless Network Watcher.
Работа в ней является более простой и наглядной, может подойти неопытным пользователям. Такая программа быстро выполнит сканирование и выдаст детальный результат о халявщиках, про которых вы не знали.
Отдельным плюсом программы является то, что она отображает, какие устройства являются вашими, а какие – чужими.
Видео-инструкции по обнаружению, отключению и блокировке сторонних пользователей от вашей сети Wi-Fi смотрите в следующем видео:
Отключение и блокировка чужого пользователя
Как заблокировать пользователя Wi-Fi, чтобы он больше не смог подключиться к вашему личному маршрутизатору? Если обнаружен сторонний пользователь, который эксплуатирует ваши ресурсы втайне от вас, то для его отключения и блокировки необходимо выполнить следующие действия (приведенные действия могут выполняться как с компьютера, так и с телефона):
- Проверить работоспособность роутера и выполнить подключение.
- Ввести в браузер адрес роутера.
- Указать логин и пароль для входа в настройки (обычно есть на дне роутера).
- Найти раздел, отображающий устройства, которые в настоящее время подключены к вам. В зависимости от модели роутера (ASUS, TP-Link, Ростелеком и т. д) наименования таких разделов могут отличаться.
- Скопировать MAC-адрес интересующего устройства.
- Выбрать чужое устройство и нажать на кнопку отключения его от Интернета (при необходимости вы можете отключить сразу всех. Для этого следует установить флажки напротив каждого устройства и нажать на соответствующую кнопку).
- Перейти в раздел, отвечающий за фильтрацию адресов MAC.
- Скопировать туда MAC-адрес устройства, которое было отключено. После этого устройство будет заблокировано и при попытках подключения к вашему маршрутизатору, оно не сможет добиться успеха.
Кроме приведенного способа, отключить халявщиков маршрутизатора можно при помощи специальной программы (например, SoftPerfect WIFI Guard, Netcut или другие аналогичные программы).
Такая программа выполнит полное сканирование, определит чужие устройства, и предложит вам отключить их от вас.
Минус программы: она отключает чужое устройство, но не выполняет полноценного блокирования (его можно установить лишь на роутере). При отсутствии блокировки пользователь может снова подключиться к вашей сети через некоторое время.
ASUS
Для отключения пользователей в этой модели нужно:
- Авторизоваться в ASUS.
- Нажать на кнопку «Клиенты», после чего отобразится информация о других пользователях.
- Для блокировки: перейти на вкладку фильтрации адресов, указать необходимые, после чего доступ для них будет запрещён.
TP-Link
Для отключения и блокировки «левых» клиентов делают следующее:
- Авторизоваться в TP-Link.
- Выбрать пункт «Беспроводной режим» и перейти к разделу статистики, там можно будет посмотреть MAC-адреса чужих пользователей.
- Для блокировки: перейти в раздел фильтрации MAC-адресов и установить запрет подключения для конкретного адреса.
Ростелеком
Чтобы отключить чужих пользователей в этой модели требуется:
- Авторизоваться в роутере.
- Для просмотра подключенных устройств перейти на вкладку «Список Wi-Fi клиентов» (за более подробной технической информацией нужно перейти на вкладку DHCP).
- Для отключения нежелательных клиентов в списке нужно выделить необходимого клиента и нажать на кнопку разъединения.
- Для блокировки: скопировать MAC-адрес, перейти в раздел фильтрации таких адресов и добавить выделенный. После этого устройство не сможет выполнить подключение.
Как повысить степень безопасность?
Чужие устройства могут подключиться к вашей сети в том случае, когда имеется низкий уровень защиты. Вот 3 простых правила, которые позволят вам повысить уровень безопасности:
- Обязательно нужно установить хороший пароль и выполнить ряд требований, предъявляемых к качественному паролю:
- не менее 8 символов;
- содержит латинские буквы и цифры;
- включает в себя символы разного регистра, а также специальные символы;
- не совпадает с вашими персональными данными (их легко подобрать);
- смена пароля выполняется раз в 1-3 месяца.
- Не разглашайте пароль третьим лицам.
- Выключайте роутер, когда вам не требуется использовать сеть.
О том, как защитить свою сеть Wi-Fi, узнаете в следующем видео:
Ну что, полезный материал? А кто из наших читателей сталкивался с тем, что к Wi-Fi пристроился сосед? Что вы делали? Делитесь опытом, задавайте вопросы! Всегда рады общению! Спасибо, что выбираете нас!
Как отключить пользователя от Wi-Fi
Как заблокировать пользователя wifi
ТЕПЕРЬ Я ЗНАЮ КТО ВОРУЕТ МОЙ WI-FI И МОГУ ЕГО ОТКЛЮЧИТЬ!
Как узнать какие устройства подсоединены к роутеру TP-Link. Как заблокировать пользователя
Сделай Билайн Wi Fi быстрее
Интересное:
В современном мире информационных технологий и гаджетов, очень легко запутаться.
Зачастую, разобраться в том, как подключить или отключить какую-то опцию разобраться без помощи попросту невозможно.
Наш сайт поможет вам в этом. На данной странице мы показываем как отключить пользователя от wifi роутера beeline. Выполняя простые пошаговые инструкции, вы сможете повторить весь этот сложный процесс.
Обратите внимание, что некоторые моменты, у вас могут отличаться. Это происходит потому что, на разных устройствах могут отличаться версии программного обеспечения.
Однако в целом, скорее всего, вы сможете понять как отключить пользователя от wifi роутера beeline.