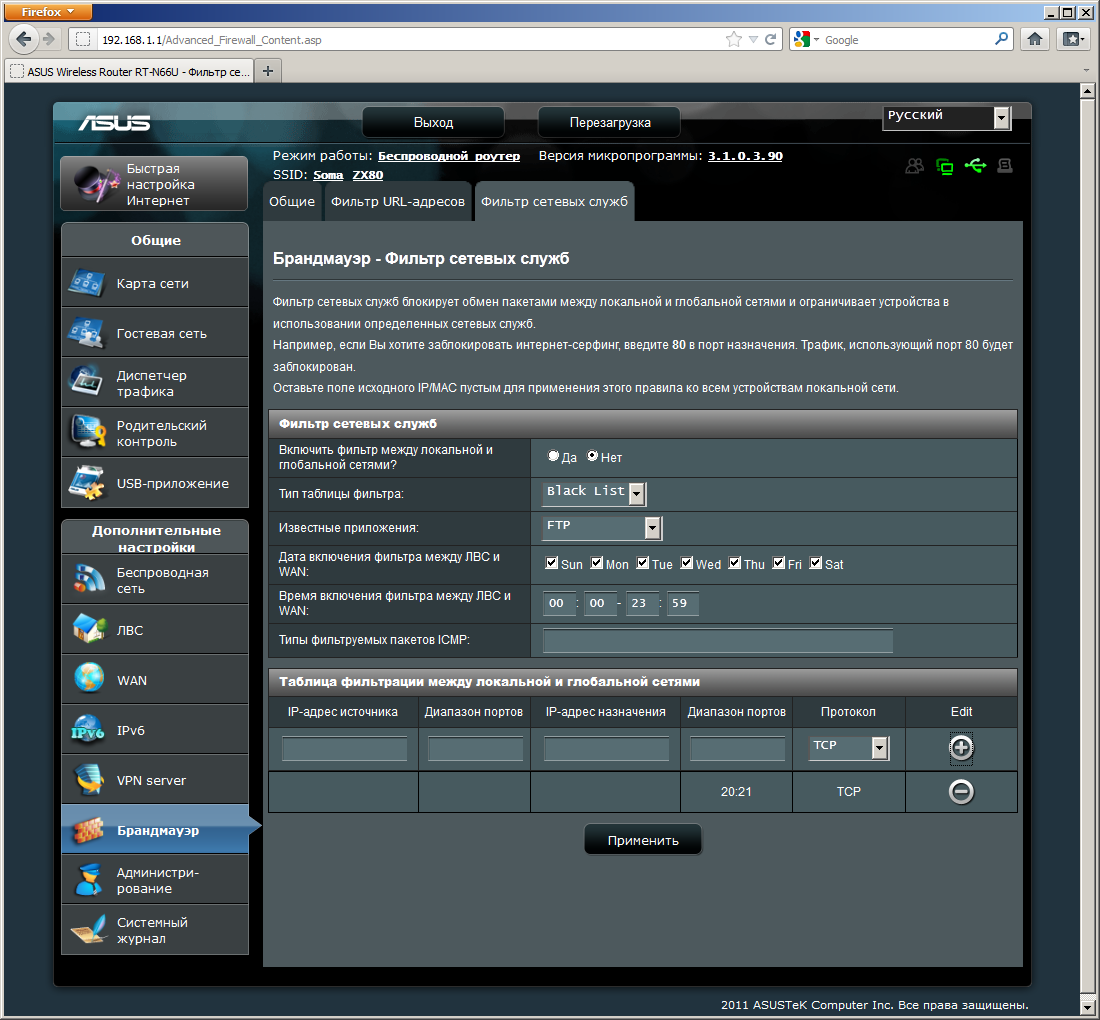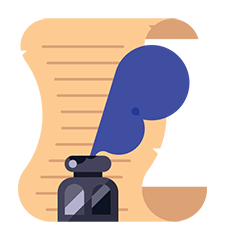Steam — это одна из самых популярных платформ для игр на компьютере. Однако, случается, что вам может понадобиться ограничить доступ к Steam, например, в случае, если вы хотите установить определенные правила пользования интернетом для своих детей или просто временно заблокировать доступ.
Самый простой способ заблокировать доступ к Steam состоит в использовании функций вашего роутера. Ниже представлена подробная инструкция о том, как выполнить эту операцию.
1. Войдите в настройки роутера
Вначале вам нужно зайти в настройки вашего роутера. Для этого, откройте браузер и введите адрес роутера в адресной строке. Обычно адресом роутера является 192.168.1.1 или 192.168.0.1. Если вы не знаете адрес вашего роутера, вы можете найти его в руководстве или обратиться к местному системному администратору.
2. Введите логин и пароль
После того, как вы вошли в настройки роутера, вам будет предложено ввести логин и пароль. Если вы не знаете логин и пароль от роутера, попробуйте использовать стандартные комбинации, такие как «admin» в качестве логина и пароля. Если это не помогло, снова обратитесь к руководству или системному администратору.
3. Найдите раздел настройки фильтрации
После успешного входа в настройки роутера, найдите раздел, связанный с фильтрацией или блокировкой доступа. Возможно, он имеет название «Parental controls» или «Access restrictions». Обычно разделы настроек располагаются в левой или правой панели.
4. Добавьте правило блокировки
Внутри раздела настройки фильтрации или блокировки доступа, найдите опцию для добавления нового правила. Вам может потребоваться ввести IP-адрес устройства, на котором запущен Steam, а также временной промежуток, в котором вы хотите заблокировать доступ. Не забудьте сохранить изменения после внесения настроек.
После завершения этих шагов, доступ к Steam будет заблокирован через ваш роутер. Вы можете открыть Steam только после удаления соответствующего правила блокировки.
Убедитесь, что вы следуете инструкциям внимательно, чтобы избежать нежелательных последствий при изменении настроек роутера. Также имейте в виду, что эта инструкция может не сработать для некоторых моделей роутеров или для особых сетевых настроек.
Содержание
- Как заблокировать доступ к Steam через роутер:
- Подключение к интерфейсу роутера
- Настройка фильтрации веб-сайтов
Как заблокировать доступ к Steam через роутер:
- Откройте веб-браузер и введите IP-адрес вашего роутера в адресную строку. Обычно он указан на задней панели роутера или в документации.
- Введите свои учетные данные для входа в панель управления роутером. Если вы не изменили их ранее, стандартные данные доступа можно найти в документации.
- Найдите раздел «Parental Controls» или «Родительский контроль» в настройках роутера.
- Создайте новый профиль или редактируйте существующий, чтобы настроить ограничения доступа к Steam.
- Выберите опцию блокировки или ограничения доступа к определенным сайтам или услугам.
- Добавьте доменное имя «steamcommunity.com» или IP-адрес серверов Steam в список заблокированных сайтов или услуг.
- Сохраните изменения и перезагрузите роутер, чтобы применить новые настройки.
Теперь доступ к Steam будет заблокирован для всех устройств, подключенных к вашей сети через этот роутер. Если вы хотите снова разрешить доступ, просто вернитесь в настройки роутера и удалите блокировку.
Имейте в виду, что эти инструкции могут немного отличаться в зависимости от модели и производителя вашего роутера. В случае затруднений обратитесь к документации роутера или свяжитесь с его производителем для получения более подробной информации.
Подключение к интерфейсу роутера
Для блокировки доступа к Steam через роутер необходимо подключиться к его интерфейсу. Чтобы это сделать, выполните следующие шаги:
- Откройте веб-браузер на компьютере, подключенном к роутеру.
- Введите IP-адрес вашего роутера в адресную строку браузера. Для большинства моделей роутеров это адрес по умолчанию: 192.168.0.1 или 192.168.1.1. Если адрес отличается, вы можете узнать его в документации к роутеру или обратившись к вашему интернет-провайдеру.
- Нажмите клавишу Enter, чтобы открыть страницу входа в интерфейс роутера.
- Введите имя пользователя и пароль для доступа к интерфейсу. Если вы изменили эти данные, введите свои собственные. В противном случае воспользуйтесь именем пользователя и паролем по умолчанию. Если вы не уверены в данных, вы можете их найти в документации или обратиться к интернет-провайдеру.
- После успешного входа вы попадете в интерфейс роутера, где сможете настроить его параметры.
Примечание: Для выполнения этих шагов вам может потребоваться физическое подключение к роутеру с использованием Ethernet-кабеля.
Настройка фильтрации веб-сайтов
Для начала, вам понадобится зайти в административную панель вашего роутера. Откройте любой веб-браузер и введите IP-адрес роутера в адресную строку. По умолчанию, IP-адрес роутера — 192.168.0.1 или 192.168.1.1. Если вы не знаете IP-адрес своего роутера, вы можете найти его в документации или связаться с технической поддержкой производителя роутера.
После входа в административную панель роутера, найдите раздел «Фильтрация веб-сайтов» или «URL-фильтр». Обычно он находится в разделе «Настройки безопасности» или «Контроль доступа».
В этом разделе вы можете создать список запрещенных сайтов. Введите адрес сайта, который вы хотите заблокировать, в поле «URL-адрес» или «Доменное имя». Затем нажмите кнопку «Добавить» или «Применить» для сохранения изменений.
Вы также можете настроить временные интервалы, в которые запрещенные сайты будут недоступны. Это особенно полезно, если вы хотите ограничить доступ к Steam только в определенное время.
После сохранения настроек фильтрации веб-сайтов, доступ к запрещенным сайтам будет заблокирован через ваш роутер. Пользователи, подключенные к роутеру, не смогут получить доступ к этим сайтам.
| Шаги для настройки фильтрации веб-сайтов: |
|---|
| 1. Войдите в административную панель роутера, используя IP-адрес. |
| 2. Найдите раздел «Фильтрация веб-сайтов» или «URL-фильтр». |
| 3. Введите адреса запрещенных сайтов в соответствующие поля. |
| 4. Нажмите кнопку «Добавить» или «Применить», чтобы сохранить изменения. |
| 5. Опционально, настройте временные интервалы для доступа к запрещенным сайтам. |
Помните, что настройка фильтрации веб-сайтов может затронуть всех пользователей, подключенных к вашему роутеру. Будьте внимательны и убедитесь, что вы блокируете только нужные вам сайты.
Steam – это популярная платформа для онлайн-игр, которая предлагает множество игровых возможностей и уникальных контента. Однако, в некоторых случаях, пользователи могут столкнуться с необходимостью заблокировать доступ к Steam на своем роутере. Это может быть полезно в случае ограниченных ресурсов интернета, необходимости контроля времени игры или защиты детей от нежелательного контента.
Блокировка Steam на роутере не является сложной задачей и может быть выполнена с помощью нескольких простых шагов. Однако, перед выполнением процесса, необходимо убедиться, что у вас есть права администратора роутера, чтобы иметь доступ к его настройкам.
В данной статье мы рассмотрим подробную инструкцию о том, как заблокировать Steam на роутере. Мы рассмотрим два основных метода – блокировку по IP-адресу и блокировку по доменному имени. Каждый из этих методов имеет свои особенности и может быть применен в зависимости от требований и возможностей вашего роутера.
Содержание
- Параметры роутера для блокировки Steam
- Шаг 1: Вход в настройки роутера
- Шаг 2: Поиск раздела «Фильтрация по MAC-адресу»
- Шаг 3: Создание правила блокировки Steam
- Шаг 4: Заполнение полей для блокировки Steam
- Шаг 5: Сохранение изменений и перезагрузка роутера
- Шаг 6: Проверка блокировки Steam
- Шаг 7: Дополнительные способы блокировки Steam
- Шаг 8: Снятие блокировки Steam
- Вопрос-ответ
Параметры роутера для блокировки Steam
Для блокировки Steam на роутере необходимо настроить соответствующие параметры. Вот некоторые важные параметры, которые можно использовать:
- MAC-фильтрация: MAC-адреса устройств, с которых разрешен доступ к роутеру, можно добавить в список разрешенных адресов, а все остальные адреса будут заблокированы. Чтобы заблокировать Steam, необходимо добавить MAC-адрес устройства, на котором запущен Steam, в список запрещенных адресов.
- Блокировка по портам: Steam использует несколько портов для своего функционирования. Вы можете заблокировать доступ к этим портам, чтобы предотвратить запуск и использование Steam.
- Постоянное блокирование доменов: Вы можете добавить домены, связанные с Steam, в список запрещенных, чтобы предотвратить доступ к Steam. Для этого необходимо знать IP-адреса доменов Steam и добавить их в список запрещенных IP-адресов.
- Веб-фильтрация: Некоторые роутеры имеют функцию веб-фильтрации, которая позволяет блокировать доступ к определенным веб-сайтам, включая Steam. Вы можете добавить домены Steam в список блокируемых веб-сайтов.
Это лишь некоторые из параметров, которые можно использовать для блокировки Steam на роутере. Подробные инструкции по настройке этих параметров можно найти в руководстве по использованию вашего роутера. Помните, что изменение настроек роутера может потребовать администраторских прав доступа и осторожности, чтобы не повредить функциональность роутера.
Шаг 1: Вход в настройки роутера
Перед тем как начать процесс блокировки Steam на вашем роутере, вам необходимо войти в настройки самого роутера. Это позволит вам получить доступ к различным функциям и опциям управления вашим домашним сетевым устройством.
Для входа в настройки роутера вам потребуется знать IP-адрес вашего роутера. Обычно он указан на корпусе роутера или в документации, поставляемой с ним. Если вы не можете найти IP-адрес роутера, есть несколько способов его определения.
- Попробуйте ввести стандартные адреса: 192.168.0.1, 192.168.1.1, 192.168.2.1. Один из этих адресов обычно является IP-адресом роутера.
- Если вы используете Windows, вы можете открыть командную строку и ввести команду «ipconfig». В результате вы получите список сетевых адаптеров, и один из них будет иметь IP-адрес роутера.
- Вы также можете воспользоваться специальной программой, которая сканирует вашу сеть и определяет все подключенные устройства с их IP-адресами. Например, такие программы, как Advanced IP Scanner, Angry IP Scanner и другие, могут справиться с этой задачей.
Когда у вас есть IP-адрес вашего роутера, откройте любой веб-браузер на компьютере, подключенном к той же сети, что и роутер (обычно это ваш домашний компьютер). В адресную строку введите IP-адрес роутера и нажмите Enter.
После этого вы должны увидеть страницу входа в настройки роутера. Вам потребуется ввести имя пользователя и пароль. Обычно эта информация указана на корпусе роутера или в документации. Если вы не можете найти информацию о входных данных роутера, обратитесь к его производителю или провайдеру интернет-услуг.
После успешного входа в настройки роутера вы будете готовы приступить к следующему шагу — блокировке Steam на вашем роутере.
Шаг 2: Поиск раздела «Фильтрация по MAC-адресу»
Чтобы заблокировать Steam на роутере, вам необходимо найти раздел настроек, в котором можно активировать фильтрацию по MAC-адресу. MAC-адрес — это уникальная идентификационная метка каждого устройства, подключенного к сети.
Для поиска этого раздела, выполните следующие действия:
- Зайдите в настройки роутера, введя IP-адрес роутера в адресную строку веб-браузера. По умолчанию адрес может быть 192.168.0.1 или 192.168.1.1, но это может варьироваться в зависимости от модели роутера. Если у вас возникли сложности в определении IP-адреса роутера, воспользуйтесь инструкцией, поставляемой с роутером или обратитесь к технической поддержке вашего провайдера интернет-соединения.
- После входа в настройки роутера, вам потребуется авторизоваться с помощью имени пользователя и пароля. Если вы не помните или не знаете их, снова обратитесь к документации роутера или провайдеру.
- Найдите раздел настроек, связанный с безопасностью или фильтрацией. Он может быть назван по-разному, в зависимости от модели роутера. Однако, обычно этот раздел называется «Фильтрация по MAC-адресу», «MAC-фильтрация» или что-то похожее.
Если вам не удаётся найти раздел фильтрации по MAC-адресу или у вас возникают сложности с настройками роутера, рекомендуется обратиться к документации роутера или обратиться в техническую поддержку провайдера интернет-соединения для получения инструкций по блокировке Steam на вашем устройстве.
Шаг 3: Создание правила блокировки Steam
После того как вы зарегистрировались на веб-интерфейсе вашего роутера и настроили VPN, вы можете приступить к созданию правила блокировки Steam. Это позволит вам полностью запретить доступ к клиенту Steam с любого устройства, подключенного к вашей Wi-Fi сети. Вот как это сделать:
- Войдите в веб-интерфейс вашего роутера с помощью своих учетных данных.
- Найдите вкладку «Firewall» или «Брандмауэр» на странице настроек роутера.
- Выберите опцию «Создать новое правило» или «Добавить правило» для создания нового правила блокировки.
- Задайте название правила, например, «Блокировка Steam».
- Убедитесь, что тип правила выбран как «Блокировка» или «Запрет».
- Задайте исходный IP-адрес в поле «Исходный IP» или «Источник» как «Все» или «Любой».
- В поле «Пункт назначения» или «Назначение» введите диапазон IP-адресов Steam, который вы хотите заблокировать. Например, 192.168.1.0/24.
- Выберите протокол «TCP» или «UDP».
- Задайте порт назначения или диапазон портов, используемых Steam (обычно порт 27015).
- Сохраните изменения и примените новое правило на вашем роутере.
После создания правила блокировки Steam, все устройства, подключенные к вашей Wi-Fi сети, будут лишены доступа к клиенту Steam и играм, связанным с ним. Убедитесь, что правило активно и работает правильно, проверив доступ к Steam с другого устройства.
Шаг 4: Заполнение полей для блокировки Steam
После того, как вы получили IP-адрес Steam и порты, используемые сервисом, необходимо заполнить поля для блокировки в настройках роутера. Для этого выполните следующие шаги:
- Откройте веб-браузер на компьютере и введите IP-адрес роутера в адресную строку. Обычно адрес роутера указан на самом устройстве или в его руководстве.
- Введите логин и пароль для доступа к настройкам роутера. Если вы не установили свои данные, попробуйте стандартные комбинации, такие как «admin» и «password» или «admin» и «admin». Если стандартные данные не подходят, обратитесь к документации роутера или свяжитесь с вашим интернет-провайдером.
- Найдите раздел настроек роутера, отвечающий за блокировку определенных сайтов или портов. В зависимости от модели роутера, этот раздел может называться по-разному, например, «Фильтрация URL» или «Правила доступа».
- Добавьте новое правило или фильтр, где вам нужно будет указать IP-адрес Steam и порты, используемые сервисом. Некоторые роутеры могут требовать указания протокола (TCP или UDP) для блокировки портов.
- Сохраните изменения и перезагрузите роутер, чтобы новая настройка вступила в силу.
После выполнения этих шагов Steam будет заблокирован на вашем роутере, и пользователи, подключенные к этому роутеру, не смогут получить доступ к сервису. Обратите внимание, что данная блокировка может повлиять на другие игры или сервисы, использующие те же порты. Поэтому перед использованием данного метода убедитесь, что блокировка Steam не причинит вреда другим программам, которыми вы пользуетесь.
Шаг 5: Сохранение изменений и перезагрузка роутера
После того, как вы внесли все необходимые изменения в настройки роутера, не забудьте сохранить эти изменения и перезагрузить устройство для их вступления в силу.
Для сохранения изменений найдите кнопку «Save» или «Сохранить» в настройках административной панели роутера и нажмите на нее.
После сохранения изменений произойдет перезагрузка роутера. Обычно для этого есть отдельная кнопка «Reboot» или «Перезагрузить», которую нужно нажать.
Подождите несколько минут, пока роутер перезагрузится и внесенные изменения вступят в силу.
Убедитесь, что внесенные вами блокировки Steam работают корректно, проверив доступность этой платформы на подключенных к вашему роутеру устройствах.
Если вы внесли ошибочные изменения или захотите отменить блокировку Steam, повторите процесс настройки роутера и удалите соответствующие правила блокировки.
Шаг 6: Проверка блокировки Steam
После применения всех настроек и блокировки Steam на роутере, необходимо выполнить проверку, чтобы убедиться, что блокировка работает. Вам потребуется устройство подключенное к вашему домашнему Wi-Fi сети, на котором установлен клиент Steam.
Для того чтобы проверить блокировку Steam, выполните следующие действия:
- Запустите клиент Steam на вашем устройстве.
- Попытайтесь выполнить вход в свою учетную запись. Если все настройки были правильно применены, вы должны получить сообщение об ошибке, указывающее на блокировку доступа.
- Попробуйте открыть страницу магазина Steam или любую игру. Если все сделано правильно, вы не сможете получить доступ к данным ресурсам и увидите страницу или сообщение об ошибке.
Если вы успешно прошли проверку и получили сообщение об ошибке или не смогли получить доступ к ресурсам Steam, то блокировка была успешно применена на вашем роутере. Если же вы все еще можете получить доступ к Steam, несмотря на примененные настройки, рекомендуется повторить все шаги инструкции еще раз для устранения возможных ошибок.
Шаг 7: Дополнительные способы блокировки Steam
Если вы уже применили предыдущие методы блокировки Steam на своем роутере, но пользователи все еще могут получить доступ к этой платформе, существуют и другие способы, которые могут быть полезными вам.
- Использование программного блокирования: Вы можете установить специальное программное обеспечение на компьютеры, которые подключены к сети, чтобы заблокировать доступ к Steam. Варианты такого программного обеспечения могут варьироваться в зависимости от операционной системы, которую вы используете.
- Использование DNS-фильтрации: Вы можете настроить DNS-фильтрацию на своем роутере, чтобы заблокировать доступ к определенным сайтам, включая Steam. Это делается путем изменения настроек DNS-сервера на вашем роутере.
- Вредоносное программное обеспечение: Если другие методы блокировки не работают, попробуйте проверить компьютеры в сети на наличие вредоносного программного обеспечения, которое может обходить блокировку Steam. Установите антивирусное программное обеспечение и регулярно производите сканирование компьютеров, чтобы обнаружить и удалить подобное программное обеспечение.
Помните, что использование любых способов блокировки Steam на роутере может привести к нежелательным последствиям, таким как потеря доступа к другим игровым платформам или веб-ресурсам. Поэтому перед применением любых способов блокировки рекомендуется тщательно изучить инструкции и проконсультироваться с профессионалами в области IT, если вы не уверены в своих действиях.
Шаг 8: Снятие блокировки Steam
Если вы решили снять блокировку Steam на роутере, следуйте этим инструкциям:
- Откройте веб-интерфейс своего роутера. Для этого в браузере введите IP-адрес роутера, который обычно указан на задней панели устройства или в его документации.
- Войдите в настройки роутера, используя административные учетные данные.
- Перейдите в раздел настройки блокировки сайтов или фильтрации контента.
- Найдите список заблокированных доменов или URL-адресов и найдите запись, относящуюся к Steam.
- Выделите эту запись и нажмите кнопку «Удалить», «Отключить» или аналогичную.
- Сохраните изменения и перезапустите роутер, чтобы новые настройки вступили в силу.
После выполнения этих действий блокировка Steam будет снята, и вы снова сможете получить доступ к игровому клиенту и его функциям.
Обратите внимание, что процедура снятия блокировки Steam может немного варьироваться в зависимости от производителя и модели вашего роутера. Если вы не можете найти определенные настройки блокировки сайтов или не чувствуете уверенности в своих действиях, лучше всего обратиться к руководству пользователя вашего устройства или обратиться в службу поддержки производителя роутера.
Вопрос-ответ
-
hope
- Сообщения: 4
- Зарегистрирован: 28 мар 2018, 23:12
заблокировать Dota и Steam
добрый день
есть задача заблокировать Дота2 и Стим
Клиент Steam
от 27000 до 27015 UDP включительно (игровой трафик)
от 27015 до 27030 UDP включительно (как правило проведение матчей и HLTV)
от 27014 до 27050 TCP включительно (загрузки Steam)
27031 и 27036 UDP (входящие, для домашних трансляций)
27036 и 27037 TCP (входящие, для домашних трансляций)
UDP 4380
Выделенные или прослушивающие серверы
TCP 27015 (порт RCON для SRCDS)
P2P-сеть Steamworks и голосовой чат Steam
UDP 3478 (исходящий)
UDP 4379 (исходящий)
UDP 4380 (исходящий)
What protocol and ports does Dota 2 use?
Our game servers are on UDP ports 27015 through 27040. The spectating UDP ports are 28020 through 28045 and 28120 through 28145. By default, your client opens UDP port 27005 or your computer to connect to the game servers.
написал в WinBox правила — прописал drop — смотри картинку. не работает, помогите, пжлста
- drop01.jpg (77.2 КБ) 11127 просмотров
-
Samych
- Сообщения: 7
- Зарегистрирован: 05 фев 2018, 14:23
- Откуда: Архангельск
Re: заблокировать Dota и Steam
Сообщение
Samych »
Добрый день.
Для начала я бы прописал порты вот так: 3478,4379,4380,27000-27031,27036,28020-28045,28120-28145
удобнее указывать диапазон, чем перечислять каждый
порты указал бы в DST
С уважением, Олег.
-
Chupaka
- Сообщения: 3749
- Зарегистрирован: 29 фев 2016, 15:26
- Откуда: Минск
- Контактная информация:
Re: заблокировать Dota и Steam
Сообщение
Chupaka »
Не работает — значит, заблокировано, значит, всё как надо
Диапазоны портов можно так и указывать: «27000-27050,3478,4379»
На картинке я бы ещё нажал чёрный треугольник вверх напротив полей Src. и Dst. Port, чтобы глаза не мозолило.
Правило пакеты ловит или нет? А то на скриншоте сложно переключиться на вкладку «Statistics».
Также под вопросом «in-interface=all-wireless» — у вас беспроводная сеть является L3-интерфейсом, или всё же портом бриджа? В последнем случае надо в интерфейсе указывать сам бридж.
-
hope
- Сообщения: 4
- Зарегистрирован: 28 мар 2018, 23:12
Re: заблокировать Dota и Steam
Сообщение
hope »
Samych писал(а): ↑29 мар 2018, 11:46
Добрый день.
Для начала я бы прописал порты вот так: 3478,4379,4380,27000-27031,27036,28020-28045,28120-28145
удобнее указывать диапазон, чем перечислять каждый
порты указал бы в DST
Спасибо, прописал вот так в dst
- drop02.png (8.62 КБ) 11110 просмотров
Последний раз редактировалось hope 29 мар 2018, 22:40, всего редактировалось 2 раза.
-
hope
- Сообщения: 4
- Зарегистрирован: 28 мар 2018, 23:12
Re: заблокировать Dota и Steam
Сообщение
hope »
Chupaka писал(а): ↑29 мар 2018, 11:50
Не работает — значит, заблокировано, значит, всё как надоДиапазоны портов можно так и указывать: «27000-27050,3478,4379»
На картинке я бы ещё нажал чёрный треугольник вверх напротив полей Src. и Dst. Port, чтобы глаза не мозолило.
Правило пакеты ловит или нет? А то на скриншоте сложно переключиться на вкладку «Statistics».
Также под вопросом «in-interface=all-wireless» — у вас беспроводная сеть является L3-интерфейсом, или всё же портом бриджа? В последнем случае надо в интерфейсе указывать сам бридж.
Спасибо за ответы.
нет, не блочит -в статистике 0 и сын играет в дота
прописал как советовали — смотри предыдущий пост
про bridge — наверное все-таки бридж.
можете дать ссылку где про это прочитать или кратко пояснить ?
-
Chupaka
- Сообщения: 3749
- Зарегистрирован: 29 фев 2016, 15:26
- Откуда: Минск
- Контактная информация:
Re: заблокировать Dota и Steam
Сообщение
Chupaka »
Во время игры Tools -> Torch, там выбрать Interface = bridge, поставить галки Protocol, Port, ввести адрес компьютера в Src. Address — и нажать Start. Будет видно, какой трафик создаёт данная машина.
Ну и вы очень хитро делаете, показывая только блокирующие правила. А вы их на самый верх списка вынесли? А то может там у вас раньше ещё семь правил, которые данный трафик разрешают — поэтому обработка нужных пакетов до блокирующих даже не доходит.
-
hope
- Сообщения: 4
- Зарегистрирован: 28 мар 2018, 23:12
Re: заблокировать Dota и Steam
Сообщение
hope »
Chupaka писал(а): ↑30 мар 2018, 10:29
Во время игры Tools -> Torch, там выбрать Interface = bridge, поставить галки Protocol, Port, ввести адрес компьютера в Src. Address — и нажать Start. Будет видно, какой трафик создаёт данная машина.Ну и вы очень хитро делаете, показывая только блокирующие правила. А вы их на самый верх списка вынесли? А то может там у вас раньше ещё семь правил, которые данный трафик разрешают — поэтому обработка нужных пакетов до блокирующих даже не доходит.
Спасибо
Показывал не хитро, просто вырезал меньше чтобы не путать. Так они 8 и 9—е правила
Подниму выше, спасибо, может поможет
-
usag
- Сообщения: 2
- Зарегистрирован: 11 апр 2018, 07:17
Re: заблокировать Dota и Steam
Сообщение
usag »
блокирую порты так он начинает качать на других портах что не так делаю но я хочю ограничить только загрузку но чтобы играть можно было
-
Chupaka
- Сообщения: 3749
- Зарегистрирован: 29 фев 2016, 15:26
- Откуда: Минск
- Контактная информация:
Re: заблокировать Dota и Steam
Сообщение
Chupaka »
Для начала, надо знать, на каких портах кто играет, а на каких — качает. Потом, например, разрешить игровые и заблокировать все остальные.
Как заблокировать стим на компьютере
Как заблокировать Steam на компьютере: пошаговая инструкция и полезные советы.
Шаг 1: Запустите программу «Диспетчер задач» (нажмите Ctrl+Shift+Esc или Ctrl+Alt+Del, затем выберите «Диспетчер задач»).
Шаг 2: В разделе «Процессы» найдите процесс Steam. exe.
Шаг 3: Выберите процесс Steam. exe и нажмите на него правой кнопкой мыши.
Шаг 4: В открывшемся контекстном меню выберите пункт «Завершить задачу».
Шаг 5: Подтвердите завершение задачи, нажав кнопку «Да».
Шаг 6: Зайдите в папку, в которой установлена программа Steam.
Шаг 7: В папке Steam найдите файл «steam. exe».
Шаг 8: Нажмите на файл правой кнопкой мыши и выберите пункт «Свойства».
Шаг 9: В открывшемся окне выберите вкладку «Безопасность».
Шаг 10: Выберите текущего пользователя (или любого другого пользователя, которого вы хотите заблокировать от доступа к Steam) и нажмите на кнопку «Изменить».
Шаг 11: Снимите галочку напротив пункта «Разрешить» в списке прав доступа для выбранного пользователя.
Шаг 12: Нажмите кнопку «ОК» для сохранения изменений.
— Если на компьютере есть несколько учетных записей пользователей, то заблокировать Steam можно только для тех пользователей, у которых есть права администратора.
— Если вы хотите заблокировать Steam только временно, то после завершения задачи и изменения прав доступа можно вернуть все настройки обратно.
— Если доступ к Steam необходим только вам, то вы можете создать отдельный пользовательский профиль на компьютере и установить программу Steam только в этом профиле.
MikroTik.by
For every complex problem, there is a solution that is simple, neat, and wrong.
- Темы без ответов
- Активные темы
- Поиск
- Список форумовФорум по операционной системе MikroTik RouterOSОбщие вопросы
- Поиск
заблокировать Dota и Steam
заблокировать Dota и Steam
Сообщение hope » 28 мар 2018, 23:24
добрый день
есть задача заблокировать Дота2 и Стим
Клиент Steam
от 27000 до 27015 UDP включительно (игровой трафик)
от 27015 до 27030 UDP включительно (как правило проведение матчей и HLTV)
от 27014 до 27050 TCP включительно (загрузки Steam)
27031 и 27036 UDP (входящие, для домашних трансляций)
27036 и 27037 TCP (входящие, для домашних трансляций)
UDP 4380
Выделенные или прослушивающие серверы
TCP 27015 (порт RCON для SRCDS)
P2P-сеть Steamworks и голосовой чат Steam
UDP 3478 (исходящий)
UDP 4379 (исходящий)
UDP 4380 (исходящий)
What protocol and ports does Dota 2 use?
Our game servers are on UDP ports 27015 through 27040. The spectating UDP ports are 28020 through 28045 and 28120 through 28145. By default, your client opens UDP port 27005 or your computer to connect to the game servers.
написал в WinBox правила — прописал drop — смотри картинку. не работает, помогите, пжлста
Как заблокировать на роутере сервера стим
В разделе logs четко видишь к каикм IP он ломится и по каким протоколам — понаблюдаешь пару денй и четко будешь видить что банить.
В разделе Access restriction настраиваешь запрет доступа для определенных проткоколов с айпи адреса твоего малыша.
При этом ты ему еще и взорвешт моск, что он сможет сервера доты пинговать, а игоровой трафик, к примеру, ходить не будет.
Я вообще настроил Access restriction как баннерорезку — забил туда десяток адресов ad.. тра-ля-ля, режу подглядывающаю точку яндекса, которая собирает инфу о песещаемости сайтов и т.д.
Главное знать! Это ты верно подметил! �� Вот только какие порты, какие соединения (исходящие-входящие). И как вообще это в роутере настраивается. В брандмауре там есть закладка фильтрация, которая выглядит типа:
Ip исходящий Диапазон портов Ip входящий Диапазон портов Вид порта
Что там писать не очень понятно. Вчера экспериментировал — все бесполезно: Тим Фортресс пашет как ни в чем не бывало. ��
Тогда блокировать порты Steam Your network must be configured to allow Steam access to the following ports (in order from highest to lowest priority for QoS users):
Steam Client ◾UDP 27000 to 27015 inclusive (Game client traffic)
◾UDP 27015 to 27030 inclusive (Typically Matchmaking and HLTV)
◾TCP 27014 to 27050 inclusive (Steam downloads)
◾UDP 4380
Dedicated or Listen Servers ◾TCP 27015 (SRCDS Rcon port)
Steamworks P2P Networking and Steam Voice Chat ◾UDP 3478 (Outbound)
◾UDP 4379 (Outbound)
◾UDP 4380 (Outbound)
Additional Ports for Call of Duty: Modern Warfare 2 Multiplayer ◾UDP 1500 (outbound)
◾UDP 3005 (outbound)
◾UDP 3101 (outbound)
◾UDP 28960
Это я находил. Вопрос как это реализовать на rtN66
Все указанные диапазоны портов вписать в обе колонки, а IP не указывать?
Вписываешь так IP адрес источника это блокируемый компьютер. IP адрес назначения не заполняешь.
Далее диапазоны портов. Например так:
Первая строчка
10.7.14.5 1:65535 _________ 1:65535 TCP
Вторая строчка
10.7.14.5 1:65535 _________ 1:65535 UDP
Так полностью блокируется доступ.
Диапазоны портов разумеется ставить не эти, а необходимые для блокирования программы.
Блин! Не получается что-то. �� Пашет тимфортресс как ни в чем.
IP адрес источника — это внутренний адрес компа, внутренний адрес роутера или внешний IP роутера?
ты должен блокировать адрес и порты назначения источник можешь оставлять пустым.
логика такая. Если например напишешь строку, где указан только порт 80, оставив пустыми остальное — зарубишь весь инет.
кстати, глянь там еще, тип списка — это белый список или черный. По логике, ты должен переставить переключалку на «черный», и указать в списке враждебные адреса. Толгда он не будет пускать на них.
Конечно я черный список пытаюсь вкрячить Белый — это вообще жесть — кроме написанного ничего работать не будет. ��
MikroTik.by
For every complex problem, there is a solution that is simple, neat, and wrong.
заблокировать Dota и Steam
заблокировать Dota и Steam
Сообщение hope » 28 мар 2018, 23:24
добрый день
есть задача заблокировать Дота2 и Стим
Клиент Steam
от 27000 до 27015 UDP включительно (игровой трафик)
от 27015 до 27030 UDP включительно (как правило проведение матчей и HLTV)
от 27014 до 27050 TCP включительно (загрузки Steam)
27031 и 27036 UDP (входящие, для домашних трансляций)
27036 и 27037 TCP (входящие, для домашних трансляций)
UDP 4380
Выделенные или прослушивающие серверы
TCP 27015 (порт RCON для SRCDS)
P2P-сеть Steamworks и голосовой чат Steam
UDP 3478 (исходящий)
UDP 4379 (исходящий)
UDP 4380 (исходящий)
What protocol and ports does Dota 2 use?
Our game servers are on UDP ports 27015 through 27040. The spectating UDP ports are 28020 through 28045 and 28120 through 28145. By default, your client opens UDP port 27005 or your computer to connect to the game servers.
написал в WinBox правила — прописал drop — смотри картинку. не работает, помогите, пжлста
Блокировка Dota 2 через РОУТЕР
Организовать сеть Хаб — роутер — роутер — роутер — роутер. Все роутеры имели свои IP адреса и локальную сеть
Здравствуйте, помогите кто сможет. Хотел организовать сеть вот таким образом. Рисунок (Сеть.jpg).

Добрый день всем! прошу помощи, сам не глупый, но проблему решить не могу. Имею ПК, к нему.
Через роутер есть интернет, а напрямую через комп — нету
Через роутер(tp-link TL-WR740N) есть интернет, а напрямую через комп — нету (пишет «без доступа»).
Роутер через компьютер, который подключен через wifi
Решил подсоединить роутер через компьютер, но ничего не получилось. Не получилось даже добавить.
Заказываю контрольные, курсовые, дипломные и любые другие студенческие работы здесь.
Интернет на ПК через кабель транзитом через роутер
Дома стоит wi fi роутер. Интернет, соответственно, с него и раздается. Wi fi Модуль на компе у меня.

Добрый день всем. Разобрался как делать авторизацию через стим апи. Разобрался как делать всякие.
Dota 2 вылетает через несколько минут с начала игры
Здравствуйте! Играю я в доту 2 через минут 20 погасает экран и не выдает никаких ошибок ничего.
Dota 2 начинает лагать через некоторое время с начала игры
Добрый день. Играю в доту уже не первый год. Всегда все было норм. Но вот уже недели 3 лагает так.
Ребята помогите! Думаю многим понадобится
Есть родные братишки в количестве 2шт
Есть два ноутбука 2 Шт
Интернет и Чертов STEAM
Вопрос: Как заблокировать доступ в СТИМ?! Просто этим оболтусам школу заканчивать, а я очень далеко и не могу следить за ними.
Многие говорят закрыть порты Steam но я их проверял на 2ip они закрыты, но СТИМ все равно рабочий.
Модем Huawei 8245h.
Большой Рахмет за внимание.
Коммент для минусов присутствует
Дубликаты не найдены
Надо не порты заблокировать, а ремень разблокировать)
Перейти на йоту. Она скорость стима рубит до нескольких кб/с, а торренты вообще отключает
также насколько помню на йоте нельзя раздавать интернет. решается изменением ттла
vidalia + прописка настроек ручками там где надо обходить. Даже на мегафонах/мтсах где полностью запрещены торенты и симки с полным безлимитом не работают в модемах все обходится путем изменения имея модема на телефонный. все решаемо
проще всего поменять пароль на стиме. и Запускать игры только самому.
Только не вариант это. Накачают еще игрушек. Фильмы начнут смотреть. Итд итп.
ну я имел ввиду что на следующий учебный год
Не оплачивать инет?
Порезать права на доступ стима в сетку с помощью стандартного брандмауэра?
а если удалить стим а потом снова его установить, настройки сохранятся?
Переименовываешь steam.exe в team.exe и все работает)
Руби скорость до 96к . рефераты качать хватит играть никак.
В модеме в настройках есть чёрный список. там мак адрес этих 2 ноутов запиши или просто пароль поменяй на модеме) это если оставить их вообще без интернета)
на роутере заблокируй хосты
iptables -A FORWARD -m string —string «store.steampowered.com/» —algo kmp —to 65535 -j DROP
В Стиме есть Семейный просмотр. Можно заблокировать доступ ко все играм в клиенте и установить пароль. И доступа к играм не будет. Но лишать детей развлечений — жестоко. Лучше поискать менее радикальные способы воздействия.
И причем тут блокировка игр и семейный просмотр?
Откройте Стим и почитайте. Там все написано. «Семейный просмотр можно использовать для ограничения доступа к контенту и возможностям аккаунта, если аккаунт защищен специальным PIN-кодом.»
Для ограничения другим. А не тому у кого стоит! Сам почитай бездарь!
Ты тупой ? У автора поста есть доступ к клиенту Стим , а значит он может САМ включить Семейный просмотр и запаролить доступ к контенту. И кроме него никто не сможет его отключить не зная пин кода.
Ты даун? Семейный просмотр открывает доступ к твоей библиотеке другому пользователю! А ему нужно на конкретном ноуте заблокировать! Поставить свой пароль нас стим и все, но причем тут библиотека, ты вобще не шаришь для чего она, еще и советуешь тупизну!
Чукча не читатель ? Русским языком написано в описании опции: «Семейный просмотр можно использовать для ограничения доступа к контенту и возможностям аккаунта, если аккаунт защищен специальным PIN-кодом.» Слова «ограничение доступа к контенту» ни о чем не говорит ? Для тупых разжую: в настройках можно залочить хоть все игры в клиенте и ни кто их не сможет запустить не зная пин кода.
Как заблокировать на роутере сервера стим
-
покупка, продажа, обмен и передача аккаунта Steam третьим лицам;
попытка получения несанкционированного доступа к аккаунтам третьих лиц;
обход региональных ограничений для страны магазина аккаунта путем использования прокси, VPN и других методов подмены и скрытия настоящего местоположения пользователя;
несанкционированное использование сервисов Steam в целях получения прибыли (онлайн-казино, рулетки, лотереи и пр.);
использование сервисов Steam в противозаконных целях (хранение и распространение детской порнографии, реализация наркотических средств и оружия, пропаганда и защита терроризма и пр.).
Включает в себя использование неавторизованного («взломанного») клиента Steam.
Использование аккаунтов, владельцем которых пользователь не является.
Попытку обманом заставить других пользователей предоставить пароль называют «фишингом». Включает в себя общение с пользователями за пределами Steam или посредством вкладки «Друзья» с вводящими в заблуждение именами и адресами электронной почты (к примеру, «VAC Администратор», «Вы выиграли игру») для получения пароля и иной конфиденциальной информации об аккаунте.
За нарушение любого вышеназванного пункта служба поддержки Steam выдает аккаунту следующее предупреждение:
Пожалуйста, ознакомьтесь с Соглашением подписчика Steam и Правилами поведения в Steam, если у вас есть вопросы по правилам использования и причинам отключения аккаунта Steam.
Выдержка из Соглашения подписчика Steam:
Никогда не принимайте подарки от неизвестных лиц. Любые аккаунты, на которых были активированы подарки от мошенников, могут быть заблокированы.
Любые мошеннические действия с кредитными картами, а также совершение операций отказа от платежа по кредитной карте или PayPal (независимо от того, когда была совершена операция).
Подмена предметов, использование посредника (имитация/спуфинг), обмены для проверки и пр.
Одной из самых тяжкий блокировок в Steam является блокировка за нарушение условий Соглашения подписчика Steam. Каждый пользователь при регистрации аккаунта обязан принять условия данного соглашения. Любое его нарушение может привести как к временной, так и бессрочной блокировке, вплоть до полного отключения аккаунта.
За нарушение условий соглашения подписчика Steam, участие в краже других аккаунтов, использование читов в игре (VAC блокировка) и пр. номер телефона может быть заблокирован бессрочно или временно. В таких случаях пользователю рекомендуется обратиться в службу поддержки Steam за разъяснениями. В этом случае для установления истины поддержка Steam присылает уведомление следующего содержания (в мобильном приложении (справа) и на ПК):
Через сообщество вы можете найти людей, с кем можно поиграть, стать друзьям, общаться в группах, делиться скриншотами, читать новости, смотреть трансляции. Пользователи, нарушающие порядок и правила, установленные в сообществе, получают соответствующие блокировки.
Предупреждение в обсуждениях Steam — это сообщение от уполномоченного лица (сотрудника службы поддержки Steam, модератора сообщества Steam, разработчика игры, модератора форума), в котором пользователь уведомляется о своем неправомерном поведении в обсуждениях (центре сообщества) Steam.
Ваше сообщение посчитали спамом, поскольку его содержание не соответствует теме обсуждения или не несёт смысловой нагрузки. Общаясь в сообществе Steam, старайтесь писать конструктивно и не создавайте.
Ваше сообщение оскорбляет других участников обсуждения. Общаясь в сообществе Steam, старайтесь писать уважительно и конструктивно.
Ваше сообщение содержит материалы, запрещённые в Steam. В дальнейшем старайтесь не поощрять и не обсуждать подобные темы.
Ваше сообщение содержит рекламу. Она запрещена в обсуждениях Steam.
Ваше сообщение посчитали неприличным. Общаясь в сообществе Steam, старайтесь писать сообщения, допустимые для всех пользователей.
Если вы хотите предложить обмен и ищете партнёров для сделки, пожалуйста, оставляйте свои предложения на предназначенных для этого форумах.
В своём сообщении вы изменили ненормативные выражения, чтобы наш фильтр не смог их скрыть. Больше так не делайте.
В отличие от блокировки, предупреждение просто напоминает вам, что в сообществе Steam стоит придерживаться его правил и принципов. Дальнейшие нарушения могут привести к блокировке.
Сообщение, за которое выдано предупреждение, могли удалить.
За нарушения правил и принципов работы форума пользователь будет заблокирован в обсуждениях Steam. Блокировка на форумах Steam, будь она временная или бессрочная, делает недоступными пользователям все форумы Steam. Однако принимать участие в обсуждениях игровых центров пользователь по-прежнему может.
Если пользователь заблокирован, он получит соответствующее уведомление. Также на самом форуме под пунктом «История сообщений» появится пункт «Уведомления в сообществе» — единственное место, где можно обсуждать действия модератора и подавать апелляцию на снятие блокировки либо смягчение наказания.
Перейдя на страницу «Уведомления в сообществе», пользователь увидит следующее:
Блокировка в сообществе Steam — это временная или бессрочная блокировка аккаунта, которая за нарушение правил и принципов или из-за самостоятельной блокировки аккаунта, запрещает доступ пользователю к функциям сообщества Steam.
Блокировка в сообществе Steam может быть выдана как модератором сообщества, так и сотрудником службы поддержки. Блокировка может быть связана со следующими действиями, но не ограничивается ими:
- Нарушение любого положения соглашения подписчика Steam и правил поведения в Steam;
- Использование недопустимых графических материалов: аватаров, скриншотов, иллюстраций и др.;
- Рассылка спама в сообществе;
- Ненормативная лексика;
- Оскорбление пользователей;
- Размещение сообщения в неизменном виде, если ранее оно было отредактировано модератором;
- Проявление расизма и иных форм нетерпимости.
Пользователю-нарушителю служба поддержки Steam отправляет
Наряду с сообщением от службы поддержки пользователь получает уведомление в разделе «Уведомления в сообществе», где говорится, какой контент нарушил правила и удален.
Профиль пользователя скрыт без красной надписи «Этот профиль скрыт»;
Пользователь не может участвовать в обсуждениях Steam;
Пользователь не может отправлять предложения в друзья или заявки в группы. Однако может принимать заявки или приглашения в группы, после чего список друзей пополняется или пользователь становится участником группы;
Пользователь не может оставлять комментарии в ленте активности или в своем профиле или профилях других пользователей:
Пользователь не может редактировать свой профиль, т.е. не может изменить имя пользователя, страну, персональную ссылку, аватар, информацию о себе, фон профиля, витрины и пр.
Пользователь не сможет видеть количество общих групп и друзей с другим пользователем.
Пользователь не сможет добавлять других пользователей в черный список.
Пользователь не может использовать Торговую площадку и систему обмена.
Если пользователь является администратором или модератором в группе, он теряет доступ к ее управлению. Иногда сопровождается тем, что пользователь исчезает с главной страницы в списке администраторов или модераторов.
Если вы мешаете пользователям Steam, всячески домогаетесь их в сообществе Steam, то вы можете получить временную или бессрочную блокировку за такие нападки.
Пример временной блокировки:
Пользовательский контент (User Generated Content) включает в себя комментарии, руководства, обзоры, скриншоты, иллюстрации, видео, предметы Мастерской и др. В случае, если пользовательский контент нарушает правила и принципы Steam, он может быть заблокирован модератором сообщества или сотрудником службы поддержки.
Для наглядности ниже будут приведены примеры блокировок пользовательского контента.
Пользовательский контент не должен нарушать правила и принципы Steam. Ежедневно в Steam загружаются скриншоты, руководства и иллюстрации совершенно разного характера. Если они содержат материалы, нарушающие правила, то могут быть или скрыты как несовместимые с центром сообщества, где опубликованы, или заблокированы. Удаленный контент виден его создателю, и он может его удалить.
Пример блокировки руководства (аналогичное письмо для другого контента).
На адрес электронной почты, который привязан к аккаунту, приходит письмо со следующим содержанием:
Если пользователь получил блокировку в обсуждениях центра сообщества, вместе с тем он получает запрет на публикацию контента в этот центр сообщества.
Запрет действует тот же срок, на который выдана блокировка в обсуждениях.
Если блокировка будет снята, соответственно, запрет на публикацию скриншотов также станет возможным.
Пользователи Steam зачастую используют сервис Steam с целью накрутки положительных оценок контента, содержащего мошеннические ссылки, нацеленные на кражу инвентаря или аккаунта пользователей. В этой связи Valve ввела следующее ограничение: если вы оценивали контент, получивший блокировку, то вы также получите ограничение на размещение контента (скриншоты, руководства, иллюстрации и пр.) сроком на один месяц с момента выдачи блокировки.
На адрес электронной почты вы получите следующее письмо:
К контенту в профиле пользователя относятся:
- Имя профиля;
- Аватар;
- Описание профиля;
- Личная ссылка на профиль;
- Витрины.
Если содержимое профиля нарушает правила сообщества, модератор сообщества Steam или сотрудник поддержки может удалить такой контент.
При удалении контента пользователь получает уведомление в сообществе.
Повторные нарушения, т.е. игнорирование предыдущих уведомлений об удалении контента, могут привести к блокировке аккаунта в сообществе Steam (подробнее об этом см. раздел 2.3.).
За нарушения правил и принципов, регулирующих порядок в обсуждениях группы, пользователь будет заблокирован. Блокировка в обсуждениях группы, будь она временная или бессрочная, делает недоступными пользователю все обсуждения группы.
Если пользователь заблокирован, он не получит соответствующее уведомление в свой профиль. При очередном посещении обсуждений группы пользователь столкнется со следующей красной надписью, которая будет располагаться над темами любого подфорума:
Перейдя в любое обсуждение, заблокированный пользователь все так же имеет возможность читать сообщения, однако оставить свое он не сможет. Вместо области для написания сообщения, пользователь увидит следующую надпись:
Зачастую пользователи, совершившие нарушения в обсуждениях группы, переходят в чат группы и продолжают всячески пренебрегать правилами группы, намеренно вызывая других участников чата на конфронтацию. Напоминаем, что блокировка в обсуждениях группы не распространяется на чат. Следовательно, администраторы или модераторы группы должны дополнительно заблокировать нарушителя в чате.
Правила и принципы сообщества Steam распространяются также на группы, которые создают пользователи. Если группа нарушает эти правила, она будет отключена модератором сообщества или сотрудником службы поддержки Steam.
Если пользователь Steam пренебрегает установленными правилами при совершении сделок, то он получает или временную, или бессрочную блокировку в системе обмена.
Чаще всего пользователь получает красную надпись в профиль, когда он призывает другого пользователя совершить следующие обмены:
Такие пользователи в комментариях к другим пользователям Steam рядом со своим именем имеют надпись о блокировке:
Система обмена Steam не поддерживает передачу денежных средств, в том числе с кошелька Steam, PayPal, с помощью подарочных карточек или любыми другими способами.
Цифровые ключи невозможно использовать в окне обмена. Предложенные ключи могут быть от другой игры, использованными или неверными, а также иметь региональные ограничения.
Не разделяйте обмен на несколько частей. Интерфейс обмена позволяет передавать неограниченное число предметов одновременно. При безвозмездном обмене вас попросят подтвердить свои действия, уведомив о том, что обмениваемые предметы будут считаться подарком.
Средства кошелька Steam невозможно обменять, передать, подарить или добавить на другой аккаунт. Не обменивайтесь на средства кошелька Steam.
За нарушение любого вышеназванного пункта служба поддержки Steam выдает аккаунту уведомление.
При временной блокировке:
При бессрочной блокировке:
Чтобы избежать обманов при обмене, придерживайтесь установленных правил и рекомендаций.
Красная табличка вызвана предшествовавшим ей удалением (отзывом) цифрового ключа. Например, такое может произойти, когда цифровой ключ (в частности, ключ для бета-версии игры) может быть активирован в течение ограниченного промежутка времени или издатель решил, что цифровой ключ был получен обманным путем.
Официальная статья поддержки Steam утверждает, что «аккаунт не подвергнется ограничениям, но полученный вами цифровой ключ будет удален». Поэтому пользователям не стоит пугаться, когда они видят следующее уведомление:
Оспоренный или отозванный платеж — это ситуация, при которой владелец карты или организация, выпустившая карту, оспаривает платеж в Steam, что приводит к отмене платежа.
Оспаривание платежей обычно происходит, если владелец карты обнаруживает незнакомые платежи в выписке со своего банковского счета или покупки были сделаны без его ведома.
Аккаунты, связанные с данными платежами, ограничиваются, чтобы защитить пользователей от дополнительных неизвестных платежей до окончания рассмотрения проблемы.
Чтобы снять это ограничение, необходимо связаться с организацией, выпустившей карту, и отменить оспаривание. В зависимости от правил организации, выпустившей карту, отмена оспаривания может занять несколько недель после вашего заявления. В результате этого, восстановление функций аккаунта может также занять несколько недель.
Valve разработала систему, которая автоматически распознает и навсегда лишает доступа к игре любого, кто использует читы или взлом программного кода на защищенных VAC серверах.
Античит Valve запущен на всех официальных серверах игр Valve, а также на пользовательских серверах, помеченных логотипом в виде щита:
VAC автоматически находит читы (модификаторы) и программы, использующие замену файлов или вмешательство в игровой процесс, что может дать различные преимущества над другими игроками.
Модуль VAC загружается в память клиента и следит за тем, чтобы посторонние процессы не вмешивались в процесс игры. Это значит — любая программа, вторгающаяся в процесс игры, может быть расценена как чит.
Обнаружив постороннее вмешательство, модуль VAC отправляет данные на сервера Valve: подробную информацию о типе вмешательства, данные об аккаунте и т.д. Процесс, вмешавшийся в процесс игры, проверяется по базам и, если в них находится аналогичный процесс, уже помеченный как 100% чит, блокировка неизбежна. Затем включается таймер — от нескольких дней до нескольких недель, — по истечении которого аккаунт блокируется: пользователю запрещается подключаться к защищенным VAC серверам, а в профиле пользователя появляется красная надпись. Задержка сделана для того, чтобы пользователи, использующие читы или сторонние программы, не знали, за что именно их заблокировали, и не могли использовать эту информацию в дальнейшем.
Пользователь, получивший несколько блокировок VAC в разных играх, в профиле имеет соответствующую надпись.
Владелец аккаунта получает следующее уведомление:
Если аккаунт получил блокировку из-за номера телефона, привязанного к нескольким аккаунтам, уведомление выглядит следующим образом:
Если на серверах Valve случается сбой, что случается крайне редко, и аккаунты получают блокировки, то они будут сняты автоматически. Как правило, такие ситуации носили массовый характер. Во всех этих случаях, после устранения неисправностей, ошибочно выданные блокировки снимались.
Чтобы многопользовательские онлайн-игры приносили пользователям удовольствие, Valve позволила разработчикам использовать собственные античит-системы. Вся ответственность за применение игровой блокировки лежит только на разработчике игры. Valve всего лишь исполняет определенные действия в соответствии с указаниями разработчика. Так, в собственной игре, CS:GO, Valve использует Патруль (Overwatch) для игровых блокировок.
Последствия блокировки игры определяются разработчиком, но они должны быть схожи с блокировкой VAC, например, запрещать играть в мультиплеере с другими игроками и/или не давать возможность обмениваться предметами из данной игры.
Система блокировок распространяется только на многопользовательские игры. Таким образом, новая функция отображения блокировок на странице профиля Steam также распространяется только на многопользовательские игры.
Закон об авторском праве в цифровую эпоху (англ. Digital Millennium Copyright Act, DMCA) — закон, дополняющий законодательство США в области авторского права директивами, учитывающими современные технические достижения в области копирования и распространения информации.
Valve уважает владельцев прав на интеллектуальную собственность и призывает к этому всех, кто пользуется нашими сайтами и сервисами. Если любой предмет в Steam, включая пользовательский контент, нарушает закон об авторском праве, каждый пользователь имеет право подать на него жалобу на основании имеющихся доказательств. Обратите внимание, что, в соответствии с законом, лицо, сообщившее заведомо ложные сведения о нарушении авторского права, может быть привлечено к ответственности за причиненный ущерб.
Например, пользователь обнаружил, что его контент полностью скопирован другим пользователем. Он может подать соответствующую жалобу. Сразу же контент-нарушитель получит уведомление (на примере руководства):
Далее обращение переходит на рассмотрение Valve. Если устанавливается, что контент действительно нарушает авторское право, он перестанет быть видимым в сообществе.
Если вы будете ответственно подходить к безопасности своего аккаунта, не нарушать условия соглашения подписчика Steam, следовать правилам поведения в Steam и не использовать свой аккунт вопреки правилам и принципам сообщества Steam, то ни одна из вышеприведенных блокировок не побеспокоит ваш аккаунт.
Как заблокировать Steam на моем компьютере?
Вы можете щелкнуть правой кнопкой мыши игру в своей библиотеке и выбрать «Установить категории«. Когда вы это сделаете, появится флажок« Скрыть эту игру в моей библиотеке ».
Как мне запретить Steam подключаться к моему Wi-Fi?
В поле «ДОБАВИТЬ САЙТЫ В ЭТУ ЗОНУ» введите или вставьте URL-адрес сайта Steam, например http://store.steampowered.com/и просто нажмите КНОПКУ «ДОБАВИТЬ», чтобы добавить сайт Steam в список запрещенных сайтов ниже. Это эффективно заблокирует его доступ к сайту Steam или любым другим игровым сайтам, на которых вы хотите его заблокировать.
Как заблокировать игры на моем компьютере?
Разрешить или заблокировать определенные игры
Вот как: на левой панели коснитесь или щелкните Ограничения игры, а затем коснитесь или щелкните Блокировать или разрешить определенные игры внизу страницы. Убедитесь, что ограничения для приложений и игр включены. Выберите необходимые параметры для конкретных игр, а затем коснитесь или щелкните Сохранить.
Могут ли Steam-игры нанести вред вашему компьютеру?
нет, не в последнюю очередь. Steam хорошо известен и в некоторых случаях любим . его лучшая платформа для загрузки, за которой следует D2D (прямо на диск). 1, о котором вы хотите знать, — это происхождение. Это в основном шпионское ПО, и многие антивирусные и антивирусные программы классифицируют его как вредоносное ПО.
Как долго вы заблокированы в Steam?
«Короткий период времени» 30 минут. Если у вас есть время, подождите и войдите в Steam. Ошибка исчезнет, хотя вам все равно может быть предложено ввести код CAPTCHA.
Сколько времени нужно, чтобы разблокировать аккаунт Steam?
Официальный период ожидания не совсем ясен, но большинство источников помещают его в 20-30-минутное окно. Однако во многих случаях пользователи испытывают локауты намного дольше. Часы и даже дни не редкость. Если локаут сохраняется через 24 часа, рекомендуется изучить другие возможности.
Как заблокировать интернет-игры на моем роутере?
- Запустите интернет-браузер с компьютера или беспроводного устройства, подключенного к сети.
- Вам будет предложено ввести имя пользователя и пароль. .
- Щелкните РАСШИРЕННОЕ> Безопасность> Блокировать сайты.
- Выберите один из вариантов блокировки ключевых слов:
Как установить родительский контроль в Steam?
- Войдите в Steam с учетной записью, которую будет использовать ваш ребенок.
- Щелкните меню Steam вверху и откройте Настройки.
- Перейдите на вкладку «Семья», которая открывается в левой части окна.
- Щелкните Семейный просмотр, чтобы запустить мастер.
- Следуйте инструкциям на экране на каждом этапе мастера.
Как заблокировать игры с моего Wi-Fi?
Выберите приложение, для которого вы хотите заблокировать доступ в Интернет. Вы увидите два значка рядом с названием приложения. Просто нажмите на значок Wi-Fi или значок мобильных данных чтобы заблокировать доступ. После того, как вы заблокируете доступ для этого приложения, оно не сможет получить доступ к Интернету в фоновом режиме.
Как мне ограничить использование моего компьютера?
- Авторизуйтесь на компьютере.
- Откройте Интернет-безопасность.
- Доступ к настройкам: .
- На левой панели выберите Ограничения на использование устройства. .
- Щелкните OK, чтобы подтвердить настройки.
Как заблокировать игры в Windows 10?
Прокрутите список приложений и игры, и щелкните любые заголовки, которые вы хотите ограничить, чтобы развернуть полное меню. Ползунок позволит вам установить временные ограничения, а раскрывающиеся меню рядом с «От» и «До» позволят вам создать окно, когда это приложение или игра будут доступны для детской учетной записи.
Как мне ограничить время экрана компьютера?
Откройте приложение Microsoft Family Safety. Коснитесь члена семьи, которого вы настраиваете ограничения по времени экрана для. Коснитесь карточки экранного времени или Установите ограничения. Чтобы установить ограничения для всех устройств, включите Использовать одно расписание для всех устройств.
Игра в игры вредит вашему компьютеру?
Игры не вредит ПК, но будьте осторожны
Если вам нужен дополнительный совет по уходу за своим ПК или ноутбуком, или вы хотите построить или купить компьютер, который будет работать годами, независимо от того, что вы на него бросаете, позвоните в Chillblast.
Можно ли покупать в Steam?
1. Steam использует HTTPS для безопасных покупок. Когда вы покупаете игру в Steam через браузер или клиент Steam, ваша покупка так же безопасна, как и любой другой веб-сайт, использующий современное шифрование HTTPS. . Это означает, что все, что отправлено на серверы Steam, невозможно прочитать никому, кто мог бы это перехватить.
Steam – популярная платформа для онлайн-игр, однако некоторые родители и владельцы бизнеса могут захотеть заблокировать доступ к ней на роутере. Это может быть полезно для контроля времени, которое дети проводят в играх, или для предотвращения несанкционированного использования ресурсов компании. В этой статье мы рассмотрим несколько простых шагов и инструкций, которые помогут вам заблокировать Steam на вашем роутере.
Первым шагом является доступ к панели управления роутера. Для этого вы можете ввести IP-адрес роутера в адресную строку вашего браузера. Обычно адрес роутера состоит из набора цифр, например, 192.168.0.1 или 192.168.1.1. После ввода IP-адреса вам может потребоваться ввести логин и пароль для входа в панель управления роутером.
После успешного входа в панель управления роутером найдите раздел «Блокировка сайтов» или что-то подобное, в зависимости от модели вашего роутера. В этом разделе вы сможете добавить список сайтов, которые вы хотите заблокировать.
Для блокировки Steam добавьте в список сайтов следующий адрес: steamcommunity.com и сохраните изменения. Теперь роутер будет блокировать доступ к платформе Steam. Обратите внимание, что это блокирует только доступ к самому Steam и не влияет на другие игры или приложения, которые используют подобные услуги.
Если вам нужно удалить блокировку Steam, просто удалите адрес steamcommunity.com из списка заблокированных сайтов в панели управления роутером.
Содержание
- Подключитесь к роутеру и откройте страницу настроек
- Найдите раздел «Фильтрация доступа» или «Родительский контроль»
- Создайте новое правило для блокировки Steam
- Укажите порты и протоколы, используемые Steam
- Сохраните изменения и проверьте блокировку доступа к Steam
- Вопрос-ответ
- Как заблокировать Steam на роутере?
- Можно ли заблокировать Steam только на одном устройстве через роутер?
- Какие еще способы есть для блокировки Steam на роутере?
Подключитесь к роутеру и откройте страницу настроек
Чтобы заблокировать доступ к Steam на роутере, вам необходимо подключиться к роутеру и открыть страницу настроек. Для этого следуйте следующим шагам:
- Убедитесь, что ваш компьютер подключен к той же сети Wi-Fi, что и роутер.
- Откройте веб-браузер (например, Google Chrome, Mozilla Firefox, Microsoft Edge) на вашем компьютере.
- В адресной строке браузера введите IP-адрес роутера. Обычно это «192.168.0.1» или «192.168.1.1», но, в зависимости от модели роутера, адрес может отличаться. Если у вас нет информации об IP-адресе роутера, вы можете найти его в документации к устройству или связаться с технической поддержкой производителя.
- Нажмите клавишу Enter на клавиатуре или нажмите на кнопку перехода по адресу веб-браузера.
После выполнения этих шагов вы должны быть перенаправлены на страницу настроек роутера.
Найдите раздел «Фильтрация доступа» или «Родительский контроль»
Если вы хотите заблокировать доступ к Steam на роутере, вам понадобится найти раздел или настройку, отвечающую за фильтрацию доступа или родительский контроль. Здесь вы узнаете, где искать такой раздел и как его найти.
1. Запустите веб-интерфейс управления роутером, введя IP-адрес вашего роутера в веб-браузере.
2. Войдите в систему управления роутером, используя свои логин и пароль. Если вы не знаете их, обратитесь к документации роутера или поставщику услуг Интернета.
3. После входа в систему управления роутером найдите раздел или вкладку, связанную с фильтрацией доступа или родительским контролем. Обычно такие разделы называются «Фильтрация доступа», «Родительский контроль», «Контроль доступа» или что-то подобное. В случае с роутерами разных производителей названия могут отличаться.
4. Перейдите в найденный раздел или вкладку и найдите настройки, связанные с блокировкой определенных доменов или IP-адресов. Некоторые роутеры могут предоставлять возможность блокировки по портам или протоколам. Вам понадобится настроить правило, которое блокирует доступ к Steam.
5. Создайте новое правило или отредактируйте существующее, чтобы заблокировать доступ к Steam. Это может потребовать ввода домена steamcommunity.com или IP-адресов, связанных с Steam. Если вы не знаете, какие домены или IP-адреса использовать, вы можете найти информацию в Интернете или обратиться в службу поддержки роутера.
6. После создания правила сохраните изменения и перезапустите роутер, чтобы изменения вступили в силу.
Теперь, при правильной настройке блокировки, доступ к Steam будет ограничен на вашей домашней сети. Обратите внимание, что процессы и названия разделов веб-интерфейса могут отличаться в зависимости от модели и производителя роутера, поэтому инструкции могут незначительно отличаться.
Создайте новое правило для блокировки Steam
После входа в настройки роутера, следующим шагом будет создание нового правила для блокировки Steam. Это позволит вам полностью запретить доступ к платформе Steam через ваш роутер.
Вот пошаговая инструкция о том, как создать новое правило для блокировки Steam:
- Откройте вкладку «Firewall» или «Брандмауэр» в настройках роутера. Обратите внимание, что название этой вкладки может отличаться в зависимости от модели роутера и прошивки.
- Создайте новое правило или откройте существующее, если это возможно. Если у вас нет предварительно созданных правил, вам нужно будет создать новое.
- Задайте параметры правила:
- Имя правила: Выберите любое удобное имя для нового правила, которое позволит вам легко идентифицировать его в будущем, например, «Блокировка Steam».
- Протокол: Выберите протокол, через который происходит подключение к Steam. Обычно это TCP или UDP.
- Исходный IP-адрес: Укажите IP-адрес или диапазон IP-адресов, к которым вы хотите применить это правило. Если вы хотите заблокировать Steam для всех устройств в сети, вы можете использовать диапазон IP-адресов 192.168.0.0-192.168.255.255, который покрывает большинство домашних сетей.
- Целевой IP-адрес: Укажите IP-адрес или диапазон IP-адресов Steam, к которым вы хотите применить это правило. Для этого можно воспользоваться информацией о диапазонах IP-адресов, которые использует Steam.
- Целевой порт: Укажите порт, который использует Steam. Обычно это порт 27015.
- Действие: Выберите действие, которое будет применяться к соответствующим пакетам данных. В нашем случае это должно быть «Блокировка» или «Запрет».
- Сохраните изменения и перезапустите роутер, чтобы внести в него вступили в силу новые правила.
После выполнения этих шагов роутер будет блокировать любое подключение к IP-адресам Steam, выбранным вами в правиле.
Обратите внимание, что эта инструкция может отличаться для разных моделей роутеров и прошивок. Рекомендуется ознакомиться с документацией к вашему конкретному роутеру или обратиться к производителю для получения подробных инструкций.
Укажите порты и протоколы, используемые Steam
Для корректной работы Steam необходимо разрешить доступ к определенным портам и протоколам на вашем роутере. Вот список портов и протоколов, которые Steam использует:
- UDP порт 27000 — Этот порт необходим для инициализации соединения с серверами Steam.
- UDP порт 27001 — Steam будет использовать этот порт для исходящих соединений.
- UDP порт 27002 — Данный порт используется для Steam входящих соединений.
- UDP порт 27003 и UDP порт 27004 — Steam может использовать эти порты для обработки файловых кешированных данных.
- TCP порт 27005 — Для входящих и исходящих связей Steam использует этот порт.
- UDP порт 3478 — Steam может использовать этот порт для входящих и исходящих связей через NAT.
- TCP порт 4379 и TCP порт 4380 — Steam может использовать эти порты для связи с серверами контента.
- UDP порт 4380 — Steam может использовать входящие и исходящие соединения через NAT.
- TCP порт 27015 — Данный порт используется для создания серверов и подключения к ним в Steam.
- UDP порт 27015 — Steam также использует этот порт для связи с игровыми серверами.
- TCP порт 27030-27036 — Дополнительные порты, которые могут использоваться для игровых серверов Steam.
- UDP порт 27036-27037 — Дополнительные порты, которые могут использоваться для игровых серверов Steam.
- TCP порт 4380 — Этот порт используется для связи с серверами контента.
- TCP порт 27031 и UDP порт 27036 — Эти порты также могут использоваться для соединения с игровыми серверами.
- UDP порт 27036-27037 — Игровые серверы Steam также могут использовать эти порты для связи.
Помимо указанных портов и протоколов, Steam может использовать другие порты для определенных игр или функций. Чтобы обеспечить полноценную и стабильную работу Steam на вашем роутере, рекомендуется разрешить доступ как к указанным портам и протоколам, так и к дополнительным портам, которые игры могут использовать.
Имейте в виду, что настройки портов и протоколов на вашем роутере могут отличаться в зависимости от производителя и модели устройства. Рекомендуется обратиться к документации вашего роутера или посетить сайт производителя для получения точной информации о настройке портов и протоколов.
Сохраните изменения и проверьте блокировку доступа к Steam
После того, как вы завершили настройку блокировки доступа к Steam на роутере, необходимо сохранить изменения и проверить, что они успешно применены.
Чтобы сохранить изменения на роутере, обычно необходимо нажать кнопку «Сохранить» или «Применить». Расположение этой кнопки может зависеть от модели роутера, поэтому рекомендуется обратиться к документации к устройству или к производителю для получения точной информации о том, как сохранить изменения на вашем роутере.
После сохранения изменений вам следует проверить, что блокировка доступа к Steam была успешно настроена. Для этого можно попытаться открыть Steam на компьютере или устройстве, подключенных к интернету через данный роутер. Если все настройки были правильно выполнены, вы должны обнаружить, что доступ к Steam заблокирован или ограничен.
Если возникли проблемы с блокировкой доступа к Steam после применения изменений, рекомендуется проверить конфигурацию настроек на роутере еще раз и убедиться, что вы правильно следовали инструкциям. Возможно, вам придется проанализировать дополнительные настройки безопасности или прокси, которые могут влиять на доступ к Steam.
В случае, если все настройки были выполнены правильно, а доступ к Steam по-прежнему остается открытым, рекомендуется связаться с технической поддержкой производителя роутера или провайдера интернет-услуг для дальнейшей диагностики и решения проблемы.
Вопрос-ответ
Как заблокировать Steam на роутере?
Для того чтобы заблокировать Steam на своем роутере, вам нужно выполнить несколько шагов. Во-первых, установите программу, которая позволяет управлять доступом к сайтам и приложениям, например, OpenDNS или родительский контроль роутера. Затем настройте фильтр, добавив адрес steamcommunity.com в черный список или запретив доступ к необходимым TCP/IP портам, которые использует Steam. После этого сохраните изменения и перезагрузите роутер. В результате Steam будет заблокирован для всех устройств, подключенных к этому роутеру.
Можно ли заблокировать Steam только на одном устройстве через роутер?
Да, вы можете заблокировать Steam только на одном устройстве через роутер. Для этого вам нужно знать MAC-адрес этого устройства. Затем в настройках роутера найдите раздел «MAC-фильтрация» или «Управление доступом». Добавьте MAC-адрес блокируемого устройства в черный список или запретите доступ к конкретным портам, которые использует Steam. Это позволит заблокировать доступ к Steam только на выбранном устройстве, оставив его доступным для остальных устройств.
Какие еще способы есть для блокировки Steam на роутере?
Если вам требуется блокировка Steam на роутере, помимо описанных ранее методов, вы можете воспользоваться другими способами. Например, вы можете использовать статическую маршрутизацию на роутере для перенаправления запросов Steam на неверный IP-адрес, блокировать доступ к необходимым портам через настройки файрвола роутера или использовать специализированное программное обеспечение для управления доступом к сайтам и приложениям. Все эти методы могут быть эффективны в блокировке Steam на роутере.