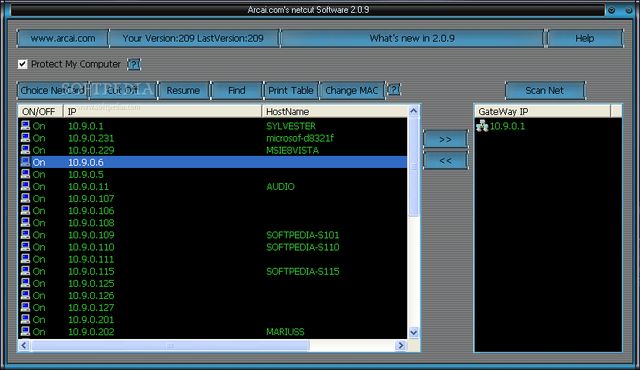В этой статье я расскажу о блокировке Wi-Fi клиентов, которые подключены к роутеру. Проще говоря, покажу как по MAC-адресу заблокировать подключено устройство в настройках вашего роутера. Или же заблокировать абсолютно все устройства, и разрешить подключаться только некоторым. Не странно, что статья по блокировке доступа к сайтам через роутер Tp-Link пользуется большой популярностью. Не редко приходится ограничивать доступ к интернету через роутер для какого-то устройства, или же полностью его блокировать.
Подробно рассмотрим блокировку устройств по MAC-адресам на роутерах Asus, Tp-Link, D-link и Zyxel. В них эта функция реализована, правда у каждого производителя по-своему. Но ничего страшного, там не сложно разобраться. Главное, у вас должен быть доступ к настройкам роутера. Не буду здесь расписывать для чего может пригодится такая блокировка, вариантов на самом деле очень много. Кстати, можно запретить подключаться к своему Wi-Fi абсолютно любому устройству: смартфону, планшету, ноутбуку и т. д.
Как правило, есть два способа, которыми можно заблокировать Wi-Fi клиентов:
- Заблокировать абсолютно все устройства, никто не сможет подключаться к вашему роутеру, и разрешить только необходимые устройства (MAC-адреса устройств). Этот способ отлично подходит для дополнительной защиты Wi-Fi сети. В паре с хорошим паролем, такая блокировка сделает вашу беспроводную сеть очень хорошо защищенной. Но, если вы часто подключаете новые устрйоства, то это не очень удобно, так как придется каждый раз прописывать их MAC-адреса.
- Ну и второй способ, который используют чаще всего, это блокировка определенных клиентов Wi-Fi сети. Например, у вас дома к роутеру подключается 10 устройств, и вы хотите одному из них заблокировать интернет (подключение).
Важно:
Если вы хотите заблокировать устройство, которое в данный момент не подключено к вашей Wi-Fi сети, то вам нужно узнать его MAC-адрес. Если это мобильное устройство, то его можно посмотреть в настройках, обычно на вкладке «Об устройстве», и т. п. Если вам нужно узнать MAC-адрес беспроводного адаптера ноутбука, то в командой строке нужно выполнить команду ipconfig /all. Появится информация, где будет указан Физический адрес именно беспроводного адаптера. Только не перепутайте его с сетевой картой.
Давайте подробнее рассмотрим сам процесс на разных маршрутизаторах. Ищите ниже инструкцию для своего роутера, и следуйте инструкциям.
Блокировка устройств по MAC-адресу на роутере Asus
Подключитесь к роутеру, и откройте настройки по адресу 192.168.1.1. Или, смотрите подробную инструкцию по входу в панель управления. В настройках перейдите на вкладку Беспроводная сеть – Фильтр MAC адресов беспроводной сети.
Напротив пункта Включить фильтр MAC-адресов установите переключатель в положение Да. В меню Режим фильтрации MAC-адресов вы можете выбрать Отклонять, или Принимать. Имеется введу, устрйоства, которые мы добавим в список. Если выбрать Принимать, то будут заблокированы абсолютно все устройства, кроме тех, которые вы добавите в список. Скорее всего, вам нужно оставить Отклонять, что бы блокировать только некоторых клиентов.
Дальше, выберите из списка подключенное устройство, которое вы хотите заблокировать, или пропишите MAC-адрес устройства вручную. Для добавления устройства нажмите на кнопку добавить (+).
Добавленный клиент появится в списке. Что бы сохранить, нажмите на кнопку Применить. Устройство будет отключено от вашей Wi-Fi сети, и не сможет к ней подключится, пока вы его не разблокируете.
Что бы убрать блокировку, нажмите напротив устройства на кнопку Удалить (-), и нажмите Применить. У Asus эта функция реализована очень просто и понятно. Думаю, вы со мной согласитесь.
Блокируем Wi-Fi клиентов по MAC-адресу на роутере Tp-Link
Уже по стандартной схеме, заходим в настройки своего Tp-Link. Переходим на вкладку Wireless – Wireless MAC Filtering. Нажимаем на кнопку Enable, что бы включить фильтрацию.
По умолчанию будет установлено Deny, это значит, что будут заблокированы только те устройств, которые вы укажите. Если же выбрать Allow, то будут заблокированы абсолютно все устройства. Нажмите на кнопку Add New… что бы добавить новое устройство.
В поле MAC Address прописываем адрес устройства, которое хотим заблокировать.
Что бы на роутере Tp-Link посмотреть подключенные на данный момент устройства, и их адреса, перейдите на вкладку DHCP – DHCP Client List. Там вы сможете скопировать MAC-адрес нужного клиента.
В поле Description пишем произвольное название для правила. А напротив Status оставляем Enabled (это значит, что правило включено). Для сохранения жмем на кнопку Save.
Появится созданное правило. Вы можете его удалить, или изменить, нажав на соответствующие ссылки напротив него. Или же, создать новое правило, для еще одного клиента.
Что бы обратно разблокировать устройство, достаточно удалить правило, либо отредактировать его, и сменить Status на Disabled.
Как запретить Wi-Fi устройство на роутере D-Link?
Так, сейчас будем блокировать клиентов на D-link DIR-615. Заходим в настройки по адресу 192.168.0.1. Если делаете в первый раз, или не получается, то смотрите эту инструкцию. В настройках переходим на вкладку Wi-Fi – MAC-фильтр – Режима фильтра. В меню, напротив Режим ограничений MAC-фильтра, выбираем один из двух вариантов: Разрешать, или Запрещать.
Если вы хотите заблокировать одного, или нескольких клиентов, то выберите Запрещать. А если хотите блокировать абсолютно все подключения по Wi-Fi, кроме тех устройств, которые добавите в список, то выберите Разрешать. Нажмите на кнопку Применить.
Дальше переходим на вкладку MAC-фильтр – MAC-адреса. И выбираем из списка (устройств, которые подключены) устройство, которое хотим заблокировать. Либо нажимаем на кнопку добавить, и указываем адрес вручную. Нажимаем кнопку Применить.
Добавленные устройства появляться в списке, и не смогут подключатся к вашей сети. Вы сможете удалять их из списка, или добавлять новые.
Вот так это настраивается на роутерах D-Link. Все просто, только жаль, что в списке возле адреса не выводится имя устройства. Сложно понять кого блокировать.
Контроль Wi-Fi клиентов по MAC-адресам на Zyxel
Давайте еще рассмотрим настройку фильтрации по MAC на устройствах ZyXEL Keenetic. Зайдите в настройки своего роутера по адресу 192.168.1.1. Сначала, нам нужно зарегистрировать необходимое устройство в домашней сети. Для этого, снизу перейдите на вкладку Домашняя сеть, нажмите в списке на нужное устройство, и нажмите на кнопку Зарегистрировать.
Дальше перейдите на вкладку Сеть Wi-Fi, и сверху откройте вкладку Список доступа. Первым делом, в поле Режим блокировки выберите тот, который вам подходит. Белый список – блокировать все устройства, кроме тех что в списке. Черный список – блокировать только тех клиентов, которые в писке.
Выделаем галочкой устройство, которое нужно заблокировать, и нажимаем кнопку Применить.
После этого, клиент будет отключен от роутера, и не сможет больше подключится.
Что бы убрать устройство из черного списка, достаточно снять галочку, и Применить настройки.
Вот и вся инструкция.
Может быть такое, что вы случайно заблокируете сами себя. В таком случае, зайдите в настройки подключившись к роутеру с помощью кабеля, или с другого устройства, и удалите свое устройство из списка. Если вдруг не получится, то можно сделать сброс настроек роутера.
Надеюсь, моя инструкция вам пригодилась. Удачи!
MACDATA » ASUS » Как заблокировать устройство на роутере по MAC-адресу: простая инструкция
Заблокировать устройство на роутере по MAC-адресу может быть полезно в различных ситуациях, например, когда вы хотите ограничить доступ к вашей Wi-Fi сети для определенных устройств. MAC-адрес — это уникальный идентификатор, присвоенный каждому сетевому устройству. Блокировка устройства по его MAC-адресу позволяет предотвратить его подключение к вашей сети.
Процедура блокировки устройства на роутере по MAC-адресу может немного отличаться в зависимости от производителя и модели роутера. Но общие шаги подобны и обычно включают следующие этапы:
- Войдите в настройки роутера. Для этого необходимо открыть веб-браузер и в адресной строке ввести IP-адрес роутера. Обычно он указан на задней панели роутера или в документации к нему.
- Авторизуйтесь в настройках роутера. Введите логин и пароль администратора. Если вы не знаете логин и пароль, попробуйте значение по умолчанию. В большинстве случаев это «admin» для обоих полей.
- Найдите раздел, отвечающий за безопасность или доступ к сети. В этом разделе вы можете увидеть список подключенных устройств и их MAC-адреса.
- Выберите устройство, которое нужно заблокировать, и нажмите на кнопку «Блокировать» или аналогичную. Устройство будет добавлено в список заблокированных и больше не сможет подключаться к вашей сети.
После выполнения этих шагов выбранное устройство будет заблокировано на роутере по его MAC-адресу. Если устройство попытается подключиться к сети, оно будет автоматически отклонено и не сможет получить доступ к интернету.
Блокировка устройства на роутере по MAC-адресу — простая и эффективная мера для обеспечения безопасности вашей Wi-Fi сети и контроля доступа к ней. Пользуйтесь этой возможностью, если вам нужно предотвратить подключение определенных устройств к вашей сети.
Как ограничить доступ устройства на роутере при помощи MAC-адреса: пошаговая инструкция
MAC-адрес — это уникальный идентификатор сетевого адаптера, который присваивается каждому устройству. При помощи этого адреса можно ограничить доступ выбранного устройства к роутеру.
Для начала, вам необходимо заранее знать MAC-адрес устройства, доступ к которому вы хотите ограничить. Вы можете найти его в настройках устройства или на самом устройстве на этикетке.
- Откройте веб-браузер на компьютере, подключенном к роутеру, и введите IP-адрес роутера в адресной строке. Обычно это 192.168.1.1 или 192.168.0.1. Если не знаете IP-адрес роутера, вы можете найти его на его этикетке или в документации.
- Введите логин и пароль для доступа к настройкам роутера. Обычно это admin/admin или admin/password. Если вы изменяли логин и пароль, введите свои собственные данные.
- Найдите в настройках роутера вкладку «MAC-фильтрация» или «MAC-адреса».
- Включите функцию MAC-фильтрации. Она может быть включена по умолчанию.
- Добавьте MAC-адрес устройства, доступ к которому вы хотите ограничить, в список разрешенных или запрещенных устройств. При запрещении доступа устройству, вам нужно будет выбрать опцию «заблокировать».
- Сохраните изменения. После этого устройство будет ограничено в доступе к роутеру на основе его MAC-адреса.
Теперь только устройства с разрешенными MAC-адресами смогут подключаться к вашему роутеру. Это может быть полезно, если вы хотите ограничить доступ других устройств к своей сети или защитить сеть от несанкционированного доступа.
Шаг 1: Подключение к роутеру и поиск MAC-адреса
Первый шаг в блокировке устройства на роутере по MAC-адресу — это подключение к роутеру и поиск нужного MAC-адреса. Для этого необходимо выполнить следующие действия:
1. Подключите компьютер к роутеру
Используйте сетевой кабель, чтобы подключить компьютер к роутеру. Найдите свободный порт на задней панели роутера и вставьте один конец кабеля в этот порт, а другой конец — в сетевой порт вашего компьютера.
2. Запустите командную строку
Для поиска MAC-адреса вам понадобится открыть командную строку. В операционных системах Windows это можно сделать, нажав клавиши Win + R, затем введите «cmd» и нажмите Enter.
3. Введите команду «ipconfig»
В командной строке введите команду «ipconfig» и нажмите Enter. Вы увидите список сетевых адаптеров и их настроек. Найдите адаптер, который соответствует вашему подключению к роутеру. Обычно его название начинается с «Ethernet adapter» или «Wi-Fi adapter».
4. Найдите MAC-адрес вашего адаптера
Найдите строку «Physical Address» в информации об адаптере. Рядом с этим заголовком будет указан MAC-адрес. Обычно это шестнадцатеричное число, разделенное двоеточиями, например, «00:1A:2B:3C:4D:5E». Это и есть MAC-адрес вашего компьютера или сетевого адаптера, который вы можете использовать для блокировки устройства на роутере.
Шаг 2: Блокировка устройства по MAC-адресу
Для того чтобы заблокировать устройство на роутере по его MAC-адресу, вам понадобится зайти в настройки роутера. Это можно сделать, введя IP-адрес роутера в адресную строку браузера.
После того как вы попали в настройки роутера, найдите вкладку «LAN» или «Сеть«. Обычно она располагается в главном меню настройки.
Внутри вкладки «LAN» вы увидите список подключенных устройств с их MAC-адресами. Найдите MAC-адрес того устройства, которое вы хотите заблокировать, и запишите его.
Далее, найдите вкладку «Фильтр MAC-адресов» или «Блокировка доступа«. Внутри этой вкладки вам нужно будет добавить новую запись, указав блокируемый MAC-адрес.
После добавления записи, сохраните настройки и устройство будет заблокировано на роутере по его MAC-адресу. Теперь оно не сможет получить доступ к сети через этот роутер.
Ответы на вопросы
Что такое MAC-адрес и для чего он нужен?
MAC-адрес (Media Access Control address) — это уникальный идентификатор сетевого адаптера, который присваивается производителем оборудования. Он состоит из шестнадцатеричного кода, содержащего 6 пар чисел, разделенных двоеточиями. Каждый производитель оборудования имеет свою уникальную префиксную идентификацию MAC-адреса. MAC-адрес используется для идентификации устройства в локальной сети и управления его доступом к роутеру.
Можно ли заблокировать устройство на роутере по его имени, а не по MAC-адресу?
Обычно роутеры позволяют блокировать устройства только по их MAC-адресу, поскольку это является уникальным идентификатором. Блокировка по имени устройства может быть сложной, поскольку имена могут быть изменены, а также могут быть устройства с одинаковыми именами в вашей сети. Поэтому лучшим способом блокировки устройств на роутере является использование их MAC-адресов.
Можно ли разрешить доступ только определенным устройствам по MAC-адресу?
Да, вы можете разрешить доступ только определенным устройствам по их MAC-адресам. Для этого вам нужно будет настроить фильтрацию MAC-адресов на вашем роутере. В большинстве роутеров есть опция разрешения доступа только определенным устройствам, при этом остальные устройства будут заблокированы. Это полезно, если вы хотите, чтобы только некоторые устройства подключались к вашей Wi-Fi сети.
Могут ли пользователи поменять свой MAC-адрес и обойти блокировку на роутере?
Да, некоторые пользователи могут изменить свой MAC-адрес и обойти блокировку на роутере. К счастью, не все пользователи обладают такой возможностью, и для неопытных пользователей это может быть сложно выполнить. Однако для более продвинутых пользователей не составит труда изменить MAC-адрес своего устройства и обойти блокировку. В таких случаях лучше использовать другие методы безопасности, например, установку пароля на Wi-Fi или использование шифрования данных.
Можно ли заблокировать доступ к Wi-Fi на роутере по MAC-адресу?
Да, вы можете заблокировать доступ к Wi-Fi на роутере по MAC-адресу. Если вы хотите, чтобы определенное устройство не могло подключиться к вашей Wi-Fi сети, вы можете заблокировать его MAC-адрес на роутере. Таким образом, выбранное устройство не сможет получить доступ к сети Wi-Fi, несмотря на то, что пароль Wi-Fi может быть известен.
На чтение 9 мин Просмотров 61.6к.
Сергей Сакадынский
Работал в сфере IT-консалтинга, занимался созданием и администрированием интернет-ресурсов. 10 лет опыта работы по проектированию и обслуживанию компьютерных сетей.
Задать вопрос
Домашний интернет стал высокоскоростным и безлимитным. Если кто-то несанкционированно подключился к вашей сети и пользуется интернетом на халяву, на первый взгляд, вроде бы ничего страшного. Но это до тех пор, пока халявщик сидит в соцсетях и читает свою почту. А вот когда он начинает качать файлы с торрента или майнить криптовалюту за ваш счёт, начинаются проблемы. Как в роутере заблокировать устройство пользователя, подключенное к вашей сети Wi-Fi, разбираемся в этой статье.
Содержание
- Признаки кражи трафика
- Просмотр подключения чужих устройств
- Отключение и блокировка халявщиков через веб-интерфейс
- Asus
- TP-Link
- D-Link
- Zyxel
- Keenetic
- Huawei
- Ростелеком
- Специальные приложения
- SoftPerfect WiFi Guard
- Wireless network watcher
- Netcut
- Повышаем степень безопасности
Признаки кражи трафика
Верный признак того, что кто-то несанкционированно подключился к вашей сети – мигание индикатора Wi-Fi на роутере, когда вы интернетом не пользуетесь.
Одновременно падает скорость загрузки. Само по себе это может быть вызвано разными причинами. Но в сочетании с первым пунктом это указывает на то, что выше канал грузит чужое подключение.
В случае появления указанных признаков отключите все программы, которые используют интернет, и проверьте скорость. Если она заметно ниже, чем заявленная провайдером, вероятно, что к вашей сети подключился сосед.
Просмотр подключения чужих устройств
Чтобы узнать, кто подключен к WI-FI роутеру, не нужно специальных программ или сложных действий. Достаточно войти в веб-интерфейс вашего роутера и посмотреть, кто к нему подключен в данный момент.
В зависимости от модели маршрутизатора, пункты меню могут отличаться, но принцип общий: нужно найти список подключенных Wi-Fi клиентов.
На роутерах D-Link открываем расширенные настройки, в разделе «Статус» кликаем ссылку «Клиенты».
В маршрутизаторах TP-Link в разделе «Беспроводный режим» нужно выбрать пункт «Статистика беспроводного режима».
Для старых версий прошивки «Состояние станций».
В роутерах Asus нужная информация находится в разделе «Карта сети» — «Клиенты».
Вы увидите список МАС-адресов подключенных пользователей.
У некоторых маршрутизаторов количество подключенных устройств отображается сразу на главной странице веб-интерфейса. Как у Keenetic:
Или у Tenda:
Самый простой способ выявить чужака — сравнить количество подключенных к сети устройств с количеством используемых вами. К примеру, у вас по Wi-Fi работают смартфон и ноутбук, а на роутере отображаются три клиента.
Для чистоты эксперимента отключите поочерёдно от сети свои устройства. Они будут исчезать из списка. В процессе вы выявите подключение, которое всегда будет активно. Это и есть посторонний.
Можно в этой ситуации просто изменить пароли доступа к Wi-Fi. Но не факт, что это гарантированно решит проблему. Надёжней заблокировать посторонние устройства по МАС-адресу. Это не позволит им подключиться к вашей сети даже если они будут знать актуальный пароль.
Отключение и блокировка халявщиков через веб-интерфейс
Заблокировать доступ к Wi-Fi можно из веб-интерфейса вашего роутера. В зависимости от того, какую модель вы используете, пункты меню могут отличаться, но порядок действий похож. Посмотрим, как с ПК отключить от вайфай другие устройства на примере популярных маршрутизаторов.
Asus
Чтобы через веб-интерфейс роутера Asus отключить пользователей от сети Wi-Fi, нужно:
- Открываем раздел «Карта сети» и кликаем значок «Клиенты».
- Копируем МАС-адрес устройства, которое будем блокировать. После этого отправляемся в раздел «Беспроводная сеть» и ищем вверху окна вкладку «Фильтрация МАС-адресов беспроводной сети».
- На этой странице разрешаем фильтрацию – ставим галочку в пункте «Да». Из выпадающего списка ниже выбираем пункт «Отклонять». Жмём «плюс» для добавления нужного МАС-адреса.
- Сохраняем внесённые изменения. Теперь заблокированное устройство не сможет подключиться к вашей сети.
При необходимости можно восстановить возможность подключения, просто удалив МАС-адрес из списка.
TP-Link
Чтобы на роутере TP-Link отключить устройство пользователя от Wi-Fi, открываем вкладку «Базовая настройка» и попадаем в окно «Схема сети». На ней видим список подключенных к компьютеру устройств и их МАС-адресов. Выявляем и запоминаем адрес нарушителя.
Теперь открываем вкладку «Дополнительные настройки», переходим в раздел «Защита» — «Контроль доступа».
Переключатель вверху переводим в положение «Включено». Для блокировки устройств ставим галочку в пункт «Чёрный список». В списке подключенных устройств выбираем то, которое нужно отключить, и жмем «Блокировать».
Устройство будет добавлено в чёрный список. Сохраняем изменения.
Алгоритм для других версий прошивки зеленого и синего цвета.
- Заходим в раздел «Беспроводной режим», далее «Статистика беспроводного режима». В списке находим чужие устройства и копируем их адреса.
- В этом же разделе переходим в пункт «Фильтрация Mac-адресов». Включаем фильтрацию, добавляем устройство в список и выбираем пункт «Запретить доступ».
D-Link
Открываем раздел Wi-Fi и находим там раздел «Список Wi-Fi клиентов». Здесь выявляем нелегально приконнектившегося клиента. Копируем его МАС-адрес.
После этого переходим в раздел «МАС-фильтр». Устанавливаем значение для режима ограничения «Запретить». Жмём кнопку «Добавить» внизу страницы и указываем МАС-адрес, который нужно заблокировать. Обычно отключение происходит сразу. Но, возможно, придётся перезагрузить ваш роутер.
Если у вас старый интерфейс, все операции выполняются точно так же в таких же разделах. Кликните на «Расширенные настройки» внизу страницы, перейдите в раздел Wi-Fi – МАС-фильтр и настройте блокировку.
Zyxel
Блокировка соседей-халявщиков от вайфай выполняется так. Войдите в меню и откройте раздел Wi-Fi. Сначала выбираем подраздел «Клиенты». Здесь будут отображены активные подключения к вашей беспроводной сети. Ищем халявщика и копируем его МАС-адрес.
На следующем этапе в этом же разделе открываем пункт «Блокировка». Из выпадающего меню выбираем «Чёрный список». В поле МАС-адреса вписываем адрес клиента, которому хотите запретить доступ. Нажимаем кнопку «Добавить». Сохраняем настройки с помощью кнопки «Применить».
Keenetic
В разделе «Мои сети и Wi-Fi» в разделе «Список устройств» ищем посторонние подключения.
Затем переходим в раздел «Сетевые правила», выбираем «Контроль доступа Wi-Fi». На вкладке «Домашняя сеть» выбираем режим блокировки «Черный список». Отмечаем галочкой то устройство, которое нужно заблокировать.
После этого сохраняем настройки, нажав кнопку внизу страницы.
Huawei
Список подключенных устройств смотрим на вкладке Status – WLAN. Для создания чёрного списка идём в раздел Basic – WLAN. Открываем вкладку WLAN Filtering.
Здесь разрешаем фильтрацию адресов (галочка в пункте Enable) и выбираем чёрный список (Blacklist). Добавляем в него устройство, которое нужно отключить.
Ростелеком
Чтобы отключить постороннего человека от вашего интернета на роутерах с прошивкой от «Ростелеком» откройте вкладку «Список Wi-Fi клиентов» — DHCP. Здесь вы увидите список клиентов, подключенных к вашей сети. Напротив устройства, которому вы хотите запретить доступ, нажмите «Отключить».
Чтобы заблокировать чужого пользователя и отключить ему Wi-Fi на вкладке «Сеть» перейдите в раздел WLAN, “Список контроля доступа».
Режим доступа выставляем «Запретить указанным». Вписываем нужный МАС-адрес в окошко ниже и добавляем его в список.
Специальные приложения
Для блокировки доступа к домашней сети можно воспользоваться специальными программами. Они позволяют выявить и отключить любителей халявы. Рассмотрим, как отключить пользователя от Wi-Fi роутера через компьютер с помощью приложения.
SoftPerfect WiFi Guard
Найти и отключить постороннего пользователя от Wi-Fi можно с помощью этой программы. Она работает на компьютерах под управлением Windows, Linux и MacOS. Представляет собой сканер сети, который показывает список устройств с IP и МАС адресами, которые сейчас подключены к Wi-Fi.
Вот только бороться со злоумышленниками приложение не умеет. Чтобы отключить посторонние устройства и запретить подключаться к Wi-Fi, придётся воспользоваться веб-интерфейсом маршрутизатора.
Wireless network watcher
Ещё один сканер сети. Можно настроить программу для работы в фоновом режиме и сообщать пользователю о новых подключениях.
О появлении в сети нового устройства приложение оповестит звуковым сигналом.
Собственных инструментов для блокировки посторонних пользователей у Wireless network watcher нет. Чтобы отключить от вай фая других пользователей с компьютера или телефона, потребуется поработать с роутером.
Netcut
Данное приложение используется для полного контроля за подключениями. Эта программа не только сканирует сеть, но и позволяет сразу же отключить любое устройство в один клик.
Для того, чтобы заблокировать пользователя, нужно нажать на значок Cut (вырезать) рядом с его адресом в списке.
Программа не работает с некоторыми моделями роутеров.
Повышаем степень безопасности
Чтобы обезопасить свою сеть от несанкционированных подключений, следуйте этим рекомендациям:
- Придумайте сложный пароль для Wi-Fi и панели управления роутером. Они должны состоять из букв, символов и цифр. Пароли периодически меняйте. Не устанавливайте одинаковые пароли для входа в веб-интерфейс и для подключения к домашней сети. Если настройки роутера позволяют, используйте имя пользователя, отличное от admin.
- Настройте отдельную сеть с ограниченным доступом для ваших гостей. Большинство современных роутеров позволяют это сделать.
- Установите расписание работы Wi-Fi так, чтобы вещание выключалось ночью и когда вы на работе.
- Уменьшите мощность сигнала вашего маршрутизатора так, чтобы беспроводная сеть была доступна только у вас в квартире. Также можете скрыть SSID вашей сети. Так посторонние люди вообще её не увидят.
- Поменяйте стандартный IP адрес роутера. Вместо 192.168.0.1 используйте, например, 190.168.1.1.
- Без необходимости не включайте функцию удалённого управления роутером через интернет.
Блокируем нежелательных пользователей Wi-Fi
Практически все мобильные устройства сейчас имеют доступ к Wi-Fi. Главная боль пользователей таких устройств: как сделать так, чтобы их сетью не пользовались посторонние люди? Незащищенная сеть дает возможность любому пользователю беспрепятственно к ней подключиться. Самый простой и, надо сказать, бесполезный способ: лично обратиться и попросить не использовать вашу сеть. Намного эффективнее здесь будет обратиться к программным методам и прочесть эту статью. Она расскажет, как заблокировать пользователя Wi-Fi самостоятельно.
Когда нужно насторожиться
Когда кто-то установил связь с вашим роутером, моментально снижается скорость и качество передачи данных. Плюс ко всему появляются финансовые риски и риски нарушения конфиденциальности.
Определить, подключен ли кто-то к вашей сети, можно по следующим признакам:
- Упала скорость соединения интернета;
- После отключения всех девайсов, связь между которыми происходит за счет маршрутизатора, не прекращается мигание световых индикаторов роутера.
Хозяин сети может в любой момент посмотреть статистику трафика интернета. Она находится в свободном доступе на официальном сайте провайдера.
Чтобы отследить, действительно ли вашей сетью пользуются посторонние пользователи, достаточно:
- зайти в настройки модема, предварительно введя логин и пароль;
- открыть пункт, в котором отображены девайсы, имеющие доступ к вашему модему.
Узнайте имена своих устройств, чтобы не сбиться. Они могут иметь заводской номер, состоящий из латинских букв и цифр, или же уникальный (придуманный лично вами). Если же с именами произошла проблема, то проще будет отключить все домашние устройства. Данные личного кабинета обновятся через 15 секунд, и там останутся только устройства чужих пользователей.
Специальная программа – Wireless Network Watcher — может вычислить нелегальных пользователей. Она быстро просканирует вашу сеть и выявит пользователей, которые были ранее вам неизвестны. Главное свойство этой программы в том, что она способна отличить ваши девайсы от чужих. Не нужно будет их предварительно отключать от сети.
Как заблокировать пользователя
Если все проверки показали, что в вашу сеть проникают незнакомые пользователи, то необходимо выполнить ряд действий (можно как с компьютера, так и с мобильного устройства). Как заблокировать доступ к Wi-Fi определенному устройству:
- Проверить, работает ли роутер, и включить интернет;
- Забить в поисковую строку браузера адрес своего роутера;
- Ввести логин и пароль перед входом в настройки (их можно найти на обратной стороне Wi-Fi устройства);
- Найти и открыть раздел, где отображаются устройства, подключенные к вашей сети;
- Выбрать интересующий вас гаджет и скопировать его МАС-адрес;
- Отключить его от сети (нажать сначала на значок флажка напротив его имени, а затем на корзину);
- Зайти в меню фильтрации адресов МАС;
- Вставить туда МАС-адрес устройства, которое ранее было отключено. Так оно заблокируется и не сможет больше заходить в интернет через ваш Wi-Fi роутер.
Также можно это сделать с помощью программ SoftPerfect WIFI Guard или Netcut. Они просканируют сеть, определят посторонние девайсы и предложат вам их дезактивировать. Недостаток: программа блокирует пользователя на время, после чего у него снова появится возможность зайти в интернет через вашу сеть.
Как это сделать в роутере Tp-Link
Чтобы отключить и блокировать незнакомых посетителей в роутере Tp-Link, нужно проделать следующие действия:
- успешно пройти авторизацию в Tp-Link;
- открыть вкладку «Беспроводной режим» и перейти в раздел статистики, в ней отобразятся МАС-адреса «левых» пользователей;
- в разделе фильтрации МАС-адресов поставить запрет подключения для определенных пользователей:
Как это сделать в роутере Asus
Схема отключения в этой модели предусматривает следующие пункты:
- пройти авторизацию в Asus;
- открыть вкладку «Клиенты», появится информация о других пользователях;
- нажать на активную клавишу «Фильтрация адресов», вписать нужные адреса, так доступ для них закроется навсегда:
Как это сделать в роутере Ростелеком
Эта модель интернет роутера требует выполнения четырех шагов:
- успешное прохождение авторизации в роутере;
- открыть окно «Список Wi-Fi клиентов», затем на вкладку «DHCP» для более полной технической информации;
- чтобы отключить нужного пользователя от сети, необходимо выбрать его из списка и нажать кнопку разъединения;
- чтобы заблокировать его во избежание дальнейших подключений, скопируйте МАС-адрес, перейдите в раздел фильтрации адресов и внесите туда выделенный.
Итак, заблокировать пользователя Wi-Fi может любой человек, для этого необязательно иметь образование программиста. Нужно помнить, что отключить от сети и заблокировать – это две разные вещи. В первом случае пользователь вашей сети может снова вернуться через некоторое время. Во втором же – удалится раз и навсегда.
Если самостоятельно провести эти операции не получилось или возникли вопросы, то наши мастера готовы помочь.
«Служба добрых дел» работает круглосуточно. Мы проводим консультации по телефону или выезжаем в офис и на дом в удобное время. Оставьте заявку любым оптимальным для вас способом, и мы непременно ответим на возникшие вопросы и расскажем как заблокировать пользователя Wi-Fi или сделаем это за вас!
Как отключить от Wi-Fi роутера других пользователей: найти и заблокировать!
Области применения современных персональных компьютерных устройств различны и представлены значительным списком. Устройства задействуются повсеместно. И если ранее границы областей были четко разграничены, то на сегодняшний день степень взаимозаменяемости устройств выросла многократно. Обобщающим фактором, помимо возросших функциональных возможностей устройств, как стационарного, так и мобильного исполнения, стало разработка, внедрение и повсеместное распространение международной компьютерной сети «Интернет».
Обладая самой крупной базой разнообразных видов данных и уникальной способностью предоставлять, при наличии соответствующих условий, неограниченного доступа к сети с любых устройств, «Интернет» стал основной платформой для исполнения самых разных действий. Ведение профессиональной деятельности, осуществление различных деловых, образовательных, консультационных процедур, социальное общение пользователей, официальная и частная переписка, создание, просмотр, обмен и распространение различных цифровых снимков и видео композиций и многое другое в сети «Интернет» стало на порядок быстрее и гораздо удобней, повысив скорость обработки и передачи данных многократно.
Первоначально, подключение к сети «Интернет» предусматривало использование проводных способов, но с развитием новых стандартов и методов удаленной передачи данных, массовость использования сети поднялась на значительно новый уровень.
Основным универсальным способом подключения к сети «Интернет» стало семейство стандартов беспроводного протокола цифрового обмена данными по радиоканалам, представленного обобщающим названием технология беспроводной локальной сети «Wi-Fi».
Популярность беспроводного соединения «Wi-Fi» достигла огромных размеров. Практически в любом общественном месте и частном доме присутствует возможность выхода в «Интернет» посредством «Wi-Fi», позволяя получить доступ к разнообразной нужной информации мгновенно из любого места и на любом устройстве, поддерживающим способ беспроводного соединения. Многие общественные организации бесплатно раздают соединение «Wi-Fi» для повышения привлекательности своих заведений. Но для частных пользователей, подключение сторонних абонентов нежелательно, особенно когда такое подключение не санкционированно.
Использование «Wi-Fi» соединения для доступа к сети «Интернет» требует наличия специального оборудования, способного обрабатывать, принимать и раздавать сигнал. И наиболее часто используется универсальный маршрутизатор, комплексно сочетающий проводные и беспроводные способы выхода в «Интернет», и способный обслуживать одновременно несколько разнообразных устройств, использующих разный или одинаковый выход в сеть.
Для уверенного подключения через маршрутизатор достаточно знать имя учетной записи сети и пароль, предварительно установленные собственником устройства. И если учетные данные были переданы собственником не только доверенным пользователям, но и сторонним абонентам (друзьям или знакомым для разового подключения), то любой из владеющих данными удаленного подключения сможет беспрепятственно пользоваться неограниченным доступом в сеть «Интернет» с любого количества сторонних устройств.
И если собственник подключения желает ограничить доступ сторонних лиц, исключив любые устройства, кроме собственных или разрешенных, то представленные далее в нашей статье варианты смогут ему в этом помочь.
Как отключить пользователей от сети
Самый простой путь — отключить устройство от WiFi с ПК через настройки роутера путем фильтрации посторонних пользователей. Второй вариант подразумевает установку приложения на компьютер и «очистку» списка подключений. Рассмотрим каждый из методов подробно.
Через роутер
Наиболее надежный метод фильтрации — отключить другого человека от своего WiFi с компьютера через настройки маршрутизатора. Суть состоит в фильтрации лишних адресов через панель управления. Принцип действия может различаться в зависимости от модели изделия. Но начальный этап одинаковый — нужно узнать MAC-адрес устройства, от кого нужно избавиться.
Подключитесь к маршрутизатору путем ввода в поисковой строке 192.168.1.1. и указания данных для авторизации (дважды admin). Чтобы отключить всех от своего WiFi, перейдите в раздел Беспроводная сеть, а далее Фильтр МАС.
Теперь сделайте следующее:
- возле пункта включения фильтра МАС выберите Да;
- в меню режима фильтрации МАС адресов выберите Отклонять;
- добавьте в список «лишние» адреса;
- выберите из перечня подключенное устройство, которое нужно заблокировать;
- жмите на кнопку «+»;
- обратите внимание, чтобы пользователь оказался в списке;
- сохраните и примените настройки.
С этого момента другой человек не сможет подключиться к WiFi компьютера до снятия блокировки. Таким способом можно отключить все лишние МАС адреса. Чтобы вернуть человека, достаточно напротив его строчки нажать Удалить (-).
TP-Link
В TP-Link также можно отключить от Вай Фай другие устройства пользователей путем блокировки MAC. Для этого:
- войдите в панель управления на компьютере;
- перейдите в раздел Wireless, а далее в Wireless MAC Filtering;
- жмите кнопку Enable для включения фильтрации;
- установите Allow, чтобы отключить всех соседей от своего WiFi;
- поставьте Deny, чтобы убрать каких-то конкретных пользователей.
Для просмотра подключенных устройств перейдите в раздел DHCP, а там в DHCP Client List.
Далее делаем такие шаги:
- Жмите на кнопку Add New;
- Добавьте MAC-адрес устройства, которое нуждается в блокировке.
- В поле Описание укажите название, а в Статус оставляем Enable.
- Сохраните данные.
В дальнейшем можно корректировать правило, удалять или корректировать его в случае необходимости. Для разблокировки измените Статус на Disable.
D-Link
Теперь рассмотрим, как отключить пользователя от WiFi роутера (чужого пользователя) через панель управления D-Link. Алгоритм такой:
- войдите в настройки маршрутизатора через компьютер по адресу 192.168.0.1;
- авторизуйтесь и перейдите на вкладку WiFi, а далее MAC-фильтр и Режим фильтра;
- возле режима ограничений МАС-фильтре выберите разрешение или запрет.
Если нужно отключить одного или нескольких пользователей от WiFi через компьютер, выберите вариант Запрещать. Если требуется заблокировать все подключения, кроме тех, что указаны в списке, выберите Разрешать. Далее жмите кнопку Применить. Теперь идете в раздел MAC-фильтр, а там MAC-адреса. Выберите устройства, которые нужно блокировать или жмите на кнопку добавления и пропишите адрес сами. Теперь примените настройки.
Добавленные в перечень пользователи больше не смогут подключиться к WiFi через компьютер или другое устройство. По желанию можно удалять или добавлять новые устройства.
ZyXEL
В маршрутизаторах ZyXEL можно отключить другие устройства от WiFi через панель управления. Для этого сделайте такие шаги:
- Войдите в панель управления через 192.168.1.1 и авторизуйтесь.
- Зарегистрируйте нужное устройство в сети. Для этого войдите в раздел Домашняя сеть, выберите свой компьютер и жмите кнопку регистрации.
- Войдите в раздел Сеть WiFi.
- Перейдите в раздел Список доступа.
- Выберите режим блокировки — белый список или черный список. В первом случае блокируются все устройства, а во втором — только те, что в списке.
- Определитесь с пользователями, которых необходимо отключить через компьютер, и выделите их отметкой.
- Примените сохранения.
С этого момента человека выбрасывает из сети. Он не сможет снова подключиться до изменения правил и удаления его компьютера из черного списка.
Huawei
Чтобы отключить в роутере Huawei пользоваться от сети WiFi, потребуется не больше пяти минут. Войдите в панель управления и сделайте такие шаги:
- перейдите в раздел WLAN Filtering;
- поставьте отметку возле Enable;
- создайте список запрещенных адресов пользователей, которых необходимо отключить от WiFi и запретить дальнейшие подключения. Если выбрать вариант с белым списком, можно добавить только свой MAC-адрес, и тогда никто больше не сможет войти к вам в сеть через компьютер или другое устройство.
Если выбран вариант с черным списком, добавьте в перечень новых пользователей с помощью кнопки New, а в поле Select SSID укажите имя сети, для которой этот перечень работает. В поле МАК-адреса пропишите нужное устройство и сохраните введенные данные.
С помощью приложений
Выше мы рассмотрели, как в роутере заблокировать МАК адрес и не дать другому роутеру подключиться к вашей сети. Но существует альтернативное решение — воспользоваться одним из приложений на компьютере. Выделим основные:
- Netcut — старая программа, выпущенная еще в 2007 году, но успешно применяемая и сегодня. Она работает на всех версиях Windows, в том числе на «десятке». После пуска ПО на компьютере выдается список МАК-адресов, которые подключены. Просто выберите пользователя, которого необходимо отключить от WiFi, и жмите кнопку Cut. Для возврата доступа нажмите On,
- Soft Perfect WiFi Guard. Возможности программы позволяют выявлять подключения и отключать их от своей сети. Софт прост в установке и пользовании, поэтому не требует дополнительных разъяснений.
- Pixel NetCut — вариант уже рассмотренной выше программы, позволяющей отключить чужие устройства от моего WiFi через телефон. После запуска приложения нужно дождаться анализа, выбрать ненужного пользователя и блокировать его путем перевода специального тумблера. В дальнейшем можно вернуть доступ.
Еще одна интересная программа — Who’s On My WiFi. Она сканирует сеть и выдает перечень подключений с адресами и именами пользователей. После выбора известных девайсов можно заблокировать неизвестных клиентов.
Признаки подключения чужих пользователей
Делиться чем-либо с окружающими людьми ‒ это хорошо, но только если это не идет себе в ущерб. Каждый подключенный к беспроводной сети пользователь забирает на себя часть трафика, и тем самым снижает общую скорость обмена данными. Другими словами: чем больше людей подключается к роутеру – тем больше тормозит интернет. Отдельно стоит отметить возможность внедрения в сеть злоумышленников, проводящих незаконные финансовые или другого рода операции, используя ваш сетевой адрес. Так они остаются в тени, а все неприятности с законом перейдут вам.
Главный признак паразитирования на домашнем WiFi – частое и периодическое мигание индикатора передачи пакетов данных. Для проверки отключите от роутера все ваши устройства и понаблюдайте за индикаторами. Если частое мигание осталось – в сеть внедрились посторонние. Косвенным признаком может стать резкое падение скорости передачи данных, особенно если падение происходит периодически на протяжении длительного периода времени. При этом отмечается ухудшение качества соединения, глюки, подвисание браузера.
После того как вы определились, что, кроме ваших родных и гостей, домашний интернет используют посторонние – можете смело приступать к блокированию доступа для устройств-нелегалов. Ниже мы привели несколько способов, как отключить от вай фая других пользователей.
Отключение посторонних MAC-адресов от WiFi
Наиболее распространенный вариант защиты собственной сети ‒ блокировка вай фай через MAC-адрес. Метод не требует применения стороннего программного обеспечения. Все что нам потребуется: браузер и логин с паролем от роутера.
Начинаем в таком порядке:
- В поисковую строку браузера вводим IP-адрес роутера 168.0.1 или 192.168.1.1 и нажимаем «Enter».
- В поля для авторизации вписываем логин и пароль роутера. По умолчанию они бывают такого вида: «admin», «1234», «0000» (при условии, что вы не меняли заранее данные авторизации).
- Переходим в пункт статистики маршрутизатора под названием «DHCP Clients List» или «StatusLAN». Обращаем внимание на количество подключенных устройств и их MAC-адрес – это посторонние пользователи (при условии, что все ваши устройства отключены от WiFi-сети).
В настройках роутера от TP-Link это выглядит так:
- Идем в настройки фильтрации «Basic/WLANFiltering», ставим галочку «Enable», выбираем черный список «Blacklist» и прописываем MAC-адрес паразитирующего пользователя. Подтверждаем это кнопкой «Submit».
В интерфейсе TP-Link это представлено немного иначе:
После нажатия кнопки «Включить» фильтрация станет активна для находящихся в черном списке адресов и будет блокировать вай фай от других пользователей.
При желании можно воспользоваться белым списком. Белый список создан для хранения в нем ограниченного количества адресов с доступом к подключению. Так можно заблокировать Wi-Fi от любого человека с новым MAC-ом. Для этого переставляем галочку на «Whitelist» и вписываем в список свой MAC и своих близких.
Узнать, подключен ли кто к вай фай
Способ первый. Программный. SoftPerfect WiFi Guard
Этот способ для тех, кто не хочет особо заморачиваться и кто будет проводить диагностику через персональный компьютер. Для определения тех, кто подключился к роутеру потребуется программа SoftPerfect WiFi Guard. Находим ее, например, через гугл и устанавливаем. Программа на русском языке, устанавливается быстро. Настроек требуется минимум.
Во вкладке «основные» пункта «настройки» программы находим графу — «сетевой адаптер». Выбираем пункт, в моем случае это Qualcomm Atheros. Нажимаем «ОК». После в окне программы нажимаем «сканировать».
Программа покажет все устройства, которые подключены к нашему вай фай. Если подключены только вы, то увидите два устройства (графа «Инфо»), которые будут обозначаться как «Этот компьютер» и «Интернет-шлюз». То есть ваш компьютер и сам роутер.
Если есть чужаки, то программа покажет их — устройства соседей будут отображаться красными кружками. Это или соседи или ваши другие устройства.
Способ второй. Админка роутера
Этот способ не требует дополнительного софта. Заходим в админку роутера. После подключения к сети фай фай набираем IP адрес роутера. Как правило — это 192.168.1.1. На разных моделях адрес может быть разный — уточнить его можно на корпусе устройстве. После вводим логин/ пароль. Как правило — это admin/ admin (уточнить можно на корпусе устройства).
Тут начинается сложности. На разных моделях роутеров меню может быть разным. На моем устройстве во вкладке «Status» находим пункт «Wireless». Там табличка с MAC-адресами подключенных устройств. Если вы подключен один, то в этой таблице только один MAC. Есть другие адреса — соседи воруют вай фай. Но важно — в этом пункте можно получить информацию об устройствах, которые подключены прямо сейчас.
Больше информации можно увидеть во вкладке «Interface Setup», пункт «DHCP».
Вариант 1. Изменить пароль доступа «Wi-Fi»
При необходимости обезопасить себя от несанкционированного подключения сторонних пользователей посредством беспроводной сети «Wi-Fi» можно воспользоваться легким и гарантированным способом, заключающемся в простом изменении пароля пользовательской сети «Wi-Fi» на личном маршрутизаторе. После обновления учетных данных любые устройства, непосредственно подключенные к данной сети, включая все устройства собственника маршрутизатора, обладающие разрешением на подключение, будут в принудительном порядке отключены. И для повторного подключения к сети потребуется заново ввести новые значения парольной фразы на всех устройствах, для которых такое подключение необходимо. Сторонний пользователь, не обладающий новыми данными для входа в сеть, уже подключиться не сможет.
Для некоторых пользователей, в обязательном порядке использующих «Wi-Fi» сеть для многих своих устройств, таких как компьютер, ноутбук, планшет, смартфон, «SMART-телевизор» и ряд других устройств, обладающих соответствующей возможностью подключаться к сети «Интернет» через беспроводное соединение «Wi-Fi», процедура переподключения вручную каждого объекта может показаться слишком утомительной. Однако из всех различных вариантов, смена пароля является действительно по-настоящему единственно надежным способом гарантированно отключить сторонние устройства от своей «Wi-Fi» сети.
Даже внесение в черный список маршрутизатора определенного устройства для последующей блокировки его «Интернет-соединения» оставляет возможность выполнить подключение к вашей сети с другого нового устройства, используя известный пароль. А в случае, если пароль был забыт, существуют различные способы восстановить сохраненные пароли «Wi-Fi» на персональных компьютерах под управлением операционной системы «Windows» и других видах устройств. Поэтому, смена парольной фразы поможет убрать любые подключения и предоставить доступ к сети только действительно необходимым устройствам.
Изменение пароля беспроводного соединения «Wi-Fi» осуществляется в настройках сетевого маршрутизатора, доступ к которым можно получить в веб-браузере, указав в адресной строке соответствующий адрес. Используя собственные учетные данные, пользователь должен войти в систему управления настройками, отыскать раздел, часто содержащий в названии слова «беспроводная», «Wi-Fi», «Wireless» и отвечающий за присвоение сети «Wi-Fi» конкретного имени (которое также можно изменить на любое имя по выбору пользователя) и парольной фразы, и установить новые значения. При затруднении отыскать соответствующий раздел в веб-интерфейсе маршрутизатора, пользователи могут по марке устройства отыскать инструкцию производителя с официальным описанием характеристик параметров всех присутствующих разделов. Убедитесь, что было использовано безопасное шифрование («WPA2») и задана надежная фраза-пароль (избегайте простых и распространенных вариантов фраз, включающих простой возрастающий или убывающий числовой ряд, например, «123456» или «654321», прямых или обратных последовательностей букв, таких как «qwerty», распространенных и популярных слов или собственного имени). И по завершению изменений пользовательская сеть станет недоступна для устройств сторонних пользователей, не обладающих новым паролем, и последующее их подключение станет невозможным.
Что предпринять при краже трафика?
Существует много программных средств, позволяющих быстро и эффективно решить вопрос, как выявить и заблокировать постороннего пользователя WiFi.
Но это также легко выполняется с применением самого роутера, при этом не потребуется скачивать и инсталлировать дополнительное программное обеспечение, потому сначала приведем описания методик с применением веб-интерфейса беспроводного оборудования.
В случае, когда поставщиком интернета являются, например, «Ростелеком» или «Билайн», а также другие популярные провайдеры, которые нередко предоставляют маршрутизаторы своим абонентам, тогда тоже следует воспользоваться программным обеспечением устройств.
Принцип действий одинаков для всех моделей роутеров, и неважно, какой производитель его выпустил, например, Netis, Netgear или другой.
Суть всегда одинакова и состоит в следующем: в панели управления приборов имеются средства для определения подключенных девайсов, и, самое главное, реализована удобная функция, позволяющая закрыть им доступ.
Ниже описаны методы работы с различными моделями оборудования. Роутеры имеют свою прошитую в них программу, однако из-за отсутствия встроенных средств ввода и вывода параметров все управление осуществляется через подключенный к ним ПК или мобильный гаджет.
С целью входа в настройки прибора надо учесть особенности его модели, так как провайдер не производит свои маршрутизаторы, а просто реализует их, закупая у хорошо зарекомендовавших себя производителей.
1. Программа Netcut
Чтобы отключить людей от Wi-Fi на компьютере Windows, вы можете использовать специальную программу под названием Netcut. Хотя она была выпущена в 2007 году (и не обновлялась с 2011 года), программа отлично работает на всех версиях Windows (мы проверяли на Windows 8 и 10). Пользовательский интерфейс программы напоминает 90-е годы.
Скачайте Netcut с официального сайта и установите ее на свой компьютер. Также вам может понадобиться другая программа под названием WinpCap. Не беспокойтесь, вам не нужно ничего делать, потому что экран установки Wincap будет автоматически отображен после установки Netcut.
После запуска программы Netcut, вы получите список всех устройств (MAC-адреса), которые подключены к вашей Wi-Fi сети. Выберите MAC-адрес, который вы хотите отключить от сети, и нажмите кнопку «Cut». Таким образом, вы отключите устройство от вашего интернета. Чтобы вернуть доступ к интернету, нажмите кнопку «ON».
Плюсы
- Бесплатная программа, простая в использовании и работает на всех версиях Windows.
Минусы
- Пользовательский интерфейс немного устарел (некрасиво выглядит)
Откройте окно командной строки
Чтобы открыть окно командной строки, откройте системный поиск, введите «Командная строка», щелкните правой кнопкой мыши ярлык «Командная строка» и выберите «Запуск от имени администратора».
Решение проблемы через web-интерфейс роутеров
Необходимо выполнить перечисленные последовательные действия:
- Перед началом процедуры отключить все гаджеты от WiFi, чтобы остался только компьютер, через который выполнен вход в настройки прибора;
- Точно определить MAC и IP-адреса ПК (удобнее всего это узнать, выполнив «ipconfig» в командной строке). В графе «Основной шлюз» посмотреть адрес маршрутизатора. Иногда он производителем устройства наносится на наклейку, размещенную в нижней части корпуса прибора (здесь же написаны и имя с кодом для входа в веб-конфигуратор);
- Войдя в интерфейс роутера, в закладках «Клиенты» и «Статистика» будут отображены адреса соединенных с маршрутизатором девайсов.
Для TP-Link действия в меню настроек следующие:
- Развернуть раздел «Беспроводной режим»;
- Далее перейти в «Статистику беспроводного режима»;
- На мониторе появится перечень подключенных девайсов;
- Затем, применив функцию фильтрации MAC, осуществить отключение посторонних пользователей.
Если используется модель D-Link, то сначала необходимо открыть «Расширенные настройки» и потом, переместившись в раздел «Вайфай», войти в «Станционный список». Здесь реализовано удобное отключение любого адреса одним кликом по «Разъединить».
Для Asus действия по настройке следующие:
- Уже после открытия основного меню пользователь сразу может попасть во вкладку «Клиенты»;
- При входе в этот список появится полный перечень подключенных приборов.
В конфигураторе Huawei тоже все достаточно просто и сводится к последовательному исполнению простых действий:
- Кликнуть «Status»;
- Затем щелкнуть «LAN»;
- После этого войти в закладку «Ethernet»;
- Изучить содержимое раздела «LAM Side Device», где отображен перечень всех клиентов.
В веб-конфигураторе Zyxel алгоритм состоит из следующих шагов:
- Открыть вкладку «Системный монитор»;
- Далее перейти в «Домашнюю сеть»;
- В нижней части экрана появится искомый перечень.
Когда нужно насторожиться
Когда кто-то установил связь с вашим роутером, моментально снижается скорость и качество передачи данных. Плюс ко всему появляются финансовые риски и риски нарушения конфиденциальности.
Определить, подключен ли кто-то к вашей сети, можно по следующим признакам:
- Упала скорость соединения интернета;
- После отключения всех девайсов, связь между которыми происходит за счет маршрутизатора, не прекращается мигание световых индикаторов роутера.
Хозяин сети может в любой момент посмотреть статистику трафика интернета. Она находится в свободном доступе на официальном сайте провайдера.
Чтобы отследить, действительно ли вашей сетью пользуются посторонние пользователи, достаточно:
- зайти в настройки модема, предварительно введя логин и пароль;
- открыть пункт, в котором отображены девайсы, имеющие доступ к вашему модему.
Узнайте имена своих устройств, чтобы не сбиться. Они могут иметь заводской номер, состоящий из латинских букв и цифр, или же уникальный (придуманный лично вами). Если же с именами произошла проблема, то проще будет отключить все домашние устройства. Данные личного кабинета обновятся через 15 секунд, и там останутся только устройства чужих пользователей.
Специальная программа – Wireless Network Watcher — может вычислить нелегальных пользователей. Она быстро просканирует вашу сеть и выявит пользователей, которые были ранее вам неизвестны. Главное свойство этой программы в том, что она способна отличить ваши девайсы от чужих. Не нужно будет их предварительно отключать от сети.
Важные советы
Случаи нелегального пользования чужим интернетом распространены настолько широко, что многие и не знают о том, что делят сеть своего роутера с другими людьми. Еще хуже, если эти пользователи ведут запрещенную деятельность в интернете, ведь они легко смогут избежать ответственности в отличие от вас. Если вы не давали согласия на это, то примените вышеизложенные знания, чтобы заблокировать вай фай от случайных нахлебников и недобросовестных соседей.
В нашей статье мы дали исчерпывающую информацию о том, «как заблокировать подключившихся к моему Wi-Fi». Для проверки сети применяйте экраны и сканы. Настраивать роутер получится только через браузер и интерфейс его собственной ОС (описано в начале статьи).
Одновременно с этим мы советуем вам регулярно менять пароль от Wi-Fi на более сложный. Чтобы случайно не забыть его, запишите комбинацию на листке бумаги и храните в укромном месте ‒ это банально, но просто и надежно. Не советуем давать пароль от беспроводного подключения посторонним лицам. Рано или поздно о нем могут узнать больше людей и тогда вам придется менять его заново.
С использованием специальных приложений
Быстро и эффективно убрать из перечня клиентов «присосавшегося» к чужому интернету паразита призваны специально разработанные для этих целей приложения.
Одной из самых популярных утилит является «Wireless Network Watcher». Она доступна для бесплатной установки на официальном источнике разработчика.
Приложение выводит все подключенные к Вайфаю девайсы. После запуска программа способна работать в фоновом режиме и выводить на монитор сообщения о подсоединившихся гаджетах.
Еще одной из хорошо зарекомендовавших себя утилит является «SoftPerfect WiFi Guard».
В отличие от предыдущей программы здесь реализована возможность прекращения пользования «халявщиками» чужим интернетом.
Специально для ПК на «Виндовс» в 2007 г. было разработано приложение «Netcut». Несмотря на устаревший внешний вид интерфейса, эта программа до сих пор отлично работает в самых последних модификациях Windows.
На интернет-странице разработчика доступна бесплатная версия приложения.
После инсталляции ее в ПК потребуется исполнить следующие шаги:
- Запустить программу;
- Дождаться завершения анализа и вывода на дисплей перечня девайсов;
- Выделить строчку с адресом «вора» и щелкнуть «Cut»;
- Готово.
Если со временем понадобится разблокировать попавшее в немилость хозяина сети устройство, то просто потребуется кликнуть «ON».
Разработчики этой утилиты позаботились и о людях, не имеющих компьютеров, и создали приложение для андроид-гаджетов «Pixel NetCut». Утилита тоже очень проста и эффективна в эксплуатации.
Запустив приложение, надо выполнить лишь несколько действий:
- Коснуться «Scan»;
- Подождать завершения анализа;
- Готово. Перечень клиентов уже на дисплее смартфона;
- Далее кликнуть по интересующему подключению. При этом отобразятся сведения о нем;
- Любое устройство блокируется простым переключением бегунка в нужной строке;
- Если со временем понадобится разблокировка попавшего в немилость хозяина сети устройства, то просто потребуется бегунок установить в прежнее положение.
Название следующей утилиты говорит о ее назначении само за себя: «Who’s On My Wifi». Как и все вышеуказанные, она тоже свободно распространяется в глобальной паутине. Способна быстро выводить перечень девайсов, соединившихся с Вайфаем.
Методика блокировки
Если владельцу вайфай-сети удалось увидеть список подключенных девайсов, то заблокировать незваных гостей уже не представит значительных сложностей.
Это осуществляется с помощью встроенной функции фильтрации адресов MAC.
В некоторых случаях «вор» может проявить особую настойчивость. Если злоумышленник сменил свой адрес и сразу вновь влез в WiFi, что возможно, если он не закрыт новым сложным кодом, также можно просто прекратить доступ всем адресам, кроме находящихся в списке исключений хозяина роутера.
- Открыть вкладку «Фильтрация MAC-адресов»;
- Кликнуть «Включить» и установить отметку на одном из вариантов сортировки. Как уже было сказано выше, выбор «Разрешить станциям, указанным во включенных записях, получать доступ», является наиболее надежным.
Дополнительная информация
Как вы могли заметить, при выполнении приведенных в инструкции команд, в Windows добавляются фильтры Wi-Fi сетей. В любой момент можно просмотреть список активных фильтров с помощью команды netsh wlan show filters
А для удаления фильтров используйте команду netsh wlan delete filter с последующим указанием параметров фильтра, например, для того, чтобы отменить фильтр, создаваемый на втором шаге второго варианта, используйте команду
Надеюсь, материал был полезен и понятен. Если же остаются вопросы, задавайте в комментариях, постараюсь ответить. См. также: Как узнать пароль своей Wi-Fi сети и всех сохраненных беспроводных сетей.
Подведение итогов
Вы можете использовать эти способы, чтобы отключить людей от вашего Wi-Fi. Если у вас остались какие-либо вопросы, дайте нам знать в комментариях ниже. Мы постараемся помочь вам!
Заключение
Использование беспроводной сети «Wi-Fi» для удаленного подключения к сети «Интернет» значительно расширило возможности разнообразных видов компьютерных устройств и позволило выполнять множество различных действий значительно быстрее, на любых устройствах и в любом месте. Применение специальных сетевых маршрутизаторов помогает подключать к сети разное количество устройств, обеспечивая им беспрепятственное использование всех возможностей сети «Интернет». Но иногда к личной беспроводной сети «Wi-Fi» подключаются сторонние пользователи и собственнику сети необходимо знать способы их принудительного отключения.
Самым лучшим и гарантированным способом исключить в личной сети присутствие сторонних устройств является изменение парольной фразы сети «Wi-Fi» с последующим переподключением всех разрешенных пользовательских устройств.
В зависимости от целей, пользователь может устанавливать определенные ограничения в сети, используя функцию фильтрации «MAC-адреса», или создавать отдельную гостевую сеть при необходимости временной раздачи «Wi-Fi» соединения.
Владея представленными способами, пользователи всегда смогут поддерживать свою сеть «Wi-Fi» свободной от несанкционированных подключений и быстро отключать сторонних пользователей, в случае такой необходимости.
Как отключить от вай-фая других пользователей — подобный вопрос является особенно актуальным, если обнаруживается, что кто-то на халяву решил попользоваться чужим интернетом. Существуют несколько вариантов, как можно обнаружить вора, а после удалить его из своей сети. Какие именно — рассказано далее.
Запретить подключение к роутеру
Как понять, что к сети Wi-Fi подключаются чужие устройства
Существует несколько косвенных признаков того, что посторонний пользователь подключился к сети вай-фай. Подозрение должны вызвать:
- уменьшение скорости интернета (по сравнению с прошлым);
- постоянно работает индикатор, свидетельствующий о передачи данных (даже когда все домашние устройства отключены от сети).
Постороннее соединение с сетью обладает массой негативных качеств. Помимо очевидной кражи трафика, это может вылиться и в то, что посторонний человек получит выход на личные данные.
Важно! Если некоторые документы, файлы или фотографии расположены в общем доступе, посторонний может подобраться к ним без особых проблем.
Если появились подозрения о незаконном проникновении и подключении к сети вай-фай, то действовать нужно незамедлительно. В первую очередь следует определить, действительно ли кто-то посторонний соединился с домашней точкой.
Способы отключения от вай-фая других пользователей
Если есть подозрения, что кто-то без разрешения подключился к сети, это нужно проверить. Существует два варианта разрешения ситуации: использовать настройки маршрутизатора или же специальные программы.
Отсоединение нежелательных устройств через web-интерфейс
Данный вариант того, как выявить и заблокировать пользователя Wi-Fi, является наиболее распространенным. Его преимущество заключается в том, что владельцу устройства не нужно будет скачивать и устанавливать на компьютер дополнительные программы, все делается через настройки роутера.
Поиск чужих устройств через web-интерфейс
Что нужно сделать:
- Открыть на компьютере, ноутбуке, айфоне или любом другом телефоне браузер.
- В адресную строку ввести IP-адрес роутера. Например, это может быть 192.168.1.1. Информацию можно посмотреть на обратной стороне самого устройства.
- В появившемся окне ввести логин и пароль. При стандартных настройках на большинстве роутеров это слово «admin». Также указанные данные прописываются на самом устройстве. Рекомендуется, после того как устройство изначально было установлено в доме, сменить логин и пароль. Это поможет повысить уровень защиты.
- В списке возможных действий необходимо найти раздел статистики маршрутизатора. Если установлен роутер TP-Link, то необходимо искать пункт под названием: «DHCP Clients List», «Status LAN», или «статистика беспроводного режима».
- После нажатия на экране выйдет список подключенных устройств. Далее следует проводить фильтрацию МАС-адресов, чтобы определить чужака. Можно просто поочередно отключать домашние гаджеты и соответственно выявлять лишний.
- Если установлен модем фирмы ASUS, то на главной страничке отображается раздел под названием «клиенты». При нажатии на него с правой стороны будет отображаться таблица со всеми подключенными устройствами. Далее также нужно будет фильтровать.
- В настройках устройства D-Link необходимо будет зайти в раздел «расширенных настроек», далее выбрать подпункт «станционный список». После будет выведен список подсоединенных устройств. Там же их можно будет отключить, нажав кнопку «разъединить».
- На роутерах Zyxel, следует открывать раздел «системный монитор», далее вкладка «домашняя сеть». Внизу будет выведен список подключенных устройств.
Работая через настройки модема, вопрос: как отключить пользователя от Wi-Fi роутера, решается достаточно просто. При обнаружении чужого подключения в списке МАС-адресов, достаточно его просто отсоединить или же заблокировать.
Важно! Обязательно нужно менять стандартные логин и пароль. В том числе это необходимо сделать, если факт взлома был установлен.
Специальные приложения
Как уже говорилось, блокировать связь между Wi-Fi и чужими устройствами можно также и при помощи специальных программ, которые есть в свободном доступе в интернете. В сети их достаточно много и каждая имеет как положительные, так и отрицательные стороны. Стоит рассмотреть наиболее популярные варианты утилит.
SoftPerfect Wi-Fi Guard
Данная программа выступает своего рода сканером для сетевых подключений, которые доступны на рабочей станции. Из-за простого и понятного интерфейса ее вполне можно использовать для домашнего применения.
Работа программы заключается в следующем: если устройство известно утилите, то оно будет помечаться зеленым цветом, в ином случае красным. При желании, можно включить функцию автоматического сканирования сети. В том случае, если во время проверки будет обнаружено постороннее соединение, пользователь получит соответствующее уведомление.
Важно! Можно настроить как звуковое уведомление, так и получение соответствующего сообщения на электронную почту.
Отвечая на вопрос: как заблокировать вай-фай от других пользователей при помощи SoftPerfect Wi-Fi Guard, ответ будет: никак. В изначальных задумках эта функция должна была присутствовать, однако в итоге ее так и нет. Однако утилиту можно использовать как хороший сканер, а уже после отключать нежелательные соединения самостоятельно или с помощью других программ.
Использование программы SoftPerfect Wi-Fi Guard
Утилита Wireless Network Watcher
Бесплатная программа, которую не нужно будет устанавливать на компьютер. Ее работа заключается в сканировании сети и выявлении подключенных на текущий момент устройств. Что удобно, в списке отображаются не только МАС-адреса, но и наименования производителя гаджета.
К сожалению, отключать чужаков при помощи утилиты также нельзя. Однако, при необходимости, полученные данные можно перенести в текстовый формат, чтобы использовать в дальнейшем.
Netcut
Приложение позволяет автоматически сканировать сеть, выявлять и блокировать незаконных пользователей. Постороннее устройство можно просто и быстро убрать из списка разрешенных. Достаточно просто выбрать в представленном списке «чужака» и нажать на кнопку Cut.
Кроме того, программа имеет такие полезные функции как: переключение между сетевыми картами, проверка скорости соединения, а также смена МАС-адреса.
Pixel NetCut
Данное приложение используется на гаджетах с системой Андроид. Формат работы точно такой же, как и в приложении, описанном ранее. Можно сканировать сеть, выявлять посторонние соединения и закрыть им соединение с роутером. Дополнительные функции также присутствуют.
Who’s On My Wi-fi
Еще одна утилита, которая помогает найти и отключить посторонние гаджеты от сети. После сканирования перед пользователем появляется список подключенных устройств, среди которых и можно выявить чужое.
Домашние гаджеты можно пометить как «известные», а посторонние как «неизвестные». Соответственно, последним программа уже самостоятельно запретит доступ. Блокировка работает и в дальнейшем.
Важно! Нужно внимательно относится к блокировке устройств. Иначе можно запретить доступ самому себе.
Сортировка пользователей в утилите Who’s On My Wi-fi
Как заблокировать чужие устройства через MAC-адреса
Если в ходе всех проведенных действий все же было обнаружено чужое подключение к сети, действовать нужно как можно скорее. Разумеется, устройство халявщика нужно выключить и позаботиться о том, чтобы оно больше не могло подсоединиться к роутеру. Все можно сделать при помощи отдельных приложений, но лучше всего будет воспользоваться настройками модема.
Что нужно сделать:
- Открыть любой удобный браузер. Воспользоваться можно компьютером, ноутбуком, планшетом или иным устройством.
- В поисковую строку ввести IP-адрес роутера.
- На открывшейся странице ввести логин и пароль (можно найти на наклейке на самом устройстве).
- Развернуть раздел, в котором имеется информация о подключенных на текущий момент устройствах. Следует помнить, что наименование указанного раздела может отличаться в зависимости от роутера, который установлен дома или в квартире.
- Выбрав нужный (чужой) МАС-адрес в представленном списке, предварительно скопировать его, а после просто отключить, путем нажатия на соответствующую кнопку. При необходимости полностью все устройства могут быть отсоединены от сети.
- Раскрыть подраздел с фильтрацией МАС-адресов.
- Поместить скопированный МАС-адрес в данный подраздел. После этого система будет проводить автоматическую блокировку каждый раз, когда указанный адрес попытается подсоединиться к сети.
Важно! Если при введении стандартных логина и пароля для входа в настройки выпадает ошибка, или же пользователь забыл установленные ранее изменения, роутер можно сбросить до заводских настроек. Достаточно просто зажать на несколько секунд кнопку «reset», расположенную на корпусе.
Как уже говорилось, в зависимости от модели роутера , разделы и некоторые формы настроек будут другими. Чтобы заблокировать другого пользователя на Asus нужно:
- Зайти на страницу настроек и работы с устройством.
- С правой стороны найти и нажать на кнопку «клиенты».
- Появится информация о подключенных МАС-адресах.
- Чтобы провести блокировку следует открыть вкладку фильтрации, и ввести информацию о чужих пользователях.
- Нажать на кнопку «ок», после чего адреса будут автоматически отсоединены и заблокированы.
TP-Link
Если в доме установлен роутер TP-Link, то действовать нужно по следующей инструкции:
- Авторизироваться на странице.
- Выбрать раздел «беспроводной режим», далее открыть подраздел «статистика беспроводного режима», если просто нужно выявить чужаков.
- Для блокировки открывается подраздел «фильтрация МАС-адресов».
- Устанавливается запрет на конкретный адрес.
Ростелеком
Для отсоединения посторонних пользователей от модема Ростелеком необходимо сделать следующее:
- Зайти на страницу управления.
- Открыть «список Wi-Fi клиентов», чтобы увидеть все подключенные устройства. Более подробную информацию можно увидеть во вкладке «DHCP»
- В представленном списке выбрать ненужное устройство и нажать на кнопку «отключить».
- Скопировать МАС-адрес для дальнейшей блокировки.
- Открыть подраздел «фильтрация».
- Добавить скопированный адрес и подтвердить действие.
Блокировка через SoftPerfect Wi-Fi Guard
Специальные утилиты также можно использовать для удаления и блокировки нежелательных пользователей. Программу SoftPerfect Wi-Fi Guard можно скачать на официальном сайте, а после уже запустить на компьютере. В первую очередь через нее выводится список подключенных приспособлений.
Что удобно, утилита работает в фоновом режиме и сообщает пользователю о новых подключениях. Так можно достаточно быстро найти и обезвредить «лазутчика». Запрет устанавливается достаточно просто. В списке просто выбирается интересующее устройство. Далее на него нужно нажать правой кнопкой мыши и выбрать необходимое действие.
Как повысить уровень безопасности своей сети
Если роутер установлен в многоквартирном доме, случаи чужих подключений могут происходить достаточно часто. Именно поэтому стоит сразу позаботиться о безопасности. Основные правила повышенной защиты заключаются в следующем:
- Необходимо устанавливать достаточно сложные пароли как на само Wi-Fi соединение, так и на роутер. Не стоит оставлять заводские логин и пароль от маршрутизатора, поскольку они всем и всегда известны так как являются стандартными.
- Поменять наименование SSID через панель управления.
- Сменить тип шифрования. Лучше всего в данном случае использовать WPA2. На текущий момент, это является наиболее надежным форматом защиты.
- Включить брандмауэр через настройки маршрутизатора.
- Отключить как WPS, так и UpnP. Делается это все через настройки роутера.
- Хотя бы 1 раз в 2-3 месяца обновлять прошивку устройства.
К выбору нового пароля, как на сеть, так и на сам роутер, следует подходить серьезно и основательно. Несколько правил:
- Использовать минимум 8 символов, которые бы содержали не только цифры, но и буквы.
- Добавить специальные символы для большей надежности, например: $, #. & и так далее.
- Не использовать в пароле свои персональные данные, такие как фамилия, имя, отчество, дата рождения.
- Периодически менять пароль. Рекомендуется проводить подобную процедуру по меньшей мере 1 раз в 6 месяцев. Можно и чаще.
Разумеется, при регулярной смены защитного кода, его можно забыть. Лучше всего записывать всю установленную информацию и хранить ее в специальном месте. При этом не стоит использовать текстовые файлы на самом компьютере. Бумажный вариант будет надежнее.
Кроме того, вне зависимости от того, какой способ обнаружения и обезвреживания от чужого вмешательства был использован, рекомендуется установить на ПК программу сканер, которая будет сообщать обо всех фактах подключения к сети. Так можно будет ликвидировать угрозу в самом начале и не допустить утечки личной информации и данных.
Стандартный пароль и IP-адрес записаны с обратной стороны роутера
Рассмотрев все возможные способы, как выявить и отключить чужое устройство от сети вай-фай пользователю остается только выбрать наиболее подходящий для себя. Стоит помнить, что подобные ситуации не стоит пускать на самотек, поскольку всегда можно встретить не простого любителя бесплатного интернета, а настоящего взломщика и мошенника. Защита цифровой информации в настоящее время является весьма важным фактом, которым не следует пренебрегать.
Чтобы сделать нужные настройки по отключению ненужных устройств от роутера необходимо зайти в админ-панель роутера.
1. Для входа в админку wifi-роутера в адресной строке браузера нужно ввести: для TP-Link — 192.168.0.1 или 192.168.1.1; Asus — 192.168.1.1. Пароль и логин по стандарту — admin.
2. Чтобы посмотреть подключенные устройства выбираем:
- в TP-Link — слева, в меню Беспроводной режим ➤ Статистика беспроводного режима;
- Asus — На главной странице кружок «Клиенты»;
- Zyxel — раздел Системный монитор ➤ вкладка Домашняя сеть;
- D-Link — Расширенные настройки ➤ Станционный список.
3. Далее, необходимо узнать MAC-адреса нужных вам устройств, чтобы оставшиеся ненужные потом отключить. Можно скачать в интернете бесплатную программу Wireless Network Watcher, запустив которую можно увидеть подключенные устройства и их названия.
4. Для фильтрации подключаемых устройств:
переходим в Беспроводной режим ➤ Фильтрация MAC-адресов. Тут есть 2 варианта: «Разрешить доступ станциям, не указанным во включенных правилах из списка» и «Запретить доступ станциям, не указанным во включенных правилах из списка». Второй вариант, хоть и более надежный, но не очень удобный, т.к. если придут к вам гости, то нужно будет специально добавлять их MAC-адреса в список. Нажимаем «Добавить» и вставляем MAC-адрес устройства, которое хотим заблокировать. В строку «Описание» можно сделать пометку для себя, что это за устройство, и выбрать «Включено» в «Состояние», чтобы отключить это устройство.












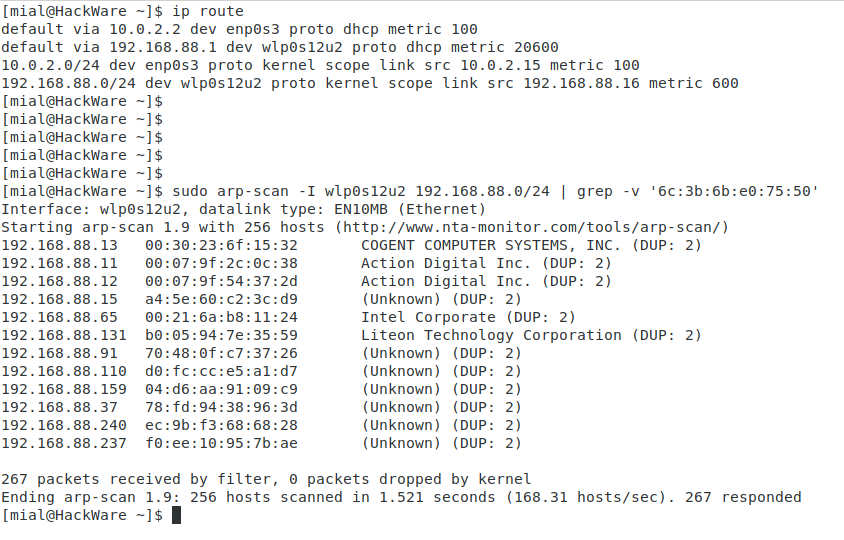



























.png)
.png)