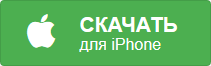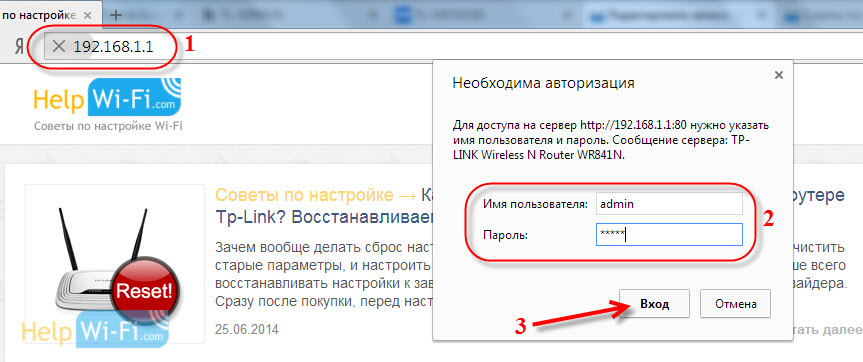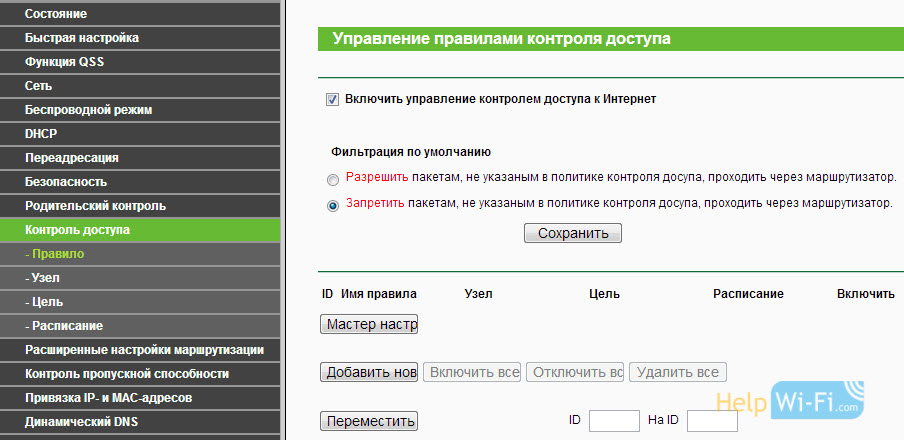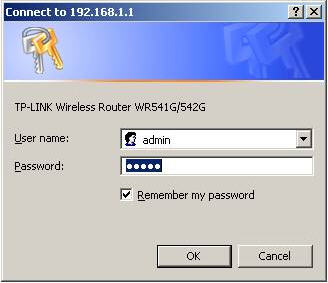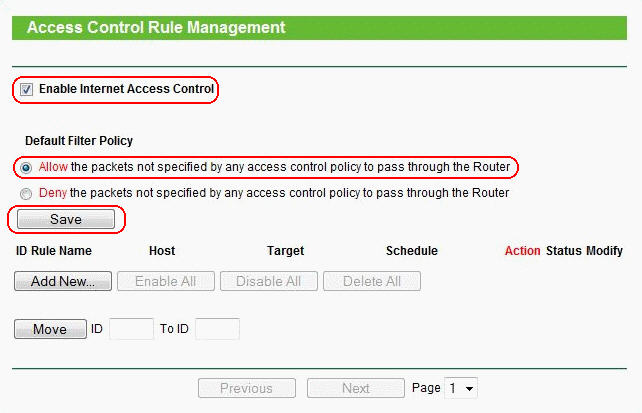Как заблокировать майнкрафт через роутер — Советы и Инструкции
Для блокировки доступа к игре Minecraft через роутер следуйте этим шагам:
1. Откройте веб-интерфейс вашего роутера, вводя в адресной строке браузера его IP-адрес. Обычно он находится на устройстве или в документации.
2. Зайдите в раздел настройки безопасности или контроля доступа.
3. Создайте новое правило, которое блокирует доступ к устройству, на котором установлена игра Minecraft. Вы можете это сделать, используя IP-адрес устройства (устанавливаются в настройках сети), используя его MAC-адрес или по его имени в сети.
4. Сохраните изменения, перезагрузите роутер и проверьте, что доступ к игре Minecraft заблокирован на всех устройствах, подключенных к вашей сети.
Кроме того, возможно, стоит проверить также другие возможности блокировки игр на компьютере, на который установлена игра. Это могут быть дополнительные настройки безопасности, пароли и т. д.
Родительский контроль с помощью роутера
Интернет несет в себе множество соблазнов, поэтому желание родителей как-то обезопасить детей от «тлетворного влияния» всемирной паутины вполне понятно. В то же время, полностью запрещать Интернет — не лучший выход: в сети много полезной и важной информации. К счастью, отделить «полезный» Интернет от «вредного» вполне возможно и для этого достаточно правильно настроить роутер, раздающий дома Wi-Fi.
Что лучше — роутер или специальные программы?
Для родительского контроля создано большое количество приложений, которые устанавливаются на компьютер или смартфон и не дают посещать с него сайты с сомнительным содержанием.
Некоторые брандмауэры и антивирусы тоже имеют функцию родительского контроля. За счет более глубокого вмешательства в системные процессы, они способны контролировать и ограничивать установку небезопасных программ, устанавливать лимиты времени работы и доступа к Интернет, блокировать доступ к приложениям, сайтам, социальным сетям, вести учет деятельности в сети и даже определять «нежелательные» слова в переписке, которую ведет ребенок.
Однако минусы у программ родительского контроля тоже есть. Во-первых, большинство из них платные. Во-вторых, смышленые дети исхитряются обойти блокировку. В-третьих, приложение защищает только то устройство, на которое установлено (а иногда защита и вовсе работает только в одном браузере). Стоит ребенку войти в сеть с другого телефона или компьютера — и никаких ограничений не будет.
Другое дело — родительский контроль на роутере. Он будет распространяться на все подсоединенные к нему устройства. И избавиться от этого контроля не так просто.
Что нужно знать для настройки роутера
Нужно понимать, что такое MAC-адрес и IP-адрес.
МАС-адрес — это уникальный физический адрес устройства, подключающегося к сети. Состоит из восьми пар цифр и букв (от a до f), разделенных двоеточием. Выглядит примерно как 4f:34:3a:27:e0:16.
IP-адрес — это сетевой адрес устройства в локальной сети или сети Интернет, он состоит из четырех чисел (от 0 до 255), разделенных точкой (например, 124.23.0.254).
Любое устройство, даже обесточенное, имеет МАС-адрес. IP-адрес устройство получает, когда подключается к сети. Очень часто роутеры выдают IP-адреса динамически, из незанятых. Утром устройство может получить один IP-адрес, а вечером — уже другой. А на другом роутере — вообще третий.
Можно использовать следующую аналогию: МАС-адрес — это ФИО человека, а IP-адрес — его прозвище в коллективе. «Иванов Иван Иванович», «Ванёк», «сынок» и «Иваныч» могут обозначать одного и того же человека, но «Иванов Иван Иванович» он всегда, а «сынок» — только для родителей.
МАС-адрес используется для физической идентификации клиента и именно по этому адресу настраивается фильтрация в маршрутизаторе. Разобраться, кого как зовут поможет вкладка «Клиенты» веб-интерфейса роутера — там обычно есть полный список подключенных устройств, МАС-адреса, сетевые имена и IP-адреса.
IP-адрес меняется, а MAC-адрес — нет. В принципе, его можно сменить, но на некоторых устройствах (смартфонах, некоторых сетевых картах, сетевых устройствах) это сделать довольно непросто.
Настройка роутера с помощью специальных вкладок родительского контроля
Родительский контроль — проблема весьма актуальная и производители роутеров массово оснащают прошивки своих устройств средствами для блокирования нежелательного контента. У роутеров D-link и ТР-Link блокировка настраивается через вкладку «Яндекс.DNS», а у TP-Link и Sagemcom вкладка называется «Родительский контроль».
Подобные вкладки есть и у других производителей, с особыми названиями и тонкостями — универсальной инструкции по настройке не существует.
Вкладка «Яндекс.DNS» роутеров D-link и TP-link использует бесплатную одноименную службу, о которой будет подробнее написано ниже. Вообще Яндекс.DNS можно использовать на любом роутере, но роутер D-link с новой прошивкой позволяет задать ограничения конкретным устройствам в сети.
С помощью этой вкладки можно оставить «полный» доступ только с определенных устройств, а все новые, входящие в сеть, будут входить в ограниченном режиме — например, в «детском». Для этого следует закрепить за «родительскими» устройствами определенные IP-адреса на странице LAN.
Затем на вкладке «Яндекс.DNS-Устройства и правила» выставить им правило «Без защиты».
На вкладке «Яндекс.DNS-Настройки» следует задать режим по умолчанию «Детский».
Готово. Теперь роутер позволяет смотреть всё подряд только разрешенным устройствам, а все остальные — под контролем.
У роутеров TP-link есть несколько версий прошивки с родительским контролем. В старых прошивках в этой вкладке можно создать черный или белый список сайтов и, в зависимости от выбранного режима работы, запретить доступ к сайтам в списке или, наоборот, разрешить доступ только к указанным в списке.
Фактически это просто URL-фильтр, который есть в любом роутере. Единственная разница — здесь можно задать МАС-адрес контролирующего компьютера, к которому правила родительского контроля применяться не будут.
На прошивках поновее можно также задать расписание включения контроля и задать список устройств, на которые будет распространяться контроль.
А вот новейшая прошивка TP-Link предоставляет побольше возможностей. Здесь уже можно к различным устройствам применить разные уровни фильтрации контента.
Настройки позволяют широко варьировать уровень фильтрации как по возрасту посетителей «всемирной сети» (Дошкольники, Школьники, Подростки, Совершеннолетние), так и по категориям контента (Материалы для взрослых, Азартные игры, Социальные сети и т. д.).
Функционал прошивки может поспорить и с некоторыми платными программами и сервисами. Здесь же можно настроить и расписание действия родительского контроля.
Вкладка «Родительский контроль» на роутерах Sagemcom скрывает обычный URL-фильтр без возможности определения клиентов, для которых он будет действовать и расписание доступности Интернета.
Расписание, в отличие от URL-фильтра, можно привязать к отдельным клиентам.
Настройка роутера без вкладок родительского контроля
Если вкладки «Родительский контроль» нет в веб-интерфейсе вашего устройства, нужно попробовать обновить прошивку. Если же и после обновления ничего похожего не появилось, придется обойтись штатными возможностями, которые есть во всех моделях маршрутизаторов — фильтрацией по URL и сменой адреса DNS-сервера.
Настройка URL-фильтра
URL-фильтр позволяет ограничить доступ к определенным сайтам по их именам.
В большинстве устройств URL-фильтр может работать одном из двух режимов: черного или белого списка. В режиме черного списка будут доступны все сайты, кроме перечисленных.
В режиме белого списка будут доступны только перечисленные сайты.
Поскольку перечислить все «неблагонадежные» сайты абсолютно нереально, чаще всего роутер настраивается по «жесткому» второму варианту. В качестве основы можно использовать какой-нибудь рекомендованный белый список и добавлять в него сайты по необходимости.
URL-фильтр удобен, если его действие можно применять или не применять к определенным устройствам в сети. Редкие роутеры позволяют гибко настраивать каждый разрешенный адрес на каждое устройство. Обычно маршрутизаторы позволяют задать как минимум список клиентов, на которых URL-фильтр не действует. Если и такой возможности устройство не предоставляет, вам придется менять настройки роутера каждый раз, как потребуется посетить сайт не из «белого списка». Это совсем неудобно и лучше воспользоваться другими функциями ограничения доступа.
Смена адреса DNS-сервера
DNS-сервер (сервер имен) конвертирует привычное нам имя сайта (например, yandex.ru) в IP-адрес сервера яндекса. Только получив этот IP-адрес, браузер сможет открыть запрошенный сайт. Защита от нежелательного контента с помощью DNS предполагает, что вместо простого DNS-сервера вы используете DNS-сервер специальный, который не просто конвертирует имя сайта в его IP-адрес, но и проверяет его «благонадежность». И если запрашиваемый сайт включен в «черный список» службы, вместо искомого сайта на экране браузера появится «заглушка». Просто и достаточно эффективно.
Удобнее всего пользоваться такими сервисами, если настройки роутера позволяют задавать разный DNS-сервер для разных клиентов (или групп клиентов, или хотя бы сетей). Иначе вам, опять же, придется менять настройки роутера всякий раз, как вы увидите «заглушку» вместо нужного сайта.
В некоторых вариантах соединения с провайдером DNS-сервер задать невозможно — он предоставляется провайдером автоматически и в настройках соединения его просто нет. В этом случае можно попробовать задать его с помощью настроек DHCP-сервера роутера — DNS-сервер службы следует вписать в строку Primary DNS.
Из наиболее распространенных сервисов родительского контроля на основе DNS можно отметить Яндекс.DNS, OpenDNS и SkyDNS.
Яндекс.DNS — российский сервис, предоставляющий два уровня защиты — «безопасный» (без мошеннических сайтов и вирусов) и «семейный» (то же, плюс блокируются еще сайты для взрослых).
Для установки «безопасного» режима следует указать в качестве адреса DNS-сервера один из двух серверов Яндекса: 77.88.8.88 или 77.88.8.2. Для «семейного» режима адреса другие — 77.88.8.7 или 77.88.8.3.
Плюсы сервиса — отличная скорость, высокая эффективность и полная бесплатность. Минусы — нельзя настроить или добавить категории блокируемых сайтов. Социальные сети, например, не блокируются. Если вы хотите запретить ребенку доступ к «Вконтакте», вам придется использовать URL-фильтр в дополнение к Яндекс.DNS.
OpenDNS (он же Cisco Umbrella) — служба DNS-серверов, принадлежащая американской компании Cisco.
Кроме общедоступных DNS-серверов, OpenDNS предоставляет сервера с защитой от нежелательного содержимого. Например, Family Shield c защитой от сайтов для взрослых имеет адреса DNS серверов 208.67.222.123 или 208.67.220.123. А вот бесплатный вариант Home с возможностью настройки блокируемого контента в России недоступен — можно использовать только платный вариант Home VIP.
В плюсах у OpenDNS — платные варианты с возможностью конфигурирования. В минусах — нет безопасного варианта без фильтрации «взрослого» контента, да и фильтр нацелен, в основном, на обслуживание англоязычного сегмента Интернета, так что некоторые русскоязычные сайты для взрослых могут пройти сквозь фильтр.
SkyDNS — платный сервис фильтрации нежелательного контента. Приобретя аккаунт, вы получите богатые возможности по конфигурированию фильтра. Можно выбрать, сайты какой категории блокировать (тут и безопасность, и сайты для взрослых, и социальные сети, и игры, и многое другое), задать различные профили с разными настройками блокировок, установить расписание действия того или иного профиля, и многое другое.
Существует расширение для роутеров Zyxel, которое упрощает настройку сервиса и позволяет применять к разным устройствам в сети разные профили.
Это сильно расширяет возможности контроля и наблюдения — в личном кабинете сервиса можно получить полную статистику по сетевой активности из вашей сети.
Плюс сервиса — широчайшие возможности настройки. Минусы — кроме отсутствия бесплатных сервисов — ваш профиль должен быть привязан к статическому IP-адресу. Если провайдер выдает вам при подключении динамический IP-адрес (что происходит в 99,9% случаев) вам придется разбираться с конфигурированием DDNS на вашем роутере, подключать одну из служб DDNS и привязывать к ней ваш профиль. Или же подключать услугу статического IP у провайдера. Впрочем, на сайте SkyDNS есть описание настроек DDNS для большинства распространенных роутеров.
Как не позволить обойти родительский контроль
У многих людей любая попытка контроля вызывает желание его обойти, даже если в этом нет никакой реальной надобности, и ваши дети — не исключение. Самый строгая фильтрация Интернета будет абсолютно бесполезна, если вы оставите «лазейки» для её обхода.
Во-первых, смените имя и пароль доступа к веб-интерфейсу на что-нибудь посложнее стандартного admin/admin.
Во-вторых, имея физический доступ к роутеру, пароль на нем можно сбросить (правда, это ведет и к сбросу всех остальных настроек).
В-третьих, заблокируйте различные способы обхода блокировки. Tor Browser, например, без малейших проблем обходит любые сервисы на основе DNS. Единственный способ пресечь этот обход — жесткая фильтрация по белому списку.
Если вы фильтруете контент не для всей сети, а только для определенных устройств, то смена МАС-адреса моментально выведет гаджет вашего ребенка «из-под колпака».Наиболее сложен для обхода URL-фильтр в режиме «белого списка» для всей сети (без привязки к МАС-адресам), но подумайте — нужна ли такая жесткая блокировка? Ведь есть мобильные сети, общедоступные Wi-Fi сети и т. п. Если совсем «перекрыть кислород» ребенку, он может начать искать совершенно неподконтрольные вам способы получения информации — нужно ли вам это? В родительском контроле (и не только в нем) наилучший эффект дает именно «золотая середина».
Источник
Бесплатно скачать последнюю версию Minecraft можно по ссылке:

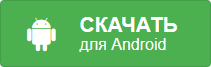
Родительский контроль, через роутер, самый простой и быстрый способ.
Как заблокировать всех кроме себя в своей сети Wi Fi
Как запретить доступ к интернету по wi-fi?
Как заблокировать пользователя Wi-Fi по MAC адресу на роутере TP-Link
😱 УСКОРЯЕМ ИНТЕРНЕТ ДО ПРЕДЕЛА — Windows 10 — Windows 7
Как заблокировать пользователя wifi
Как ограничить доступ к сайтам через роутер
Как ЗАБЛОКИРОВАТЬ ОПРЕДЕЛЕННЫЙ Канал на YouTube 2019 НОВИНКА —
Как открыть порты. Подробная инструкция. Настройка роутера и Firewall
🚩 Как открыть порты на роутере
Как заблокировать социальные сети (Вконтакте, Одноклассники), или обычный сайт в настройках роутера Tp-Link
Часто, возникает необходимость запретить доступ к популярным социальным сетям, таким как Вконтакте, Одноклассники, Facebook и т. д. Например, для сотрудников фирмы, или даже дома. Есть много способов это сделать. Можно, например, заблокировать с помощью специальных программ, в настройках антивируса, или фаервола, или в том же файле hosts.
Но, есть еще один интересный способ, это блокировка социальных сетей (да и любых сайтов), через роутер. В этой статье, я расскажу, как запретить доступ к социальным сетям, если устройства подключаются через роутер Tp-Link. Этим способом можно заблокировать не только социальные сети, а практически любой сайт. Большой плюс этого способа в том, что доступ будет закрыт на всех устройствах, таких как: планшеты, смартфоны, ноутбуки, и прочей технике, которая имеет возможность подключатся к интернету через маршрутизатор.
В роутерах компании Tp-Link, есть две возможности заблокировать доступ к сайтам (или открыть доступ только к определенным ресурсам) . Через «Контроль доступа» (Access Control) , или через «Родительский контроль» (Parental Control) . Мы будем делать через «контроль доступа», так как «родительский контроль» предназначен немного для другого дела.
Инструкция подойдет для всех маршрутизаторов Tp-Link. Панель управления у всех практически одинаковая, включая такие популярные модели как: TL-WR740ND, TL-WR741N, TL-WR841N, TD-W8968, TL-WR843ND, TL-WR842ND и т. д.
Блокируем социальные сети через маршрутизатор Tp-Link
Что бы заблокировать нужные нам социальные сети, или просто сайты, нужно для начала зайти в панель управления маршрутизатором.
Все как обычно: подключаемся к маршрутизатору, открываем браузер и в адресной строке набираем адрес 192.168.1.1, или 192.168.0.1.
Откроется окно с запросом логина и пароля. По умолчанию, в Tp-Link, это admin и admin. Но, если вы уже меняли пароль на доступ к настройкам роутера, то нужно ввести установленные вами данные. Если логин и пароль по умолчанию не подходят, то придется делать сброс настроек к заводским, и настраивать роутер заново.
Вводим логин и пароль и входим в настройки.
Создаем список сайтов для блокировки
В панели управления переходим на вкладку Access Control (Контроль доступа) — Target (Цель) . Мы сначала создадим список социальных сетей (или обычных сайтов) , к которым хотим закрыть доступ, а затем, сможем применить это правило к любым устройствам.
Нажмите на кнопку Add New.. (Добавить. ) .
Напротив пункта Mode выбираем Domain Name (это значит, что блокировать ресурсы мы будем не по IP адресу, а по домену) .
В пункте Target Description нужно указать любое описание для правила, на английском. Пишем там что-то типа «blocking vk».
В полях Domain Name указываем адреса сайтов, к которым хотим запретить доступ (адреса указываем без http://) .
Отлично, список сайтов у нас готов. Вы можете создать несколько таких правил. Так же, их можно редактировать, или удалять.
Добавляем устройство, для которого нужно заблокировать доступ
Переходим на вкладку Access Control (Контроль доступа) — Host (Узел) и нажимаем на кнопку Add New.. (Добавить. ) .
Если устройство подключается к этому роутеру, то это значит, что ему присвоен IP адрес. А если присвоен IP адрес, то можно и заблокировать по IP. Но, лучше всего, блокировать по MAC адресу, так как IP скорее всего динамический, и при каждом подключении меняется (хотя, можно и закрепить и статический) .
Значит, в поле Mode (Режим) выбираем MAC Address (MAC-адрес) .
В поле Host Description (Имя узла) , нужно указать какое-то понятное название. Например, «blocking_PC1». Главное, что бы вы понимали, к какому устройству относится это правило.
И самое главное, в поле MAC Address (MAC-адрес) нужно указать MAC адрес устройства, к которому вы хотите применить созданное выше правило, проще говоря, заблокировать социальные сети и прочие сайты.
Если устройство уже подключено к этому роутеру, то его можно посмотреть на вкладке DHCP — DHCP Clients List (Список клиентов DHCP) .
Просто скопируйте MAC адрес нужного устройства и вставьте его в поле.
Так же, MAC адрес можно посмотреть в настройках устройства (если это мобильное устройство) .
В Android: Настройки — О телефоне — Состояние (на разных устройствах может отличатся, но примерно так) .
Windows Phone: Настройки — Сведения об устройстве — Сведения и там ищите MAC адрес.
На компьютере немного сложнее, об этом я напишу в отдельной статье.
Значит так, указываем адрес нужного нам компьютера (или мобильного устройства) в поле MAC Address и нажимаем на кнопку Save (Сохранить) .
Список для блокировки у нас создан, устройство так же добавлено. Вы конечно же можете добавить несколько устройств, редактировать их, или удалять.
Нам осталось только соединить все это.
Включаем блокировку сайтов на роутере Tp-Link
Заходим в пункт Access Control (Контроль доступа) — Rule (Правило) .
Ставим галочку возле пункта Enable Internet Access Control (Включить управление контролем доступа к Интернет) .
Ниже, так и оставляем пункт Deny the packets specified. ( Запретить пакетам, не указанным. ) .
Нажимаем на кнопку Save (Сохранить) .
Дальше, нажмите на Add New.. (Добавить. ) .
Поле Rule Name, в нем нужно указать любое имя для данного правила. Желательно, понятное название.
В поле Host выбираем нужный нам компьютер, который мы уже добавили.
В Target выбираем список сайтов для блокировки, который мы так же добавили.
Дальше, все оставляем как есть. Там еще можно настроить блокировку по времени, если нужно.
Нажимаем Save.
Все, правило создано. Можно создать много подобных правил. Редактировать их, отключать и удалять.
Все настройки будут задействованы даже без перезагрузки маршрутизатора. Сайты, которые вы заблокировали на определенном устройстве, уже не будут отрываться, пока вы не отключите, или не удалите правило в настройках.
Как заблокировать социальные сети или сайт на роутере TP-Link?
Блокировка сайтов на роутере TP-LINK развлекательной тематики, социальных сетей и других Интернет-ресурсов является весьма распространенной практикой. Нередко разные фирмы ограничивают доступ к Одноклассникам, Фейсбуку, ВК и др. для своих сотрудников, родители ставят дома ограничения для детей на просмотр некоторых интернет-страниц. Стоит отметить, что существуют разные способы заблокировать веб-сайт. Например, одни пользователи заносят адрес определенного Интернет-ресурса в список блокируемых сайтов в настройках антивируса.
Другие скачивают специальные программы-блокировщики. Однако не все знают, что есть еще один способ блокировки сайта, не требующий скачивания стороннего ПО, а именно: блокировка сайтов через веб-конфигуратор роутера TP-LINK (для тех, кто пользуется беспроводным интернетом, разумеется).
Основным преимуществом этого способа является блокировка сайтов на всех устройствах, подключенных к выделенной сети через роутер TP-LINK. То есть достаточно занести в настройки маршрутизатора список Интернет-ресурсов, доступ к которым должен быть закрыт, после чего они не откроются ни на одном девайсе, выходящем в интернет через сеть от роутера, будь то: компьютер, планшет, телефон и др.
Способы ограничения доступа к Интернет-ресурсам на маршрутизаторах TP-LINK
Если рассматривать эту функцию на примере маршрутизаторов от компании Tp-Link, то в этих устройствах предусмотрены два варианта блокировки:
- контроль доступа;
- родительский контроль.
У этих функций схожая цель – ограничение посещения каких-то сайтов, но разные нюансы и способы ее реализации. К тому же функционал родительского контроля несколько шире, чем у контроля доступа.
Так как устройство и интерфейс веб-конфигураторов для разных роутеров этой фирмы практически идентичны друг другу, то приведенная ниже инструкция будет актуальна для большинства популярных моделей.
Блокировка социальных сетей через роутер Tp-Link
Чтобы на роутере TP-LINK установить ограничение доступа к сайту или социальной сети (блокировка), нужно первым дело открыть веб-конфигуратор устройства. Для входа используется IP-адрес роутера, который открывается в адресной строке любого браузера, открывая доступ к окну авторизации в системе.
Стандартно для роутеров TP Link используется IP адрес 192.168.1.1 для входа в конфигуратор, реже 192.168.0.1.
Некоторые производители, например, Huawei, пользуются уникальным IP, поэтому лучше сначала уточнить адрес либо на самом устройстве (наклейка на корпусе), либо через ПК.
В окне авторизации указать логин и пароль пользователя. Обычно это общепринятая пара admin/admin, если пользователь не изменил их ранее. Однако на некоторых моделях оригинальный пароль может быть другой, например, 1234. Иногда может отсутствовать. В крайнем случае, если не удается войти в систему, можно восстановить настройки роутера, после чего они вернутся к исходным, в том числе логин и пароль. Далее, введя верные данные, нужно создать список блокируемых сайтов.
Заблокировать доступ в роутере можно для всех сайтов и социальных сетей, например таких, как:
- Facebook (фейсбук)
- Instagram (инстаграм)
- Одноклассники
- Вконтакте
- TikTok и многие другие
Создание списка
Для создания перечня социальных сетей, подлежащих контролю и блокировке:
Готовый список сохранить, однако его всегда можно изменить или удалить.
Добавление устройства, для которого нужно заблокировать доступ к соцсетям
После создания перечня запрещенных к просмотру страниц социальных сетей выбрать сопряженные с роутером устройства, для которых предполагается закрытие доступа к созданному списку. Это делается в меню «Контроль доступа» («Access Control»):
- Подраздел контроля доступа «Узел». В англоязычной версии прошивки системы – «Host».
- При помощи клавиши «Добавить» («Add…») откроются графы для ввода устройств.
Все девайсы, подключенные к маршрутизатору, имеют индивидуальный IP-адрес. Соответственно, по нему их легко заблокировать в системе. Однако в подавляющем большинстве случаев IP у устройств динамический, так как редко кто присваивает им статический адрес. Следовательно, при каждом подключении IP меняется. Поэтому удобнее использовать стабильный физический адрес – MAC.
- Следующим шагом выбираем «Режим» («Mode») – «MAC Address».
- «Имя узла» («Host Description») прописывается на английском языке. Нужно написать короткое и понятное описание, например, «blocking_HP» или «blocking_LG». Важно, чтобы пользователь из описания понимал, о каком девайсе речь.
- В графу «MAC-адрес» («MAC Address») заносятся МАК адреса конкретных устройств, к которым относятся все вышеперечисленные действия, т.е. где не будут открываться те или иные страницы социальных сетей.
После этого сохранить настройки. Готовый список блокируемых социальных сетей в любой момент можно отредактировать или удалить.
Способы определения MAC адреса разных устройств
Все подключенные к маршрутизатору устройства отображаются в специальном разделе со списком клиентов (устройств): «DHCP» — «DHCP Clients List». В нем выбрать нужный девайс и скопировать его MAC-адрес, а потом вставить в соответствующий раздел настроек узла.
Второй вариант подразумевает использование самого устройства. Например, если речь идет о мобильном устройстве, смартфоне или планшете:
- ОС Android: Настройки – О телефоне – Общая информация (данные телефона и сети).
- ОС Windows: Настройки – Сведения об устройстве – Сведения.
Включение программной блокировки сайтов на роутере Tp-Link
Когда требуется закрыть просмотр не веб-страниц социальных сетей, а других сайтов и развлекательных порталов, придется создать «правила» для осуществления контроля за доступом. Для этого на боковой панели веб-конфигуратора выбрать «Контроль доступа» или «Access Control». Все зависит от языка системы, но пункты в разноязычных версиях сохраняют положение, интерфейс не меняется. Далее открыть первый раздел – «Правило» («Rule»):
- Сперва активировать управление контролем доступа к Интернет («Enable Internet…») – отметить этот режим и сохранить принятое решение.
- В строке ниже выбрать тип фильтрации «запретить пакетам, …» («Deny the packets …»). Сохранить.
- Клавишей «Добавить» («Add…») внести данные для созданного правила блокировки:
- В блоке «Имя» («Rule Name») придумать название, понятное пользователю.
- В блоке с выбором узла («Host») указать устройство из добавленных.
- В «Цель» («Target») внести ранее созданный перечень блокируемых веб-сайтов.
- Остальные графы остаются неизменными.
Сохранить введенные данные. Новое контролирующее правило готово. Подобных правил можно создать множество и управлять ими: редактировать, удалять, создавать заново.
Все настройки созданы, при этом нет необходимости в перезагрузке роутера, как это обычно происходит при перенастройках беспроводной сети. Любые сайты и соцсети, подлежащие блокировке, не будут загружаться на устройствах, внесенных в соответствующий список, пока не будут удалены из этого списка, или пока действует само правило. Важно! Если пользователь блокирует социальную сеть, ее мобильная версия также не будет доступна.
Расписание
Одним из вариантов контроля является доступ к Мировой паутине в строго обозначенное время, т.е. по расписанию. Это удобный формат управления выхода в интернет в офисной среде и в домашней обстановке. В левой боковой панели системы маршрутизатора последняя строка меню «Контроль доступа» – «Расписание» («Schedule»). Кнопкой добавить создаются временные интервалы, когда выход в интернет запрещен. Удобно, что расписание можно создавать разными интервалами, в том числе понедельно. В окне «Описание» можно прописать краткую характеристику или название выбранного временного интервала. Изменения сохранить.
Важно! Обязательно нужно сопоставить время на ПК и на роутере. Оно должно везде совпадать. Проверить время роутера можно в веб-конфигураторе:
- системные настройки;
- настройки времени.
В чем разница между родительским контролем и контролем доступа
Как уже было сказано, в роутерах предусмотрены две функции: контроль доступа и родительский контроль. Родительский берет под контроль любое устройство, в том числе мобильное: телефон, планшет, компьютер и даже игровую приставку. Благодаря этой функции родители:
- Отслеживают время, которое ребенок проводит в интернете или игре.
- Отключают выход в Мировую сеть в определенные часы, например, ночью.
- Устанавливают фильтрацию сайтов, баннеров, контекстной рекламы и т.п. по возрастному цензу (эта функция предусмотрена в новых моделях маршрутизаторов).
- Блокируют выход ребенка на определенные веб-сайты.
- Отслеживают историю просмотренных интернет-ресурсов и время, проведенное в сети. При необходимости могут отключить интернет ребенку в любой момент.
Для настройки этой функции гаджет ребенка подключить к роутеру и внести в список устройств, подлежащих контролю. А для большего удобства родители управляют этой функцией через приложение «TP-Link Tether». В нем пользователь создает профиль, вносит информацию об устройствах, принадлежащих детям, заполняет информацию о блокируемых сайтах, соцсетях и т.д. Помимо этого, через приложение доступен контроль за выходом в сеть, вплоть до отключения интернета.
Подведем итоги
Стоит обратить внимание на некоторые нюансы. Когда пользователь вносит веб-сайт в список блокируемых, он прописывает его полностью, например, «google.com». Однако, если ввести в графу просто «google», то будет блокироваться сам поисковик, а также все ресурсы, где в адресе есть это слово «google».
В статье приведен пример создания перечня сайтов и социальных сетей, которые подлежат блокировке на тех или иных устройствах. Однако можно создать запрет на доступ к этим же сайтам для всех устройств, за исключением указанных пользователем. Это так называемый «Белый список». Создание белого списка возможно, если выбрать не «Dany the packets…» (Запретить пакетам…), а «Allow….» (Разрешить…). Дальнейшие действия не отличаются, от описанных.
Важное замечание! Прежде чем формировать список устройств, для которых вводится блокировка на веб-сайты, эти устройства должны находиться во включенном состоянии и быть сопряжены с маршрутизатором, иначе их не будет в перечне активных клиентов сетевого устройства.
Почему стоит блокировать веб-сайты через роутер TP-LINK? При установке ограничения доступа к тем или иным сайтам и соцсетям через маршрутизатор запрет на открытие определенных интернет-ресурсов распространяется на все подключенные к беспроводной сети от роутера девайсы. Блокировка сайтов через другие сервисы (хосты, антивирусы, дополнительное ПО) требует настройки на каждом устройстве отдельно, что не всегда удобно.
В зависимости от потребностей, каждый пользователь сам выбирает, какая функция для него предпочтительнее. Если нужны жесткие ограничения на пользование интернетом, то подойдет «родительский контроль», если же достаточно ограничить выход на определенные сайты – то «контроль доступа».
Как настроить блокирование веб-сайтов в контроле доступа?
Откройте веб-браузер и введите в адресную строку LAN IP -адрес вашего маршрутизатора ( IP -адрес маршрутизаторов TP — LINK по умолчанию — 192.168.1.1), затем нажмите Enter .
Когда вам будет предложено, введите имя пользователя и пароль маршрутизатора TL — WR 1043 ND (имя пользователя и пароль по умолчанию — admin )
Шаг 2: Зайдите Access Control (Контроль доступа)-> Host (Узел), затем нажмите » Add New . » ( Создать …)
Выберите » IP Address «, затем укажите краткое описание правила, которое вы хотите задать в поле » Host Description :» (Описание узла). Введите диапазон IP -адресов вашей сети, которым вы хотите заблокировать доступ (например, 192.168.1.100 — 192.168.1.199, будет происходить блокировка доступа к сайту (сайтам), которые вы укажите в следующих шагах для всех компьютеров, которым автоматически маршрутизатор TL — WR 1043 ND назначает IP -адрес).
Нажмите » Save » (Сохранить) – новое Правило узла появится на странице » Host Settings » (Настройки узла).
Шаг 3: Зайдите Access Control (Контроль доступа) -> Target (Цель), затем нажмите » Add New . » ( Создать )
Выберите » Domain Name » (Доменное имя) в поле » Mode :»(Режим), затем укажите краткое описание создаваемого правила. В поле (полях) » Domain Name :» (Доменное имя) введите ключевые слова сайтов, которые вы хотите, чтобы маршрутизатор блокировал (не обязательно полные названия сайтов, таких как www . google . com – можно просто указать » google » – и вы создадите правило, согласно которому будет производиться блокировка всех сайтов, которые в своем адресе содержат слово » google «)
Нажмите » Save » (Сохранить) – новое правило цели отобразиться на странице » Target Settings » (Настройки цели).
Шаг 4: Зайдите в Access Control (Контроль доступа) -> Rule (Правило) и отметьте » Enable Internet Access Control » (Включить контроль доступа в Интернет), затем выберите опцию » Allow the packets not specified by any access control policy to pass through the Router » (Позволить пакетам не указанным политикой контроля доступа проходить через маршрутизатор) (если будет установлена опция » Deny » (Запретить), все веб-сайты, кроме тех, для которых вы задали правила узла/цели будут заблокированы), затем нажмите » Save » (Сохранить).
В разделе Access Control (Контроль доступа) -> Rule (Правило), нажмите » Add New . » (Создать), затем введите краткое описание правила в поле » Rule Name :» (Имя правила)
В поле «Host:» ( Узел ), select the Host rule you defined in Step 2
В поле «Target:» ( Цель ), select the target rule you defined in Step 3
В поле » Schedule :» (Расписание), выберите » Anytime » (В любое время) (правило будет всегда активным)
В поле » Action :» (Действие), выберите » Deny » (Запретить)
В поле » Status :» (Состояние), выберите » Enabled » (Включено)
Нажмите » Save » (Сохранить) – новое правило контроля доступа появится на странице » Access Control Rule Management » (Управление правилом контроля доступа).
Шаг 5: Чтобы проверить это правило, попытайтесь зайти на сайт, который вы заблокировали с узлового компьютера в пределах диапазона IP -адресов, которые вы указали в Правиле узла в Шаге 1 (напимер, http :// www . google . com ). Веб-сайт будет заблокирован и ваш веб-браузер будет выдавать сообщение что этот сайт/сервер не может быть найден.
Был ли этот FAQ полезен?
Ваш отзыв поможет нам улучшить работу сайта.
Что вам не понравилось в этой статье?
- Недоволен продуктом
- Слишком сложно
- Неверный заголовок
- Не относится к моей проблеме
- Слишком туманное объяснение
- Другое
Как мы можем это улучшить?
Спасибо
Спасибо за обращение
Нажмите здесь, чтобы связаться с технической поддержкой TP-Link.
Как заблокировать сайт на роутере
Потребность блокировки доступа к определённым сайтам может возникнуть по разным причинам. Например, когда родители не хотят, чтобы дети зависали в соцсетях или заходили на интернет-ресурсы для взрослых. Или в офисе, чтобы сотрудники работали, не отвлекаясь на веб-сёрфинг. Способов для этого существует немало. Но в этой статье мы рассмотрим самый эффективный – блокировку сайта на роутере.
Ограничение доступа в интернет
Заблокировать доступ к сайту или нескольким сайтам на компьютере можно разными способами:
- Отредактировать файл hosts, который находится в папке C:\Windows\System32\drivers\etc. Открыть его можно с помощью стандартной программы «Блокнот». В этот файл дописываются адреса сайтов, которые нужно заблокировать. После сохранения изменений и перезагрузки компьютера эти сайты загружаться не будут.
- Запретить доступ к сайтам в брандмауэре Wndows. Сайты блокируются по IP-адресу. Также брандмауэр позволяет заблокировать доступ в интернет программам, например, мессенджерам.
- В популярном браузере Google Chrome есть специальное расширение Block Site, которое нужно установить из магазина Chrome. С помощью этого расширения можно запретить доступ к сайтам в этом браузере. В других браузерах при этом сайты работать будут.
- Кроме того, доступ к сайтам можно ограничить с помощью различных сервисов. Например, OpenDNS, Skydns.ru, Яндекс.DNS. Или же посредством специального программного обеспечения.
Поэтому более надёжным способом блокировки является ограничение доступа в интернет через роутер. Преимущества этого способа очевидны:
- Можно настроить блокировку как для конкретного компьютера по МАС-адресу или IP, так и для нескольких компьютеров или для всех компьютеров в сети.
- Пользователи клиентских устройств, не имея доступа к роутеру, не смогут изменить настройки.
Настройка блокировки на роутере
Принципы настройки блокировки сайтов аналогичны для большинства роутеров, однако в веб-интерфейсе устройств разных производителей имеются некоторые различия. Мы рассмотрим как заблокировать доступ к сайтам на примере роутеров трёх производителей – TP-Link, Asus и ZyXEL.
TP-Link
В роутерах TP-Link имеется встроенная функция «Контроль доступа», которая позволяет либо запретить доступ к определённым сайтам либо наоборот разрешить доступ только к определённым сайтам.
Настройка целей
Для настройки блокировки войдите в веб-интерфейс вашего роутера. Найдите в меню пункт «Контроль доступа» или Access Control, если у вас англоязычная версия прошивки. Откройте подпункт «Цель» (Target). Здесь нужно добавить правило блокировки. Для этого нажмите кнопку «Создать» (Add New).
В открывшемся окне в пункте «Режим» выберите из выпадающего списка «Доменное имя», а в следующем окошке введите описание правила. В описании можете написать что угодно. Далее в полях «Доменное имя» введите адрес или часть адреса сайта, который вы хотите заблокировать. В данном примере показана блокировка социальных сетей на роутере: ВКонтакте, Facebook, Одноклассники и Мой Мир.
Таких правил вы можете создать сколько угодно. В нашем примере мы создали 2 цели: для блокировки основных соцсетей и для YouTube. На всякий случай для YouTube было прописано «youtube.com».
Теперь вам нужно указать доступ с каких устройств или компьютеров вашей сети будет блокироваться.
Настройка узлов
Для этого переходим в разделе «Контроль доступа» в другой подпункт – «Узел» (Host). Здесь жмём кнопку «Добавить».
Можно указать IP-адреса устройств, если они в вашей сети статические. Но, как правило, они динамические. Поэтому блокировать лучше по МАС-адресу. Для этого в поле «Режим» выбираем «МАС-адрес», в поле «Имя узла» вводим любое описание, а в поле «МАС-адрес» вписываем адрес устройства, на котором нужно заблокировать доступ.
Включение
Параметры блокировки настроены. Теперь её нужно включить.
Для этого в пункте «Контроль доступа» выбираем подпункт «Правило». Здесь первым делом ставим галочку «Включить управление контролем доступа к Интернет» и жмём кнопку «Сохранить». Прокручиваем страницу вниз и жмём кнопку «Создать».
Придумываем название для правила блокировки, в поле «Узел» выбираем из списка нужный компьютер, в поле «Цель» — список блокируемых сайтов. Сохраняем настройки и перезагружаем роутер.
В данном случае была выбрана любая цель. Хотя в выпадающем меню можно было бы выбрать одну из ранее созданных целей: для блокировки YouTube или соцсетей.
ZyXEL
На роутерах фирмы ZyXEL в прошивке установлены два сервиса, с помощью которых можно ограничить доступ к сайтам. Это SkyDNS и Яндекс.DNS. В старых версиях прошивки этих сервисов нет. В этом случае нужно обновить ПО устройства.
Регистрация в SkyDNS
Войдите в веб-интерфейс роутера и перейдите на вкладку «Безопасность». Вверху страницы выберите вкладку SkyDNS. Если вы не пользовались этим сервисом ранее, появится окно с предложением зарегистрироваться. Перейдите по ссылке на сайт и пройдите процедуру регистрации. Потребуется указать адрес электронной почты и придумать пароль. А потом выбрать тарифный план.
Сервис SkyDNS не совсем бесплатный, однако платить нужно только за расширенные возможности. Базовым функционалом можно пользоваться бесплатно.
Настройка роутера
После регистрации вы можете войти в личный кабинет и настроить блокировку сайтов. Есть возможность заблокировать доступ сразу к целым категориям сайтов. Например, к соцсетям. Для этого перейдите во вкладку «Фильтр» и поставьте галочки напротив нужных категорий. Если же вам нужно заблокировать конкретные сайты, нажмите кнопку «Разрешить всё», сохраните настройки и перейдите во вкладку «Домены». Здесь есть раздел «Чёрный список», в который вы можете добавить адреса сайтов, которые нужно заблокировать. Этот список можно редактировать, добавлять и удалять сайты в любое время, зайдя в личный кабинет SkyDNS.
Собственно, это всё, что нужно сделать. Теперь необходимо выполнить дополнительные настройки на роутере, чтобы сервис заработал на вашем устройстве.
Снова идём на вкладку SkyDNS и в открывшемся окне укажите адрес электронной почты и пароль, которые вы ввели при регистрации. Поставьте галочку в пункте «Включить» и сохраните настройки.
Профили для устройств создаются там же, в личном кабинете на сайте SkyDNS. Перейдите в пункт «Настройки» — «Профили». И добавьте нужные вам профили, дав им названия. Например, «Для планшета», «Для ПК №2» и так далее. Потом во вкладке «Фильтры» задайте фильтры для каждого профиля. После этого войдите в веб-интерфейс роутера, откройте вкладку «Домашняя сеть» и кликните на устройство, которому вы хотите задать профиль. Откроется окно, в котром нужно поставить галочку напротив пункта «Постоянный IP-адрес» и нажать кнопку «Зарегистрировать». Все зарегистрированные устройства появятся на вкладке SkyDNS. Напротив каждого устройства можно выбрать нужный профиль.
Производитель роутеров Asus почему-то не удосужился сделать полноценную возможность блокировки для сайтов. В веб-интерфейсе устройства есть функция «Родительский контроль», однако она не решает данную задачу. С её помощью можно настроить ограничение доступа в интернет по времени для определённых устройств. На сайте есть отдельная статья про родительский контроль. Блокировать сайты посредством этой функции нельзя.
Для того, чтобы воспользоваться этой функцией, перейдите на вкладку «Брандмауэр». Здесь минимум настроек. Блокировать сайты можно по адресам и ключевым словам.
Заключение
Таким образом, наиболее полноценно функция блокировки сайтов реализована на роутерах TP-Link. Разработчики ZyXEL поленились создать собственный функционал и обладателям этих роутеров приходится использовать сторонний сервис, который к тому же не бесплатный. А в роутерах Asus функция блокировки доступа к сайтам представлена в сильно урезанном виде.
Майнкрафт – популярная компьютерная игра, которая завоевала сердца миллионов геймеров по всему миру. Однако, как и любая другая игра, Майнкрафт может вызывать вредные последствия, особенно если не контролировать время, проведенное за компьютером. Поэтому, родители и опекуны могут захотеть заблокировать доступ к этой игре на компьютере ребенка. В данной статье будет рассмотрено несколько простых способов, которые помогут вам блокировать Майнкрафт на компьютере.
Первым способом является использование семейной безопасности Windows. Если у вас установлена операционная система Windows, вы можете воспользоваться встроенным инструментом семейной безопасности, чтобы заблокировать доступ к Майнкрафт. Для этого вам необходимо создать учетную запись ребенка и настроить ее ограничения, включая блокировку доступа к определенным программам, в том числе и к Майнкрафту.
Вторым способом является использование сторонних программных решений, таких как родительский контроль или программы-блокировщики сайтов и приложений. Например, вы можете установить программу, которая позволяет блокировать доступ к определенным программам и играм на компьютере. Такие программы обеспечивают гибкость и дополнительные функции, которые позволят вам более точно настроить блокировку и контроль за активностью ребенка на компьютере.
Блокировка Майнкрафта на компьютере – это важная задача для родителей, которые хотят обеспечить безопасность и здоровье своих детей. С использованием описанных способов вы сможете легко и эффективно ограничить доступ к этой популярной игре и установить контроль над временем, проведенным ребенком за компьютером.
Содержание
- Способы блокировки Майнкрафта на компьютере
- Блокировка через настройки брандмауэра
- Блокировка через файл hosts
- Блокировка через роутер
- Блокировка через редактирование IP-адресов
- Блокировка через программу контроля доступа
- Блокировка через родительский контроль
- Блокировка через специальные программы
Способы блокировки Майнкрафта на компьютере
Блокировка Майнкрафта на компьютере может быть полезной, если вы хотите ограничить доступ к игре для детей или препятствовать их чрезмерной игровой активности. Вот несколько простых способов, которые помогут вам заблокировать Майнкрафт на компьютере:
-
Используйте родительский контроль операционной системы. Большинство современных операционных систем, таких как Windows и macOS, предоставляют функцию родительского контроля, которая позволяет ограничить доступ к определенным приложениям и играм. Вам нужно будет создать учетную запись для ребенка и задать ограничения на использование Майнкрафта.
-
Используйте программное обеспечение сторонних разработчиков. Существует множество программ, которые помогут вам блокировать доступ к конкретным приложениям, включая Майнкрафт. Некоторые из них предлагают дополнительные функции, такие как контроль времени использования компьютера и блокировка нежелательного контента.
-
Создайте список блокировки в системном файле hosts. Файл hosts — это текстовый файл, который содержит список соответствий IP-адресов и доменных имен. Вы можете добавить запись, указывающую на «localhost» для домена, используемого Майнкрафтом для обновлений и авторизации. Это помешает Майнкрафту получать доступ к серверам для обновлений и контента.
Важно помнить, что ни один из этих способов не является абсолютной гарантией блокировки Майнкрафта. Некоторые более опытные пользователи могут найти способы обойти блокировку. Однако, эти способы могут быть эффективными для ограничения доступа большинства пользователей.
Выберите подходящий способ блокировки Майнкрафта на компьютере в зависимости от ваших потребностей и предпочтений. Помните, что общение и объяснение важных аспектов ограничения использования игры вашему ребенку может быть также эффективным средством управления его игровой активностью.
Блокировка через настройки брандмауэра
Еще одним способом блокировки доступа к игре Minecraft на компьютере является использование настроек брандмауэра. Брандмауэр — это программное обеспечение, которое контролирует соединения к компьютеру и может блокировать определенные приложения или порты.
Чтобы заблокировать Minecraft с помощью брандмауэра, вам понадобится выполнить следующие шаги:
- Откройте «Панель управления» на компьютере.
- Выберите раздел «Система и безопасность».
- Нажмите на ссылку «Брандмауэр Windows».
- На левой панели выберите «Разрешение или блокирование приложений через брандмауэр Windows».
- Нажмите на кнопку «Изменение настроек» и подтвердите действие, если потребуется.
После выполнения этих шагов, появится список приложений, разрешенных или заблокированных для доступа через брандмауэр. Чтобы заблокировать Minecraft, найдите его в списке и уберите галочку в столбце «Разрешено частной сети» и «Разрешено общественной сети». Опцию «Разрешено сети домена» также можно убрать, если вы хотите полностью запретить доступ к игре.
После этого Minecraft будет заблокирован на компьютере через настройки брандмауэра. Если вы захотите разблокировать игру, просто вернитесь в настройки брандмауэра и установите галочки в нужных местах. Будьте осторожны, позволять доступ к игре через брандмауэр без необходимости может представлять угрозу для безопасности вашего компьютера.
Блокировка через файл hosts
Файл hosts – это текстовый файл, который содержит соответствия между IP-адресами и доменными именами. У блокировки сайтов через файл hosts есть некоторые преимущества:
- Блокировка происходит на уровне операционной системы, а не браузера, поэтому недоступность сайтов будет сохраняться вне зависимости от используемого браузера;
- Блокировка происходит без использования дополнительного программного обеспечения;
- Изменение файла hosts требует прав администратора на компьютере, что делает процесс блокировки более надежным.
Чтобы заблокировать доступ к Майнкрафту через файл hosts, следуйте инструкциям ниже:
- Откройте файл hosts на редактирование. Путь к файлу hosts: C:\Windows\System32\drivers\etc\hosts;
- Откройте файл с помощью текстового редактора с правами администратора;
- Добавьте в конец файла следующую строку: 127.0.0.1 minecraft.net;
- Сохраните изменения и закройте файл.
Поскольку адрес minecraft.net будет перенаправляться на локальный IP-адрес 127.0.0.1, компьютер не сможет установить соединение с серверами Майнкрафта и игра станет недоступной.
Для снятия блокировки сайта Майнкрафт через файл hosts удалите добавленную строку из файла hosts и сохраните изменения.
Блокировка через роутер
Если вы хотите заблокировать доступ к игре Minecraft на компьютере, вы можете использовать функции вашего роутера. Благодаря этим функциям вы сможете ограничить доступ к игре для определенных устройств, подключенных к вашей домашней сети.
Вот несколько шагов, которые вы можете выполнить, чтобы заблокировать Minecraft через роутер:
- Войдите в настройки роутера, введя IP-адрес роутера в адресную строку браузера. Обычно IP-адрес роутера 192.168.1.1 или 192.168.0.1.
- Авторизуйтесь в системе с помощью своих учетных данных (имя пользователя и пароль). Если вы не знаете имя пользователя и пароль, обратитесь к документации вашего роутера или свяжитесь с вашим интернет-провайдером.
- Найдите раздел «Управление доступом» или «Родительский контроль» в настройках роутера.
- Создайте новое правило доступа или редактируйте существующее.
- Выберите устройство, для которого вы хотите заблокировать доступ к Minecraft.
- Установите ограничения доступа, запретив доступ к определенным портам или IP-адресам, связанным с игрой Minecraft. Информацию о портах и IP-адресах можно найти в документации Minecraft или на официальном сайте.
- Сохраните изменения и перезагрузите роутер.
После выполнения этих шагов, доступ к игре Minecraft будет заблокирован для выбранных устройств в вашей домашней сети. Обратите внимание, что этот метод блокирует доступ к игре только на уровне вашей домашней сети и не влияет на доступ к игре через другие сети или мобильный интернет.
Если вам необходимо восстановить доступ к игре Minecraft после блокировки через роутер, вы можете отменить созданное правило доступа или удалить ограничения в настройках роутера.
Блокировка через редактирование IP-адресов
Еще одним способом блокировки Майнкрафта на компьютере является редактирование IP-адресов. Этот метод подходит для случаев, когда вы хотите заблокировать доступ к серверам игры. Вот как вы можете это сделать:
- Откройте файл hosts на компьютере. На Windows, путь к файлу обычно такой: C:\Windows\System32\drivers\etc\hosts. На Mac, путь: /etc/hosts.
- Откройте файл в текстовом редакторе, например, Блокноте или TextEdit.
- Добавьте следующую строку в конец файла: 127.0.0.1 minecraft.net. Это перенаправит все запросы к домену minecraft.net на локальный компьютер, делая сайт недоступным.
- Если вы хотите заблокировать несколько доменов, добавьте строки аналогичным образом для каждого домена. Например: 127.0.0.1 minecraft.net и 127.0.0.1 mojang.com.
- Сохраните файл hosts после внесения изменений.
Теперь, когда вы внесли эти изменения, доступ к серверам Minecraft будет заблокирован на компьютере. Однако стоит отметить, что этот метод не полностью блокирует саму игру, а только доступ к серверам. Игрок все еще сможет играть в одиночный режим или локальную сетевую игру.
Чтобы снять блокировку, просто удалите добавленные строки из файла hosts и сохраните изменения.
Блокировка через программу контроля доступа
Для блокировки Майнкрафта на компьютере можно воспользоваться программами контроля доступа, которые позволяют ограничить доступ пользователей к определенным приложениям и веб-сайтам.
Одной из таких программ является Контроль доступа к программам, которая позволяет управлять списком программ, к которым вы хотите ограничить доступ. При установке программы необходимо ввести пароль администратора, чтобы предотвратить возможность изменения настроек программы.
После установки программы откройте ее и найдите в списке Майнкрафт. Выберите приложение и нажмите на кнопку «Заблокировать». Теперь Майнкрафт будет заблокирован и не будет доступен для запуска.
Программа также позволяет установить ограничения по времени: например, можно указать, что Майнкрафт разрешено запускать только в определенное время суток или определенные дни недели.
Если вы захотите снять блокировку, достаточно зайти в программу контроля доступа, найти Майнкрафт в списке заблокированных программ и нажать на кнопку «Разблокировать».
Преимущества использования программы контроля доступа:
- Простота установки и использования;
- Возможность установить ограничения по времени;
- Можно блокировать не только Майнкрафт, но и другие приложения и веб-сайты;
- Защита от изменения настроек программы паролем администратора.
При использовании программы контроля доступа важно помнить, что она блокирует доступ ко всем пользователям компьютера, включая администратора. Поэтому перед установкой программы убедитесь, что у вас есть доступ к административным правам и возможность отключить программу при необходимости.
Блокировка через родительский контроль
Если на вашем компьютере установлена операционная система Windows, вы можете воспользоваться встроенной функцией родительского контроля для блокировки доступа к Майнкрафту. Родительский контроль позволяет ограничивать время использования компьютера и контролировать доступ к определенным приложениям и веб-сайтам.
Чтобы воспользоваться функцией родительского контроля, выполните следующие действия:
- Откройте панель управления Windows.
- Выберите «Учетные записи пользователей» или «Учетные записи и семейная безопасность».
- Выберите «Родительский контроль» или «Семейная безопасность».
- Создайте учетную запись для ребенка (если ее еще нет).
- Выберите учетную запись ребенка и откройте настройки родительского контроля.
- Перейдите в раздел «Мониторинг активности» или «Допустимое время использования компьютера».
- Добавьте Майнкрафт в список запрещенных приложений или ограничьте время использования компьютера в определенное время суток.
Теперь, когда ребенок будет пытаться запустить Майнкрафт, он будет получать предупреждающее уведомление или доступ будет полностью заблокирован в указанное время.
Помимо родительского контроля Windows, существуют и другие программы, такие как Norton Family или Kaspersky Safe Kids, которые предлагают более расширенные возможности для блокировки и контроля доступа к приложениям и веб-сайтам на компьютере.
Блокировка через специальные программы
Если простые методы блокировки Майнкрафт на компьютере не подходят вам, можно воспользоваться специальными программами, которые помогут вам ограничить доступ к игре. Вот некоторые из них.
-
Cold Turkey
Это программное обеспечение позволяет заблокировать не только Майнкрафт, но и любые другие сайты и приложения на компьютере. Вы можете установить время блокировки и выбрать список сайтов и приложений, которые нужно заблокировать. Приложение имеет функцию «неразрушаемого режима», чтобы предотвратить его отключение или изменение настроек блокировки. Но помните, что эту программу можно использовать только с административными правами на компьютере.
-
Freedom
Freedom — это еще одно программное обеспечение, которое позволяет заблокировать доступ к Майнкрафту и другим приложениям на определенное время. Вы можете установить временные интервалы для блокировки и выбрать список приложений, которые нужно заблокировать. Программа доступна для компьютеров с операционной системой Windows и Mac.
-
FocusMe
FocusMe — это еще одна программа для блокировки доступа к играм и другим приложениям. Вы можете установить временные интервалы для блокировки и выбрать список приложений, которые нужно заблокировать. Программа также предлагает функции отслеживания времени использования и уведомления, чтобы помочь вам контролировать свое время. FocusMe поддерживает компьютеры с операционной системой Windows и Mac.
Это лишь некоторые из множества программ, которые позволяют заблокировать доступ к Майнкрафту на компьютере. Выберите программу, которая лучше всего соответствует вашим потребностям и требованиям, чтобы легко управлять своим временем и предотвратить доступ к игре.