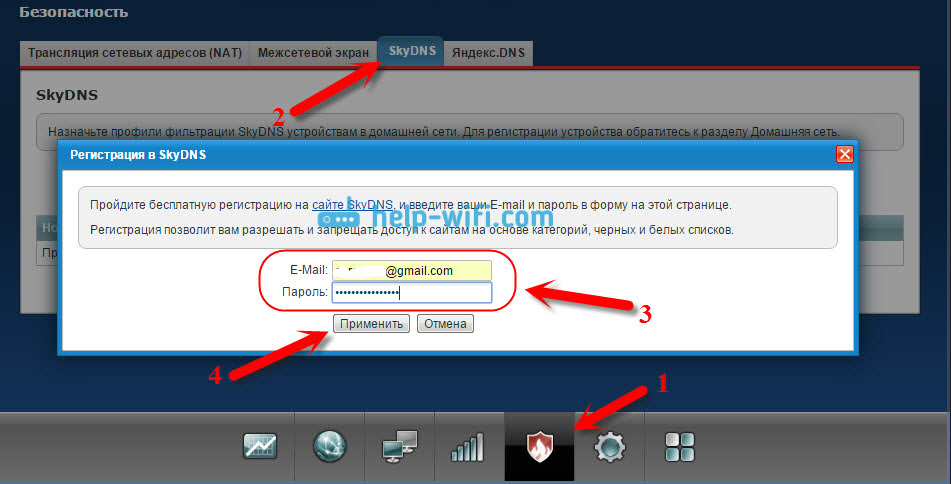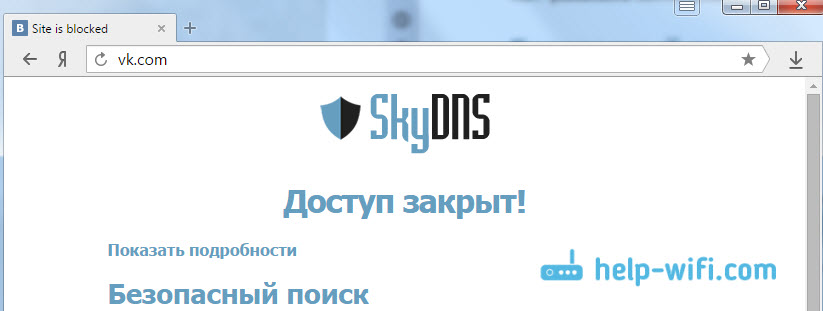Тема блокировки разных сайтов, особенно социальных сетей, очень популярная. В основном все ищут как заблокировать в настройках роутера Вконтакте, Одноклассники, Facebook и т. д. И как ограничить доступ к интернету отдельным пользователям. В этой статье мы будем блокировать сайты на роутерах Zyxel Keenetic. Покажу на примере, как заблокировать любой сайта на Zyxel. Так же, мы ограничим доступ к интернету на Zyxel Keenetic по категориям разных сайтов. Точно такая же статья уже есть для роутеров Tp-Link.
Кто-то блокирует сайты для своих сотрудников, что бы те работали, а не сидели в социальных сетях, кто-то хочет ограничить доступ к отдельным сайтам своим детям, родным, и т. д. Да, закрыть доступ к определенному сайту можно, но есть много способов обойти эту блокировку:) Во многих случаях, такая блокировка просто бессмысленна.
На самом деле, тема немного сложная и запутанная. Я сейчас все проверил, у меня получилось заблокировать контакт, но там очень много разных настроек, и непонятных моментов. Я постараюсь сделать эту инструкцию простой и понятной. В любом случае, если у меня получилось, то и у вас все получится.
Блокируем сайты на Zyxel Keenetic (Вконтакте, Одноклассники и т. д.)
На роутерах Zyxel, уже в прошивке предустановлены два сервиса (если у вас нет, обновите ПО), с помощью которых можно блокировать сайты и делать интернет более безопасным. Это: SkyDNS и Яндекс DNS. Пользоваться мы будем SkyDNS, так как Яндекс DNS нам не очень подходит. Там есть только возможность фильтровать сайты по категориям: базовый, безопасный, и семейный. Нет возможности указать конкретно, какой сайт блокировать, а какой нет.
SkyDNS это не полностью бесплатный сервис, я так понял, что там какие-то просто платные тарифы, которые можно не покупать. Можно использовать сервис бесплатно, просто в ограниченном режиме. Не будет доступна возможность создавать профили для разных устройств. И еще, никакой рекламы. Zyxel и SkyDNS сотрудничают, и что бы рассказать вам о блокировке, я должен писать о SkyDNS.
Ближе к делу
Заходим в настройки нашего роуетера Zyxel Keenetic. Для этого перейдите в браузере по адресу 192.168.1.1. Если у вас что-то не получается, то смотрите подробную инструкцию по входу в настройки на Zyxel.
В настройках перейдите на вкладку Безопасность и сверху выберите вкладку SkyDNS. Появится окно с предложением войти в свой аккаунт. Если вы еще не зарегистрированы в SkyDNS, то нажмите на ссылку, что бы перейти на сайт и зарегистрироваться.
Сайт откроется в новой вкладке. Настройки роутера не закрывайте, мы к ним сейчас вернемся.
Регистрация в SkyDNS
Сейчас мы быстренько зарегистрируемся, добавим нужные сайты для блокировки, и вернемся к настройкам роутера. Значит на сайте https://www.skydns.ru сверху нажмите на ссылочку Регистрация.
Заполните поле E-mail, и укажите два раза пароль, придумайте какой-то. Тариф я выбрал Премиум, там просто пробный период на 15 дней. Дальше сервис будет работать в бесплатном режиме, за тариф можно не платить. Нажмите на кнопку Регистрация.
Вы будете перенаправлены в личный кабинет. Давайте сразу настроим блокировку по категориям, и определенным адресам сайтов, и уже тогда перейдем к настройке роутера. Что бы потом не путаться.
Настройка блокировки сайтов в SkyDNS
В личном кабинете, вверху перейдите на вкладку Фильтр и выберите категории сайтов, которые вы будете блокировать. Получается, что выбрав категорию например Социальные сети, вы одним махом заблокируете доступ к ВКонтакте, Одноклассникам и т. д. Но, если вы хотите запретить доступ только к определенным сайтам (указать их адреса), а доступ ко всем остальным сайтам разрешить, то на вкладке Фильтр вы можете выбрать Разрешить все (снять галочки со всех категорий). А заблокируем мы только нужные нам сайты по их адресам.
Если же вы хотите заблокировать нужные вам категории сайтов, то просто выделите их и нажмите кнопку Сохранить. Это очень полезно, если вы хотите задать настройки доступ к интернету для своих детей. Вы можете запретить им доступ к сайтам для взрослых и т. д.
Если же вы хотите заблокировать только определенные сайты, например vk.com, одноклассники, или любой другой сайт, тогда переходим на кладку Домены (вверху) и в разделе Черный список, добавляем нужные нам адреса сайтов. Я для примера уже добавил vk.com, и добавляю ok.ru. Все очень просто.
Вы можете добавлять нужные вам адреса сайтов и удалять уже добавленные. Это практически все настройки, которые нужно будете делать на сайте skydns.ru. Здесь вы сможете всегда управлять доступом к интернету для устройств, которые подключены к вашему роутеру Zyxel Keenetic.
Еще можно создавать профили с разными настройками, для разных устройств. Например: для двух компьютеров доступ открыт ко всем сайтам, а для остальных заданы определенные настройки блокировки. Профили можно создавать только в платных тарифа. На бесплатном, будет только один профиль. В конце этой статьи, я покажу как настраивать разные профили для разных устройств, если вы решите покупать платный тариф в SkyDNS. Я просто не покупал платный тариф, он мне не нужен.
Значит так, нужные сайты мы заблокировали, сайт SkyDNS можете пока не закрывать. А еще лучше, добавьте его в закладки в своем браузере.
Zyxel Keenetic: настройка параметров блокировки на роутере
Переходим к настройкам на роутере. Открываем страницу с настройкам, и снова переходим на кладку Безопасность — SkyDNS. Появится окно, в котором укажите E-mail и пароль, под которыми вы зарегистрировались в SkyDNS.
Дальше установите галочку возле пункта Включить, и нажмите на кнопку Применить. Настройки будут сохранены.
Все, настройка блокировки сайтов уже будет работать. Но, эти настройки будут работать для всех устройств, которые вы подключите к своему маршрутизатору. То есть, я у себя заблокировал социальную сеть vk.com. И на всех устройствах, которые подключены через этот роутер Zyxel Keenetic, сайт vk.com будет недоступен. Будет появляться вот такая ошибка:
И еще один важный момент, приложение ВКонтакте у меня на телефоне так же не работало. Это важно.
Если пользоваться сервисом SkyDNS на бесплатной основе, то на этом настройки закончены. Единственный большой минус в том, что нельзя создавать профили (в бесплатном тарифе), что бы для разных устройств задавать разные настройки доступа.
Если вам действительно нужно, и вы решите покупать платный аккаунт, то я сейчас покажу, как создавать профили, и как применять эти профили к разным устройствам. Что бы на одном устройстве, например, был доступ к социальным сетям, а на другом он был ограничен.
Настройка профилей и добавление устройств в домашнюю сеть (платный тариф SkyDNS)
Эти настройки нужно делать только в том случае, если вы будете покупать на skydns.ru платный премиум тариф.
Хорошо подумайте, нужно ли это вам. Я бы лично не стал тратить деньги. По сути, мы платим за то, что бы была возможность настроить ограничение доступа к разным сайтам для разных устройств (компьютеров, смартфонов, планшетов и т. д.).
Сначала, на сайте skydns.ru, в своем профиле перейдите на вкладку Настройки — Профили. Задайте имя профиля, и нажмите на кнопку Добавить. Вы можете создавать и удалять профили.
Дальше, когда вы будете задавать настройки блокировки на кладках Фильтр, или Домены, то вам слева нужно будет выбрать профиль, для которого вы задаете настройки.
Задайте параметры фильтрации для каждого профиля.
Возвращаемся к настройкам на роутере Zyxel: регистрируем устройства в домашней сети
В настройках своего Zyxel Keenetic перейдите на кладку Домашняя сеть. Устройства, должны быть подключены к роутеру. Нажмите в списке на устройство, которое вы хотите прикрепить к домашней сети (что бы иметь возможность задать ему профиль).
Откроется новое окно, в котором установите галочку возле пункта Постоянный IP-адрес, и нажмите на кнопку Зарегистрировать. Повторите такую процедуру со всеми устройствами, для которых хотите задать отдельный профиль фильтрации.
Для тех устройств, которые не будут зарегистрированы в домашней сети, или будут зарегистрированы, но им не будет задан определенный профиль, можно будет присвоить общий профиль.
Зарегистрированное устройство будет выделено. Вы можете отменить регистрацию.
Задаем профили для разных устройств
Осталось только присвоить каждому устройству отдельный профиль, с настройками блокировки доступа к интернету. Для этого, снова перейдите на вкладку Безопасность — SkyDNS. Там вы уже увидите зарегистрированные устройства (если список не появится сразу, просто немного подождите, ничего не нажимайте). Напротив каждого устройства можно будет выбрать профиль с определенными настройками.
Не забудьте сохранить настройки нажав на кнопку Применить.
Внесенные вами настройки применяются не мгновенно. Поэтому, что бы сайт был заблокирован, возможно придется подождать несколько минут.
Послесловие
Функция блокировки сайтов на роутере конечно же очень полезная и необходимая, но жаль, что в компании Zyxel не сделали возможность настраивать ограничение доступа стандартными средствами, без сторонних сервисов. Да, пакетная блокировка сайтов, штука полезная. Тот же сервис Яндекс DNS. Но там нет возможности задать определенные сайты, к которым нужно закрыть доступ.
В SkyDNS хоть и есть такая возможность, но что бы пользоваться, нужно уже платить. Можно использовать бесплатный тариф, но там настройки применяются ко всем подключенным устройствам, что не очень удобно. Нужно иметь возможность настраивать ограничение доступа к сайтам для каждого устройства индивидуально, а это уже платные функции.
Блокировка сайтов на роутере TP-LINK развлекательной тематики, социальных сетей и других Интернет-ресурсов является весьма распространенной практикой. Нередко разные фирмы ограничивают доступ к Одноклассникам, Фейсбуку, ВК и др. для своих сотрудников, родители ставят дома ограничения для детей на просмотр некоторых интернет-страниц. Стоит отметить, что существуют разные способы заблокировать веб-сайт. Например, одни пользователи заносят адрес определенного Интернет-ресурса в список блокируемых сайтов в настройках антивируса.
Другие скачивают специальные программы-блокировщики. Однако не все знают, что есть еще один способ блокировки сайта, не требующий скачивания стороннего ПО, а именно: блокировка сайтов через веб-конфигуратор роутера TP-LINK (для тех, кто пользуется беспроводным интернетом, разумеется).
Основным преимуществом этого способа является блокировка сайтов на всех устройствах, подключенных к выделенной сети через роутер TP-LINK. То есть достаточно занести в настройки маршрутизатора список Интернет-ресурсов, доступ к которым должен быть закрыт, после чего они не откроются ни на одном девайсе, выходящем в интернет через сеть от роутера, будь то: компьютер, планшет, телефон и др.
Содержание
- Способы ограничения доступа к Интернет-ресурсам на маршрутизаторах TP-LINK
- Блокировка социальных сетей через роутер Tp-Link
- Создание списка
- Добавление устройства, для которого нужно заблокировать доступ к соцсетям
- Способы определения MAC адреса разных устройств
- Включение программной блокировки сайтов на роутере Tp-Link
- Расписание
- В чем разница между родительским контролем и контролем доступа
- Подведем итоги
Способы ограничения доступа к Интернет-ресурсам на маршрутизаторах TP-LINK
Если рассматривать эту функцию на примере маршрутизаторов от компании Tp-Link, то в этих устройствах предусмотрены два варианта блокировки:
- контроль доступа;
- родительский контроль.
У этих функций схожая цель – ограничение посещения каких-то сайтов, но разные нюансы и способы ее реализации. К тому же функционал родительского контроля несколько шире, чем у контроля доступа.
Так как устройство и интерфейс веб-конфигураторов для разных роутеров этой фирмы практически идентичны друг другу, то приведенная ниже инструкция будет актуальна для большинства популярных моделей.
Блокировка социальных сетей через роутер Tp-Link
Чтобы на роутере TP-LINK установить ограничение доступа к сайту или социальной сети (блокировка), нужно первым дело открыть веб-конфигуратор устройства. Для входа используется IP-адрес роутера, который открывается в адресной строке любого браузера, открывая доступ к окну авторизации в системе.
Стандартно для роутеров TP Link используется IP адрес 192.168.1.1 для входа в конфигуратор, реже 192.168.0.1.
Некоторые производители, например, Huawei, пользуются уникальным IP, поэтому лучше сначала уточнить адрес либо на самом устройстве (наклейка на корпусе), либо через ПК.
В окне авторизации указать логин и пароль пользователя. Обычно это общепринятая пара admin/admin, если пользователь не изменил их ранее. Однако на некоторых моделях оригинальный пароль может быть другой, например, 1234. Иногда может отсутствовать. В крайнем случае, если не удается войти в систему, можно восстановить настройки роутера, после чего они вернутся к исходным, в том числе логин и пароль. Далее, введя верные данные, нужно создать список блокируемых сайтов.
Заблокировать доступ в роутере можно для всех сайтов и социальных сетей, например таких, как:
- Facebook (фейсбук)
- Instagram (инстаграм)
- Одноклассники
- Вконтакте
- TikTok и многие другие
Создание списка
Для создания перечня социальных сетей, подлежащих контролю и блокировке:
Готовый список сохранить, однако его всегда можно изменить или удалить.
Добавление устройства, для которого нужно заблокировать доступ к соцсетям
После создания перечня запрещенных к просмотру страниц социальных сетей выбрать сопряженные с роутером устройства, для которых предполагается закрытие доступа к созданному списку. Это делается в меню «Контроль доступа» («Access Control»):
- Подраздел контроля доступа «Узел». В англоязычной версии прошивки системы – «Host».
- При помощи клавиши «Добавить» («Add…») откроются графы для ввода устройств.
Все девайсы, подключенные к маршрутизатору, имеют индивидуальный IP-адрес. Соответственно, по нему их легко заблокировать в системе. Однако в подавляющем большинстве случаев IP у устройств динамический, так как редко кто присваивает им статический адрес. Следовательно, при каждом подключении IP меняется. Поэтому удобнее использовать стабильный физический адрес – MAC.
- Следующим шагом выбираем «Режим» («Mode») – «MAC Address».
- «Имя узла» («Host Description») прописывается на английском языке. Нужно написать короткое и понятное описание, например, «blocking_HP» или «blocking_LG». Важно, чтобы пользователь из описания понимал, о каком девайсе речь.
- В графу «MAC-адрес» («MAC Address») заносятся МАК адреса конкретных устройств, к которым относятся все вышеперечисленные действия, т.е. где не будут открываться те или иные страницы социальных сетей.
После этого сохранить настройки. Готовый список блокируемых социальных сетей в любой момент можно отредактировать или удалить.
Способы определения MAC адреса разных устройств
Все подключенные к маршрутизатору устройства отображаются в специальном разделе со списком клиентов (устройств): «DHCP» — «DHCP Clients List». В нем выбрать нужный девайс и скопировать его MAC-адрес, а потом вставить в соответствующий раздел настроек узла.
Второй вариант подразумевает использование самого устройства. Например, если речь идет о мобильном устройстве, смартфоне или планшете:
- ОС Android: Настройки – О телефоне – Общая информация (данные телефона и сети).
- ОС Windows: Настройки – Сведения об устройстве – Сведения.
Включение программной блокировки сайтов на роутере Tp-Link
Когда требуется закрыть просмотр не веб-страниц социальных сетей, а других сайтов и развлекательных порталов, придется создать «правила» для осуществления контроля за доступом. Для этого на боковой панели веб-конфигуратора выбрать «Контроль доступа» или «Access Control». Все зависит от языка системы, но пункты в разноязычных версиях сохраняют положение, интерфейс не меняется. Далее открыть первый раздел – «Правило» («Rule»):
- Сперва активировать управление контролем доступа к Интернет («Enable Internet…») – отметить этот режим и сохранить принятое решение.
- В строке ниже выбрать тип фильтрации «запретить пакетам, …» («Deny the packets …»). Сохранить.
- Клавишей «Добавить» («Add…») внести данные для созданного правила блокировки:
- В блоке «Имя» («Rule Name») придумать название, понятное пользователю.
- В блоке с выбором узла («Host») указать устройство из добавленных.
- В «Цель» («Target») внести ранее созданный перечень блокируемых веб-сайтов.
- Остальные графы остаются неизменными.
Сохранить введенные данные. Новое контролирующее правило готово. Подобных правил можно создать множество и управлять ими: редактировать, удалять, создавать заново.
Все настройки созданы, при этом нет необходимости в перезагрузке роутера, как это обычно происходит при перенастройках беспроводной сети. Любые сайты и соцсети, подлежащие блокировке, не будут загружаться на устройствах, внесенных в соответствующий список, пока не будут удалены из этого списка, или пока действует само правило. Важно! Если пользователь блокирует социальную сеть, ее мобильная версия также не будет доступна.
Расписание
Одним из вариантов контроля является доступ к Мировой паутине в строго обозначенное время, т.е. по расписанию. Это удобный формат управления выхода в интернет в офисной среде и в домашней обстановке. В левой боковой панели системы маршрутизатора последняя строка меню «Контроль доступа» – «Расписание» («Schedule»). Кнопкой добавить создаются временные интервалы, когда выход в интернет запрещен. Удобно, что расписание можно создавать разными интервалами, в том числе понедельно. В окне «Описание» можно прописать краткую характеристику или название выбранного временного интервала. Изменения сохранить.
Важно! Обязательно нужно сопоставить время на ПК и на роутере. Оно должно везде совпадать. Проверить время роутера можно в веб-конфигураторе:
- системные настройки;
- настройки времени.
В чем разница между родительским контролем и контролем доступа
Как уже было сказано, в роутерах предусмотрены две функции: контроль доступа и родительский контроль. Родительский берет под контроль любое устройство, в том числе мобильное: телефон, планшет, компьютер и даже игровую приставку. Благодаря этой функции родители:
- Отслеживают время, которое ребенок проводит в интернете или игре.
- Отключают выход в Мировую сеть в определенные часы, например, ночью.
- Устанавливают фильтрацию сайтов, баннеров, контекстной рекламы и т.п. по возрастному цензу (эта функция предусмотрена в новых моделях маршрутизаторов).
- Блокируют выход ребенка на определенные веб-сайты.
- Отслеживают историю просмотренных интернет-ресурсов и время, проведенное в сети. При необходимости могут отключить интернет ребенку в любой момент.
Для настройки этой функции гаджет ребенка подключить к роутеру и внести в список устройств, подлежащих контролю. А для большего удобства родители управляют этой функцией через приложение «TP-Link Tether». В нем пользователь создает профиль, вносит информацию об устройствах, принадлежащих детям, заполняет информацию о блокируемых сайтах, соцсетях и т.д. Помимо этого, через приложение доступен контроль за выходом в сеть, вплоть до отключения интернета.
Подведем итоги
Стоит обратить внимание на некоторые нюансы. Когда пользователь вносит веб-сайт в список блокируемых, он прописывает его полностью, например, «google.com». Однако, если ввести в графу просто «google», то будет блокироваться сам поисковик, а также все ресурсы, где в адресе есть это слово «google».
В статье приведен пример создания перечня сайтов и социальных сетей, которые подлежат блокировке на тех или иных устройствах. Однако можно создать запрет на доступ к этим же сайтам для всех устройств, за исключением указанных пользователем. Это так называемый «Белый список». Создание белого списка возможно, если выбрать не «Dany the packets…» (Запретить пакетам…), а «Allow….» (Разрешить…). Дальнейшие действия не отличаются, от описанных.
Важное замечание! Прежде чем формировать список устройств, для которых вводится блокировка на веб-сайты, эти устройства должны находиться во включенном состоянии и быть сопряжены с маршрутизатором, иначе их не будет в перечне активных клиентов сетевого устройства.
Почему стоит блокировать веб-сайты через роутер TP-LINK? При установке ограничения доступа к тем или иным сайтам и соцсетям через маршрутизатор запрет на открытие определенных интернет-ресурсов распространяется на все подключенные к беспроводной сети от роутера девайсы. Блокировка сайтов через другие сервисы (хосты, антивирусы, дополнительное ПО) требует настройки на каждом устройстве отдельно, что не всегда удобно.
В зависимости от потребностей, каждый пользователь сам выбирает, какая функция для него предпочтительнее. Если нужны жесткие ограничения на пользование интернетом, то подойдет «родительский контроль», если же достаточно ограничить выход на определенные сайты – то «контроль доступа».
Потребность блокировки доступа к определённым сайтам может возникнуть по разным причинам. Например, когда родители не хотят, чтобы дети зависали в соцсетях или заходили на интернет-ресурсы для взрослых. Или в офисе, чтобы сотрудники работали, не отвлекаясь на веб-сёрфинг. Способов для этого существует немало. Но в этой статье мы рассмотрим самый эффективный – блокировку сайта на роутере.
Ограничение доступа в интернет
Заблокировать доступ к сайту или нескольким сайтам на компьютере можно разными способами:
- Отредактировать файл hosts, который находится в папке C:\Windows\System32\drivers\etc. Открыть его можно с помощью стандартной программы «Блокнот». В этот файл дописываются адреса сайтов, которые нужно заблокировать. После сохранения изменений и перезагрузки компьютера эти сайты загружаться не будут.
- Запретить доступ к сайтам в брандмауэре Wndows. Сайты блокируются по IP-адресу. Также брандмауэр позволяет заблокировать доступ в интернет программам, например, мессенджерам.
- В популярном браузере Google Chrome есть специальное расширение Block Site, которое нужно установить из магазина Chrome. С помощью этого расширения можно запретить доступ к сайтам в этом браузере. В других браузерах при этом сайты работать будут.
- Кроме того, доступ к сайтам можно ограничить с помощью различных сервисов. Например, OpenDNS, Skydns.ru, Яндекс.DNS. Или же посредством специального программного обеспечения.
Недостаток этих способов в том, что настраивать блокировку нужно вручную на каждом компьютере. Кроме того, если пользователь ПК в курсе того, как это работает, он сможет изменить настройки и открыть доступ к заблокированным ресурсам.
Поэтому более надёжным способом блокировки является ограничение доступа в интернет через роутер. Преимущества этого способа очевидны:
- Можно настроить блокировку как для конкретного компьютера по МАС-адресу или IP, так и для нескольких компьютеров или для всех компьютеров в сети.
- Пользователи клиентских устройств, не имея доступа к роутеру, не смогут изменить настройки.
Настройка блокировки на роутере
Принципы настройки блокировки сайтов аналогичны для большинства роутеров, однако в веб-интерфейсе устройств разных производителей имеются некоторые различия. Мы рассмотрим как заблокировать доступ к сайтам на примере роутеров трёх производителей – TP-Link, Asus и ZyXEL.
TP-Link
В роутерах TP-Link имеется встроенная функция «Контроль доступа», которая позволяет либо запретить доступ к определённым сайтам либо наоборот разрешить доступ только к определённым сайтам.
Настройка целей
Для настройки блокировки войдите в веб-интерфейс вашего роутера. Найдите в меню пункт «Контроль доступа» или Access Control, если у вас англоязычная версия прошивки. Откройте подпункт «Цель» (Target). Здесь нужно добавить правило блокировки. Для этого нажмите кнопку «Создать» (Add New).
В открывшемся окне в пункте «Режим» выберите из выпадающего списка «Доменное имя», а в следующем окошке введите описание правила. В описании можете написать что угодно. Далее в полях «Доменное имя» введите адрес или часть адреса сайта, который вы хотите заблокировать. В данном примере показана блокировка социальных сетей на роутере: ВКонтакте, Facebook, Одноклассники и Мой Мир.
Не обязательно писать полный адрес. Например, для того чтобы заблокировать доступ к сайту YouTube на роутере, достаточно ввести «youtube». Тогда будет блокирован доступ ко всем сайтам, в адресе которых присутствует это слово.
Таких правил вы можете создать сколько угодно. В нашем примере мы создали 2 цели: для блокировки основных соцсетей и для YouTube. На всякий случай для YouTube было прописано «youtube.com».
Теперь вам нужно указать доступ с каких устройств или компьютеров вашей сети будет блокироваться.
Настройка узлов
Для этого переходим в разделе «Контроль доступа» в другой подпункт – «Узел» (Host). Здесь жмём кнопку «Добавить».
Можно указать IP-адреса устройств, если они в вашей сети статические. Но, как правило, они динамические. Поэтому блокировать лучше по МАС-адресу. Для этого в поле «Режим» выбираем «МАС-адрес», в поле «Имя узла» вводим любое описание, а в поле «МАС-адрес» вписываем адрес устройства, на котором нужно заблокировать доступ.
Включение
Параметры блокировки настроены. Теперь её нужно включить.
Для этого в пункте «Контроль доступа» выбираем подпункт «Правило». Здесь первым делом ставим галочку «Включить управление контролем доступа к Интернет» и жмём кнопку «Сохранить». Прокручиваем страницу вниз и жмём кнопку «Создать».
Придумываем название для правила блокировки, в поле «Узел» выбираем из списка нужный компьютер, в поле «Цель» — список блокируемых сайтов. Сохраняем настройки и перезагружаем роутер.
В данном случае была выбрана любая цель. Хотя в выпадающем меню можно было бы выбрать одну из ранее созданных целей: для блокировки YouTube или соцсетей.
ZyXEL
На роутерах фирмы ZyXEL в прошивке установлены два сервиса, с помощью которых можно ограничить доступ к сайтам. Это SkyDNS и Яндекс.DNS. В старых версиях прошивки этих сервисов нет. В этом случае нужно обновить ПО устройства.
Яндекс.DNS предназначен для блокировки вредоносных сайтов и сайтов для взрослых, но в нём нет возможности вручную указать адреса сайтов, к которым нужно закрыть доступ. Эта возможность присутствует в SkyDNS.
Регистрация в SkyDNS
Войдите в веб-интерфейс роутера и перейдите на вкладку «Безопасность». Вверху страницы выберите вкладку SkyDNS. Если вы не пользовались этим сервисом ранее, появится окно с предложением зарегистрироваться. Перейдите по ссылке на сайт и пройдите процедуру регистрации. Потребуется указать адрес электронной почты и придумать пароль. А потом выбрать тарифный план.
Сервис SkyDNS не совсем бесплатный, однако платить нужно только за расширенные возможности. Базовым функционалом можно пользоваться бесплатно.
Настройка роутера
После регистрации вы можете войти в личный кабинет и настроить блокировку сайтов. Есть возможность заблокировать доступ сразу к целым категориям сайтов. Например, к соцсетям. Для этого перейдите во вкладку «Фильтр» и поставьте галочки напротив нужных категорий. Если же вам нужно заблокировать конкретные сайты, нажмите кнопку «Разрешить всё», сохраните настройки и перейдите во вкладку «Домены». Здесь есть раздел «Чёрный список», в который вы можете добавить адреса сайтов, которые нужно заблокировать. Этот список можно редактировать, добавлять и удалять сайты в любое время, зайдя в личный кабинет SkyDNS.
Собственно, это всё, что нужно сделать. Теперь необходимо выполнить дополнительные настройки на роутере, чтобы сервис заработал на вашем устройстве.
Снова идём на вкладку SkyDNS и в открывшемся окне укажите адрес электронной почты и пароль, которые вы ввели при регистрации. Поставьте галочку в пункте «Включить» и сохраните настройки.
Бесплатный функционал SkyDNS не позволяет создавать правила блокировки для разных клиентских устройств вашей сети. То есть доступ к чёрному списку сайтов будет заблокирован на всех устройствах. Для создания отдельных профилей для каждого устройства или ПК вам придётся перейти на платный тариф.
Профили для устройств создаются там же, в личном кабинете на сайте SkyDNS. Перейдите в пункт «Настройки» — «Профили». И добавьте нужные вам профили, дав им названия. Например, «Для планшета», «Для ПК №2» и так далее. Потом во вкладке «Фильтры» задайте фильтры для каждого профиля. После этого войдите в веб-интерфейс роутера, откройте вкладку «Домашняя сеть» и кликните на устройство, которому вы хотите задать профиль. Откроется окно, в котром нужно поставить галочку напротив пункта «Постоянный IP-адрес» и нажать кнопку «Зарегистрировать». Все зарегистрированные устройства появятся на вкладке SkyDNS. Напротив каждого устройства можно выбрать нужный профиль.
Asus
Производитель роутеров Asus почему-то не удосужился сделать полноценную возможность блокировки для сайтов. В веб-интерфейсе устройства есть функция «Родительский контроль», однако она не решает данную задачу. С её помощью можно настроить ограничение доступа в интернет по времени для определённых устройств. На сайте есть отдельная статья про родительский контроль. Блокировать сайты посредством этой функции нельзя.
Есть возможность настроить фильтрацию адресов с помощью встроенного брандмауэра. Однако здесь нет возможности задать параметры блокировки для конкретного устройства. А также брандмауэр не позволяет заблокировать доступ к сайтам с адресом https.
Для того, чтобы воспользоваться этой функцией, перейдите на вкладку «Брандмауэр». Здесь минимум настроек. Блокировать сайты можно по адресам и ключевым словам.
Заключение
Таким образом, наиболее полноценно функция блокировки сайтов реализована на роутерах TP-Link. Разработчики ZyXEL поленились создать собственный функционал и обладателям этих роутеров приходится использовать сторонний сервис, который к тому же не бесплатный. А в роутерах Asus функция блокировки доступа к сайтам представлена в сильно урезанном виде.
Download Article
A simple guide to blocking websites and keywords on your home network
Download Article
- Using Your Router’s Block Function
- Using Linksys Parental Controls
- Expert Q&A
- Tips
|
|
|
Do you want to prevent people on your home or office network from opening certain websites? If you want to keep prying eyes away from certain sites, you don’t have to fork out cash for a net monitoring program. Nearly all home routers, including Netgear, TP-Link, and Xfinity, have built-in firewalls and/or parental control options that make it easy to block sites like YouTube, Facebook, and just about anything else. You’ll just need to log in to your router’s admin website through your web browser, which is easy to do. This wikiHow article will walk you through blocking unwanted websites on any router.
Things You Should Know
- If you purchased your own router, chances are that you can access its settings to filter sites that you don’t want to allow.
- In case you rent your router and don’t have the option to access its settings, you can instead edit the «Host» file on your Windows computer.
- For Macs, use Screen Time to prevent specific pages, like YouTube, from opening.
-
1
Open your router’s configuration page. The steps to block a website on your router are going to be very different depending on your router model. In most cases, you’ll need to access your router’s admin page, which you can get to by visiting its IP address in your web browser.
- Check out our guide to find your router’s IP address, or try these common options for the most popular routers:
- Linksys – https://myrouter.local
- D-Link — http://192.168.0.1
-
Netgear – http://www.routerlogin.net[1]
- Belkin — http://192.168.2.1
- ASUS — http://192.168.50.1/
- AT&T U-verse — http://192.168.1.254
- Xfinity — http://10.0.0.1
-
2
Log in to your router. Your router has a default username and password (or sometimes just a password, depending on the router). If you haven’t changed the login information, you can visit https://www.routerpasswords.com and search for your model to find the default login information.
Advertisement
-
3
Find the URL Filtering or Blocking section. The location of this will vary depending on your router. You may find this in the «Firewall» menu, or in the «Security» section.
- On a Netgear router, go to Advanced > Security > Block Sites.[2]
- If you have a TP-Link router, look for Access Control and select Host to block websites.[3]
- On most Arris routers, you’ll need to go to Firewall > Access Control.[4]
- Some routers have built-in parental controls that make it easy to block websites. For example, on a Huawei router, you can go to More Functions > Security Settings > Parental Controls to block any site or service.[5]
- On an Xfinity router (non-xFi), go to Parental Controls > Managed Services, choose Enable, and you’ll see the option for Blocked Sites.[6]
- On a Netgear router, go to Advanced > Security > Block Sites.[2]
-
4
Add the URLs or keywords that you want to block. Enter each URL that you want to block on your connected devices.[7]
- For example, if you have a Netgear router, you can enter «www.youtube.com» to block the YouTube website, but you can also enter «Roblox» if you want to block everything that mentions «Roblox.»
-
5
Save your settings. Click the «Save» or «Apply» button to save your settings. Your router will apply the settings and reboot, which may take about a minute.
- After saving your settings, try visiting the sites you added to your blocked list. If you can still access the sites, try using this guide to block websites from all browsers on your computer instead.
Advertisement
-
1
-
2
Click Parental Controls. It’s in the menu on the left side of the page, the third icon from the top that looks like a triangle.
-
3
Click the switch to turn it on
. You’ll see this switch under the «Enable parental controls» header.
-
4
Click the device that you want to manage. In the box under the header «Restrict Internet access on», you’ll see a list of all the devices on your network. Click one to be able to manage its access to the internet.
-
5
Configure that device’s settings. You can restrict that device «Never», «Always», or «Specific Times.» Once you select either «Always» or «Specific Times,» you’ll be able to add URLs and keywords you want to block.
-
6
Click OK. This saves your changes.[8]
- Your child can still access those restricted sites if they use a different network other than your own, like a cell phone using mobile data instead of Wi-Fi.
Advertisement
Add New Question
-
Question
How do I block unwanted sites on Google Chrome?
Stan Kats is a Professional Technologist and the COO and Chief Technologist for The STG IT Consulting Group in West Hollywood, California. Stan provides comprehensive technology solutions to businesses through managed IT services, and for individuals through his consumer service business, Stan’s Tech Garage. Stan holds a BA in International Relations from The University of Southern California. He began his career working in the Fortune 500 IT world. Stan founded his companies to offer an enterprise-level of expertise for small businesses and individuals.
Professional Technologist
Expert Answer
Use the built-in software that your router already has. Most routers have spots where you can enter specific sites that you don’t want people to visit.
-
Question
How can I see the WiFi password in LAN connected computer?
Look for the default Gateway, it’s generally the IP address of the Router. Open that address in a web browser. Then login to the login page of router (the general id is «admin» and password is «password» or «admin» or look on the net for default router passwords). Look for wireless settings, there you can get the password. Note: this won’t work if the default credentials are changed for the router login page or if they are using a firewall.
-
Question
Can I block Google Hangouts?
Yes, you do it the same way as any other site, the method is explained well in the article above.
See more answers
Ask a Question
200 characters left
Include your email address to get a message when this question is answered.
Submit
Advertisement
-
Many modern routers have simple mobile apps that make it easy to configure your router from your phone or tablet. For example, you can install the Linksys or Xfinity mobile app to manage your parental controls on the go.
Advertisement
About This Article
Thanks to all authors for creating a page that has been read 857,767 times.
Is this article up to date?
Оказывается, на беспроводном роутере возможно заблокировать ТикТок – знаете как? Постоянное зависание сотрудников на работе в соцсетях, школьники, прожигающие там жизнь. Все это звенья одной цепи. Решить вопрос возможно кардинально, внеся изменения в базовые настройки маршрутизатора. Серьезных сложностей возникнуть не должно, если действовать по инструкции, делать все правильно.
TP-Link
Данная марка является одной из самых распространенных. Есть как поклонники TP-Link, так и противники. Отличаются легкостью настройки, неприхотливы, имеют русифицированное меню. Поэтому часто работа с «типилинком» приводится в качестве примера. Отключить доступ к ТикТоку, а также любым другим соцсетям (ВК или Одноклассникам), получится раз и навсегда. В этот же перечень можно включить любой другой сайт, это подходит для небольших компаний, где требуется закрыть определенные ресурсы для сотрудников.
Причем ограничения не действуют на прочие, разрешенные, страницы. А рекомендации сработают абсолютно для всех моделей TP-Link.
На старой прошивке
Отключение Tik-Tok на роутере со «старой» прошивкой не составляет проблем. Причем блокировка сработает на всех устройствах, которые подключены к сети: игровые консоли, смартфоны, планшеты, компьютеры. А это большой плюс. То есть с помощью нехитрых процедур можно один раз обрубить доступ к нежелательным сайтам.
Разработчики Tp-Link предусмотрели 2 варианта решения вопроса с ТикТоком:
- Ограничение (контроль) доступа.
- Родительский контроль.
Будет рассматриваться первый вариант, поскольку нас интересует возможность блокирования определенного ресурса, а не контроль за доступом к нему. Данный способ сработает с моделями 740ND, 741N, 841N, 843ND, 842ND, 8968 и рядом других.
Сначала нужно попасть на страницу управления роутером («админку»). Маршрутизатор подключается к сети, а к нему, с помощью штатного кабеля, нужно присоединить ПК. Способ этот испытанный, он многократно описан в инструкциях разработчика, не должен вызвать трудностей.
По умолчанию компанией Tp-Link используются 2 сетевых адреса: 192.168.0.1 или 192.168.1.1. Один из них нужно набрать в адресной строке браузера (не важно, какого). Далее происходит переход непосредственно к панели управления. Появится диалоговое окно интерфейса, в котором нужно ввести имя пользователя и пароль. Если их не меняли, то это admin/admin.
Данный этап невозможно обойти, он важен при изменении настроек маршрутизатора. Если вход прошел удачно, то остается найти в расположенном вертикально перечне функций «Контроль доступа» («Access Control»). В контекстном меню выбирается позиция «Цель» («Target»).
Откроется еще одна мини-панель, где нужно добавить («Add New») сайты, которые требуется заблокировать. На вкладке «Режим» («Mode») нужно выбрать «Имя домена» («Domain Name»). Так ограничение будет установлено для конкретного доменного ресурса. В строке «Описание» («Target Description») пишем «blocking tik tok».
Далее в «Имени домена» («Domain Name») указывается tiktok.com. Остается сохранить изменения, нажав кнопку «Save». В данном процессе есть пара ключевых моментов. Если изменялись логин или пароль, то вводятся конкретно данные параметры, а не принятые по умолчанию. Не получается вспомнить – следует выполнить сброс до заводских настроек.
Новая прошивка
В обновленном русифицированном ПО «типилинков» блокировка осуществляется несколько иначе. После входа в панель роутера сразу же переходим к «Быстрой настройке». Затем нажимаются «Контроль доступа», «Цель», «Настройка цели», «Имя цели», «Добавить новую». Далее, как в предыдущем случае, в конце обязательно сохранить внесенные изменения.
Zyxel Keenetic на старой и новой прошивке
К глубочайшему сожалению, создатели маршрутизаторов Zyxel не предусмотрели в устройствах блокировок для конкретных сайтов штатными методами. Только отдельные устройства, например, смартфоны, ноутбуки, целая группа гаджетов. Это выполняется в меню «Домашняя сеть». Чтобы все-таки справиться с ТикТоком, придется установить дополнительно ПО – SkyDNS и Яндекс DNS. В новых роутерах сервисы встроены в оболочку.
Причем SkyDNS больше подходит для наших целей. А если маршрутизатор совсем старый, и данную программу установить невозможно, то вопрос автоматически снимается. Рассмотрим более позитивный вариант. После входа в «админку» Zyxel Keenetic, на закладке «Безопасность» находим «SkyDNS». Но не так все просто: прежде чем что-то блокировать, следует зарегистрироваться на сайте программы.
Процесс стандартный: указывается и-мэйл, пароль, выбирается тариф. Далее пользователь автоматически перенаправляется в личный кабинет, где и будут производиться все настройки с блокировкой ТикТока. Затем нужно настроить фильтры. Если нет желания долго возиться, можно нажать кнопку «Заблокировать все соцсети». Программа ликвидирует доступ к ВК, Одноклассникам, ТикТоку и другим.
Тонкая настройка подразумевает переход к вкладке «Домены», а затем добавление в раздел «Черный список» нужно адреса (tiktok.com).
ASUS
В компании Asus пошли по другому пути. Разработчики предлагают блокировать нежелательные сайты по ключевым словам или адресам (URL). Другие варианты не предусмотрены. И для ресурсов с https-протоколом это не сработает.
D-Link
Для D-Link возможна блокировка по URL (настройка фильтра), которая не действует на сайты с https. Для данной категории следует использовать межсетевой экран. И уже там внести требуемое имя ресурса (ТикТок).