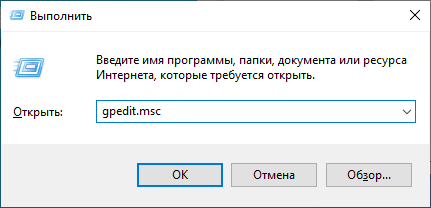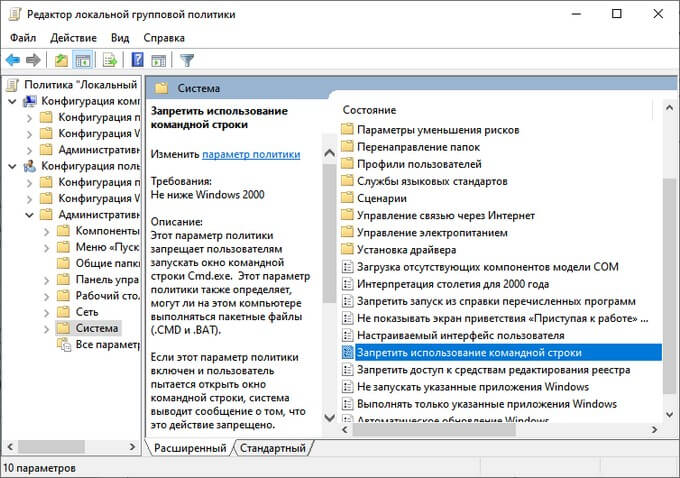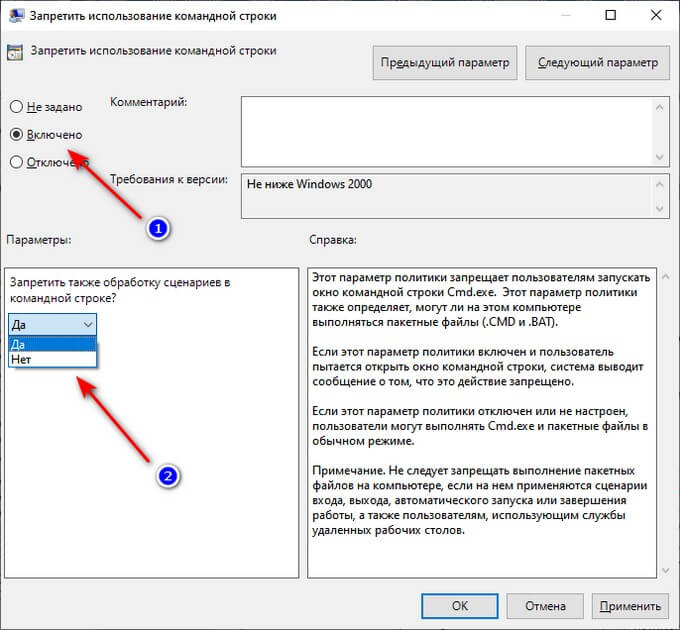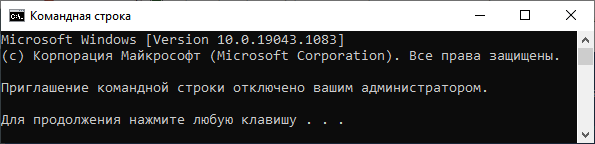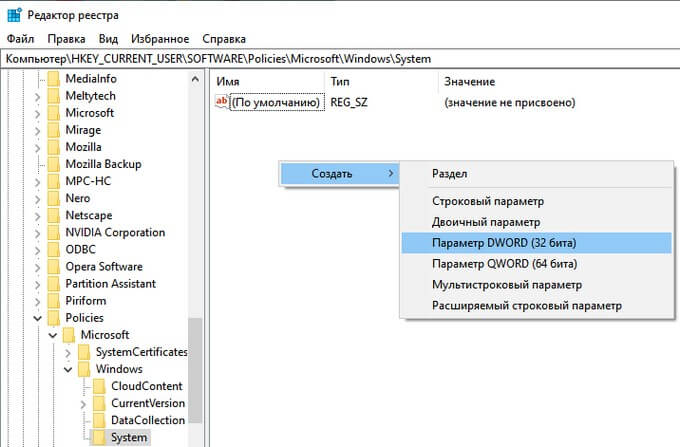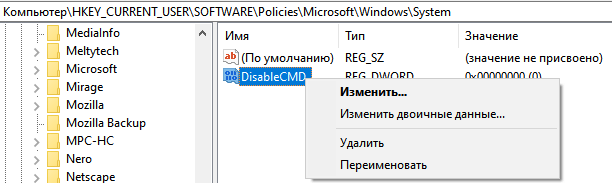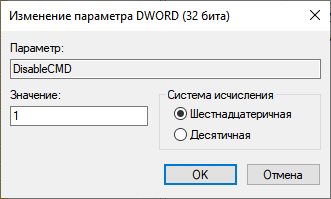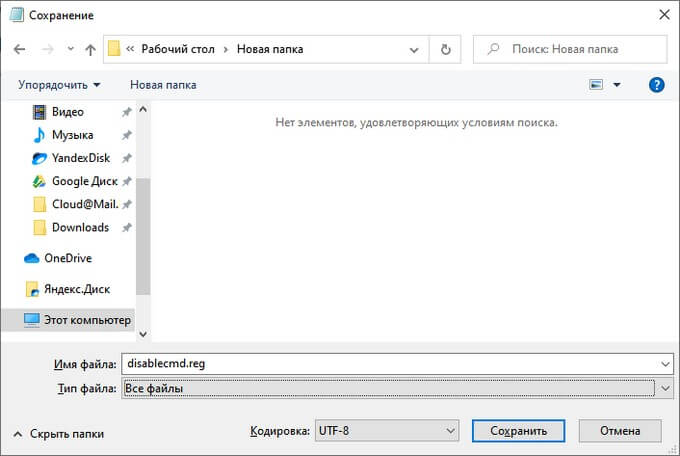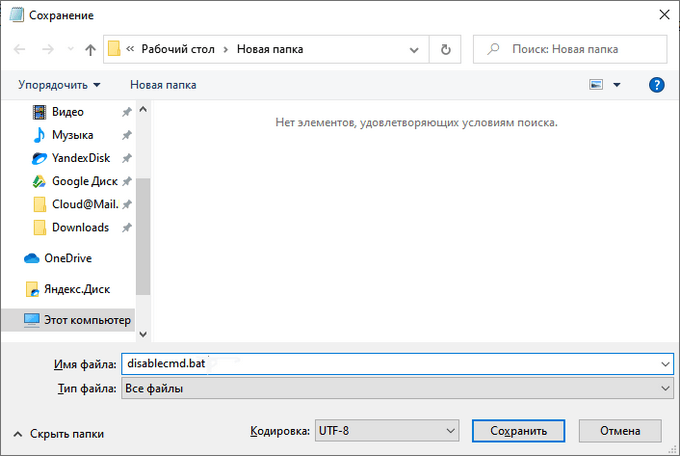В данной статье показаны действия, с помощью которых можно запретить использование командной строки (cmd.exe).
Командная строка — эффективный инструмент для управления и настройки операционной системы Windows. В случае необходимости, для обеспечения безопасности, Вы можете запретить пользователям компьютера использование командной строки и выполнение пакетных файлов (.CMD и .BAT). Сделать это можно при помощи редактора локальной групповой политики (gpedit.msc) или с помощью редактора системного реестра Windows.
Как запретить использование командной строки в редакторе локальной групповой политики (gpedit.msc)
Чтобы запретить использование командной строки, а также выполнение набора команд в пакетном режиме, откройте редактор локальной групповой политики, для этого нажмите сочетание клавиш + R и в открывшемся окне Выполнить введите gpedit.msc и нажмите клавишу Enter ↵ или воспользуйтесь поиском в Windows.
В окне редактора локальной групповой политики разверните следующие элементы списка:
Конфигурация пользователя ➯ Административные шаблоны ➯ Система
Далее, в правой части окна дважды щелкните левой кнопкой мыши по параметру политики с названием Запретить использование командной строки
В окне Запретить использование командной строки установите переключатель из положения Не задано в положение Включено, затем в выпадающем списке Запретить также обработку сценариев в командной строке? выберите Да и нажмите кнопку OK.
Теперь при попытке запуска командной строки или при попытке запуска пакетного (командного) файла , вы увидите окно командной строки с сообщением о том, что Приглашение командной строки отключено вашим администратором. Для продолжения нажмите любую клавишу . . .
Как запретить использование командной строки в редакторе реестра
Данный способ подходит для всех редакций операционной системы Windows. Прежде чем вносить какие-либо изменения в реестр, рекомендуется создать точку восстановления или экспортировать тот раздел реестра, непосредственно в котором будут производиться изменения.
Откройте редактор реестра, для этого нажмите сочетание клавиш + R и в открывшемся окне Выполнить введите regedit и нажмите клавишу Enter ↵ или воспользуйтесь поиском в Windows.
В открывшемся окне редактора реестра перейдите по следующему пути:
HKEY_CURRENT_USER\\Software\\Policies\\Microsoft\\Windows\\System
Если раздел System отсутствует, то создайте его.
Далее, нажмите правой кнопкой мыши на разделе System или нажмите правой кнопкой мыши на пустой области в правой части окна и в контекстном меню выберите Создать > Параметр DWORD (32 бита). Присвойте созданному параметру имя DisableCMD.
Затем дважды щелкните мышью по параметру DisableCMD и в качестве его значения установите 1 и нажмите кнопку OK.
Чтобы разрешить использование командной строки, удалите параметр DisableCMD.
Также, чтобы запретить использование командной строки, создайте и примените файл реестра следующего содержания:
Windows Registry Editor Version 5.00.
[HKEY_CURRENT_USER\\Software\\Policies\\Microsoft\\Windows\\System].
«DisableCMD»=dword:00000001
Чтобы отменить произведенные действия, и тем самым разрешить использование командной строки, создайте и примените файл реестра следующего содержания:
Windows Registry Editor Version 5.00.
[HKEY_CURRENT_USER\\Software\\Policies\\Microsoft\\Windows\\System].
«DisableCMD»=-
Также стоит отметить, что не следует запрещать использование командной строки и выполнение пакетных файлов на компьютере, если на нем применяются сценарии входа, выхода, автоматического запуска или завершения работы, а также пользователям, использующим службы удаленных рабочих столов.
В операционной системе Windows используются различные встроенные инструменты для настройки и изменения параметров компьютера. Одно из таких средств — командная строка Windows.
С помощью командной строки (CMD.exe) пользователь может провести необходимые операции на своем ПК, чтобы решить возникшую проблему, изменить настройки операционной системы или установленных приложений. Используя CMD, можно быстро и эффективно управлять настройками Windows.
Содержание:
- Как отключить командную строку Windows в групповых политиках — 1 способ
- Как отключить запуск командной строки в редакторе реестра — 2 способ
- Отключение командной строки с помощью REG-файла — 3 способ
- Блокирование запуска командной строки с помощью BAT-файла — 4 способ
- Отключение в Windows PowerShell — 5 способ
- Выводы статьи
В некоторых случаях необходимо заблокировать командную строку на компьютере, чтобы запретить пользователю использовать данный инструмент на ПК. Чтобы решить эту задачу, сначала нужно получить ответ на вопрос о том, как отключить командную строку Windows.
Для части пользователей может быть непонятно для чего нужен запрет командной строки на устройстве. Этому есть объяснение.
Это необходимо в целях безопасности, чтобы предотвратить использование CMD.exe, а также обработку сценариев пакетными файлами с расширениями «.cmd» и «.bat». В результате, пользователь не сможет изменять параметры Windows или программ на данном компьютере.
Поэтому этот запрет применяется в образовательных учреждениях или на предприятиях, где необходим строгий контроль за действиями пользователей. Администратор компьютера может ограничить действия с командной строкой, чтобы обезопасить данный ПК от возможных неправильных действий неопытного пользователя.
В инструкциях из этой статьи рассказано о том, как отключить командную строку в Windows 10, Windows 8.1, Windows 8, Windows 7 несколькими способами, используя встроенные средства системы.
Как отключить командную строку Windows в групповых политиках — 1 способ
Самый простой способ выполнить задачу по запрету использования командной строки: воспользоваться помощью встроенного системного инструмента — Редактора локальной групповой политики. Данный метод можно применить в старших версиях Windows 10, 8, 7: Корпоративной, Профессиональной, для образовательных учреждений или Максимальной.
В домашних редакциях Windows нет средства для редактирования групповых политик, но этот запрет при желании можно обойти. Подробнее об этом читайте в статье на этом сайте ниже по ссылке.
Рассмотрим весь процесс блокировки командной строки на компьютере по шагам:
- Нажмите на клавиши «Win» + «R».
- В диалогом окне «Выполнить», в поле «Открыть:» введите команду «gpedit.msc» (без кавычек).
- Нажмите на клавишу «Enter».
- В открывшемся окне «Редактор локальной групповой политики» пройдите по пути:
Конфигурация пользователя ➜ Административные шаблоны ➜ Система
- Найдите параметр политики «Запретить использование командной строки».
- Щелкните по нему правой кнопкой мыши», в открывшемся меню выберите пункт «Изменить».
- В окне «Запретить использование командной строки» установите опцию «Включено».
- В области «Параметры:», в настройке «Запретить также обработку сценариев в командной строке» укажите «Да» или «Нет».
Если вы выберите «Да», то на ПК не будет работать командная строка и выполняться сценарии из пакетных файлов (CMD и BAT). При выборе «Нет» будет заблокирована только командная строка, а операции с пакетными файлами смогут выполняться.
- Нажмите на кнопку «ОК»,
- Перезагрузите компьютер.
Сразу после запуска, в окне интерпретатора командной строки появится сообщение: «Приглашение командной строки отключено вашим администратором». Необходимо нажать на любую клавишу, чтобы выйти из приложения CMD.exe.
Как отключить запуск командной строки в редакторе реестра — 2 способ
Другой вариант для запрещения использования командной строки на компьютере — применение изменений в системном реестре Windows. В этом нам поможет системное средство — Редактор реестра, с помощью которого вы можете применить необходимые параметры для изменения настроек операционной системы.
Этот способ работает во всех современных версиях операционной системы Windows.
Перед выполнением изменений в системном реестре, создайте точку восстановления Windows, или сделайте резервную копию реестра.
Выполните следующие действия:
- Запустите командную строку от имени администратора.
- Перейдите по пути:
HKEY_CURRENT_USER\SOFTWARE\Policies\Microsoft\Windows\System
Если раздела «System» нет, создайте раздел с этим именем: щелкните правой кнопкой мыши по разделу «Windows», в контекстном меню выберите «Создать», а потом «Раздел».
- Кликните правой кнопкой мыши по свободному месту в области открытого раздела «System».
- В контекстном меню выберите «Создать», а затем «Параметр DWORD (32 бита)».
- Назовите этот параметр «DisableCMD».
- Щелкните по параметру правой кнопкой мыши, в открывшемся меню нажмите на пункт «Изменить…».
- В окне «Изменение параметра DWORD (32 бита)», в поле «Значение:» введите «1» или «2», а затем нажмите на кнопку «ОК».
Параметры выбора значений:
- «1» — заблокировать командную строку и выполнение пакетных файлов («.cmd» и «.bat»).
- «2» — блокирование только одной командной строки, сценарии с помощью пакетных файлов могут выполняться.
- «0» — запуск командной строки не блокируется.
- Выполните перезагрузку ПК.
Отключение командной строки с помощью REG-файла — 3 способ
Не всем пользователям комфортно работать в редакторе реестра. Для них есть способ попроще. Сейчас вы узнаете, как отключить командную строку Виндовс 10, 8, 7 с помощью REG-файла.
Пользователю потребуется создать специальный REG-файл, после запуска которого на ПК применяются нужные изменения в настройках ОС Windows.
Чтобы создать файл реестра выполните следующее:
- Откройте программу Блокнот на компьютере.
- Добавьте в окно приложения следующий код — 1 вариант (отключение командной строки и выполнение сценариев с файлами «.cmd» и «.bat»):
Windows Registry Editor Version 5.00. [HKEY_CURRENT_USER\Software\Policies\Microsoft\Windows\System] "DisableCMD"=dword:00000001
- Или примените эти параметры — 2 вариант (заблокировать только командную строку):
Windows Registry Editor Version 5.00. [HKEY_CURRENT_USER\Software\Policies\Microsoft\Windows\System] "DisableCMD"=dword:00000002
- Войдите в меню «Файл», выберите «Сохранить».
- В поле «Тип файла:» выберите «Все файлы», а в поле Имя файла:» введите любое имя с расширением «.reg», например, «disablecmd.reg».
- Нажмите на кнопку «Сохранить».
- Закройте окно программы Блокнот.
- Кликните правой кнопкой мыши по созданному файлу реестра.
- В контекстном меню нажмите на пункт «Слияние».
- В окнах с предупреждениями согласитесь на применение изменений в системном реестре Windows.
- Перезагрузите операционную систему.
Блокирование запуска командной строки с помощью BAT-файла — 4 способ
Похожий с предыдущим по применению способ — ограничить запуск CMD.exe при помощи пакетного файла с расширением «.bat». После запуска специально созданного BAT-файла, в реестр операционной системы Windows вносятся изменения, которые препятствуют запуску командной строки на компьютере.
Пройдите шаги:
- Запустите программу Блокнот.
- В окно приложения вставьте следующий код, если вам нужно запретить на ПК запуск командной строки и применение пакетных файлов «.cmd» и «.bat»:
reg add HKCU\Software\Policies\Microsoft\Windows\System /v DisableCMD /t REG_DWORD /d 1 /f
- Эта команда запрещает запуск на компьютере только командной строки:
reg add HKCU\Software\Policies\Microsoft\Windows\System /v DisableCMD /t REG_DWORD /d 2 /f
- После выбора одной из команд, из меню «Файл» нажмите на пункт контекстного меню «Сохранить».
- Выберите в поле «Тип файла:» — «Все файлы», а в поле «Имя файла» — укажите любое имя с расширением «.bat» например, «disablecmd.bat».
- Выйдите из Блокнота.
- Щелкните правой кнопкой мыши по созданному BAT-файлу.
- В контекстном меню нужно нажать на пункт «Запуск от имени администратора».
- Перезагрузите ПК.
Отключение в Windows PowerShell — 5 способ
Для отключения командной строки вы можете воспользоваться Windows PowerShell — более продвинутым встроенным инструментом операционной системы, выполняющем похожие функции.
Проделайте следующее:
- Запустите Windows PowerShell на компьютере.
- В окно оболочки введите команду, запрещающую использование командной строки и применение пакетных файлов «.cmd» и «.bat»:
REG add “HKCU\Software\Policies\Microsoft\Windows\System” /v DisableCMD /t REG_DWORD /d 1 /f
- Если вам нужно отключить только командную строку, при этом разрешить выполнение сценариев с помощью пакетных файлов, используйте эту команду:
REG add “HKCU\Software\Policies\Microsoft\Windows\System” /v DisableCMD /t REG_DWORD /d 2 /f
- Нажмите на клавишу «Enter», закройте окно PowerShell.
Выводы статьи
Многие пользователи используют командную строку Windows для изменения параметров операционной системы или для решения проблем в работе компьютера. В некоторых случаях, на ПК необходимо ограничить возможности пользователя в части доступа к CMD. Для этого, нужно заблокировать использование командной строки на компьютере. Решить эту задачу можно различными системными средствами Windows.
Похожие публикации:
- Как отключить Диспетчер задач — 5 способов
- Как в командной строке Windows скопировать или вставить текст
- Диспетчер задач отключен администратором: 7 способов включить
- Как включить или отключить виджет Новости и интересы Windows 10
- Что за файл Desktop.ini в Windows
Do you want to prevent users from using the Command Prompt?
As you know, the Command Prompt or CMD is a command-line tool that can be used for multiple tasks like executing commands and scripts, creating/deleting folders, troubleshooting errors, performing administrative tasks, fixing the system, and more…
Some PC owners don’t want their users to access the CMD to keep them away from running certain commands that may change the behavior of Windows 10.
The Command Prompt is also known as the modern MS-DOS but it’s not MS-DOS.
Windows 10 comes also with other command-line tools such as PowerShell and Bash.
In this tutorial, you will learn how to disable CMD using Local Group Policy Editor and Registry Editor.
Let’s dive in!
1. Prevent CMD Access on Windows 10 Using Group Policy Editor
Open Run using the Windows+R keyboard shortcut, type in gpedit.msc, click “OK“.
Navigate to “User Configuration” > “Administrative Templates” > “System“.
Double-click on “Prevent access to the command prompt“”.
Select “Enabled” and click “OK“.
Now try to open the Command Prompt, you will get this message:
The command prompt has been disabled by your administrator.
2. Block CMD on Windows 10 Using Registry Editor
Open Run using the Windows+R keyboard shortcut, type in regedit, click “OK“.
Navigate to the following path:
HKEY_CURRENT_USER\Software\Policies\Microsoft\Windows
Right-click on Windows and choose “New” > “Key” and name it System.
If you already have the System key under Windows move to the next step.
Right-click on the right pane and choose “New” > “DWORD (32-bit) Value“.
Name the newly created value “DisableCMD“.
Double-click on “DisableCMD” and give it the value 2, click “OK“.
If you also want to disable the script execution enter the value “1”.
Try to open the Command Prompt, it has been disabled.
If you have any questions about CMD please leave a comment below.
Thanks for reading this tutorial, don’t forget to share
В тех или иных ситуациях при работе за компьютером нам требуется отключить командную строку (cmd). Как это сделать, узнаем по тексту ниже…
В операционных системах Windows встроены различные утилиты, инструменты по настройкам и изменениям тех или иных параметров компьютера. Стоит особо отметить CMD (как и новая PowerShell) средство командная строка Windows, которая здорово помогает подстроить компьютер по своим желаниям. Помимо настроек ПК, с помощью Командной строки возможно изменять параметры установленных приложений.
Работая с CMD (зная соответствующие команды) возможно более эффективно управлять настройками Windows. Но, как бы то ни было, в определенных ситуациях требуется отключить cmd.
Как это сделать, рассмотрим несколько рабочих способов:
-
как отключить командную строку Windows в групповых политиках: 1 способ
-
как отключить запуск командной строки в редакторе реестра: 2 способ
-
отключение командной строки с помощью REG-файла: вариант 3
-
блокирование запуска командной строки с помощью BAT-файла: 4 способ
-
отключение командной строки в Windows PowerShell: 5 способ
пояснение:
Заблокировать командную строку на компьютере необходимо в том случае, если мы хотим запретить тому или иному пользователю использовать на ПК инструмент cmd.
Конечно же, такие меры целесообразны в целях безопасности — чтобы предотвратить использование CMD.exe, так называемую обработку сценариев пакетными файлами с расширениями .cmd и .bat — что такое файл с расширением .bat подробное руководство: как создать bat-файл?
Подобные административные запреты как правило востребованы в корпоративных сетях: в образовательных учреждениях, чтобы обеспечить контроль за действиями — зачастую — неопытных сотрудников
По тексту ниже во всех подробностях узнаем о том, как отключить командную строку в Windows 10, Windows 8.1, Windows 8, Windows 7 — покажу 5 наиболее оптимальных способов отключения cmd, будем работать не прибегая к стороннему софту, встроенными средствами ОС.
вернуться к оглавлению ↑
как отключить командную строку Windows в групповых политиках: 1 способ
Давайте начнем от самого простого, задачу по запрету использования командной строки поможет решить, также встроенная системная утилита — Редактора локальной групповой политики.
Метод применим в более поздних версиях Windows 10, 8, 7: Корпоративной, Профессиональной и Максимальной.
В домашних редакциях Windows средства для редактирования групповых политик НЕТ (точнее он не установлен, хотя есть в самой системе) — как запустить редактор групповых политик, описано в этой подробной инструкции.
Чтобы на компьютере заблокировать командную строку поступим так:
- Запускаем встроенную утилиту Выполнить: Win + R (подборка горячих клавиш).
- в окне запросов впишем gpedit.msc. и жмем Enter.
- как только запустится Редактор локальной групповой политики проходим по такому пути:
Конфигурация пользователя → Административные шаблоны → СистемаВ Система (картинка ниже) отыщем параметр политики Запретить использование командной строки.
- щелкнем по нему правой кнопкой мыши, в открывшемся выбираем Изменить.
- в окошке Запретить использование командной строки потребуется установить опцию Включено.
- в разделе Параметры, а именно в опии Запретить также обработку сценариев в командной строке указываем требуемое Да или Нет.
нюанс такой:
1: если выбираем Да, то в этом случае на ПК командная строка и выполнение сценариев из пакетных файлов (CMD и BAT) работать не будут!
2: если Нет — будет заблокирована только cmd (командная строка), ОДНАКО, операции с пакетными файлами можно будет выполнять!
- Не забываем после применения настроек нажать ОК и, непременно, чтобы изменения вступили в силу, перезагрузить компьютер.
После наших настроек, если кто-то попытается запустить командную строку, то после запуска, в окне интерпретатора появится такое сообщение Приглашение командной строки отключено вашим администратором. То есть отключено нами…
Чтобы выйти из приложения CMD.exe всего-то потребуется нажать любую клавишу.
вернуться к оглавлению ↑
как отключить запуск командной строки в редакторе реестра: 2 способ
Запретить использование командной строки на компьютере можно и таким нехитрым способом:
Поработаем с системным реестром Windows — Редактор реестра.
Этот вариант для всех современных версий операционных систем Windows.
Работа с реестром, подразумевает, безопасности ради, создание точки восстановления Windows на случай ошибки, либо создайте резервную копию реестра (для всех версий ОС).
Для того, чтобы запустить Редактор реестра, вновь поможет Выполнить (запускаем утилиту так, как описано выше)… в окне команд впишем regedit (копируйте).
В Редакторе проходим по пути:
HKEY_CURRENT_USER\SOFTWARE\Policies\Microsoft\Windows\SystemВнимание!
Раздела System может не быть, в этом случае потребуется его создать: щелкните правой кнопкой мыши по Windows, в новом контекстном меню выберите Создать и далее Раздел.
как только раздел создан:
- кликните правой кнопкой мыши по свободному месту где-нибудь в области раздела System.
- в следующем контекстном меню выбираем Создать, ну и потом изберем Параметр DWORD (32 бита).
- назовем созданный параметр DisableCMD.
- как только дадите имя тюкните по параметру правой кнопкой мыши и в открывшемся окне нажмите на опцию Изменить….
В завершение в окне Изменение параметра DWORD (32 бита) в поле Значение введите цифру 1 или 2, а в итоге ОК.
Для примера: параметры выбора значений:
- 1 — заблокировать командную строку и выполнение пакетных файлов (.cmd и .bat).
- 2 — блокировка лишь командной строки, сценарии же с помощью пакетных файлов будут выполняться.
- 0 — при этом значении запуск командной строки не блокируется (это если после сегодняшних настроек снова нужно включить отработку CMD).
После всех выполненных действий требуется перезагрузка компьютера.
вернуться к оглавлению ↑
отключение командной строки с помощью REG-файла: вариант 3
Если вам работать в редакторе реестра не по душе, то есть иной способ отключения — как отключить командную строку Виндовс 10, 8 и 7 с помощью REG-файла.
Нам потребуется создать специальный так называемый REG-файл;
б) запустить этот файл.
…после запуска, в настройках ОС Windows применяются соответствующие команде файла изменения.
Создавая REG-файл, поступаем таким образом:
- Запускаем Блокнот и создаем новый документ.
- добавим в создаваемый документ такой код: 1 вариант — отключение командной строки и выполнение сценариев с файлами .cmd и .bat:
Windows Registry Editor Version 5.00.
[HKEY_CURRENT_USER\Software\Policies\Microsoft\Windows\System]
"DisableCMD"=dword:00000001- либо же возможно указать такие параметры 2-го варианта — заблокировать только командную строку:
Windows Registry Editor Version 5.00.
[HKEY_CURRENT_USER\Software\Policies\Microsoft\Windows\System]
"DisableCMD"=dword:00000002- чтобы сохранить документ, перейдите в раздел Файл, выберите Сохранить как…
- в полях Тип файла выбираем Все файлы, в Имя файла указываем любое на наш взгляд имя имя непременно с расширением .reg, к примеру, nocmd.reg.
- Сохраняем документ…
- кликаем правой кнопкой мыши по созданному файлу реестра.
- в выпавшем меню выбираем Слияние.
- важно! соглашаемся на применение изменений в системном реестре Windows.
- перезагружаем компьютер.
вернуться к оглавлению ↑
блокирование запуска командной строки с помощью BAT-файла: 4 способ
Данный раздел статьи, описывает пример, чтобы ограничить запуск CMD.exe (командной строки) с помощью файла с расширением .bat (полезные ссылки по этим файлам выше).
Как и в предыдущем варианте, запуская созданный BAT-файла, в реестре ОС Windows корректируются соответствующие измененияя. которые запрещают на ПК запуск командной строки.
создание файла схоже с предыдущем способом, так что подробно расписывать не стану:
- В блокноте создаем новый документ.
- в документ добавим такой код, ЭТО если нужно ПОЛНОСТЬЮ запретить запуск командной строки и применение пакетных файлов…
reg add HKCU\Software\Policies\Microsoft\Windows\System /v DisableCMD /t REG_DWORD /d 1 /f- а это запрещает на компьютере ТОЛЬКО запуск командной строки:
reg add HKCU\Software\Policies\Microsoft\Windows\System /v DisableCMD /t REG_DWORD /d 2 /f- жмем Сохранить как.
- …все файлы… впишем Имя файла .bat.
- тюкаем правой кнопкой мыши по bat-файлу.
- в контекстном меню выбираем Запуск от имени администратора.
- перезагружаем комп.
ОК.!.
вернуться к оглавлению ↑
отключение командной строки в Windows PowerShell: 5 способ
Windows PowerShell — встроенная утилита ОС, поможет в этом разделе поста отключить командную строку (подробности PowerShell по ссылке)
работаем:
- Запускаем на компьютере от имени администратора Windows PowerShell — Win + X (горячие клавиши подборка).
- в окно команд оболочки введите код ниже — запрет командной строки и применение пакетных файлов
.cmdи.bat:
REG add “HKCU\Software\Policies\Microsoft\Windows\System” /v DisableCMD /t REG_DWORD /d 1 /f- отключим командную строку и разрешим выполнение сценариев с помощью пакетных файлов:
REG add “HKCU\Software\Policies\Microsoft\Windows\System” /v DisableCMD /t REG_DWORD /d 2 /f- после ввода одной из команд непременно нужно нажать Enter.
По тексту предоставлены наиболее действенные варианты отключения Командной строки (cmd).
На этом закругляюсь сегодня)
Если что-то не ясно и остались вопросы, делитесь ими в комментариях…
все статьи: Сергей Кролл ATs владелец, автор cайта COMPLITRA.RU
…веб разработчик студии ATs media — запросто с WordPress
занимаюсь с 2007-года веб разработкой — преимущественно работаю с WordPress в студии ATs media
В Windows 10 командная строка действительно является отличной мощной функцией, которая позволяет быстро выполнять все важные операции на вашем компьютере. Однако иногда вам может потребоваться отключить командную строку для определенных пользователей, чтобы запретить им доступ к нежелательным командам, когда вы должны соблюдать определенную политику.
Если вы хотите применить это ограничение на своем компьютере, вы можете использовать два метода для отключения консоли с помощью локальной групповой политики и редактора реестра.
Вы можете использовать два метода для отключения командной строки на ПК с Windows 10:
- Использование редактора локальной групповой политики.
- Через редактор реестра.
1]Использование локальной групповой политики
Если вы используете версию Windows 10 Pro, Enterprise или Education, вы можете использовать групповую политику, чтобы заблокировать пользователям использование командной строки. Вот как это сделать:
- Щелкните правой кнопкой мыши кнопку «Пуск» и выберите «Выполнить».
- В текстовом поле введите gpedit.msc и нажмите Enter.
- В окне редактора локальной групповой политики перейдите по следующему пути:
Конфигурация пользователя> Административные шаблоны> Система
- Перейдите на правую панель и дважды щелкните Запретить доступ к политике командной строки.
- На следующей странице установите флажок Включено.
- Если вы хотите также отключить обработку сценария командной строки, перейдите в раздел «Параметры» и выберите «Да».
- Нажмите Применить> ОК кнопка.
После выполнения вышеуказанных шагов вы все еще можете открыть консоль, но вы получите сообщение «Командная строка отключена администратором».
2]Через редактор реестра
Если вы используете домашнюю версию Windows 10, вы не можете использовать локальную групповую политику на своем компьютере. В таком случае вы можете использовать редактор реестра, чтобы отключить командную строку на вашем ПК с Windows 10. Чтобы продолжить, выполните следующие действия:
- Откройте диалоговое окно «Выполнить» с помощью клавиш Windows + R.
- В текстовом поле введите regedit и нажмите Enter, чтобы открыть редактор реестра.
- На следующем экране перейдите по следующему пути. Или скопируйте и вставьте указанный путь в адресную строку реестра, чтобы напрямую открыть ключевой пункт назначения.
HKEY_CURRENT_USER Программное обеспечение Политики Microsoft Windows
- Щелкните правой кнопкой мыши клавишу Windows и выберите «Создать»> «Ключ».
- Назовите новый ключ «Система» и нажмите Enter.
- Теперь щелкните правой кнопкой мыши папку «Система» и выберите «Создать»> «Значение DWORD (32-разрядное)».
- Назовите созданный ключ «DisableCMD» и нажмите Enter.
- Затем дважды щелкните DisableCMD DWORD и установите значение Value от 0 до 2. Это отключит командную строку, но позволит запускать командные файлы на устройстве. Чтобы отключить командную строку, не позволяя запускать командные файлы в Windows 10, установите для параметра Value значение от 0 до 1.
- Нажмите кнопку ОК, чтобы сохранить изменения.
- Закройте окно и перезагрузите компьютер.
После выполнения вышеуказанных шагов командная строка полностью отключена для всех пользователей.