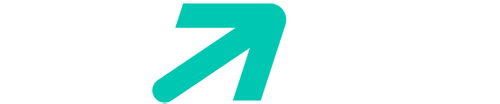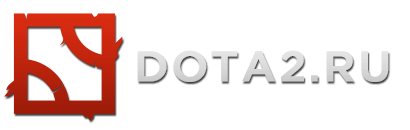Добрый день, друзья. Как отключить клавишу Windows? Особой причины в отключении данной клавиши я не вижу, но, такая ситуация может возникнуть, когда пользователь пролил жидкость на клавиатуру, и многие клавиши начинают странно себя вести, не давая вам нормально работать с клавиатурой (это одна из причин). Также, данная клавиша многим мешает в играх.
Хочу предостеречь. Данная клавиша очень часто востребована на компьютере. С её помощью создаётся много комбинаций, вроде Win+R. Данное сочетание помогает открыть окно «Выполнить». Также, есть комбинация Win+A – вызов окна уведомлений.
Как отключить кнопку Windows?
Используя метод 1, вы сможете лишь выключать весь комплекс сочетаний других клавиш с Win, но сама эта кнопочка не отключится. Клавиша также будет вызывать окно приложений. В том случае, полностью выключать данную кнопочку, особого смысла нет. Поэтому, рекомендуется применять именно этот метод, так как он безопаснее всех, о которых пойдёт речь далее.
Отключить эту кнопку возможно 2 методами: используя групповую политику (если у вас Windows 10 Pro или Windows 7 Max). Также используя реестр (применим для всех версий). Мы разберём оба метода. Кроме этого, рассмотрим две сторонние программы.
Выключаем сочетания Win используя — групповую политику
- Кликнем по кнопочкам Win+R. В открывшееся окошко впишем сочетание gpedit.msc и далее жмём на Ок;
- У нас открывается утилита «Групповая политика»;
- В этой утилите нам необходимо войти во вкладку: Конфигурация пользователя\Административные шаблоны\Компоненты Windows\Проводник;
- Теперь, нам нужно 2 раза нажать на команду «Отключить сочетание…Windows»;
- У нас откроется новое окошко, где мы должны поставить чикбокс над командой «Включено». Затем жмем «Применить» и Ок.
Для того, чтобы новые настройки начали действовать, нужен перезапуск Проводника или ПК.
Выключаем сочетание Win в реестре
- Кликнем по кнопочкам Win+R и в возникшее окошко введём regedit затем Ок;
- В реестре мы перейдём по вкладкам HKEY_CURRENT_USER\Software\Microsoft\Windows\CurrentVersion\Policies\Explorer. Чтобы сэкономить время лучше вставить приведённый адрес в адресную строку. Если последняя папочка отсутствует, создадим её. А именно, нажмём правой кнопочкой мышки по папочке Policies правой клавишей. После этого в ниспадающем меню выберем «Создать», далее «Раздел». Называем его Explorer;
- Затем, нужно создать параметр DWORD32 (в том числе, с OS 64 bit), назвав его NoWinKeys. Как только мы его создадим, 2 раза кликнем по нему и введём параметр 1 для этого файла;
- Перезапускаем проводник или Виндовс, чтобы настройки сохранились.
Как полностью отключить клавишу Win используя реестр?
Данный способ предлагает сама корпорация Microsoft во всех версиях Виндовс. При данном способе клавиша выключается полностью.
- Входим в реестр по предыдущему методу;
- Вводим в строку поиска реестра следующий адрес HKEY_LOCAL_MACHINE\ SYSTEM\ CurrentControlSet\ Control\ Keyboard Layout;
- По последней папке нажмём 2 раза правой кнопочкой мышки и ищем в ниспадающем меню «Создать», в новом окошке «Двоичный параметр»;
- После проделанной процедуры переименуем элемент в Scancode Map;
- 2 раза нажмём на новый параметр и введём необходимые нули и прочие символы (лучше скопировать отсюда, иначе вы можете ошибиться) 00000000000000000300000000005BE000005CE000000000;
- Закрываем реестр и проводим перезагрузку ПК.
Запустив компьютер, вы обнаружите, что кнопочка Win больше не функционирует у вас на ПК. Если вы в дальнейшем решите вновь её задействовать, то достаточно удалить элемент Scancode Map и она снова заработает.
SharpKeys для выключения кнопки Win
Софт SharpKeys даёт нам возможность довольно просто менять назначение кнопочек на компьютере. Но, кроме этого, программа позволяет выключить кнопочку Win. Скачать SharpKeys.
Итак, войдём в основное окошко данного софта и нажмём на кнопочку «Add» (Добавить). С лева в окошке выбираем команду «Special: Left Windows». В правом же команду «Turn Key Off» (выключение). Кликнем Ок. Далее, нужно это же сделать и для кнопочки, находящейся справа — Special: Right Windows.
Возвращаемся в основное окошко, и кликнем по кнопочке «Write to registry». Осталось перезагрузить Windows.
Если вы желаете, чтобы выключенная кнопочка снова заработала, то необходимо произвести запуск SharpKeys (она сохранила все настройки). Также, нужно деинсталлировать все команды кнопок на изменение функции и опять внести необходимые данные в реестр (что неприятно).
Выключаем кнопку Win используя программу Simple Disable Key
Довольно часто получается, что необходимо не совсем выключить данную кнопочку, а убрать часть её сочетаний с некоторыми кнопками. Для этих целей есть бесплатный софт Disable Key, он сможет поменять назначение части кнопок, в том числе и выключить клавишу Windows. Скачать Simple Disable Key.
- Запускаем программу;
- Выделяем окошко «Key», затем кликнем по кнопочке, ставим галочку над словом «Win» и нажмём на кнопку «Add Key»;
- После этого, должен появиться запрос – как именно нужно выключить сочетание клавиш: на всё время, если включена конкретная программа или разработать график? Выбираете тот вариант, который вам подходит больше. Кликнем Ок;
- Сделано – нужная комбинация Win + кнопочка не функционирует.
Все данные комбинации работают на то время, когда функционирует сам этот софт (если желаете, чтобы комбинации работали всегда, поместите Disable Key в автозапуск, во вкладке «Options»). Также, когда сочтете нужным, сможете запустить все эти кнопочки и их комбинации.
Обратите внимание: программа иногда конфликтует с SmartScreen в Виндовс 10, кроме этого, VirusTotal после установки программы начинает показывать различные оповещения. Поэтому, применять программу или не стоит, думайте сами.
Вывод: я вам дал 5 способов, как отключить клавишу Windows. Нужно вам это, или нет, решайте сами. Я думаю, если вы решили отключить данную клавишу, на то у вас есть причины. Но после того, как они исчезнут, клавишу Windows нужно включить вновь, так как она необходима компьютеру и выполняет много полезных функций. Успехов!
С уважением, Андрей Зимин 31.01.2020
Статья отредактирована 06.08.2023
Понравилась статья? Поделитесь с друзьями!
Приветствую вас на классном портале про технологии WiFiGid! В этой статье мы поговорим о том, как можно разблокировать кнопку Windows на клавиатуре (ну или наоборот заблокировать, тут на вкус и цвет). Обычно к нам попадают люди после «работы» детей за компьютером или даже простой протирки клавиатуры. Что-то где-то случайно нажалось, а на выходе клавиша WIN не отвечает. Будем исправлять?
В своей практике я встречал разные причины этого чудесного происшествия. И иногда они были ОЧЕНЬ бредовые. Поэтому если вы нашли свое решение и можете им поделиться – пожалуйста, напишите об этом в комментариях под статьей, другие люди с точно такой же проблемой будут очень сильно благодарны вам (аж заикаете).
Содержание
- Шаг 1 – А может быть приснилось?
- Шаг 2 – Переподключение и перезагрузка
- Шаг 3 – Сочетание клавиш
- Шаг 4 – Драйвера
- Шаг 5 – Игровой режим
- Шаг 6 – Специальный софт
- Шаг 7 – Включение и отключение через групповую политику
- Шаг 8 – Редактор реестра
- Видео по теме
- Задать вопрос автору статьи
Шаг 1 – А может быть приснилось?
Очень важно, чтобы ваша клавиша WIN вообще работала до какого-то события. Т.е. если клавиша WIN никогда не работала, тут может быть все что угодно – может она вообще физически поломана. А вот если вы и правда что-то случайно задели, тогда эта статья как раз об этом.
Ну и самое важное: в настройках Windows нет быстрого способа заблокировать-разблокировать клавишу WIN, так что скорее всего дело все-таки в клавиатуре.
Шаг 2 – Переподключение и перезагрузка
Начнем с самого простого и эффективного метода. Особенно актуально для компьютеров с внешними клавиатурами, но может помочь и ноутбуку:
- Отключаем клавиатуру (актуально для внешних клавиатур).
- Перезагружаем компьютер.
- Подключаем клавиатуру (и можно даже в другой порт).
Исчезла ли проблема так? Работает клавиша теперь? Если нет, едем дальше. Но многим и правда помогает, главное соблюдать правильный порядок.
Шаг 3 – Сочетание клавиш
Пришло время приглядеться к своей клавиатуре:
- Может быть на ней есть специальная клавиша WinLock или любая другая, со словом Win в названии? Как раз эта кнопка и делает блокировку. Но встречается далеко не везде.
- Встречается чуть чаще: а есть ли клавиша Fn на вашей клавиатуре? Он почти всегда встречается на ноутбуках. Если есть, проверяем верхний ряд клавиш F1 … F12 и смотрим на их значки. Есть ли на них что-то похожее на значок ? Если есть, используем сочетание клавиш Fn плюс эту клавишу. Из рабочих решений встречал Fn + F6, Fn + F8 и Fn + F Но вслепую не нажимайте их, а то еще отключите экран или чего-то другое, а потом будете искать уже решение другой проблемы
Ну и стоит знать, что наличие клавиши Fn не гарантирует отключение WIN с клавиатуры, на моем текущем ноутбуке такой возможности нет.
- Встречал и такие внешние клавиатуры, где для блокировки или разблокировки нужно использовать сочетание клавиш Fn + :
Шаг 4 – Драйвера
Обычно клавиша WIN работает без проблем на стандартных драйверах Windows, но бывают в природе отдельные клавиатуры, которые для ее функционирования требуют установку своего драйвера. На этом шаге я просто рекомендую зайти на сайт производителя своей клавиатуры (особенно если она из какой-нибудь супер-пупер игровой серии) и проверить наличие каких-то специальных драйверов. Если они существуют, устанавливаем и скорее всего радуемся. Но обычно это пустое дело, хотя упомянуть и стоило.
Шаг 5 – Игровой режим
Если ваша клавиатура поддерживает игровой режим (и для этого есть специальный софт), то есть вариант, что во время игры она просто умышленно отключает клавишу WIN. И это проявляется только при запуске каких-то игр или программ, но в обычной работе Windows все должно работать как надо. Решение – запускаем программу, которая управляет вашей клавиатурой и проверяем все пункты, которые в теории могут отключать WIN.
Шаг 6 – Специальный софт
Еще один абстрактный способ, который может кого-то навести на правильную мысль. Многие современные материнские платы располагают отдельным софтом для настройки от производителя. А на ноутбуках так это вообще общепринятая практика. Так вот там тоже может быть настройка выключения клавиши WIN. Показываю на примере моего ноутбука MSI и его утилиты Dragon Center:
Шаг 7 – Включение и отключение через групповую политику
Использование редактора групповой политики вряд ли у кого-то произошло случайно, но тоже упомяну, так как это один из вариантов заблокировать клавишу WIN и ее сочетания с помощью Windows. Но нужно помнить, что редактор групповой политики не доступен в «Домашней» редакции Windows. Подойдет только Windows Pro.
- Открываем редактор групповой политики.
- Переходим в следующую ветку:
Конфигурация пользователя – Административные шаблоны – Компоненты Windows – Проводник
- А справа смотрим на политику «Отключить сочетания клавиш, в которых используется клавиша Windows».
- Раскрываем ее двойным щелчком и включаем или отключаем на свой выбор.
Шаг 8 – Редактор реестра
Ну и куда же без правки реестра. Управлять клавишей можно и оттуда.
- Запускаем редактор реестра (проще всего командной regedit из той же командной строки).
- Переходим в следующую ветку:
HKEY_CURRENT_USER\Software\Microsoft\Windows\CurrentVersion\Policies\
- Если у вас есть еще одна вложенная папка Explorer, открываем и ее. Если же нет – щелкаем справа правой кнопкой мыши и создаем такой раздел. И уже тогда переходим в него.
- Создаем параметр DWORD 32-бита с именем NoWinKeys и устанавливаем ему значение 1 (для отключения – 0).
- Перезагружаем компьютер и смотрим, что сейчас все сочетания клавиш с Windows снова или работают, или не работают.
Второй вариант использования реестра:
- Переходим в ветку:
HKEY_LOCAL_MACHINE\SYSTEM\CurrentControlSet\Control\Keyboard Layout
- Здесь создаем уже «Двоичный параметр» с именем Scancode Map (для отключения достаточно будет его удалить).
- Устанавливаем ему значения (ниже покажу). Помним, что клавиш WIN у нас обычно две, поэтому используем один из вариантов:
Для отключения всех клавиш WIN:
00 00 00 00 00 00 00 00
03 00 00 00 00 00 5B E0
00 00 5C E0 00 00 00 00
Для отключения только левой клавиши:
00 00 00 00 00 00 00 00
02 00 00 00 00 00 5B E0
00 00 00 00
Вот вроде бы и рассмотрел все доступные простому народу варианты разблокировать или заблокировать клавишу WIN на клавиатуре. Еще раз, если нашли какой-то свой уникальный способ, пожалуйста, помогите и другим людям, поделитесь им в комментариях.
Видео по теме
Содержание
- Вариант 1: Отключение сочетаний клавиш с Windows
- Способ 1: «Редактор локальной групповой политики»
- Способ 2: «Редактор реестра»
- Вариант 2: Отключение клавиши Windows
- Способ 1: «Редактор реестра»
- Способ 2: Драйвер клавиатуры
- Способ 3: Сторонние программы
- Вопросы и ответы
Вариант 1: Отключение сочетаний клавиш с Windows
Под отключением сочетаний с клавишей Windows подразумевается запрет на использование комбинаций типа Win + R, Win + X, вызывающих различные системные функции и приложения. При этом сам «Пуск» будет продолжать открываться. Метод подходит для пользователей, не нуждающихся в подобных сочетаниях клавиш и/или периодически случайно нажимающих их. Чтобы отключить именно действие, которое происходит при нажатии клавиши Windows, воспользуйтесь одним из способов, расписанных в Варианте 2.
Способ 1: «Редактор локальной групповой политики»
Системное приложение «Редактор локальной групповой политики» есть только в Windows 10 Профессиональная и Корпоративная, а в Windows 7 еще и Максимальная. Если ваша редакция Домашняя (Windows 10/7 Home), Базовая (Windows 7 Basic), переходите к следующему способу, являющемуся альтернативой этому, поскольку в таких редакциях ОС данный редактор отсутствует.
- Запустите «Редактор локальной групповой политики», найдя его по названию в «Пуске».
Через окно «Выполнить» это можно сделать, вписав название
gpedit.msc. - Последовательно разворачивайте следующие разделы: «Конфигурация пользователя» > «Административные шаблоны» > «Компоненты Windows».
- Выберите подпапку «Проводник» и в правой части найдите пункт под названием «Отключить сочетания клавиш, в которых используется клавиша Windows». Откройте его двойным нажатием левой кнопки мыши.
- Задайте значение «Включено» (поскольку параметр называется «Отключить…», значение «Включено» активирует эту отключающую политику) и сохраните изменения кнопкой «ОК».
- Выйдите из системы или перезагрузите компьютер для внесения изменений.
Способ 2: «Редактор реестра»
При отсутствии рассмотренного выше приложения то же действие придется произвести через «Редактор реестра». Однако шаги, естественно, будут другими.
- Через поиск в «Пуске» найдите и запустите «Редактор реестра».
Если вместо этого вы пользуетесь приложением «Выполнить», введите туда команду
regedit. - Перейдите по пути
HKEY_CURRENT_USER\Software\Microsoft\Windows\CurrentVersion\Policies\Explorer. Обладатели Windows 10 могут вставить этот адрес прямо в адресную строку и нажать Enter для быстрого перехода. Если переход не произошел, удалите из адреса последнее слово. - У некоторых пользователей будет отсутствовать подпапка «Explorer», поэтому ее придется создать самостоятельно. Для этого щелкните правой кнопкой мыши по «Policies» в левом столбце и выберите пункт «Создать раздел», а затем переименуйте его в «Explorer».
- Находясь в созданном разделе, в центральной части окна нажмите правой кнопкой мыши по пустому месту и создайте «Параметр DWORD (32 бита)» вне зависимости от разрядности Windows.
- Переименуйте созданный параметр в «NoWinKeys».
- Откройте его двойным нажатием ЛКМ и смените значение на «1».
- Все окна можно закрывать, а компьютер — перезагружать. В дальнейшем для отключения этой функции либо измените значение обратно на «0», либо просто удалите параметр, который создали.
Вариант 2: Отключение клавиши Windows
Некоторым пользователям необходимо именно отключение срабатывания Windows при нажатии на нее. В таком случае предыдущий вариант не подойдет, поскольку фактически он оставляет саму клавишу рабочей. Далее будет расписано несколько способов того, как отключить действие Win, и все они удобны по-своему.
Способ 1: «Редактор реестра»
Через реестр можно не только отключать сочетания, но и полностью запрещать работу клавиши, чтобы она не могла открывать меню «Пуск».
- Запустите «Редактор реестра» одним из методов, упомянутых ранее.
- Перейдите по пути
HKEY_LOCAL_MACHINE\SYSTEM\CurrentControlSet\Control\Keyboard Layout. - В центральной части щелкните ПКМ по пустому месту и создайте «Двоичный параметр».
- Переименуйте его в «Scancode Map».
- Двойным кликом ЛКМ откройте его и измените значение на следующее, если хотите отключить обе клавиши Win (при условии, что у вашей клавиатуры их две):
00 00 00 00 00 00 00 00
03 00 00 00 00 00 5B E0
00 00 5C E0 00 00 00 00Для отключения только левой клавиши (опять же, если клавиш Windows две):
00 00 00 00 00 00 00 00
02 00 00 00 00 00 5B E0
00 00 00 00Просто вписывайте данные цифры, а пробелы между ними и все остальные символы левее и правее будут появляться автоматически.
- Сохраните изменения, перезагрузите компьютер.
Способ 2: Драйвер клавиатуры
Если у вас игровая клавиатура или универсальная, но небюджетная модель, имеющая специальное программное обеспечение для управления устройством, в нем может быть функция, запрещающая работу любых клавиш. Некоторые производители недорогих игровых клавиатур не пишут отдельных программ для управления, вместо этого реализовывая основные возможности сочетаниями клавиш. У самых простых недорогих клавиатур, как правило, нет никакого дополнительного софта и особенных комбинаций клавиш, поэтому обладателям подобной периферии этот способ не подойдет.
Поскольку часто отключать клавишу Windows нужно именно игрокам, чтобы случайно не промахнуться и не нажать ее во время игрового процесса, свернув тем самым игру, производители практически всех игровых клавиатур оснастили их функцией выключения клавиши. Иногда запрет на нее можно поставить прямо при помощи специального сочетания клавиш, а иногда требуется настроить это через фирменную программу. При отсутствии последней вам понадобится скачать ее с официального сайта производителя, обязательно уточнив, есть ли поддержка вашей модели.
В игровых клавиатурах часто на клавишу из F-ряда назначают функцию включения игрового режима. При ее нажатии в сочетании с Fn (либо без Fn, если F-ряд у вас настроен на мультимедийные значения) включается игровой режим, запрещающий нажатие некоторых клавиш, среди которых в обязательном порядке есть и клавиша Win. Осмотрите клавиатуру на наличие значка игрового профиля и включите его. Например, на клавиатурах Logitech для этого необходимо нажать Fn + F8. Повторное нажатие отключает режим.
В самом фирменном приложении также может происходить настройка игрового режима. Опять же, у Logitech сделать этого нельзя, поскольку Win заблокирована по умолчанию, как видно на скриншоте ниже.
У производителя вашей клавиатуры встроенная блокировка Win может и отсутствовать, поэтому сперва придется пометить данную клавишу на отключение, а затем проверить, была ли она заблокирована, переведя девайс в игровой режим.
Способ 3: Сторонние программы
Всем тем, кто обладает обычной клавиатурой, не подразумевающей настройку режимов ее работы, и кто не хочет или боится обращаться к реестру, подойдет метод с использованием различных программ. Преимуществом в такой ситуации является и то, что при помощи сторонних приложений настраивать включение и отключение клавиши Windows гораздо проще, а также можно с удобством управлять любыми другими клавишами на клавиатуре, переназначая их действия. Для реализации поставленной задачи мы остановились на бесплатном и максимально простом решении, имеющем совместимость с разными версиями ОС Виндовс.
Скачать SharpKeys с официального сайта
- Перейдите по ссылке выше и скачайте ZIP-папку или MSI-файл на ваше усмотрение.
- Запустите исполняемый файл и согласитесь с уведомлением от разработчика, в котором написано о принципе работы софта и предупреждение об отказе автора от ответственности (банальная политика, присущая любым лицензионным соглашениям в ПО).
- Основная часть окна будет пустой — она как раз и предназначена для добавления сюда клавиш и настройки действий с ними. Нажмите кнопку «Add», чтобы задать первое правило.
- В списке слева найдите пункт «Special: Left Windows» и выделите его кликом. В колонке справа укажите для него действие — «Turn Key Off». Нажмите «ОК», тем самым внеся задачу в таблицу.
- Если у клавиатуры две клавиши Windows и вы хотите отключить их обе, сделайте то же самое и для правой.
- Теперь понадобится внести изменения в систему — нажмите кнопку «Write to Registry».
- Отобразится уведомление об успешном проведении процедуры и о том, что для применения эффекта нужно либо выйти из системы и зайти обратно, либо перезагрузить компьютер.
- Вы в любой момент можете отключить блокировку клавиши, попросту удалив добавленный пункт из списка кнопкой «Delete».

Когда вы играете в компьютерные игры, вы можете случайно нажать кнопку Windows на клавиатуре, что приведет к выходу из игры и переходу на рабочий стол. Это может быть очень раздражающим, особенно если вы играете в онлайн-игры.
Существует несколько программных решений, которые позволяют заблокировать кнопку Windows во время игры. Рассмотрим некоторые из них.
1. Game Mode в Windows
Windows 10 имеет функцию Game Mode, которая позволяет оптимизировать систему для игр. Она автоматически отключает уведомления, обновления и другие задачи, которые могут отвлекать вас от игры.
Кроме того, Game Mode также блокирует кнопку Windows во время игры. Для включения Game Mode в Windows 10 выполните следующие действия:
- Откройте меню «Пуск» и выберите «Настройки» (шестеренка в левом нижнем углу).
- Выберите «Игры».
- Выберите «Game Mode» в левом меню и переключите его в положение «Вкл.».
2. WinLockPro
WinLockPro — это бесплатная программа для блокировки кнопки Windows. Она позволяет заблокировать не только кнопку Windows, но и другие клавиши на клавиатуре.
Для использования WinLockPro выполните следующие действия:
- Скачайте и установите WinLockPro с официального сайта.
- Откройте программу и выберите «Keyboard».
- Выберите «Windows key» и нажмите «Disable».
- Установите галочку «Run WinLockPro on Windows startup», чтобы программа автоматически запускалась при каждом запуске компьютера.
3. SharpKeys
SharpKeys — это еще одна бесплатная программа для блокировки кнопки Windows. Она позволяет переопределить клавиши на клавиатуре.
Для использования SharpKeys выполните следующие действия:
- Скачайте и установите SharpKeys с официального сайта.
- Откройте программу и выберите «Add» в левом верхнем углу.
- Выберите «Type Key» и нажмите на кнопку Windows.
- Выберите «Turn Key Off (00_00)».
- Нажмите «OK» и сохраните изменения.
Вывод
Заблокировать кнопку Windows во время игры не составляет большого труда, и существует несколько программных решений для этого. Вы можете использовать функцию Game Mode в Windows 10, установить WinLockPro или SharpKeys для переопределения клавиш на клавиатуре. Таким образом, вы избежите случайного выхода из игры и сохраните свой прогресс.
-
Форум
- Лента
- Ваши матчи
-
Новости
- Блоги
- Железо
-
Киберспорт
- Матчи
- Турниры
- Команды
- Игроки
- Сборки игроков
- Прогнозы
-
База знаний
- Герои
- Контр пики
- Предметы
- Гайды
- Тактика
- Тех. поддержка
- Частые вопросы
- Стоимость инвентаря
-
Стримы
- Видео
- Мемы
-
Фрибет 1000 р. всем
новым пользователям!Получить
Реклама. ООО «БК «ПАРИ».
ИНН: 7703365167
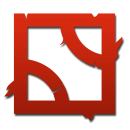
-
Фрибет 1000 р. всем
новым пользователям!Получить
Реклама. ООО «БК «ПАРИ».
ИНН: 7703365167 -
1 -
Войти
Регистрация:
13.01.2013
Сообщения: 16
Рейтинг: 0
А ТО БЛИН ПИПЕЦ Я ЕСЛИ ЩЕЛКНУ, ТО У МЕНЯ НЕ ВЕРНЕТСЯ НАДО ВЫХОДИТЬ ИЗ ДОТЫ И ОБРАТНО ЗАХОДИТЬ!!!!!!!! —————————————————————————————————— 9. Написание цветных сообщений, а также злоупотребление цветом в подписи — аналогично и для капслока (Предупреждение+Read only 12 часов)
steamo
Пользователь
Регистрация:
27.09.2012
Сообщения: 150
Рейтинг: 63
Регистрация:
27.09.2012
Сообщения: 150
Рейтинг: 63
ее же легко можно вырвать (смотря какая клава), всегда так делал когда в контру шпилил)
Chemis
Пользователь
Регистрация:
07.01.2013
Сообщения: 34
Рейтинг: 1
Регистрация:
07.01.2013
Сообщения: 34
Рейтинг: 1
её только в винде самой можно отключить, через реестр
str0ng21
Пользователь
Регистрация:
16.10.2012
Сообщения: 32
Рейтинг: 4
Регистрация:
16.10.2012
Сообщения: 32
Рейтинг: 4
в game booster вроде есть в настройках выключение этой клавиши а может и в самой доте
imbaept
Пользователь
Регистрация:
06.10.2012
Сообщения: 2542
Рейтинг: 1205
Регистрация:
06.10.2012
Сообщения: 2542
Рейтинг: 1205
просто вынять и все, у самого таки проблем не возникало, наверное у тс клешни
kl1mat
Пользователь
Регистрация:
10.01.2013
Сообщения: 667
Рейтинг: 16
Регистрация:
10.01.2013
Сообщения: 667
Рейтинг: 16
Chemis
Пользователь
Регистрация:
07.01.2013
Сообщения: 34
Рейтинг: 1
Регистрация:
07.01.2013
Сообщения: 34
Рейтинг: 1
вот что ответил гугл HKEY_LOCAL_MACHINE\SYSTEM\CurrentControlSet\Control\Keyboard Layout\DWORD:Scancode Map = 00 00 00 00 00 00 00 00 03 00 00 00 00 00 5B E0 00 00 5C E0 00 00 00 00 Создай файл nowin.reg с текстом: Windows Registry Editor Version 5.00 [HKEY_LOCAL_MACHINE\SYSTEM\CurrentControlSet\Control\Keyboard Layout] «Scancode Map»=hex:00,00,00,00,00,00,00,00,03,00,00,00,00,00,5B,E0,00,00,5C,E0,00,00,00,00 Для включения enable.reg: Windows Registry Editor Version 5.00 [HKEY_LOCAL_MACHINE\SYSTEM\CurrentControlSet\Control\Keyboard Layout] «Scancode Map»=-
TheWWWorm
Пользователь
Регистрация:
04.09.2012
Сообщения: 319
Рейтинг: 81
Регистрация:
04.09.2012
Сообщения: 319
Рейтинг: 81
В самой доте вроде есть настройка для отключения этой кнопки.
PECHENUIE
Пользователь
Регистрация:
28.06.2012
Сообщения: 49
Рейтинг: 51
Регистрация:
28.06.2012
Сообщения: 49
Рейтинг: 51
в настройках видео поставь, чтобы было в окне без рамки. сворачиваться за секунду будешь з.ы. автор клешнеподобный
FreeDove
Пользователь
Регистрация:
17.01.2012
Сообщения: 358
Рейтинг: 38
Регистрация:
17.01.2012
Сообщения: 358
Рейтинг: 38
в настройках доты 2, есть отключение этой кнопки.
Тема закрыта
-
Заголовок
Ответов Просмотров
Последнее сообщение
-
Сообщений: 3
09 Oct 2023 в 15:01 -
Сообщений: 3
09 Oct 2023 в 15:00 -
Сообщений: 5
09 Oct 2023 в 14:50 -
COCK
09 Oct 2023 в 14:25Сообщений: 21
09 Oct 2023 в 14:25Сообщений:21
Просмотров:36
-
Сообщений: 1
09 Oct 2023 в 13:59Сообщений:1
Просмотров:14