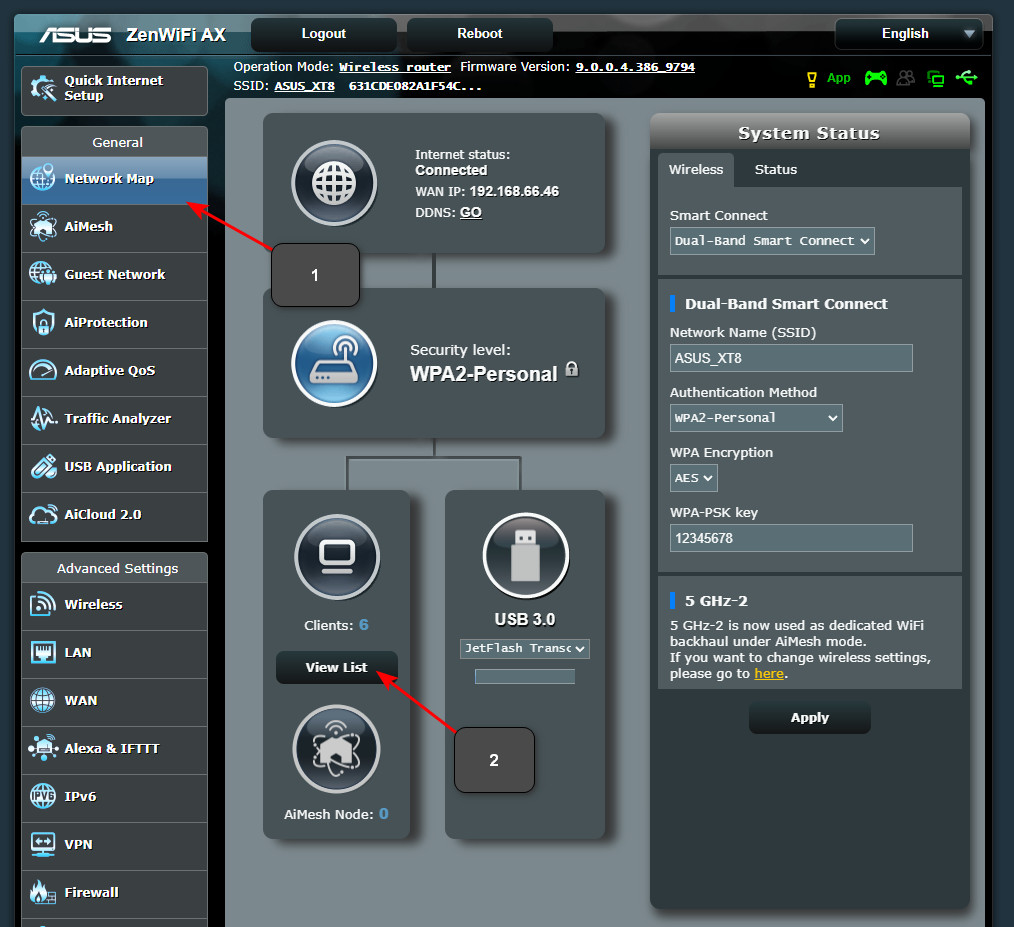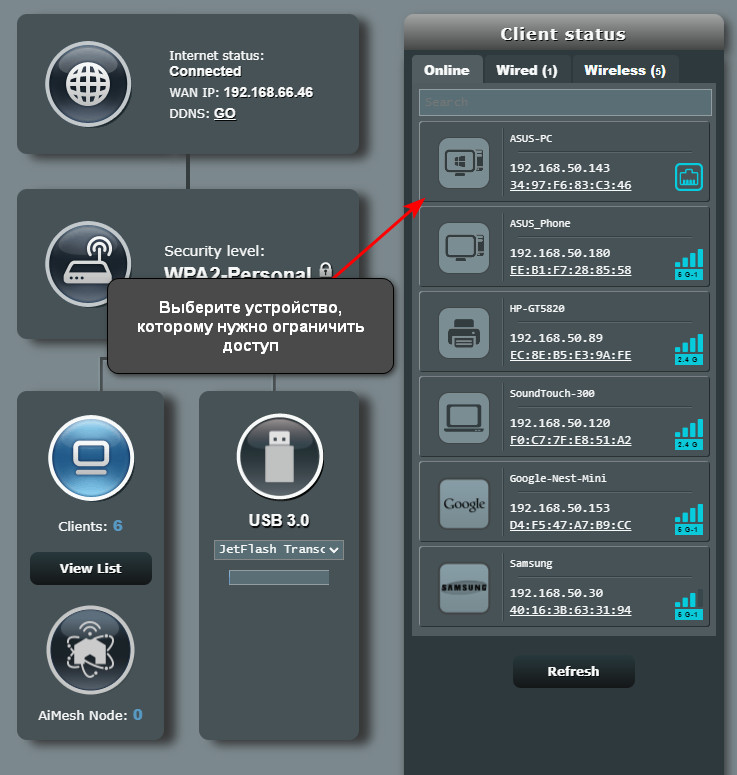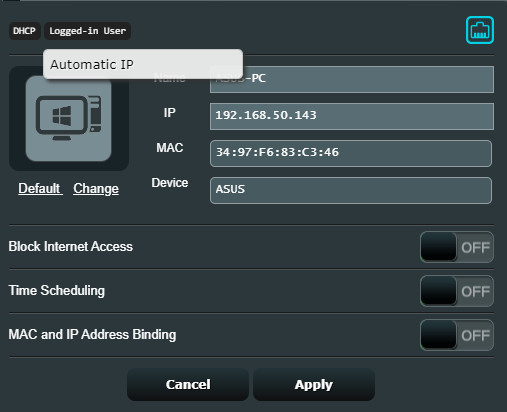Не редко бывают ситуации, когда нужно заблокировать какого-то пользователя в настройках роутера. Я имею введу блокировку Wi-Fi клиента. И в этой статье мы рассмотрим блокировку пользователя на роутере Asus. Инструкция подойдет для всех устройств с темной панелью управления: Asus RT-N12, RT-N18, RT-N10 и т. д. У меня Asus RT-N18, на его примере и продемонстрирую блокировку устройства.
Нужно заметить, что после того как вы в настройках своего маршрутизатора заблокируете какое-то устройство, то оно либо вообще не сможет подключится к роутеру, либо будет подключаться, но доступа в интернет не будет.
Два способа блокировки пользователя Wi-Fi сети на Asus:
- Первый способ: это обычная, быстрая блокировка доступа к интернету для определенного устройства. Просто привязываем MAC адрес к IP адресу, и блокируем интернет.
- Второй способ: полная блокировка устройства по MAC-адресу. После этого пользователь даже не сможет подключится к вашей Wi-Fi сети.
Рассмотрим сейчас оба варианта.
Блокируем доступ к интернету для Wi-Fi клиента на роутере Asus
Зайдите в настройки маршрутизатора. Как правило, для этого достаточно подключится к роутеру, и перейти в браузере по адресу 192.168.1.1. Еще у нас есть подробная инструкция. Сразу на главной странице вы увидите вкладку Клиенты. Нажмите на нее. Слева появляться все устройства, которые в данный момент подключены к вашей Wi-Fi сети. Нажмите на пользователя, которого вы хотите заблокировать.
Появится окно, в котором нужно сделать три действия:
- Напротив MAC and IP address Binding поставить переключатель в положение ON. Тем самым привязать IP-адрес к MAC-адресу. Что бы после перезагрузки роутера, блокировка все ровно действовала.
- Возле пункта Block Internet Access так же нужно поставить ON. Тем самым запретить доступ к интернету для пользователя.
- Нажать на кнопку Применить.
Роутер сохранить настройки, и заблокирует интернет для выбранного устройства. Возле него появится специальный значок.
Чтобы обратно все разблокировать, снова нажмите на устройство и отключите пункты меню, которые мы включили.
Полная блокировка подключения к Wi-Fi сети по MAC-адресу на роутере Asus
Если сделать все как я описывал выше, то устройство будет подключаться к беспроводной сети, просто интернет работать не будет. А сейчас мы еще рассмотрим полную блокировку по MAC-адресу. В этом случае, устройство вообще не сможет подключится к вашей сети.
В настройках нужно открыть вкладку Беспроводная сеть – Фильтр MAC адресов беспроводной сети. Затем включить фильтр, если он выключен, и в меню Режим фильтрации MAC-адресов выбрать Отклонять. Это значит, роутер будет отклонять подключение всех устройств, которые мы добавим в список.
Дальше из списка подключенных устройств выбираем нужное, или прописываем MAC-адрес вручную. И нажимаем на кнопку Добавить, а затем Применить.
Все, устройство будет отключено от Wi-Fi сети и больше не сможет к ней подключиться. Пока вы не удалите его из списка заблокированных.
Если вы заметили, что к вашей сети подключились какие-то сторонние пользователи, то можно еще просто сменить пароль Wi-Fi сети. И обязательно смените пароль для входа в настройки роутера.
Настройка безопасности домашней сети является важной задачей для каждого владельца роутера ASUS. Один из способов обеспечить безопасность — ограничение доступа пользователей к роутеру. Это может быть полезно, если вы хотите предотвратить несанкционированный доступ к вашей сети или ограничить доступ к определенным ресурсам.
Для ограничения доступа пользователя на роутере ASUS можно использовать различные методы. Один из наиболее распространенных методов — установка пароля для администратора роутера. Пароль обеспечивает доступ только авторизованным пользователям и предотвращает несанкционированный доступ к настройкам роутера.
Еще один способ ограничения доступа пользователя на роутере ASUS — установка фильтров для контроля доступа. Фильтры позволяют блокировать определенные IP-адреса или домены, а также устанавливать ограничения на доступ к определенным портам или службам. Это может быть полезно, если вы хотите ограничить доступ к определенным веб-сайтам или запретить определенные службы в вашей сети.</р>
Кроме того, вы можете ограничить доступ пользователя на роутере ASUS, установив график доступа. Это позволяет устанавливать время доступа для конкретных пользователей или групп пользователей. Например, вы можете ограничить доступ для детей только в определенное время или установить график доступа для гостей вашей сети.
Ограничение доступа пользователя на роутере ASUS
На роутерах ASUS предусмотрена функция ограничения доступа пользователей, которая позволяет регулировать доступ к интернету по определенным правилам. Установка таких ограничений может быть полезна, например, для родителей, чтобы ограничить доступ детей к определенным сайтам или настройкам роутера.
Для ограничения доступа пользователя на роутере ASUS необходимо выполнить следующие шаги:
- Подключитесь к роутеру через браузер, введя IP-адрес роутера в адресной строке. Обычно адрес роутера ASUS — 192.168.1.1.
- Введите логин и пароль от роутера. Если вы не меняли эти данные, по умолчанию логин admin, пароль admin.
- Зайдите в раздел настроек, связанный с ограничением доступа пользователей. Обычно он называется «Access Control«, «Parental Control» или «Guest Network» или «Network Map«.
- В этом разделе вы сможете задать ограничения доступа по MAC-адресу, IP-адресу, дням недели или времени. Выберите нужные параметры и укажите, какие сайты или услуги нужно заблокировать.
- Сохраните изменения и перезагрузите роутер.
Теперь выбранные ограничения доступа будут работать, и указанный пользователь будет иметь ограниченный доступ к интернету на роутере ASUS.
Способы ограничения доступа или блокировки на ASUS роутерах
1. Установка пароля на Wi-Fi сеть. Одним из наиболее эффективных способов ограничения доступа к роутеру ASUS является установка пароля на Wi-Fi сеть. Это позволяет контролировать, кто может подключаться к сети и использовать интернет. Для этого нужно зайти в настройки роутера и установить пароль, который будет запрашиваться при подключении к Wi-Fi сети. Таким образом, только люди, знающие пароль, смогут получить доступ к сети и интернету.
2. Использование роуминга. Роуминг — это функция, позволяющая ограничить доступ к интернету при использовании роутера ASUS. С помощью данной функции можно установить временные ограничения на доступ к интернету для определенных устройств. Например, можно ограничить доступ к интернету в определенные часы, чтобы контролировать время, проведенное детьми в сети. Для этого необходимо настроить роутер ASUS и указать желаемые временные ограничения.
3. Фильтрация по MAC-адресам. Еще один способ ограничить доступ пользователя на роутере ASUS — это использование фильтрации по MAC-адресам. Каждое устройство, подключенное к сети, имеет уникальный MAC-адрес, который можно использовать для ограничения доступа. Для этого нужно зайти в настройки роутера ASUS и добавить в список разрешенных или запрещенных устройств MAC-адреса тех устройств, которые вы хотите разрешить или запретить доступ к сети.
4. Настройка родительского контроля. Роутер ASUS также предлагает функцию родительского контроля, которая позволяет ограничить доступ пользователя при помощи фильтрации контента и установки ограничений по времени. Например, вы можете установить ограничение на использование определенных сайтов или приложений в определенные часы. Для этого необходимо настроить функцию родительского контроля в настройках роутера ASUS и указать желаемые ограничения.
5. Создание гостевой сети. Одним из способов разделения доступа и ограничения пользователя на роутере ASUS является создание гостевой сети. Гостевая сеть позволяет создать отдельную сеть с ограниченными правами доступа для гостей. Таким образом, гости смогут получить доступ к интернету, но не смогут видеть или влиять на настройки основной сети роутера ASUS. Для этого нужно зайти в настройки роутера ASUS и настроить гостевую сеть.
Вместе взятые, эти способы ограничения доступа помогут вам повысить безопасность вашей сети и контролировать доступ к интернету для различных пользователей. Выберите наиболее подходящие для вас методы и настройте роутер ASUS в соответствии с вашими потребностями.
На чтение 9 мин Просмотров 61.6к.
Сергей Сакадынский
Работал в сфере IT-консалтинга, занимался созданием и администрированием интернет-ресурсов. 10 лет опыта работы по проектированию и обслуживанию компьютерных сетей.
Задать вопрос
Домашний интернет стал высокоскоростным и безлимитным. Если кто-то несанкционированно подключился к вашей сети и пользуется интернетом на халяву, на первый взгляд, вроде бы ничего страшного. Но это до тех пор, пока халявщик сидит в соцсетях и читает свою почту. А вот когда он начинает качать файлы с торрента или майнить криптовалюту за ваш счёт, начинаются проблемы. Как в роутере заблокировать устройство пользователя, подключенное к вашей сети Wi-Fi, разбираемся в этой статье.
Содержание
- Признаки кражи трафика
- Просмотр подключения чужих устройств
- Отключение и блокировка халявщиков через веб-интерфейс
- Asus
- TP-Link
- D-Link
- Zyxel
- Keenetic
- Huawei
- Ростелеком
- Специальные приложения
- SoftPerfect WiFi Guard
- Wireless network watcher
- Netcut
- Повышаем степень безопасности
Признаки кражи трафика
Верный признак того, что кто-то несанкционированно подключился к вашей сети – мигание индикатора Wi-Fi на роутере, когда вы интернетом не пользуетесь.
Одновременно падает скорость загрузки. Само по себе это может быть вызвано разными причинами. Но в сочетании с первым пунктом это указывает на то, что выше канал грузит чужое подключение.
В случае появления указанных признаков отключите все программы, которые используют интернет, и проверьте скорость. Если она заметно ниже, чем заявленная провайдером, вероятно, что к вашей сети подключился сосед.
Просмотр подключения чужих устройств
Чтобы узнать, кто подключен к WI-FI роутеру, не нужно специальных программ или сложных действий. Достаточно войти в веб-интерфейс вашего роутера и посмотреть, кто к нему подключен в данный момент.
В зависимости от модели маршрутизатора, пункты меню могут отличаться, но принцип общий: нужно найти список подключенных Wi-Fi клиентов.
На роутерах D-Link открываем расширенные настройки, в разделе «Статус» кликаем ссылку «Клиенты».
В маршрутизаторах TP-Link в разделе «Беспроводный режим» нужно выбрать пункт «Статистика беспроводного режима».
Для старых версий прошивки «Состояние станций».
В роутерах Asus нужная информация находится в разделе «Карта сети» — «Клиенты».
Вы увидите список МАС-адресов подключенных пользователей.
У некоторых маршрутизаторов количество подключенных устройств отображается сразу на главной странице веб-интерфейса. Как у Keenetic:
Или у Tenda:
Самый простой способ выявить чужака — сравнить количество подключенных к сети устройств с количеством используемых вами. К примеру, у вас по Wi-Fi работают смартфон и ноутбук, а на роутере отображаются три клиента.
Для чистоты эксперимента отключите поочерёдно от сети свои устройства. Они будут исчезать из списка. В процессе вы выявите подключение, которое всегда будет активно. Это и есть посторонний.
Можно в этой ситуации просто изменить пароли доступа к Wi-Fi. Но не факт, что это гарантированно решит проблему. Надёжней заблокировать посторонние устройства по МАС-адресу. Это не позволит им подключиться к вашей сети даже если они будут знать актуальный пароль.
Отключение и блокировка халявщиков через веб-интерфейс
Заблокировать доступ к Wi-Fi можно из веб-интерфейса вашего роутера. В зависимости от того, какую модель вы используете, пункты меню могут отличаться, но порядок действий похож. Посмотрим, как с ПК отключить от вайфай другие устройства на примере популярных маршрутизаторов.
Asus
Чтобы через веб-интерфейс роутера Asus отключить пользователей от сети Wi-Fi, нужно:
- Открываем раздел «Карта сети» и кликаем значок «Клиенты».
- Копируем МАС-адрес устройства, которое будем блокировать. После этого отправляемся в раздел «Беспроводная сеть» и ищем вверху окна вкладку «Фильтрация МАС-адресов беспроводной сети».
- На этой странице разрешаем фильтрацию – ставим галочку в пункте «Да». Из выпадающего списка ниже выбираем пункт «Отклонять». Жмём «плюс» для добавления нужного МАС-адреса.
- Сохраняем внесённые изменения. Теперь заблокированное устройство не сможет подключиться к вашей сети.
При необходимости можно восстановить возможность подключения, просто удалив МАС-адрес из списка.
TP-Link
Чтобы на роутере TP-Link отключить устройство пользователя от Wi-Fi, открываем вкладку «Базовая настройка» и попадаем в окно «Схема сети». На ней видим список подключенных к компьютеру устройств и их МАС-адресов. Выявляем и запоминаем адрес нарушителя.
Теперь открываем вкладку «Дополнительные настройки», переходим в раздел «Защита» — «Контроль доступа».
Переключатель вверху переводим в положение «Включено». Для блокировки устройств ставим галочку в пункт «Чёрный список». В списке подключенных устройств выбираем то, которое нужно отключить, и жмем «Блокировать».
Устройство будет добавлено в чёрный список. Сохраняем изменения.
Алгоритм для других версий прошивки зеленого и синего цвета.
- Заходим в раздел «Беспроводной режим», далее «Статистика беспроводного режима». В списке находим чужие устройства и копируем их адреса.
- В этом же разделе переходим в пункт «Фильтрация Mac-адресов». Включаем фильтрацию, добавляем устройство в список и выбираем пункт «Запретить доступ».
D-Link
Открываем раздел Wi-Fi и находим там раздел «Список Wi-Fi клиентов». Здесь выявляем нелегально приконнектившегося клиента. Копируем его МАС-адрес.
После этого переходим в раздел «МАС-фильтр». Устанавливаем значение для режима ограничения «Запретить». Жмём кнопку «Добавить» внизу страницы и указываем МАС-адрес, который нужно заблокировать. Обычно отключение происходит сразу. Но, возможно, придётся перезагрузить ваш роутер.
Если у вас старый интерфейс, все операции выполняются точно так же в таких же разделах. Кликните на «Расширенные настройки» внизу страницы, перейдите в раздел Wi-Fi – МАС-фильтр и настройте блокировку.
Zyxel
Блокировка соседей-халявщиков от вайфай выполняется так. Войдите в меню и откройте раздел Wi-Fi. Сначала выбираем подраздел «Клиенты». Здесь будут отображены активные подключения к вашей беспроводной сети. Ищем халявщика и копируем его МАС-адрес.
На следующем этапе в этом же разделе открываем пункт «Блокировка». Из выпадающего меню выбираем «Чёрный список». В поле МАС-адреса вписываем адрес клиента, которому хотите запретить доступ. Нажимаем кнопку «Добавить». Сохраняем настройки с помощью кнопки «Применить».
Keenetic
В разделе «Мои сети и Wi-Fi» в разделе «Список устройств» ищем посторонние подключения.
Затем переходим в раздел «Сетевые правила», выбираем «Контроль доступа Wi-Fi». На вкладке «Домашняя сеть» выбираем режим блокировки «Черный список». Отмечаем галочкой то устройство, которое нужно заблокировать.
После этого сохраняем настройки, нажав кнопку внизу страницы.
Huawei
Список подключенных устройств смотрим на вкладке Status – WLAN. Для создания чёрного списка идём в раздел Basic – WLAN. Открываем вкладку WLAN Filtering.
Здесь разрешаем фильтрацию адресов (галочка в пункте Enable) и выбираем чёрный список (Blacklist). Добавляем в него устройство, которое нужно отключить.
Ростелеком
Чтобы отключить постороннего человека от вашего интернета на роутерах с прошивкой от «Ростелеком» откройте вкладку «Список Wi-Fi клиентов» — DHCP. Здесь вы увидите список клиентов, подключенных к вашей сети. Напротив устройства, которому вы хотите запретить доступ, нажмите «Отключить».
Чтобы заблокировать чужого пользователя и отключить ему Wi-Fi на вкладке «Сеть» перейдите в раздел WLAN, “Список контроля доступа».
Режим доступа выставляем «Запретить указанным». Вписываем нужный МАС-адрес в окошко ниже и добавляем его в список.
Специальные приложения
Для блокировки доступа к домашней сети можно воспользоваться специальными программами. Они позволяют выявить и отключить любителей халявы. Рассмотрим, как отключить пользователя от Wi-Fi роутера через компьютер с помощью приложения.
SoftPerfect WiFi Guard
Найти и отключить постороннего пользователя от Wi-Fi можно с помощью этой программы. Она работает на компьютерах под управлением Windows, Linux и MacOS. Представляет собой сканер сети, который показывает список устройств с IP и МАС адресами, которые сейчас подключены к Wi-Fi.
Вот только бороться со злоумышленниками приложение не умеет. Чтобы отключить посторонние устройства и запретить подключаться к Wi-Fi, придётся воспользоваться веб-интерфейсом маршрутизатора.
Wireless network watcher
Ещё один сканер сети. Можно настроить программу для работы в фоновом режиме и сообщать пользователю о новых подключениях.
О появлении в сети нового устройства приложение оповестит звуковым сигналом.
Собственных инструментов для блокировки посторонних пользователей у Wireless network watcher нет. Чтобы отключить от вай фая других пользователей с компьютера или телефона, потребуется поработать с роутером.
Netcut
Данное приложение используется для полного контроля за подключениями. Эта программа не только сканирует сеть, но и позволяет сразу же отключить любое устройство в один клик.
Для того, чтобы заблокировать пользователя, нужно нажать на значок Cut (вырезать) рядом с его адресом в списке.
Программа не работает с некоторыми моделями роутеров.
Повышаем степень безопасности
Чтобы обезопасить свою сеть от несанкционированных подключений, следуйте этим рекомендациям:
- Придумайте сложный пароль для Wi-Fi и панели управления роутером. Они должны состоять из букв, символов и цифр. Пароли периодически меняйте. Не устанавливайте одинаковые пароли для входа в веб-интерфейс и для подключения к домашней сети. Если настройки роутера позволяют, используйте имя пользователя, отличное от admin.
- Настройте отдельную сеть с ограниченным доступом для ваших гостей. Большинство современных роутеров позволяют это сделать.
- Установите расписание работы Wi-Fi так, чтобы вещание выключалось ночью и когда вы на работе.
- Уменьшите мощность сигнала вашего маршрутизатора так, чтобы беспроводная сеть была доступна только у вас в квартире. Также можете скрыть SSID вашей сети. Так посторонние люди вообще её не увидят.
- Поменяйте стандартный IP адрес роутера. Вместо 192.168.0.1 используйте, например, 190.168.1.1.
- Без необходимости не включайте функцию удалённого управления роутером через интернет.
Содержание
- Вход в веб-интерфейс
- Отключаем пользователей от Wi-Fi роутера
- Вариант 1: D-Link
- Вариант 2: TP-Link
- Вариант 3: ASUS
- Вопросы и ответы
Не всегда у пользователя получается обеспечить надежную защиту собственной беспроводной сети, а в определенных ситуациях просто необходимо, чтобы она функционировала без пароля. В таких случаях часто возникает потребность отключения и блокировки нежелательных клиентов. Благо, практически в каждом современном программном обеспечении маршрутизатора имеется опция, позволяющая выполнить эту операцию буквально в несколько кликов. Именно об этом и пойдет речь далее.
В рамках сегодняшнего материала мы не будем рассказывать о сторонних программах, которые якобы позволяют управлять другими клиентами Wi-Fi сети. Большинство таких инструментов предназначены только для мониторинга текущего состояния точки доступа и лишь отображают список пользователей. В других программах эта функция попросту не работает, поэтому нам не удалось подыскать действительно рабочее решение, которое можно было бы смело рекомендовать.
Вход в веб-интерфейс
Все дальнейшие действия, описанные на примере трех разных маршрутизаторов, будут производиться в меню их настройки, которое называется веб-интерфейсом. Многие знают, что авторизация в подобных меню производится через любой удобный браузер путем перехода по соответствующему адресу и заполнения специальной формы. Если вы впервые слышите о необходимости осуществления этой процедуры или же сталкивались с ней редко и сейчас не знаете, как именно произвести вход, рекомендуем к прочтению материалы по ссылке ниже. Там вы найдете все необходимые инструкции.
Подробнее:
Определение логина и пароля для входа в веб-интерфейс роутера
Вход в веб-интерфейс роутеров Zyxel Keenetic / МГТС / ASUS / TP-Link
Мы решили рассказать о трех самых популярных производителях Wi-Fi роутеров, чтобы продемонстрировать разницу в оформлении пунктов интернет-центра. Благодаря этому абсолютно каждый поймет, как осуществляется отключение и блокировка пользователей от беспроводной сети. Даже если вы обладаете устройством от другой компании, достаточно будет ознакомиться с этими тремя вариантами, чтобы понять принцип конфигурирования.
Вариант 1: D-Link
D-Link всегда старается оформлять интернет-центры максимально понятно и просто, а текущая версия AIR может считаться практически эталонной и стандартизированной. Блокирование клиентов Wi-Fi производится так:
- После авторизации смените язык на русский, чтобы проще ориентироваться в основных пунктах меню.
- Затем откройте раздел «Wi-Fi», в котором и будут выполняться все последующие действия.
- Разверните раздел «Список Wi-Fi клиентов», чтобы заняться мониторингом состояния сети и выявить, какое из устройств требуется отключить и заблокировать.
- В таблице ознакомьтесь со списком клиентов. Каждый из них будет иметь свой уникальный MAC-адрес, а также определенную статистику. Определить требуемый девайс проще всего по диапазону и времени подключения. После остается только скопировать его MAC-адрес.
- Теперь в этом же разделе переместитесь к меню «MAC-фильтр».
- Разверните выпадающее меню «Режим ограничений MAC-фильтра».
- Там выберите пункт «Запрещать».
- В меню «MAC-фильтр» выберите подкатегорию «MAC-адреса».
- Удалите какие-либо записи таблицы, если они присутствуют, а затем щелкните по кнопке «Добавить».
- В появившееся поле вставьте скопированный ранее MAC-адрес.
- Нажмите по кнопке «Применить», чтобы все изменения вступили в силу.
- Обычно разъединение клиента происходит сразу, но если он до сих пор числится в списке подключенных, перезагрузите роутер удобным способом и проверьте активных клиентов.
Дополнительно уточним, что только в определенных моделях роутеров от D-Link под этой таблицей можно найти кнопку «Разъединить». Нажатие по ней автоматически разрывает соединение с конкретным пользователем. Мы не стали рассказывать об этом методе детально, поскольку сейчас лишь единицы смогут реализовать его.

Блокировка всех целей, указанных в рассмотренном списке, будет перманентной, поэтому если вы захотите снять ограничение, придется открыть таблицу и отредактировать ее, удалив оттуда соответствующие записи.
Вариант 2: TP-Link
TP-Link — один из самых известных производителей сетевого оборудования, которое по умолчанию предлагается определенными провайдерами при подключении к сети. Давайте на примере последней глобальной версии веб-интерфейса разберемся, как здесь осуществляется блокировка клиентов Wi-Fi сети.
- После авторизации откройте раздел «Беспроводной режим», щелкнув по строке на панели слева. Если маршрутизатор функционирует на двух разных частотах, придется дополнительно указать, какую из точек доступа вы хотите выбрать.
- Далее перейдите к категории «Статистика беспроводного режима».
- Здесь посмотрите на список устройств и скопируйте MAC-адрес того, которое хотите заблокировать и отключить от интернета.
- Переместитесь в меню «Фильтрация MAC-адресов».
- Включите правило, щелкнув по специально отведенной кнопке, а затем отметьте маркером пункт «Запретить», чтобы задать поведение для него.
- Щелкните «Добавить», чтобы перейти к внесению нового оборудования в список запрещенных.
- Вставьте в поле MAC-адрес, по необходимости добавьте любое описание и в «Состояние» отметьте «Включено». Далее остается только кликнуть на «Сохранить».

В обязательном порядке произведите перезапуск роутера, если выбранный компьютер или мобильное устройство не было отсоединено от сети автоматически. После этого останется только повторно взглянуть на список клиентов, чтобы убедиться в корректности функционирования правила.
Вариант 3: ASUS
Напоследок мы оставили модели маршрутизаторов от ASUS, поскольку они обладают самым уникальным представлением веб-интерфейсам из всех рассмотренных, что поможет пользователям сориентироваться и при взаимодействии с похожими графическими меню. Принцип блокировки клиентов беспроводной сети здесь практически ничем не отличается от уже рассмотренных алгоритмов, но имеются и свои особенности.
- Для начала включите русскую локализацию интернет-центра, чтобы проще было разобраться со всеми присутствующими пунктами.
- В разделе «Карта сети» щелкните по кнопке «Просмотр списка», которая находится под надписью «Клиенты».
- В появившемся меню ознакомьтесь со списком устройств и скопируйте MAC-адрес необходимого. Как видно на приведенном далее скриншоте, каждое оборудование имеет свою иконку, его наименование тоже определяется, а справа отображается интерфейс, к которому подключен девайс.
- После копирования MAC-адреса закройте данный список и через блок «Дополнительные настройки» переместитесь в раздел «Беспроводная сеть».
- Перейдите на вкладку «Фильтр MAC-адресов беспроводной сети».
- Выберите подходящий диапазон, если роутер функционирует на двух разных частотах. Затем отметьте маркером «Да» возле пункта «Включить фильтр MAC-адресов».
- После этого на экране появится таблица с выбором клиентов. Разверните список или вставьте в строку скопированный MAC-адрес.
- Если в самом списке отображается название требуемого оборудования, просто выберите его, а затем кликните по иконке в виде плюса, чтобы применить правило к этому девайсу.
- Как видно, теперь выбранный клиент отображается в таблице.
Функционирование правил межсетевого экрана в прошивках роутеров от ASUS подразумевает автоматическое отключение цели, если она была добавлена в черный список. В случае, когда это не произошло автоматически, просто перезагрузите роутер для обновления конфигурации, о чем мы уже писали выше.
Только что мы разобрались с тремя разными вариантами отключения пользователей от Wi-Fi через настройки роутера, взяв за пример разные представления веб-интерфейса. Вам остается только воплотить эти инструкции в жизнь, произведя те же действия в настройках используемого маршрутизатора.
Еще статьи по данной теме:
Помогла ли Вам статья?
Нередко возникает необходимость блокировать пользователей в настройках маршрутизатора; мы говорим о блокировке клиентов Wi-Fi. В этой статье мы расскажем вам, как заблокировать пользователей на маршрутизаторах Asus, инструкции подойдут для всех устройств с панелью управления темного цвета, включая Asus RT-N12, RT-N18 и RT-N10. В моем случае я использую Asus RT-N18. В этом примере я покажу, как заблокировать устройство.
Помните, что если вы заблокируете свое устройство в настройках маршрутизатора, вы либо вообще не сможете подключиться к нему, либо сможете подключиться, но не сможете получить доступ в Интернет.
Существует два способа заблокировать доступ пользователей к сети Wi-Fi Asus.
- Первый метод: обычно это быстрая блокировка доступа в интернет для конкретного устройства: просто привяжите MAC-адрес к IP-адресу, и вы сможете заблокировать интернет.
- Второй метод: полностью заблокировать устройство по MAC-адресу. Тогда пользователь также не сможет подключиться к сети Wi-Fi.
Теперь давайте рассмотрим оба метода.
Блокируем доступ к интернету для Wi-Fi клиента на роутере Asus
Приступайте к настройке маршрутизатора. В принципе, все, что вам нужно сделать, это подключиться к маршрутизатору и зайти на 192.168.1.1 в браузере. На главном экране вы сразу же увидите вкладку «Клиенты». Нажмите на него. Слева вы увидите все устройства, подключенные в настоящее время к вашей сети Wi-Fi. Нажмите на пользователя, которого вы хотите заблокировать.
Появится окно, в котором вам нужно будет выполнить три действия
- Перед привязкой MAC- и IP-адресов включите коммутатор. Это позволит привязать IP-адрес к MAC-адресу. Это гарантирует, что блокировка будет работать и после перезагрузки маршрутизатора.
- Вы также должны установить опцию «Блокировать доступ в Интернет» в положение ON. Это запретит пользователю доступ в Интернет.
- Нажмите на кнопку «Применить».
Маршрутизатор сохранит настройки и заблокирует доступ в Интернет для выбранного устройства. Рядом с ним появится специальный значок.
Чтобы снова все разблокировать, снова нажмите на устройство и деактивируйте включенный пункт меню.
Полная блокировка подключения к Wi-Fi сети по MAC-адресу на роутере Asus
Если вы сделаете все, как описано выше, ваше устройство будет подключено к беспроводной сети, но Интернет будет недоступен. А теперь давайте рассмотрим полную блокировку MAC. В этом случае устройство вообще не сможет подключиться к сети.
В настройках перейдите на вкладку «Wireless» — «Wireless MAC address filter». Затем включите фильтр, если он выключен, и выберите «Reject» в меню «MAC Filtering Mode». Это означает, что маршрутизатор будет отклонять подключение всех устройств, которые вы добавили в список.
Далее выберите нужное устройство из списка подключенных устройств или введите его MAC-адрес вручную. Затем нажмите кнопку «Добавить» и нажмите «Применить».
Теперь устройство будет отключено от сети Wi-Fi и больше не сможет подключаться. Если только вы не удалите его из списка заблокированных.
Если вы заметили, что к вашей сети подключается третья сторона, просто измените пароль сети Wi-Fi, и все будет в порядке. Также не забудьте изменить пароль конфигурации маршрутизатора.