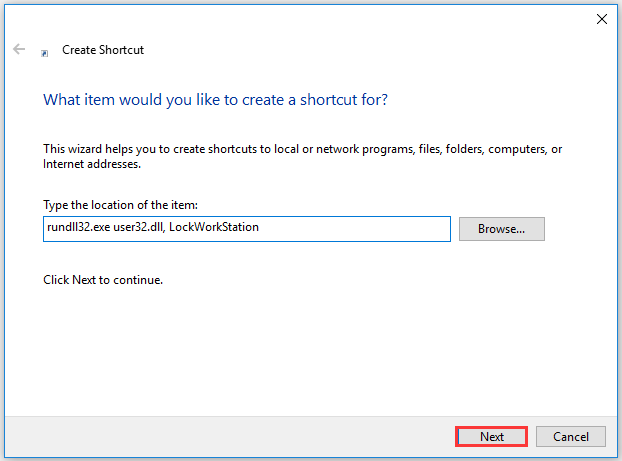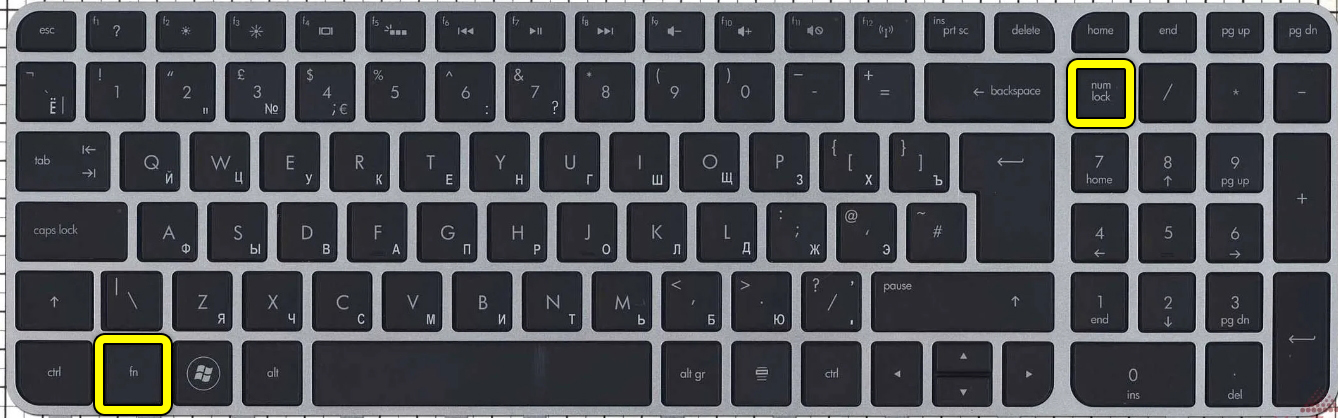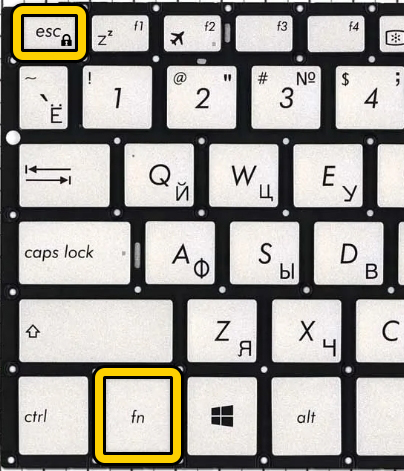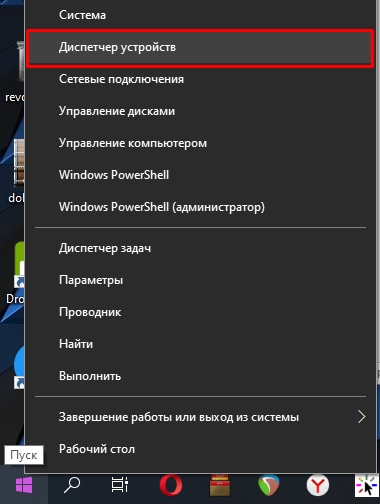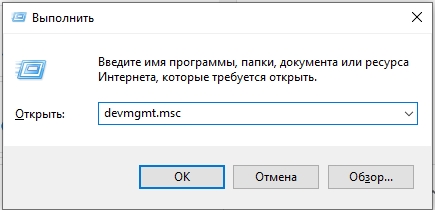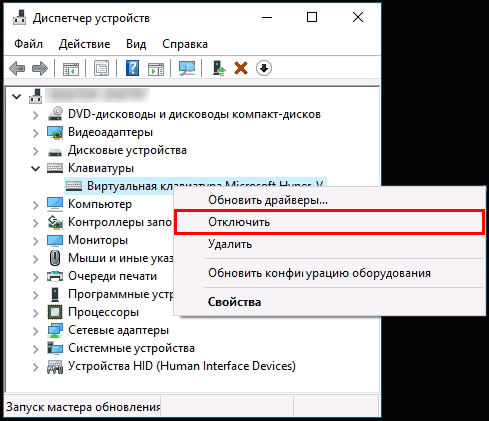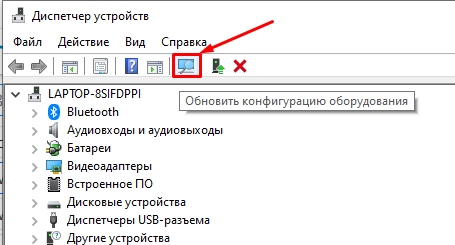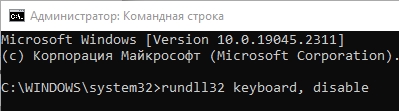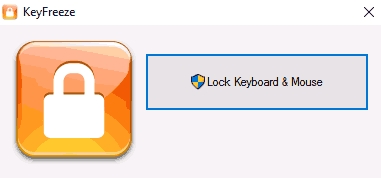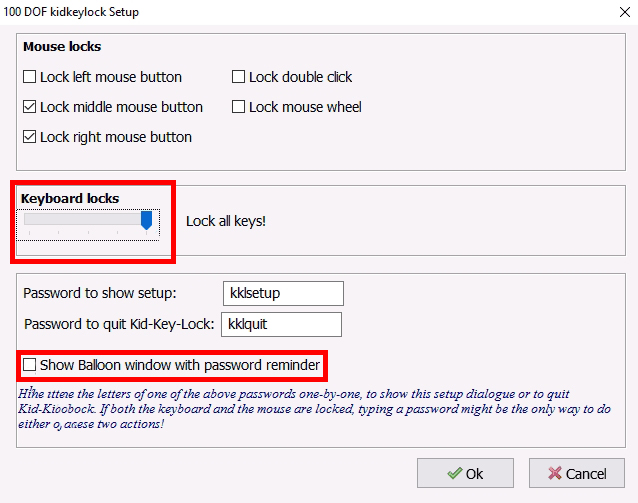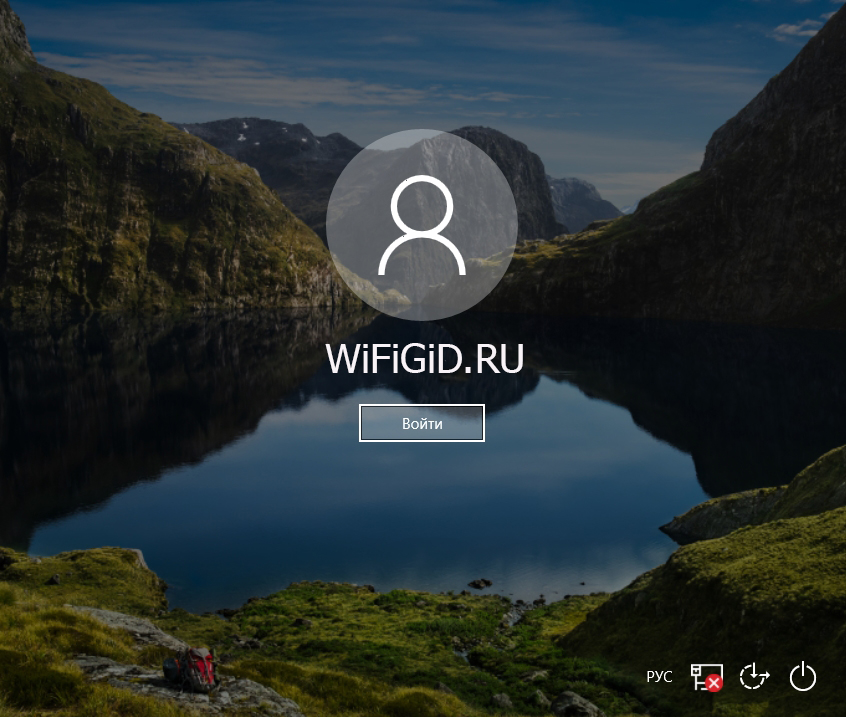-
Home
-
Partition Manager
- How to Lock Keyboard on Windows 10? | Here Are Three Tricks
By Vicky |
Last Updated
Locking your keyboard can prevent your pets from “typing” with your keyboard. But how to lock keyboard? This post shows you three tricks to lock your keyboard. Pick one you prefer. By the way, if you want to freely test your disk health for free, you can try MiniTool Partition Wizard.
How to lock keyboard? You can find three tricks in this post. One is using Keyboard Locker, one is using Command Prompt, and the last one is using a shortcut. Scroll down to see how to use them to lock your keyboard.
Lock Your Keyboard Using Keyboard Locker
Keyboard Locker was initially a small AutoHotKey script written by an AutoHotkey named Lexikos. Now, it has developed into a small program and takes up few system resources. With it, you can complete the task with ease.
How to lock keyboard using Keyboard Locker? The tutorial is below.
Step 1: Download the small program from here.
Step 2: Unzip the downloaded folder and then open it.
Step 3: You will see several files inside the folder. Double-click the KeyboardLocker.exe file if you don’t have AutoHotKey installed; Double-click the keyboardLocker.ahk file if you do have AutoHotKey installed.
After launching the small program, you should see a small keyboard icon on your taskbar.
Step 4: Press Ctrl+Alt+L to lock your keyboard. After that, you will see a prohibition mark against the keyboard icon, which means you have successfully locked your keyboard.
Note: The above steps can disable function keys, Caps Lock, Num Lock, etc. However, several key combinations still work, like Ctrl+Alt+Delete and Win+L.
To unlock your keyboard, you just need to click the unlock option.
Lock Your Keyboard Using Command Prompt
Command Prompt can help you find your Wi-Fi password as well as lock your keyboard.
Step 1: Launch Command Prompt.
- Press Windows + R key to call out the Run dialogue box.
- Type cmd in the Run dialogue box.
- Click the OK button.
Step 2: Type the following command on the window of Command Prompt and do not forget to hit your Enter key.
rundll32.exe user32.dll, LockWorkStation
Once the command executes, your keyboard will be locked.
Lock Your Keyboard Using a Shortcut
The last trick is using a shortcut. It is also easy.
Step 1: Create a shortcut by right-clicking on a black space on your desktop.
Step 2: Select New > Shortcut.
Step 3: Type rundll32.exe user32.dll, LockWorkStation in the box under Type the location of the item and then click the Next button and the Finish button to complete the action.
Step 4: Double-click the new shortcut and your keyboard will be locked.
You might be interested in How to Unlock Keyboard in Windows 10.
Bottom Line
When you are using your computer and your cat is jumping around the desk, you can try one of the above ways to lock your keyboard to avoid wrong typing like hjklgtfbjkb and more serious issues.
If there is something unclear in this post, please leave a comment in the following zone and I will get back to you as soon as possible.
About The Author
Position: Columnist
Vicky is a website editor who has been writing tech articles since she was graduated from university. Most of her articles talk about Windows PC and hard disk issues. Some of her articles also touch on YouTube usage and issues.
During her spare time, she likes to spend time reading, watching videos, and sitting on her Yoga mat to relax.

Сразу отвечаю на вопрос: а зачем это может понадобиться? Наиболее вероятный сценарий, когда может потребоваться полностью отключить клавиатуру — просмотр мультфильма или другого видео ребенком, хотя не исключаю и другие варианты. См. также: Как отключить тачпад на ноутбуке.
Отключение клавиатуры ноутбука или компьютера средствами ОС
Возможно, лучший способ временно отключить клавиатуру в Windows — использовать диспетчер устройств. При этом вам не нужны какие-либо сторонние программы, это сравнительно просто и полностью безопасно.
Потребуется выполнить следующие простые шаги для отключения данным способом.
- Зайдите в диспетчер устройств. В Windows 10 и 8 это можно сделать через меню правого клика по кнопке «Пуск». В Windows 7 (впрочем, и в остальных версиях) можно нажать клавиши Win+R на клавиатуре (или Пуск — Выполнить) и ввести devmgmt.msc
- В разделе «Клавиатуры» диспетчера устройств, нажмите правой кнопкой по вашей клавиатуре и выберите пункт «Отключить». Если данный пункт отсутствует, то используйте «Удалить».
- Подтвердите отключение клавиатуры.
Готово. Теперь диспетчер устройств можно закрыть, а клавиатура вашего компьютера будет отключена, т.е. на ней не будет работать ни одна клавиша (правда, на ноутбуке могут продолжить работать кнопки включения и выключения).
В дальнейшем, чтобы снова включить клавиатуру, вы можете аналогичным образом зайти в диспетчер устройств, кликнуть правой кнопкой мыши по отключенной клавиатуре и выбрать пункт «Задействовать». Если же вы использовали удаление клавиатуры, то чтобы она снова была установлена, в меню диспетчера устройств выберите Действие — Обновить конфигурацию оборудования.
Обычно, этого способа оказывается достаточно, но возможны случаи, когда он не подходит или же пользователь просто предпочитает использовать стороннюю программу для быстрого включения или отключения.
Бесплатные программы, позволяющие отключить клавиатуру в Windows
Существует множество бесплатных программ для блокировки клавиатуры, я приведу лишь две из них, которые, на мой взгляд, реализуют эту возможность удобно и на момент написания статьи не содержат какого-то дополнительного ПО, а также совместимы с Windows 10, 8 и Windows 7.
Kid Key Lock
Первая из таких программ — Kid Key Lock. Одно из ее преимуществ, помимо бесплатности — отсутствие необходимости установки, на официальном сайте доступна Portable версия в виде Zip-архива. Запуск программы происходит из папки bin (файл kidkeylock.exe).
Сразу после запуска вы увидите уведомление, что для настройки программы нужно нажать на клавиатуре клавиши kklsetup, а для выхода — kklquit. Наберите kklsetup (не в каком-либо окне, просто на рабочем столе), откроется окно настроек программы. Русского языка нет, но все довольно понятно.
В настройках Kids Key Lock вы можете:
- Заблокировать отдельные кнопки мыши в разделе Mouse Lock
- Заблокировать клавиши, их комбинации или всю клавиатуру в разделе Keyboard locks. Чтобы заблокировать всю клавиатуру, передвиньте переключатель в крайнее правое положение.
- Задать то, что нужно набирать для входа в настройки или выхода из программы.
Дополнительно рекомендую убрать пункт «Show Baloon windows with password reminder», это отключит уведомления программы (на мой взгляд, они реализованы не очень удобно и могут мешать работе).
Официальный сайт, где можно скачать KidKeyLock (Обновление: утилиту, похоже, убрали с официального сайта, но потенциально можно найти на сторонних ресурсах в Интернете) — https://100dof.com/products/kid-key-lock
KeyFreeze
Еще одна программа для отключения клавиатуры на ноутбуке или ПК — KeyFreeze. В отличие от предыдущей она требует установки (и может потребовать загрузки .Net Framework 3.5, будет загружен автоматически при необходимости), но тоже достаточно удобна.
После запуска KeyFreeze вы увидите единственное окно с кнопкой «Lock Keyboard and Mouse» (заблокировать клавиатуру и мышь). Нажмите ее для отключения и того и другого (тачпад на ноутбуке также будет отключен).
Чтобы включить клавиатуру и мышь снова, нажмите клавиши Ctrl+Alt+Del, а затем Esc (или «Отмена»), чтобы выйти из меню (если у вас Windows 8 или 10).
Скачать программу KeyFreeze можно с официального сайта http://keyfreeze.com/
Пожалуй, это все на тему отключения клавиатуры, думаю, представленных способов окажется достаточно для ваших целей. Если же нет — сообщайте в комментариях, постараюсь помочь.
Используйте сторонний инструмент для разблокировки клавиатуры
- Чтобы разблокировать или заблокировать клавиатуру на компьютере с Windows, вы можете нажать и удерживать клавишу Shift в течение 8 секунд.
- Вы также можете использовать стороннее приложение, чтобы сделать это с легкостью.
ИксУСТАНОВИТЕ, НАЖИМАЯ НА СКАЧАТЬ ФАЙЛ
- Загрузите Fortect и установите его. на вашем ПК.
- Запустите процесс сканирования инструмента для поиска поврежденных файлов, которые являются источником вашей проблемы.
- Щелкните правой кнопкой мыши Начать ремонт чтобы инструмент мог запустить алгоритм исправления.
- Fortect был скачан пользователем 0 читателей в этом месяце.
Хотите ли вы временно отключить клавиатуру Чтобы предотвратить случайный ввод или повторно включить его после периода бездействия, это руководство может помочь!
Мы расскажем вам о простых способах блокировки и разблокировки клавиатуры на компьютерах с Windows 10 и 11, чтобы легко управлять вводом с клавиатуры и обеспечить бесперебойную работу на компьютере.
Как заблокировать или разблокировать клавиатуру в Windows 11?
Прежде чем приступать к расширенным действиям по устранению неполадок, следует рассмотреть возможность выполнения следующих проверок:
- Снова подключите клавиатуру, чтобы убедиться, что она подключена правильно.
- Проверьте батареи клавиатуры, если она беспроводная.
- Обеспечьте Клавиша Num Lock отключена.
- Нажимать Окна + л мгновенно заблокировать клавиатуру.
После того, как вы проверили или выполнили их, перейдите к подробным методам блокировки или разблокировки клавиатуры на вашем компьютере с Windows.
1. Используйте клавишу Shift
- нажмите Сдвиг клавишу в течение 8 секунд, пока не появится Ключи фильтра быстрый.
- Нажмите Да чтобы заблокировать клавиатуру.
- Снова нажмите кнопку Сдвиг клавишу в течение 8 секунд, чтобы разблокировать клавиатуру.
2. Используйте приложение «Настройки»
- Нажимать Окна + я открыть Настройки приложение.
- Идти к Доступность, затем выберите Клавиатура.
- Включите переключатель для Липкие клавиши и Ключи фильтра чтобы заблокировать клавиатуру.
- Выключите переключатель для обоих, чтобы разблокировать клавиатуру.
- Ошибка выполнения 8020: ошибка чтения устройства связи [исправлено]
- Что такое Utweb.exe и как исправить его системные ошибки?
3. Переустановите драйвер клавиатуры
ПРИМЕЧАНИЕ
Этот метод может разблокировать клавиатуру, если она заблокирована из-за устаревшего или поврежденного драйвера клавиатуры.
- Нажимать Окна + р открыть Бегать диалоговое окно.
- Тип devmgmt.msc и нажмите ХОРОШО открыть Диспетчер устройств.
- Найдите и нажмите Клавиатуры чтобы расширить его.
- Правый соответствующий драйвер и выберите Удалить устройство.
- После удаления нажмите Действие и выберите Сканировать аппаратные изменения. Драйвер будет переустановлен.
Перезагрузите компьютер, чтобы подтвердить изменения.
Часто ваша компьютерная система не может правильно обновить общие драйверы для вашего оборудования и периферийных устройств. Существуют существенные различия между универсальным драйвером и драйвером производителя. Поиск правильных версий драйверов для каждого аппаратного компонента может стать утомительным.Вот почему надежное средство обновления может помочь вам автоматически найти и обновить драйверы. Мы настоятельно рекомендуем использовать средство обновления драйверов Outbyte, и вот как это сделать:
- Загрузите и установите приложение Outbyte Driver Updater..
- Запустите программное обеспечение и подождите, пока приложение обнаружит все несовместимые драйверы.
- Теперь он покажет вам список всех устаревших драйверов, чтобы выбрать те, которые нужно Обновлять или Игнорировать.
- Нажмите на Обновить и применить выбранное скачать и установить последние версии.
- Перезагрузите компьютер, чтобы убедиться, что изменения вступили в силу.

Средство обновления драйверов Outbyte
Поддерживайте работоспособность вашего устройства, позволяя программе обновления драйверов OutByte находить последние версии драйверов.
Бесплатная пробная версияСкачать сейчас
Отказ от ответственности: вам может потребоваться обновить бесплатную версию приложения для выполнения определенных действий.
4. Используйте панель управления
- нажмите Окна ключ, тип панель управленияи нажмите Открыть.
- Выберите Просмотреть как Категория и нажмите Простота доступа.
- Нажмите Измените принцип работы вашей клавиатуры.
- Идти к Включите ключи фильтра & поставьте галочку рядом с ним, чтобы заблокировать клавиатуру, и нажмите ХОРОШО.
- Чтобы разблокировать клавиатуру, снимите флажок рядом с Включите ключи фильтра и нажмите ХОРОШО чтобы сохранить изменения.
5. Используйте стороннее приложение
- Загрузите Приложение для блокировки клавиатуры для компьютеров Windows.
- Найдите Файл KeyboardLocker.zip, дважды щелкните его и выберите Извлечь все чтобы извлечь файл.
- Теперь нажмите Извлекать. Откроется папка с Keyboard Locker.
- Откройте его и дважды щелкните значок КлавиатураLocker.exe файл; вы увидите маленький символ клавиатуры в области уведомлений.
- Чтобы заблокировать клавиатуру, нажмите Ctrl + Альт + Л. Значок изменится, показывая, что плата защищена.
Что я могу сделать, чтобы заблокировать или разблокировать клавиатуру в Windows 10?
Некоторые проблемы с ПК трудно решить, особенно когда речь идет об отсутствующих или поврежденных системных файлах и репозиториях вашей Windows.
Обязательно используйте специальный инструмент, например Защитить, который просканирует и заменит ваши поврежденные файлы их свежими версиями из своего репозитория.
Чтобы заблокировать или разблокировать клавиатуру в Windows 10, вам необходимо иметь учетную запись пользователя с правами администратора на вашем ПК с Windows, а затем следуйте методам, упомянутым выше для Windows 11.
Итак, если вам нужно предотвратить непреднамеренное нажатие клавиш во время чистки клавиатуры или вы хотите временно деактивировать ее для других причинам вы можете использовать любой из этих методов, чтобы заблокировать или разблокировать клавиатуру в Windows 10 и Windows 11 для управления клавиатурой. функциональность.
Если вы столкнулись с похожими проблемами, например Клавиатура не работает в Windows 11, мы рекомендуем вам ознакомиться с этим руководством, чтобы найти решения.
Пожалуйста, не стесняйтесь давать нам любую информацию, советы и свой опыт работы с предметом в разделе комментариев ниже.
Все еще испытываете проблемы?
СПОНСОР
Если приведенные выше рекомендации не помогли решить вашу проблему, на вашем компьютере могут возникнуть более серьезные проблемы с Windows. Мы предлагаем выбрать комплексное решение, такое как Защитить для эффективного решения проблем. После установки просто нажмите кнопку Посмотреть и исправить кнопку, а затем нажмите Начать ремонт.
Всем привет на портале WiFiGiD.RU! Сегодня мы посмотрим, как заблокировать клавиатуру на ноутбуке. Частенько это нужно для того, чтобы ею не смогли воспользоваться посторонние лица. Иногда для защиты от маленького ребенка, чтобы он не навредил вашему механическому другу. Прежде чем мы начнем, хочу оставить ссылку на статью, где рассказано про обратную разблокировку клавы (на всякий случай).
На самом деле в 99% случаев она разблокируется теми же самыми методами. Но если вдруг, что-то пойдет не так, и вы не сможете её обратно разблокировать – читаем статью по ссылке ниже. Также вы можете обращаться ко мне за помощью в комментариях.
Читаем – как обратно разблокировать клавиатуру.
СОВЕТ! Если же вам нужно просто защитить ваш «рабочий стол» и компьютер от того, чтобы к нему имели доступ кто-то извне, то я советую все же использовать блокировку экрана. Про неё подробно написано в последнем способе.
Содержание
- Способ 1: Горячие клавиши
- Способ 2: Диспетчер устройств
- Способ 3: Командная строка
- Способ 4: Стороннее ПО
- Способ 5: Альтернативный вариант блокировки
- Задать вопрос автору статьи
Способ 1: Горячие клавиши
Первый и самый популярный вариант блокировки клавиатуры на ноутбуке – это использовать волшебное сочетание клавиш. Самые популярные варианты:
Fn + NumLock
Fn + Home
Попробуйте два этих способа. Горячие клавиши используются так – просто зажимаем их одновременно. Можете сначала зажать кнопку «Fn», которая находится между клавишами «Ctrl» и «Alt», а потом, не отпуская «Fn», жмем «NumLock». Если вариант не сработал, пробуем второе сочетание с «Home» – эта клавиша находится выше.
Второй вариант – это:
Fn + Esc
Обратите внимание на значок замочка, который находится радом – именно он и символизирует знак блокировки клавиатуры.
Если и этот вариант не подошел, значит функция блокировки находится в ряду клавиш «F», которые находятся в самом верху. Найдите значок замочка там. Как только знак замочка будет найден, нажмите на кнопку «Fn» и на эту кнопку ряда «F».
Если вы видите знак замочка, но он не работает, значит есть два варианта. Первый – у вас в BIOS/UEFI отключен режим «HotKeys». Второй – на некоторых ноутбуках нужно отдельно качать драйвер для работы горячих клавиш, которые активируются вместе с Fn. Вот две статьи, которые вам должны помочь:
- Что делать если не работают сочетания клавиш с «Fn».
- Как правильно установить драйвера. Там будет отдельная глава «Для ноутбуков» – вам нужно будет скачать весь пак драйверов для своего ноута с официального сайта. В этом паке как раз и должен быть драйвер для работы с горячими клавишами.
Ниже я опишу еще один способ, но он программный. Лучше всего и удобнее использовать горячие клавиши. С другой стороны, не на всех ноутбуках есть функция блокировки быстрыми кнопками, поэтому если на клавиатуре вы не видите значок замочка и все возможные варианты вы перепробовали, то значит уже приступаем ко второму способу.
Способ 2: Диспетчер устройств
Клавиатура – это физическое устройство ввода, которое подключено к материнской плате ноутбука через шлейф. Как и любое дополнительное устройство, клаву можно отключить в диспетчере устройств. Чтобы туда попасть в Windows 10 и 11, просто нажмите правой кнопкой мыши по меню «Пуск» и выберите соответствующий пункт.
Если у вас более старые версии Windows 8, 7 или XP, тогда одновременно зажимаем кнопки:
+ R
Используем команду:
devmgmt.msc
ПРИМЕЧАНИЕ! Если вы зашли туда через окно «Выполнить» – не закрывайте окно «Диспетчера устройств» после того как вы все сделаете.
Далее откройте раздел «Клавиатуры», найдите свою, кликните ПКМ и выберите команду «Отключить». Если такой команды нет, выберите «Удалить». После этого подтвердите действие. Если у вас несколько клавиатур, удалите и отключите все что там есть.
Теперь клавиатура будет отключена и кнопки работать не будут. После этого, чтобы включить клавиатуру обратно, кликаем по клаве правой кнопкой и выбираем команду «Задействовать». Если же вы удаляли его, то найдите в самом верху кнопку обновления конфигурации оборудования и нажмите на неё.
Способ 3: Командная строка
Еще один способ заблокировать клавиши ноутбука – это использовать консоль. Запускаем командную строку с правами администратора. Используем команду:
rundll32 keyboard, disable
ПРИМЕЧАНИЕ! На некоторых сборках может вылезти сообщение – «Возникла ошибка – при запуске Keyboard не найден указанный модуль». Такое может наблюдаться на некоторых сборках. Пока я не нашел решения этой проблеме. Если вы его найдете – напишите в комментариях.
Чтобы включить обратно:
rundll32 keyboard, enable
Способ 4: Стороннее ПО
В интернете полно различным программ, которые помогают блокировать и разблокировать клавиатуру. Плюс данных приложений в том, что они спокойно работают на всех версиях Windows (10, 11, 7, 8 и XP). Первая программа:
KeyFreeze
Минус программы в том, что её нужно устанавливать. Для блокировки просто нажмите на единственную кнопку в окошке ПО. Чтобы обратно разблокировать клаву, используем:
Ctrl + Alt + Del
После этого жмем:
Esc
Вторая программ:
Kid Key Lock
Данная прога полностью бесплатная и её не нужно устанавливать, так как на сайте есть портативная версия. После запуска программы нужно будет ввести:
kklsetup
Можно заблокировать все кнопки «Lock all Keys». Есть даже блокировка мышки. Советую убрать галочку, как на картинке выше, чтобы вас не доставали с уведомлениями.
Если вам нужно заблокировать всю систему с ноутбуком или компьютером, то вы можете просто выйти из системы. В таком случае все данные вашего рабочего стола останутся, но на экране вы увидите окно блокировки. Если у вас установлен пароль или PIN-код к вашей локальной или глобальной учетной записи, то войти в систему без знания ключа не получится. Инструкции по установке пароля:
- Windows 10
- Windows 11
- Windows 7
После этого, чтобы заблокировать экран, используем кнопки:
+ L
Или
Ctrl + Alt + Delete (Дополнительно выбираем команду «Заблокировать»)
При этом все открытые программы, а также работающие окна, останутся на месте и никуда не денутся, а компьютер будет на блокировке. Все примерно как на смартфоне.

Сегодня на повестке относительно простой (да и не совсем уж острый), но в то же время «жизненный» вопрос:
«Можно ли оставить ребенка на пару минут возле компьютера с мультиками, чтобы он ничего не успел понажимать?
Или можно ли смахнуть крошки и пыль с клавиатуры, чтобы случайно не нажать что-нибудь не то..? (разумеется, без откл. рабочего ПК)».
*
Можно! Если на время заблокировать (или откл.) клавиатуру!
Благо, что это не сложно сделать как на классических компьютерах, так и на ноутбуках. Приведу ниже неск. вариантов решения вопроса.
*
Содержание статьи📎
- 1 «Блокировка» клавиатуры // на время
- 1.1 Вариант 1
- 1.2 Вариант 2
- 1.3 Вариант 3
- 1.4 Вариант 4 (отключение)
→ Задать вопрос | дополнить
«Блокировка» клавиатуры // на время
Вариант 1
Первое, и самое простое как можно быстро «заблокировать» и сам ПК, и клавиатуру с мышкой — нажать сочетание клавиш Win+L (в результате появится окно блокировки учетной записи: пока не будет введен правильный код — доступ к рабочему столу и программам предоставлен не будет!).
См. скрин ниже.👇
📌Примечание: если у вас нет пароля на учетной записи — установить его можно по этой инструкции (там все просто).
Win+L — сочетание клавиш для блокировки учетной записи
На мой взгляд, это хороший способ в тех случаях, когда вам не нужно смотреть что-то на экране во время блокировки клавиатуры/мышки. Скажем, для того, чтобы смахнуть крошки с поверхности клавиш (и между ними) — это вполне неплохой вариант… 😉
📌 В помощь!
Как почистить компьютер от пыли. Чистка монитора, системного блока, клавиатуры
*
Вариант 2
На многих современных клавиатурах и мышках есть доп. переключатель «On || Off», как раз для такого случая… Достаточно передвинуть положение в режим «Off» и устройство не работает, отключено! 👌 (правда, это касается в основном беспроводных устройств).
Выключить клавиатуру (режим Off)
*
Вариант 3
Для нашей задачи есть одна небольшая утилита (не нуждается в установке!) — 📌BlueLife KeyFreeze (ссылка на офиц. сайт). Чем примечательна: ее достаточно просто запустить и нажать всего одно сочетание клавиш — и задача выполнена: клавиатура и мышка перестанут реагировать на нажатия кнопок (правда, курсор от мышки «бегать» по экрану будет!)!
Примечание: для извлечения архива с программой, возможно, вам понадобятся архиваторы.
Утилиту Key Freeze достаточно лишь извлечь из архива
После запуска BlueLife KeyFreeze — в трее (рядом с часами) появится иконка утилиты с замочком, и сообщение с заветным сочетанием клавиш: Ctrl+Alt+F (именно оно и используется для блокировки / разблокировки мышки и клавиатуры). См. пример ниже. 👇
Ctrl+Alt+F — сочетание по умолчанию для блокировки клавиатуры
Кстати, в опциях программы есть возможность выбора: блокировать сразу и мышь и клавиатуру, или что-то одно. В некоторых случаях удобно!
Настройки утилиты
*
Вариант 4 (отключение)
Как еще один вариант: можно подключить клавиатуру, мышь, джойстики, и пр. устройства и манипуляторы через переходник (разветвитель), с возможностью быстро отключать тот или иной порт USB.
На AliExpress таких разветвителей довольно много. 📌 Вот один из таких…
USB-хаб с возможностью откл. каждого порта в отдельности
Это может быть весьма удобно в тех случаях, когда вам часто нужно отключать что-то, а «лезть» к задней стенке ПК и делать это вручную — очень утомительно… 😥
*
Думаю, на этом предложенных вариантов достаточно! На этом закругляюсь…
Всем успехов!
👋