PowerShell с модулем Netsecurity, который позволяет настраивать брандмауэр Windows. Вы можете использовать функцию — New-NetFirewallRule — в Netsecurity, чтобы заблокировать IP-адрес или веб-сайт с помощью PowerShell в Windows. Эта функция позволяет создать новое правило для входящего или исходящего соединения брандмауэра.
Хотя блокировка диапазонов IP-адресов работает хорошо, блокировать веб-сайт или домен сложно. Это связано с тем, что к домену может быть подключено несколько IP-адресов и хотя вы можете заблокировать их, распознаватель DNS может каждый раз запрашивать другой IP-адрес.
Кроме того, иногда один и тот же IP-адрес может использоваться соответствующими службами и блокирование этого IP-адреса также будет означать блокирование других служб.
1] Блокировка IP или диапазона с помощью PowerShell
Используя эту команду, вы можете использовать один IP-адрес или диапазон IP-адресов. Выполните следующую команду в PowerShell.
New-NetFirewallRule -DisplayName "Block domen.ru IP address" -Direction Outbound –LocalPort Any -Protocol TCP -Action Block -RemoteAddress 106.175.220.1/23
IP-адрес и Домен.ru вы должны изменить на свои. IP указанный в конце параметра RemoteAddress, будет заблокирован. Любой веб-сайт или служба, которая разрешает это соединение, будет заблокирована.
Вы можете заменить опцию RemoteAddress опцией LocalAddress, если IP является IP-адресом локальной сети.
По завершении выполнения вы должны получить сообщение о состоянии: «Правило было успешно проанализировано из хранилища. (65536)». Откройте брандмауэр Windows и проверьте, доступна ли запись. После подтверждения вы сможете добавить больше с помощью PowerShell.

2] Блокировка веб-сайта или домена с помощью PowerShell
Поскольку функция не поддерживает блокировку URL, у нас есть два варианта. Сначала необходимо запросить все возможные IP-адреса этого домена и заблокировать их.
Второе — найти известные официальные диапазоны IP-адресов и заблокировать их. Последний имеет меньшие шансы случайно заблокировать другие службы по сравнению с первым. Тем не менее, если блокировка домена необходима, вы всегда можете использовать другое программное обеспечение для их блокировки.
Resolve-DnsName «facebook.com»
New-NetFirewallRule -DisplayName "Block facebook.com IP address" -Direction Outbound –LocalPort Any -Protocol TCP -Action Block -RemoteAddress 146.185.220.0/23Когда я использовал это с YouTube, он не работал, хотя прямой IP был заблокирован. Когда я использовал метод с Facebook все работало. Таким образом если сайт может быть разрешен с использованием нескольких IP-адресов, этот метод не будет работать.
Deny access to certain websites and services
What to Know
- In Windows Defender Firewall: Advanced Settings > Inbound Rules > New Rule > Custom. Repeat for Outbound Rules.
- On Mac: Use Terminal to create a rule in the PacketFilter Configuration file or block the IP address on your network via your router.
- Block malicious IP addresses to protect your computer from hackers. To block some websites, you may need to block multiple IP addresses.
This article explains how to block an IP address on a Windows or Mac computer.
Can You Block an IP Address?
You can block IP addresses on your computer if you want to deny access to specific websites and services. Some websites use more than one IP address. For example, Facebook has multiple IP addresses, so you’ll need to block them all. Disabling individual IP addresses may be helpful if Facebook isn’t working for you.
You may want to block an IP address to prevent yourself or other users from accessing specific websites. You should also block malicious IP addresses to protect your computer from hackers and bots.
How Do I Block an IP Address From My Computer?
You can block an IP address on a Windows PC using Windows Firewall:
-
Find the IP address of a website you want to block.
-
In Windows Search, type Windows Firewall and select Windows Defender Firewall to open it.
-
Select Advanced settings.
-
Select Inbound Rules, then select New Rule.
-
Select Custom, then select Next.
-
Select Next on the next two screens to proceed.
-
Under Which remote IP addresses does this rule apply to, choose These IP Addresses and select Add.
-
Select This IP address or subnet, enter the IP address, and select OK.
-
Add as many IP addresses as you like, then select Next.
-
Select Block the connection, then select Next.
-
Make sure all the boxes under When Do These Rules Apply? are checked and select Next.
-
Give a name and description for the blocked IP address, then select Finish.
-
Select Outbound Rules, then select New Rule and repeat steps 5-11.
-
To unblock the IP address, go to Inbound Rules, right-click the name of the rule you created and select Delete. Go to Outbound rules and do the same.
How to Block an IP Address on Mac
The easiest way to block IP addresses on a Mac is to block them for your entire network via your router. If you want to block an IP address on just your Mac, use the Terminal to create a new rule in your PacketFilter Configuration file:
-
Open Terminal and enter the following to open the PacketFilter Configuration file:
$ sudo vim /etc/pf.conf
-
Enter the following, replacing IP address with the address you want to block (for example, 69.63.176.13):
block drop from any to IP ADDRESS
To block a range of addresses, replace any with an IP address. For example:
block drop from 66.220.144.0 to 66.220.159.255
-
Enter the following to enable the packet filter and load the rule you created:
$ pfctl -e -f /etc/pf.conf
-
The IP address is blocked. To disable the rule, enter this command:
$ pfctl -d
FAQ
-
How do I hide my IP address?
To hide your IP address from websites and your internet provider, set up a virtual private network (VPN). With a VPN, you can browse the web without giving away your identity, location, or data.
-
How do I find my IP address?
There are websites that can help you find your IP address. You can also use the ipconfig command in Windows Command Prompt or ifconfig command in the Mac Terminal.
-
How do I change my IP address?
To change your IP address on Windows, go to Control Panel > Network and Sharing Center > Change adapter settings. On Mac, go to System Preferences > Network > Advanced > TCP/IP > Manually.
Thanks for letting us know!
Get the Latest Tech News Delivered Every Day
Subscribe
Are you fed up of malware, hackers and other cyber threats trying to access your computer? If you’re looking for a way to keep your data safe, blocking IP addresses is one of the best ways to protect your Windows 10 device from unwanted intruders. In this article, we’ll explain how you can easily block the IP addresses of malicious websites and malicious users on your Windows 10 system. So, if you’re looking for a quick and easy way to keep your computer safe, read on to learn how to block IP addresses on Windows 10.
Blocking an IP Address in Windows 10:
- Open the Start menu and type Windows Defender Firewall.
- Click on Windows Defender Firewall with Advanced Security.
- On the left side of the window, click Inbound Rules.
- Click New Rule.
- Select Custom, then click Next.
- Select All Programs, then click Next.
- Select IP Address, then click Next.
- Enter the IP address you want to block, then click Next.
- Select Block the connection, then click Next.
- Select Anywhere, then click Next.
- Type a name for the rule, then click Finish.
You have successfully blocked an IP address in Windows 10.
How to Block an IP Address in Windows 10?
Blocking an IP address in Windows 10 is an easy way to protect your computer from malicious attacks or unwanted visitors. By blocking an IP address, you can prevent a specific device or network from connecting to your computer. In this article, we will explain how to use Windows 10 to block an IP address.
Using the Windows Firewall
The easiest way to block an IP address in Windows 10 is to use the Windows Firewall. The firewall is built into the operating system and is the best way to protect your computer from malicious attacks. To block an IP address with the Windows Firewall, open the Windows Defender Security Center and click on the Firewall & network protection option. Next, select the Advanced settings option and then select the Inbound Rules option. From here, you can add a new rule to block a specific IP address or range of IP addresses.
Using the Command Prompt
If you prefer to use the command line, you can use the Command Prompt to block an IP address in Windows 10. To do this, open the Command Prompt as an administrator and type the following command: “netsh advfirewall firewall add rule name=”BlockIP” dir=in remoteip=xxx.xxx.xxx.xxx action=block”. Replace the xxx.xxx.xxx.xxx with the IP address you want to block.
Using a Third-Party Tool
If you don’t want to use the Windows Firewall or the Command Prompt to block an IP address, you can use a third-party tool such as IP Blocker. IP Blocker is a free tool that allows you to block an IP address or range of IP addresses quickly and easily. All you have to do is download the tool and then enter the IP address or range of IP addresses you want to block.
Using Windows Hosts File
Another way to block an IP address in Windows 10 is to use the Windows Hosts file. The Hosts file is a text file that contains a list of IP addresses and domain names. To block an IP address using the Hosts file, open the file with a text editor and add the IP address you want to block. For example, if you wanted to block the IP address “192.168.1.1”, you would add the following line to the Hosts file: “192.168.1.1 localhost”.
Using Third-Party Firewall Software
Finally, you can use third-party firewall software to block an IP address. There are many different firewall programs available, such as ZoneAlarm, Comodo Firewall, and Norton Internet Security. Most of these programs allow you to easily block an IP address or range of IP addresses.
Conclusion
Blocking an IP address in Windows 10 is an easy way to protect your computer from malicious attacks or unwanted visitors. In this article, we discussed a few different methods for blocking an IP address in Windows 10, including using the Windows Firewall, the Command Prompt, a third-party tool, the Windows Hosts file, and third-party firewall software.
Top 6 Frequently Asked Questions
Q1. What is an IP address?
An IP address is a numerical label assigned to every device connected to a computer network that uses the Internet Protocol for communication. It serves two primary functions: host or network interface identification and location addressing. An IP address is typically written in a dotted-decimal format, such as 192.168.1.1, and is used to uniquely identify a device on a network.
Q2. How do I block an IP address in Windows 10?
To block an IP address in Windows 10, you need to first open the Windows Firewall with Advanced Security. To do this, open the Start menu, type “firewall” into the search box, and then click on “Windows Firewall with Advanced Security”. Once the Windows Firewall with Advanced Security window is open, click on “Inbound Rules”, and then select “New Rule…” from the Actions pane. From the New Inbound Rule Wizard, select “Custom”, and then click on “Next”. On the Protocol and Ports page, select “All local ports”, and then click on “Next”. On the Scope page, enter the IP address you want to block in the “Remote IP address” field, and then click on “Next”. On the Action page, select “Block the connection” and then click on “Next”. On the Profile page, select the profiles you want the rule to apply to, and then click on “Next”. On the Name page, enter a name for the rule and a description (optional) and then click on “Finish” to block the IP address you entered.
Q3. How do I unblock an IP address in Windows 10?
To unblock an IP address in Windows 10, open the Windows Firewall with Advanced Security window. To do this, open the Start menu, type “firewall” into the search box, and then click on “Windows Firewall with Advanced Security”. Once the Windows Firewall with Advanced Security window is open, click on “Inbound Rules”, and then select the rule you want to unblock from the list. Once the rule is selected, click on “Disable Rule” from the Actions pane. This will unblock the IP address that was previously blocked.
Q4. What is the purpose of blocking an IP address?
The purpose of blocking an IP address is to prevent a device from accessing a network or a computer. It can be used to protect a network or computer from malicious activity, or to limit access to certain services or websites. Blocking an IP address can also be used to prevent spam or other unwanted traffic from reaching a network or computer.
Q5. Is blocking an IP address permanent?
No, blocking an IP address is not permanent. The IP address can be unblocked at any time by disabling the rule that is blocking the IP address. It is also possible for the IP address to change, and if it does, the rule will no longer be applicable.
Q6. Can I block an IP address range in Windows 10?
Yes, it is possible to block an IP address range in Windows 10. To do this, open the Windows Firewall with Advanced Security window, click on “Inbound Rules”, and then select “New Rule…” from the Actions pane. From the New Inbound Rule Wizard, select “Custom”, and then click on “Next”. On the Protocol and Ports page, select “All local ports”, and then click on “Next”. On the Scope page, enter the IP address range you want to block in the “Remote IP address” field, and then click on “Next”. On the Action page, select “Block the connection” and then click on “Next”. On the Profile page, select the profiles you want the rule to apply to, and then click on “Next”. On the Name page, enter a name for the rule and a description (optional) and then click on “Finish” to block the IP address range you entered.
How to Block and Allow IP Addresses Using Windows Firewall – Easy
Blocking IP addresses in Windows 10 is a simple and straightforward process, thanks to the Windows Firewall. Taking the time to do this can help protect your computer from malicious activity and keep your data secure. With just a few clicks, you can easily block any IP address and keep your system safe.
Windows Firewall — Блокировать список IP-адресов
Windows Firewall — Блокировать список IP-адресов
Хотите узнать, как настроить брандмауэр Windows для блокировки диапазона IP-адресов? В этом учебнике мы покажем вам, как настроить брандмауэр Windows, чтобы заблокировать несколько IP-адресов на компьютере под управлением Windows.
• Windows 2019
• Windows 2016
• Windows 2012 R2
• Windows 10
• Windows 7
Список оборудования
Здесь вы можете найти список оборудования, используемого для создания этого учебника.
Эта ссылка будет также показать список программного обеспечения, используемого для создания этого учебника.
Windows Связанные Учебник:
На этой странице мы предлагаем быстрый доступ к списку учебников, связанных с Windows.
Учебник Windows Firewall — Блокировать список IP-адресов
Как администратор, запустите повышенный командный запрос.

Настройте службу брандмауэра Windows для автоматического запуска.
Запустите службу брандмауэра Windows.
Включите профили брандмауэра Windows.
В качестве администратора запустите приложение под названием Windows Defender Firewall с расширенной безопасностью.

Создайте новое правило входящего брандмауэра.
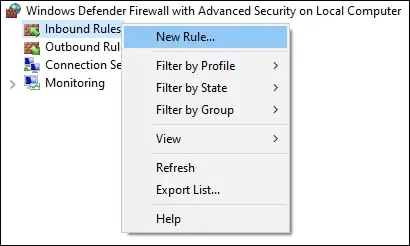
Выберите пользовательский вариант.

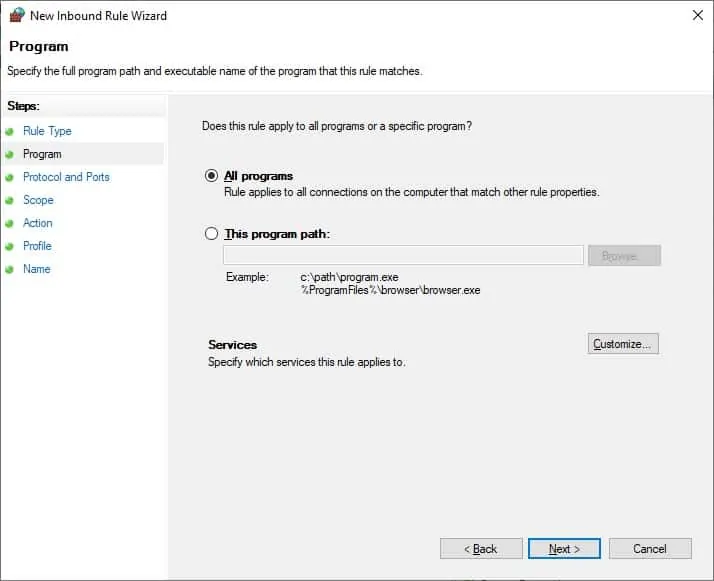
Нажмите на кнопку «Следующая».
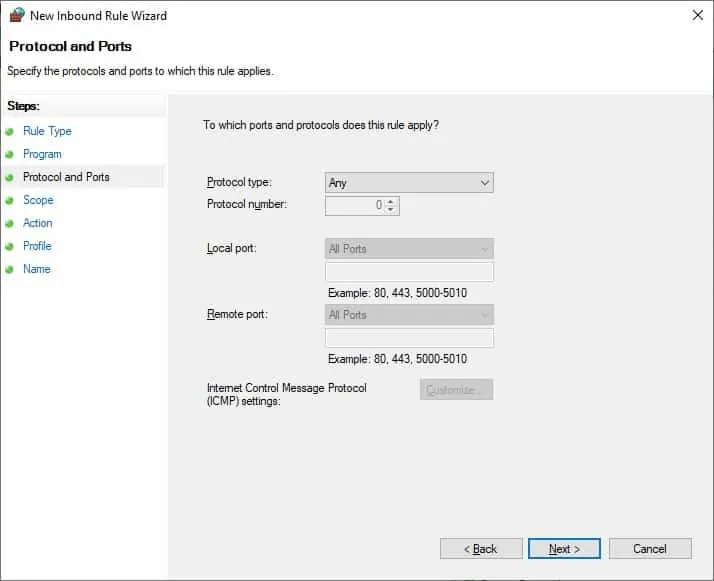
Выберите опцию под названием Эти IP-адреса и нажмите на кнопку Добавить.
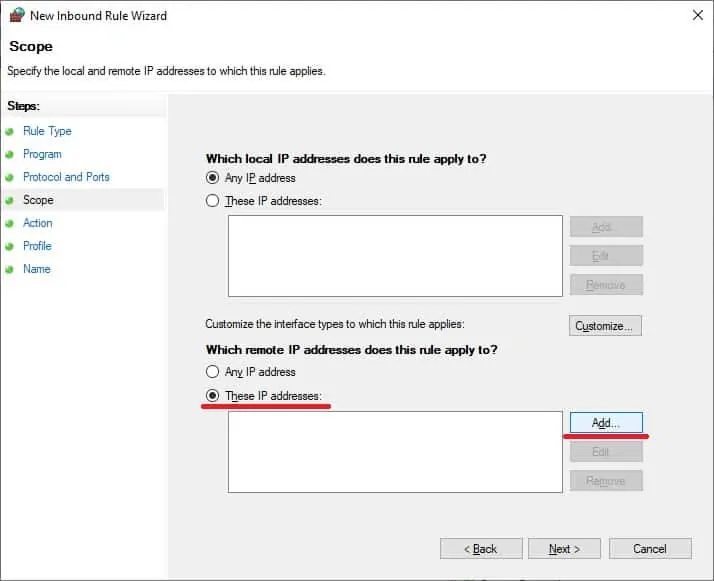
Создайте правило брандмауэра, чтобы запретить ввод пакетов с определенного IP-адреса.

Повторите процесс добавления нескольких IP-адресов или диапазонов IP-адресов.
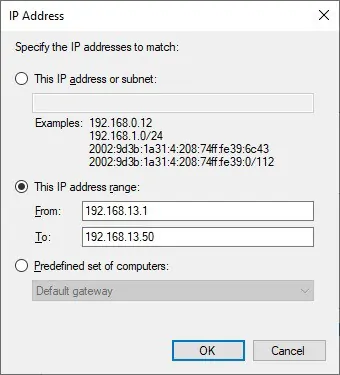
Выберите опцию для блокировки соединения.
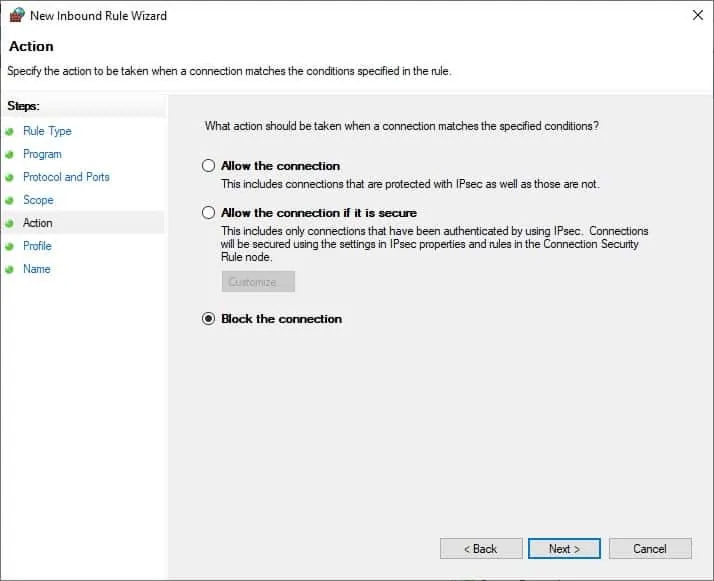
Выберите опцию DOMAIN.
Выберите опцию PRIVATE.
Выберите опцию PUBLIC.
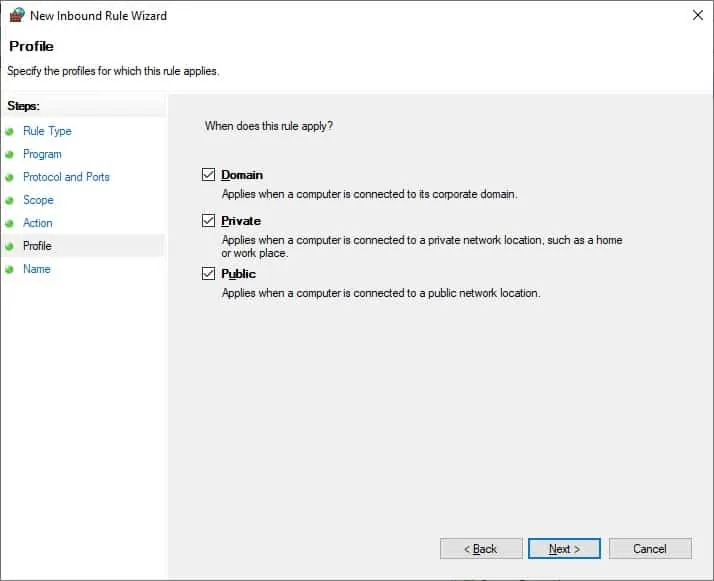
Введите описание в правило брандмауэра.
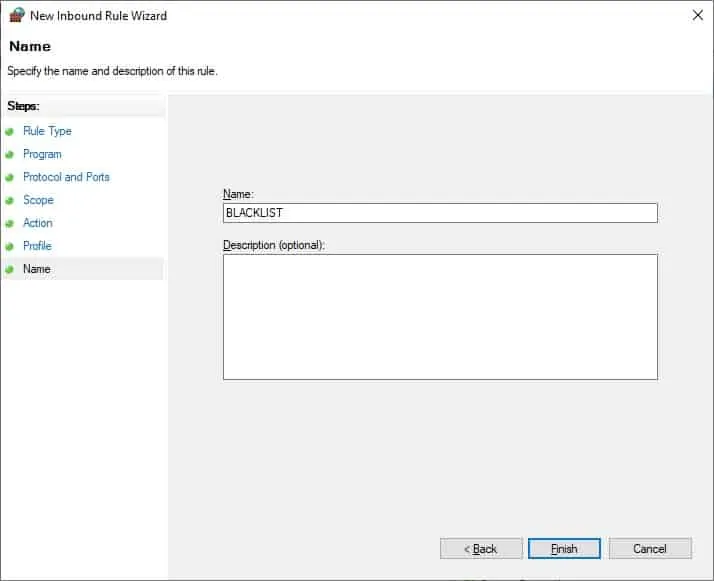
В нашем примере мы настроили брандмауэр Windows, чтобы блокировать ввод пакетов, поступающих с нескольких IP-адресов.
Поздравляю! Вы настроили брандмауэр Windows, чтобы заблокировать список IP-адресов.
Windows — Блокировать список IP-адресов с помощью командной строки
Как администратор, запустите повышенный командный запрос.

Настройте службу брандмауэра Windows для автоматического запуска.
Запустите службу брандмауэра Windows.
Включите профили брандмауэра Windows.
Создайте правило брандмауэра, чтобы запретить ввод пакетов с определенного IP-адреса.
Создайте правило брандмауэра, чтобы запретить ввод пакетов из списка IP-адресов.
В нашем примере мы настроили брандмауэр Windows, чтобы блокировать ввод пакетов, поступающих с IP-адресов 10.10.10.10 и 20.20.20.20.
Поздравляю! Вы настроили брандмауэр Windows, чтобы заблокировать список IP-адресов.
Учебник Windows — Проверка конфигурации брандмауэра
Как администратор, запустите повышенный командный запрос.

Проверить конфигурацию профилей брандмауэра.
Прояви конфигурацию правила брандмауэра под названием BLACKLIST.
Запустите приложение под названием Windows Defender Firewall с помощью Advanced Security.

Проявите, включено ли правило брандмауэра в правила входящих.
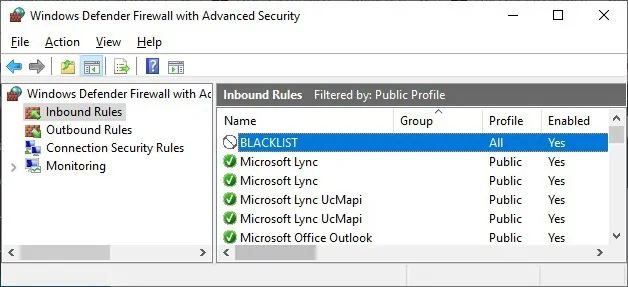
Вы можете проверить конфигурацию брандмауэра.
VirtualCoin CISSP, PMP, CCNP, MCSE, LPIC22020-12-26T12:21:21-03:00
Related Posts
Page load link
Ok
Рассмотрим несколько способов, которые помогут вам запретить доступ к отдельным сайтам, URL и IP адресам в Windows без использования сторонних программ. Обычно блокировку сайтов наиболее эффективно настраивать на уровне сетевого шлюза (роутер, маршрутизатор, Wi-Fi точка доступа, через которую вы выходите в Интернет), или с помощью стороннего ПО (фильтры контента, DNS фильтры и т.д.). В нашем случае мы попробуем заблокировать определенный сайт с помощью встроенных средств Windows 10 и автоматизации PowerShell.
Содержание:
- Блокировка сайтов в Windows с помощью файла hosts
- Блокировка сайтов через DNS
- Блокируем IP адрес сайта в брандмауэре Windows
- PowerShell: правила блокировки сайтов по имени и IP адресу в брандмауэре Windows
Блокировка сайтов в Windows с помощью файла hosts
Самый известный способ заблокировать определенный сайт в Windows – отредактировать файл hosts. Обычно файл находится в каталоге %windir%\system32\drivers\etc\. Обратите внимание, что у файла hosts нет расширения.
Путь к каталогу с файлом hosts задается в параметре DataBasePath в ветке реестра HKEY_LOCAL_MACHINE\SYSTEM\CurrentControlSet\Services\Tcpip\Parameters. По-умолчанию это %SystemRoot%\System32\drivers\etc.
Файл hosts используется для ручного назначения соответствий между IP адресами и DNS именами. При выполнении разрешении имен файл hosts имеет приоритет над DNS серверами, указанными в настройках сетевых подключений,
Чтобы заблокировать определенный сайт (например, ok.ru), откройте на редактирование файл hosts (с правами администратора) и добавьте в него строки вида:
127.0.0.1 ok.ru
127.0.0.1 www.ok.ru
Сохраните файл и перезагрузите компьютер (или очистите DNS кэш командой:
ipconfig /flushdns
).
После этого при попытке открыть сайт ok.ru в любом браузере будет появляется сообщение “Страница не найдена” / “Страница не доступна”.
Вы можете добавлять новые строки с URL сайтов в файл hosts с помощью такого bat файла:
@echo off
set hostspath=%windir%\System32\drivers\etc\hosts
echo 127.0.0.1 www.facebook.com >> %hostspath%
echo 127.0.0.1 facebook.com >> %hostspath%
exit
Либо можно воспользоваться следующими PowerShell функциями для автоматизации блокировки (разблокировки) определенных сайтов в списке запрещенных доменов в файле hosts.
Function BlockSiteHosts ( [Parameter(Mandatory=$true)]$Url) {
$hosts = 'C:\Windows\System32\drivers\etc\hosts'
$is_blocked = Get-Content -Path $hosts |
Select-String -Pattern ([regex]::Escape($Url))
If(-not $is_blocked) {
$hoststr="127.0.0.1 ” + $Url
Add-Content -Path $hosts -Value $hoststr
}
}
Function UnBlockSiteHosts ( [Parameter(Mandatory=$true)]$Url) {
$hosts = 'C:\Windows\System32\drivers\etc\hosts'
$is_blocked = Get-Content -Path $hosts |
Select-String -Pattern ([regex]::Escape($Url))
If($is_blocked) {
$newhosts = Get-Content -Path $hosts |
Where-Object {
$_ -notmatch ([regex]::Escape($Url))
}
Set-Content -Path $hosts -Value $newhosts
}
}
Теперь чтобы добавить определенный сайт в заблокированные достаточно выполнить функцию:
BlockSiteHosts ("vk.com")
Чтобы разблокировать сайт запустите:
UnBlockSiteHosts ("vk.com")
Блокировка сайтов через DNS
Если ваши клиенты пользуются одним DNS сервером, вы можете аналогичным образом заблокировать определенный сайты с помощью создания DNS записи в этом DNS, указывающей на 127.0.0.1 (или что-то в таком роде). По такому принципу, кстати, работают большинство коммерческих контент фильтров DNS (OpenDNS, SkyDNS, Яндекс.DNS и т.д.).
Блокируем IP адрес сайта в брандмауэре Windows
Также вы можете заблокировать определенные сайты с помощью встроенного Windows Firewall. Главный недостаток такого метода – вы не сможете использовать имя домена или сайта в правиле блокировке. Брандмауэр Windows в качестве источника/назначения позволяет указать только IP адрес или подсеть.
Сначала нужно определить IP адрес сайта, который вы хотите заблокировать. Проше всего это сделать командой nslookup.
nslookup ok.ru
Как вы видите в результатах команды присутствует несколько IP адресов, которые назначены сайту. Вам нужно заблокировать их все.
Теперь нужно запустить панель настройки Windows Firewall (Панель управления \Все элементы панели управления\Брандмауэр Защитника Windows\Дополнительные параметры или firewall.cpl).
В секции “Правила для исходящих подключений” создайте новое правило со следующими параметрами:
- Тип правила: Настраиваемые;
- Программа: Все программы;
- Тип протокола: Любой;
- Область: в секции “Укажите удаленные IP адреса, к которым применяется данное правило” выберите пункт “Указанные IP адреса” -> Добавить. В открывшемся окне укажите IP адреса, IP подсети или диапазон IP адресов сайтов, которые нужно заблокировать.
Нажмите OK-> Далее -> Действие: “Блокировать подключение”.
В окне со списком профилей брандмауэра, к которым применяется это правило оставьте все опции. Осталось указать имя правила и сохранить его.
После этого Брандмауэр Защитника Windows будет блокировать все соединения с данным сайтом. В браузере при подключении к заблокированному сайту будет появляться ошибка:
Unable to connect
или
Доступ в Интернет закрыт
Возможно, подключение заблокирована брандмауэром или антивирусным ПО.
ERR_NETWORK_ACCESS_DENIED
В домене AD вы можете распространить на компьютеры пользователей политику блокирующую сайт с помощью GPO. Но еще раз скажем, это нецелесообразно. Фильтровать сайты правильнее на шлюзе доступа в Интернет.
PowerShell: правила блокировки сайтов по имени и IP адресу в брандмауэре Windows
Вы также можете с помощью PowerShell создать правило брандмауэра, блокирующее исходящие подключения к определенному сайту:
New-NetFirewallRule -DisplayName "Block Site" -Direction Outbound –LocalPort Any -Protocol Any -Action Block -RemoteAddress 217.20.147.1, 217.20.141.0/26
Строка “ The rule was parsed successfully from the store” говорит о том, что правило новое правило брандмауэра успешно применено. Вы можете найти его в графическом интерфейсе Windows Firewall.
Чтобы не резолвить имя сайта в IP адреса вручную можно использовать PowerShell командлет Resolve-DnsName для получения IP адресов сайтов.
Resolve-DnsName "ok.ru"| Select-Object -ExpandProperty IPAddress
Таким образом мы можем преобразовать имя домена в IP адреса и сразу добавить запрещающее правило для блокирования доступа к сайту:
$IPAddress = Resolve-DnsName "ok.ru"| Select-Object -ExpandProperty IPAddressNew-NetFirewallRule -DisplayName "Block Site" -Direction Outbound –LocalPort Any -Protocol Any -Action Block -RemoteAddress $IPAddress
Получается, что теперь вы можете добавить запрещающее правило в Windows Firewall сразу для нескольких сайтов:
$SitesToBlock = “lenta.ru”,”mail.ru”,”facebook.com”
$IPAddress = $SitesToBlock | Resolve-DnsName -NoHostsFile | Select-Object -ExpandProperty IPAddress
New-NetFirewallRule -DisplayName "Block Web Sites" -Direction Outbound –LocalPort Any -Protocol Any -Action Block -RemoteAddress $IPAddress
У командлета Resolve-DnsName я добавил параметр –NoHostsFile, чтобы не использовать при проверке файл hosts.
Проверим, что блокирующее правило для исходящего появилось в консоли.
Эта статья прежде всего разминка для ума. В корпоративной сети для ограничения доступа к сайтам нужно использовать фильтрацию на уровне шлюза доступа в интернет или прокси-сервере. Блокировка доступа на уровне хостов не столь эффективна.











