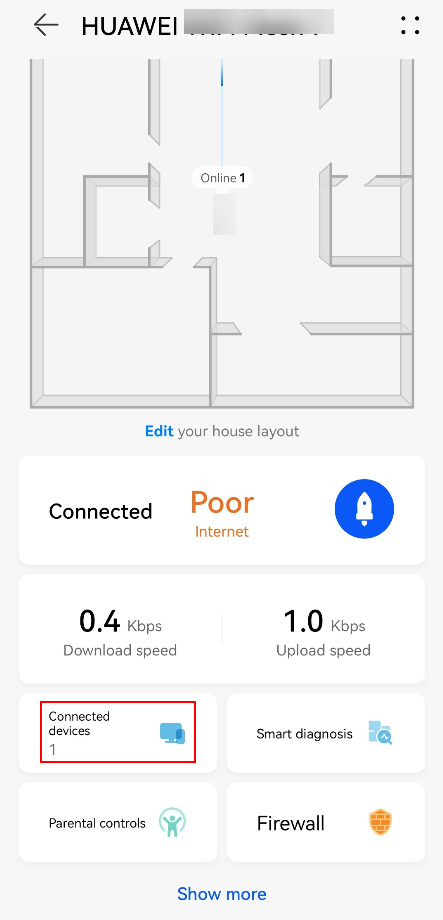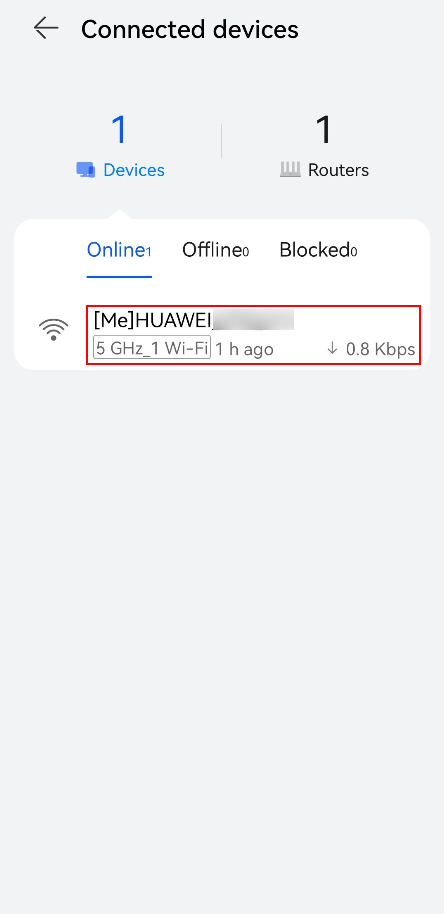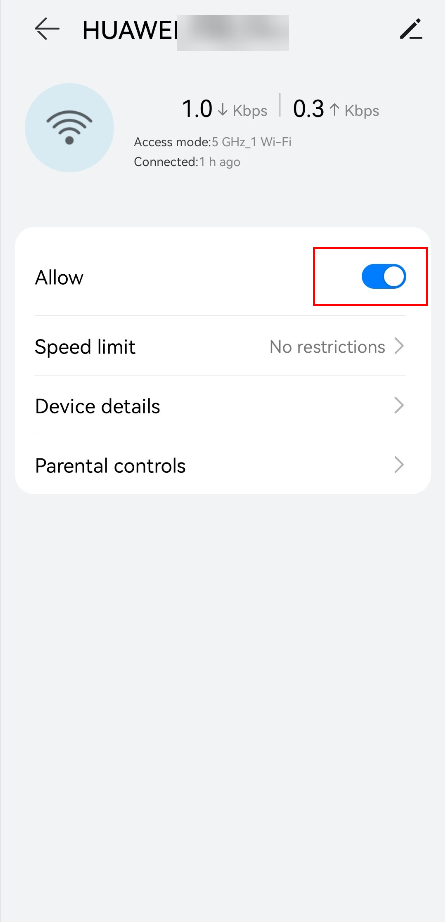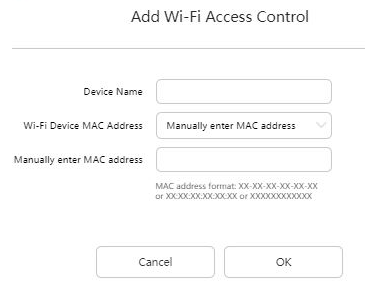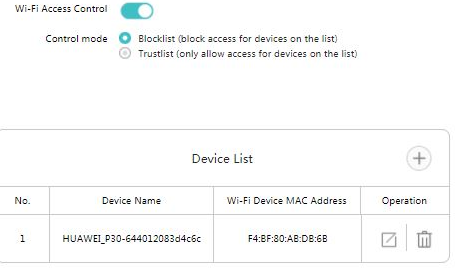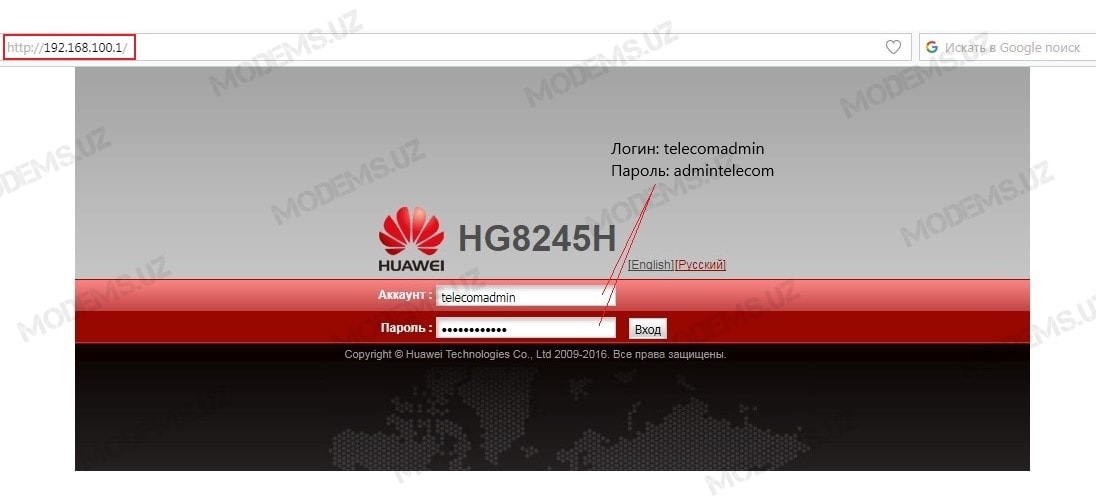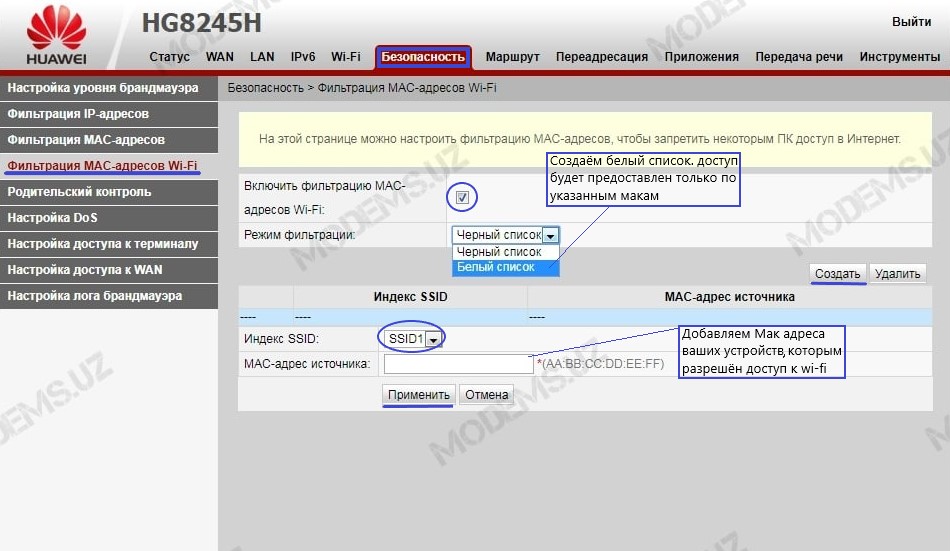Based on your needs, you can set your router’s Wi-Fi to either blocklist or trustlist mode by enabling Wi-Fi Access Control. In blocklist mode, devices in the list will not be able to access your wireless network. In trustlist mode, only listed devices will be able to access your wireless network. Setting up a blocklist or trustlist will not only further enhance the security of your wireless network, but also limit the access of unwanted users, even if they know your Wi-Fi name and password.
Method 1: Using HUAWEI AI Life App
- Connect your phone to the router’s Wi-Fi network.
- Open the HUAWEI AI Life App on your phone and go to the Router screen, Touch Connected devices to view device connection details.
- Click the name of a device, close the Allow button, then this device is blocklisted.
Method 2: Using the web-based management page
- Connect your computer/phone to the router’s Wi-Fi , or connect the computer to the router’s LAN port using an Ethernet cable. Enter the default IP address in your browser address bar and log in to the web-based management page(check the nameplate at the bottom of the router for the default IP address).
- For routers that feature self-adaptive ports, you do not need to distinguish between WAN and LAN ports.
- If you are connecting your phone to the router’s Wi-Fi network, switch your phone’s webpage to the PC-based UI before performing the following operations.
- Go to , and toggle on Wi-Fi Access Control. Set the router to Blocklist(block access from devices in the list) or Trustlist(allow access from only devices in the list) according to your needs.
- Click the
icon in the upper right corner of the Device List, and add the devices that you want to blocklist or trustlist. Click OK.
Once the devices are added, they will appear in the Device List of the Wi-Fi Access Control.
You can also click the
icon next to the corresponding device to remove it from the blocklist or trustlist.
- To disable the blocklists or trustlist, toggle off Wi-Fi Access Control.
Last updated:
Certain streaming services function more reliably if you block specific IP addresses on your router.
This guide will show you how to block specific IP addresses on Huawei routers.
To block specific IP addresses on your Huawei router, you will need to use static routing to ensure your network traffic does not flow through the IPs you specify.
Note: The following steps were tested on the Huawei B525 router.
Jump to…
1. Log in to your router admin panel
2. Change your router network settings
1. Log in to your router admin panel
To access your router admin panel, go to 192.168.1.1 in your web browser and log in with your username and password (by default, both are admin). If your router’s IP address was changed in the past and you cannot remember it, you can find it in your device’s settings.
Need help? Contact the ExpressVPN Support Team for immediate assistance.
Back to top
2. Change your router’s network settings
In your router admin panel, click Settings.
In the sidebar, click Security > LAN IP Filter.
Select Blacklist, then click Add.
Enter the following:
(Note: For every website you want to block, create two routing rules, one for WAN Port 80, the other for WAN Port 443.)
- LAN IP address: Enter your private IP address.
- LAN Port: Enter 1-65535. (This means any number in this range is acceptable.)
- WAN IP Address: Enter the IP address you wish to block.
- WAN Port: Enter 80.
- Protocol: Select TCP/UDP.
- IP Type: Select IPv4. (IPv4 is more widely used on the internet these days.)
- Status: Select On.
Click OK.
Click Add again. Enter the following:
- LAN IP address: Enter your private IP address.
- LAN Port: Enter 1-65535. (This means any number in this range is acceptable.)
- WAN IP Address: Enter the same IP address you blocked earlier.
- WAN Port: Enter 443.
- Protocol: Select TCP/UDP.
- IP Type: Select IPv4. (IPv4 is more widely used on the internet these days.)
- Status: Select On.
Click OK > Apply.
You may need to block a few more IP addresses, depending on which streaming service you are trying to access. To learn more about which IPs you need to block, contact the ExpressVPN Support Team.
Need help? Contact the ExpressVPN Support Team for immediate assistance.
Back to top
Was this article helpful?
Роутер Huawei HG8245H — это мощное и надежное устройство, которое предоставляет широкий спектр возможностей для настройки и контроля вашей домашней сети. С его помощью вы сможете защитить свою сеть и контролировать доступ к интернет-ресурсам для устройств в домашней сети. Один из самых полезных и важных инструментов, доступных на роутере Huawei HG8245H, — это родительский контроль.
Родительский контроль на роутере Huawei HG8245H позволяет вам управлять доступом к интернету для определенных устройств и установить ограничения на использование определенных ресурсов и приложений. С помощью родительского контроля вы сможете создать безопасное и контролируемое онлайн-пространство для своих детей, фильтруя вредоносный контент и устанавливая ограничения на время использования интернета.
Родительский контроль на роутере Huawei HG8245H имеет широкий набор функций, который позволяет вам легко настроить и контролировать доступ к интернет-ресурсам. Вы сможете установить ограничения на использование интернета для отдельных устройств, установить фильтры для блокировки определенных сайтов и приложений, а также установить ограничения на время использования интернета для детей. Таким образом, с помощью родительского контроля на роутере Huawei HG8245H вы сможете создать безопасное и контролируемое онлайн-пространство для своей семьи.
В этой статье мы рассмотрим, как настроить родительский контроль на роутере Huawei HG8245H и как использовать его для контроля доступа к интернет-ресурсам в вашей домашней сети. Мы расскажем о различных функциях родительского контроля и дадим вам советы по его настройке и использованию.
Содержание
- Начало работы
- Разбор настроек роутера
- Первоначальная настройка роутера Huawei HG8245H
- Основные настройки
- Установка пароля для роутера
- Настройка Wi-Fi
- Родительский контроль
Начало работы
Перед тем, как использовать родительский контроль на роутере Huawei HG8245H, необходимо выполнить несколько шагов:
- Подключите роутер к электрической сети и подождите, пока устройство полностью загрузится.
- С помощью сетевого кабеля подключите компьютер или ноутбук к одному из портов LAN на задней панели роутера.
- Откройте браузер и в адресной строке введите IP-адрес роутера (по умолчанию 192.168.100.1) и нажмите Enter.
- В открывшемся окне введите логин и пароль для доступа к роутеру. Если вы не меняли настройки, то по умолчанию логин: admin, пароль: admin.
- После успешной авторизации вы попадете в интерфейс настройки роутера.
Теперь вы можете приступить к настройке родительского контроля на роутере Huawei HG8245H.
Разбор настроек роутера
Роутер Huawei HG8245H предоставляет широкий набор настроек, которые позволяют пользователям настраивать и управлять своей сетью. Ниже представлен разбор основных настроек роутера:
1. Настройка подключения к интернету:
Для начала работы с роутером необходимо настроить подключение к интернету. Это можно сделать во вкладке «Настройки интернета». Здесь вам потребуется ввести данные, предоставленные вашим интернет-провайдером, такие как тип подключения, логин, пароль.
Совет: перед введением настроек проверьте, что данные, которые вы используете, корректны, чтобы избежать проблем с подключением.
2. Беспроводные настройки:
Во вкладке «Wi-Fi» вы можете настроить беспроводное соединение. Здесь вы можете изменить название сети (SSID) и пароль для входа на роутер.
Совет: используйте сложный пароль и регулярно меняйте его, чтобы обезопасить свою сеть от несанкционированного доступа.
3. Родительский контроль:
Роутер Huawei HG8245H также предоставляет функцию родительского контроля, которая позволяет родителям контролировать доступ к интернету и установить ограничения для определенных устройств или пользователей. Эту функцию можно настроить во вкладке «Родительский контроль». Здесь вы можете задать режим работы, установить расписание доступа и блокировать определенные сайты или приложения.
Совет: установите родительский контроль для защиты ваших детей от небезопасного или нежелательного контента в интернете.
Вышеуказанные настройки являются лишь частью возможностей роутера Huawei HG8245H. Вы можете проводить более детальные настройки, чтобы адаптировать роутер к своим потребностям и управлять вашей сетью более эффективно.
Первоначальная настройка роутера Huawei HG8245H
Перед тем как использовать роутер Huawei HG8245H, необходимо выполнить первоначальную настройку устройства. Этот процесс включает в себя установку учетной записи администратора, настройку пароля и обновление ПО роутера.
Вот шаги, которые необходимо выполнить для первоначальной настройки роутера Huawei HG8245H:
- Подключите роутер к источнику питания и подождите, пока он полностью загрузится.
- Подключите компьютер к роутеру с помощью сетевого кабеля.
- Откройте любой веб-браузер и в адресной строке введите IP-адрес роутера —
192.168.100.1. - Нажмите клавишу «Enter», чтобы открыть страницу входа в панель управления роутером.
- Введите имя пользователя и пароль для входа в панель управления. По умолчанию, имя пользователя — «root», а пароль — «admin».
- После успешного входа в панель управления, рекомендуется изменить пароль администратора на более надежный. Для этого найдите соответствующий раздел настройки и следуйте инструкциям на экране.
- Также, важно обновить программное обеспечение роутера до последней версии, чтобы получить все новейшие функции и исправления безопасности. В панели управления найдите раздел обновления ПО и следуйте инструкциям на экране.
После выполнения этих шагов, роутер Huawei HG8245H будет готов к использованию с установленными настройками безопасности и обновленным программным обеспечением.
Основные настройки
После успешной авторизации вы попадете на главное окно настроек роутера. Здесь вы найдете различные вкладки и меню с настройками.
Одними из основных настроек являются:
- Настройка Wi-Fi – в этой вкладке можно изменить имя сети (SSID) и пароль для подключения к Wi-Fi.
- Настройка подключения – включение или отключение доступа к сети, настройка типа подключения, DNS-сервера и т. д.
- Настройка безопасности – установка фильтров для блокировки определенных интернет-адресов или портов.
- Настройка родительского контроля – установка ограничений и времени доступа к интернету для определенных устройств.
Обратите внимание, что при изменении любых настроек рекомендуется сохранить их, чтобы изменения вступили в силу.
Установка пароля для роутера
Для обеспечения безопасности и защиты личной информации вам необходимо установить пароль для роутера Huawei HG8245H. Это позволит вам контролировать доступ к вашей сети и предотвратить несанкционированный доступ.
Чтобы установить пароль для роутера, выполните следующие шаги:
- Откройте веб-браузер на устройстве, подключенном к роутеру.
- Введите IP-адрес роутера в адресную строку браузера. Обычно это 192.168.100.1, но уточните эту информацию в документации к вашему роутеру.
- Введите имя пользователя и пароль для входа в интерфейс управления роутером. Если вы еще не изменяли эти данные, вероятно, они по умолчанию: admin / admin.
- После успешной авторизации найдите раздел «Настройки Wi-Fi» или «Wi-Fi Settings».
- В этом разделе найдите секцию «Безопасность» или «Security».
- Выберите тип шифрования для вашей Wi-Fi сети. Рекомендуется использовать WPA2 или WPA3.
- Введите пароль для вашей Wi-Fi сети в поле «Пароль» или «Password».
- Нажмите кнопку «Сохранить» или «Save», чтобы применить изменения.
Теперь ваш роутер Huawei HG8245H защищен паролем, и только уполномоченные пользователи смогут получить доступ к вашей сети. Не забудьте запомнить пароль и сохранить его в надежном месте.
Настройка Wi-Fi
Для настройки Wi-Fi на роутере Huawei HG8245H вам потребуется выполнить следующие шаги:
- Перейдите в веб-интерфейс роутера, введя его IP-адрес в адресной строке браузера. Обычно адрес роутера по умолчанию — 192.168.100.1, но если вы его меняли, введите измененный адрес.
- Авторизуйтесь в веб-интерфейсе роутера, введя логин и пароль, которые были указаны в документации или установлены вами при первоначальной настройке роутера.
- Перейдите в раздел «Настройки Wi-Fi».
- Включите Wi-Fi, установив соответствующий переключатель в положение «Включить».
- Задайте имя (SSID) вашей Wi-Fi сети. Название сети будет отображаться при поиске доступных Wi-Fi сетей. Рекомендуется использовать уникальное и легко запоминаемое имя, чтобы исключить путаницу с другими сетями в округе.
- Выберите тип безопасности для вашей Wi-Fi сети. Рекомендуется использовать WPA2-PSK, так как это самый безопасный тип шифрования для Wi-Fi сетей в настоящее время.
- Задайте пароль для доступа к вашей Wi-Fi сети. Пароль должен быть надежным, состоять из различных символов и быть длиной не менее 8 символов.
- Настройте другие параметры Wi-Fi сети по вашему усмотрению, например, выберите канал работы сети или установите ограничение на количество подключений.
- Нажмите кнопку «Применить» или «Сохранить», чтобы сохранить изменения и перезагрузить роутер.
После выполнения этих шагов ваша Wi-Fi сеть будет настроена и готова к использованию. Вы можете подключиться к ней с помощью устройств, поддерживающих Wi-Fi, используя указанное вами имя сети и пароль.
Родительский контроль
Для использования родительского контроля на роутере Huawei HG8245H необходимо выполнить следующие шаги:
- Войдите в веб-интерфейс роутера, введя IP-адрес роутера (обычно 192.168.100.1) в адресную строку браузера.
- Введите имя пользователя и пароль, чтобы войти в систему. Если вы не изменили эти данные, используйте стандартные учетные данные (admin/admin).
- На главной странице веб-интерфейса нажмите на вкладку «Родительский контроль».
- В меню «Фильтры» выберите вид фильтрации, который вы хотите применить (например, «URL-адреса» или «Приложения»).
- Укажите фильтры, которые вы хотите применить, например, запретить доступ к определенным веб-сайтам или приложениям.
- Настройте график доступности Интернета с помощью функции «Временные слоты». Вы можете установить время, когда доступ в Интернет разрешен или запрещен.
- Нажмите кнопку «Сохранить», чтобы применить настройки родительского контроля.
После применения настроек родительского контроля, роутер будет автоматически блокировать доступ к запрещенным веб-сайтам и приложениям в соответствии с заданными фильтрами. Если ваш ребенок попытается получить доступ к запрещенному контенту, он будет перенаправлен на страницу блокировки.
Родительский контроль также позволяет родителям просматривать отчеты о деятельности своих детей в Интернете, например, список посещенных веб-сайтов и времени использования. Это помогает родителям быть в курсе того, какое содержание и сайты посещает их ребенок в Интернете.
Использование родительского контроля на роутере Huawei HG8245H — это эффективный способ обеспечить безопасность и контроль в Интернете для своих детей. Настройте фильтры и ограничения согласно своим предпочтениям и установите время использования, помогая своим детям развиваться в безопасной и здоровой среде.
There are many tutorials out there on how to block websites on Huawei router HG8245H.
Unfortunately, the available guides out there do not offer the exact steps for blocking a website on a Huawei HG8245H router.
Many people who have tried blocking websites have been largely unsuccessful. However, we have the perfect solution.
To block a website on a Huawei HG8245H router, you must log in to your user interface with the default username and password.
Under security, you will have to edit parental control. This section allows you to specifically block a website you do not want.
With this method, you can choose to block a website for specific devices. You may also choose to whitelist a website that is deemed as a bad website yet you wish to access it.
Read further for the steps.
The obvious reason for blocking a specific website is parental control. However, this is not the only reason you may want to consider blocking a website.
In some situations, you can block a website that consumes too much data.
If there is a website that is affecting bandwidth for the whole house simply block it.
How to Block Websites on Huawei Router HG8245H Step by Step
The steps for blocking websites on Huawei HG8245H router are quite detailed. To be successful, you must follow all the steps without missing them.
If you miss a step you will have to get back and start fresh. Here are the steps to follow.
Step #1 Access Your Router User Interfacer
This is the simplest step. Simply log in to your Huawei router using your router credentials.
If you have not changed the router username or password, use the one on the back of your router.
Steps to access router UI
- Open your browser and go to 192.168.3.1
- Enter your Username and Password
- Click on Login
Note: If you have never changed your login password and username, use the default found on your router or the router manual.
Step #2 Open Parental Controls Settings
Once you have logged into your router, you have to navigate to the parental controls section.
It is under this section that you have the ability to block and unblock websites.
To access parental control settings
- Tap on Advanced on your login page
- Select Security
- Tap on Parental Control
This will lead you to a page with a wide range of details. Do not be intimidated by the many details on the page.
Just follow the steps below to set up your website filter.
Step #3 Allocate a Name to the URL you Want to Block
Allocating a name to the URL you want to block is very important. Most people just rush to block a URL without naming it.
This can be a problem since the changes will not apply.
To allocate a name to the URL you wish to block, you have to create a new template for it. It is this template you will use to determine how the blocked websites function.
How to assign a template name for the URL you wish to block
- Under Parental Control select Template right next to Overview
- Tap on Enter New
- Under Template Name assign a name to the URL you wish to block
- Click on Next
Note: You can assign any name you want for the template name section.
However, it is recommended to use the website name. For instance, if you want to block the URL to Facebook, you could just name the template “Block Facebook“.
Step #4 Specify the Blocking Period
The next step is to specify how long within a day the URL is blocked.
If you are only blocking to avoid bandwidth congestion, the website can be blocked for a few hours.
For instance, if your son loves playing a certain video game, you could allow access at specific hours of the day.
To set hours for blocking the website
- Select New after taping on Next in the above step
- Click on Whole Day to block a website the whole day
- To block for specific hours select Start Time and End Time
- Under Repeat select Every day to block the website every day
- If you wish to give access on some days select Blocking Days between Sunday and Monday
- Tap on Next to go to the next step
Tip: If you want to select specific days, simply tap on every day then uncheck the boxes for days to which you wish to give access.
Step #5 Enable URL Filter
Once you have selected the day, simply tap next to access the next settings page.
On this page, you will have to specify the type of filtering you want. You can either blacklist or whitelist a URL.
Steps to blacklist a URL
- Under URL Filter Type tap to show a drop-down menu and select Blacklist
- Click on New just below the Filter Type
- In the URL box enter the exact URL you wish to block starting with www.
- Click on Apply
- Tap on Finish to complete setting up
Note: When you enter the URL you want to block, remove HTTP or HTTPS and replace it with www.
This is because, in some instances, some HTTPS sites may bypass the blocklist measure. To avoid this situation, only use www which does not specify the site security.
Step #6 Specify the Devices to Block the Websites
When blocking a website on a router, you can either limit just one device or all devices. It is upon you to choose which devices not to access such sites.
For instance, if you want the router to prevent access to Facebook for your child, you can limit their device alone.
How to choose a device to block the websites
- From the router Homepage select Advanced
- Tap on Security
- Select Parental Control
- Tap on Overview under Parental Control
- To apply on all devices tap on Apply on all Devices
- To apply on specific devices tap on Choose Devices and select a device
- Scroll down to the bottom of the page and select the template name assigned to the URL in step #3 above
- Click on Apply to confirm changes
Note: If you did not choose a template name for your URL, all the settings you have made will not be applied.
Make sure you follow all the steps in step #3 above for this purpose.
Step #7 Delete Browsing History and Clear Cookies
Once you have made all the necessary changes and saved them, you must go back to your browser and delete the cookies.
If there are cookies and browsing history on your computer, the sites could still be accessed.
Alternatively, you may also power cycle the router so that all memory of sites already accessed is lost.
Steps to clear cookies on chrome browser
- Open Your Browser
- Click on More at the top right corner
- Click on More tools
- Click on Clear Browsing Data
- Under time range select All to delete all history
- Check all the boxes next to Cookies and Cache to remove all data
- Click on Clear Data
With that, you should be set to prevent access to any unwanted sites.
If the person using the blocked site still has access after all the above steps, power cycle your router to initiate the changes.
Step #8 Powercycle Your Router
This final step is not mandatory for all routers. In some cases, the changes may apply immediately after setting them. However, some devices may still have access to blocked websites.
In this case, you have to power off your router and power it back on. The best approach here is to power cycle it.
How to power cycle your router
- Turn off wifi access for all connected devices
- Locate the power cord at the rear end of your router
- Unplug the power cable
- Let your router rest for about 1 minute
- Plug it back on and give it about 2 minutes to power on
After this, the websites you have blocked will not be accessible now.
Summary
In solving how to block websites on Huawei router HG8245H, it is important to follow all the steps.
Many people complain of failure to institute these changes because they do not apply all the steps.
Fill in all the details appropriately and ensure you assign your URL template a name.
Read Next: Netgear Router Setup Without Modem – Complete Setup Guide
Kevin has over five years of experience working in various Tech startups and providing Technical solutions. He has contributed to many Tech publications and websites.
1. Открываем браузер (Google, Mozilla Firefox, Opera, Internet Explorer либо др.). В адресной строке браузера если что то написано, необходимо стереть, далее ввести стандартный ip адрес роутера 192.168.100.1 и нажать Enter на клавиатуре. Далее появится окно, которое запрашивает имя пользователя и пароль (для входа в настройки роутера). По умолчанию на роутере имя пользователя — telecomadmin , пароль — admintelecom. Это необходимо ввести в появившемся окне. Далее нажать на Вход
2. После ввода логина и пароля для модема откроется окно с настройками модема. Далее необходимо перейти в Безопасность>>>Фильтрация MAC-адресов Wi-Fi и создать белый список для доступа устройствам к wi-fi по данному списку. Для этого Устанавливаем галочку напротив показателя Включить фильтрацию MAC-адресов Wi-Fi. Далее выбираем Белый список у параметра Режим фильтрации и нажимаем на Создать. Теперь необходимо заполнить список MAC-адресов Wi-Fi для этого выбираем в Индекс SSID показатель SSID1(по умолчанию) и в поле MAC адрес источника вписываем наш Wi-fi мак адрес к которому хотим предоставить доступ и нажимаем Применить. Далее также поочерёдно вписываете остальные Wi-fi мак адрес и нажимаете Применить.
Поздравляем теперь к вашему Wi-fi интернету будут подключаться только те устройства, маки которых вы добавили в текущий список!!!
Поделитесь с друзьями