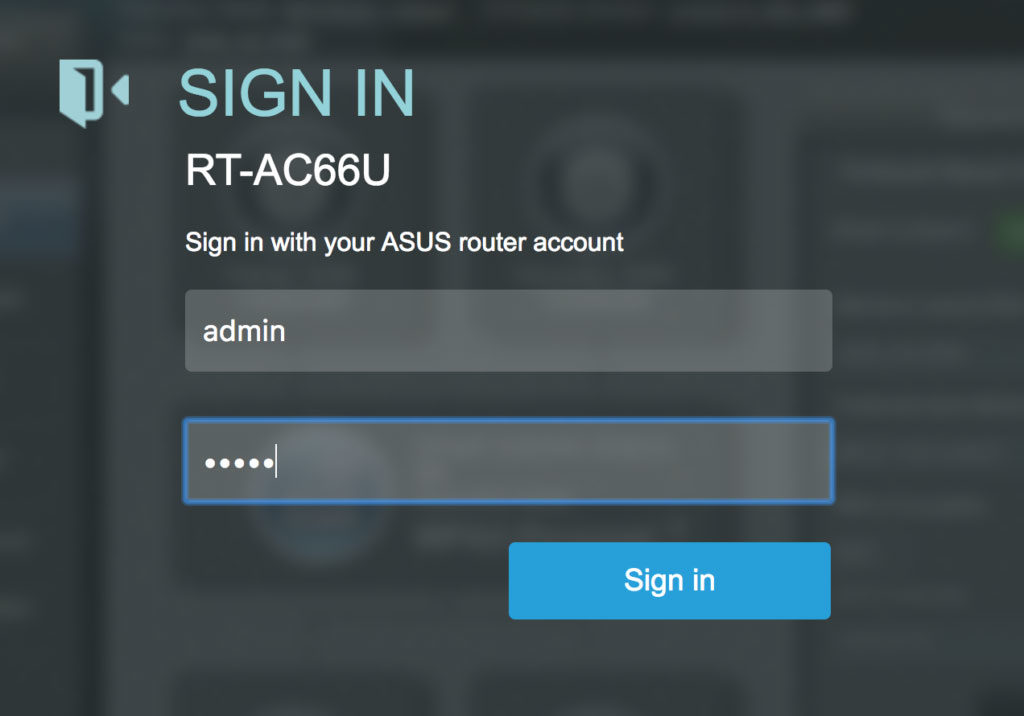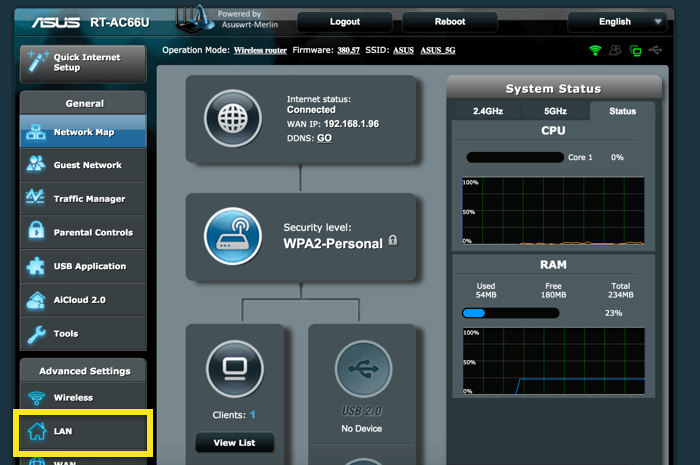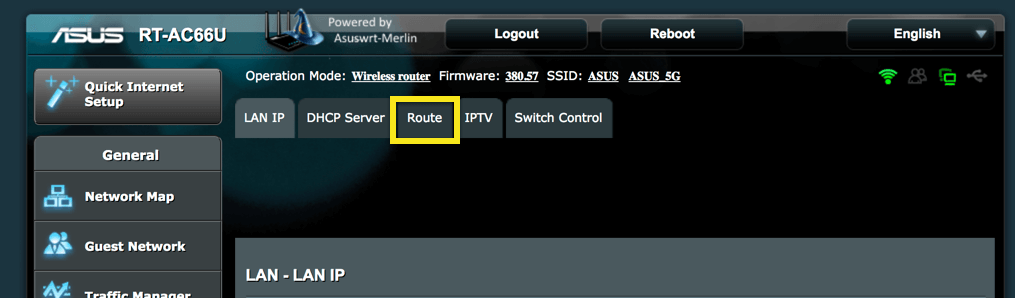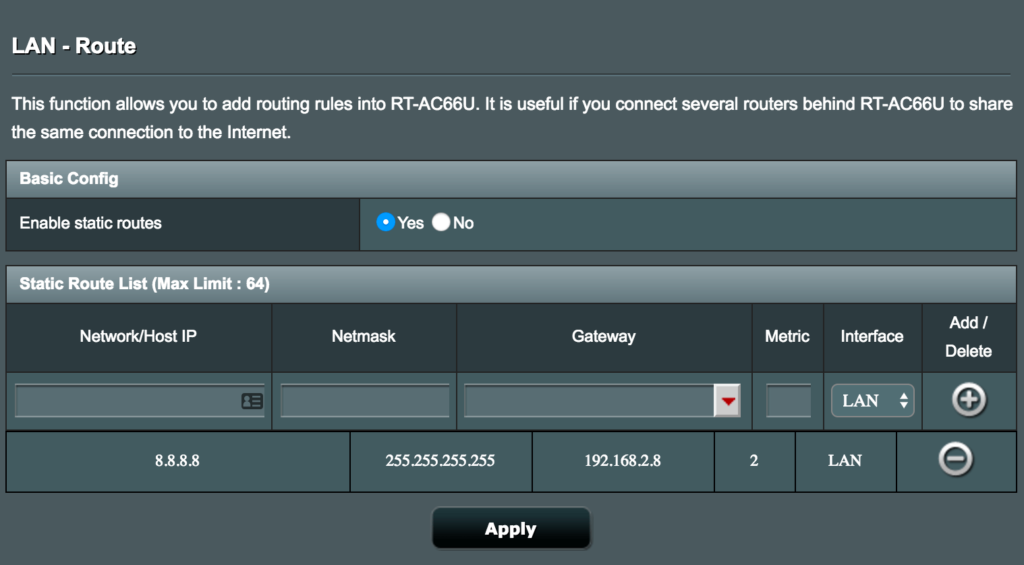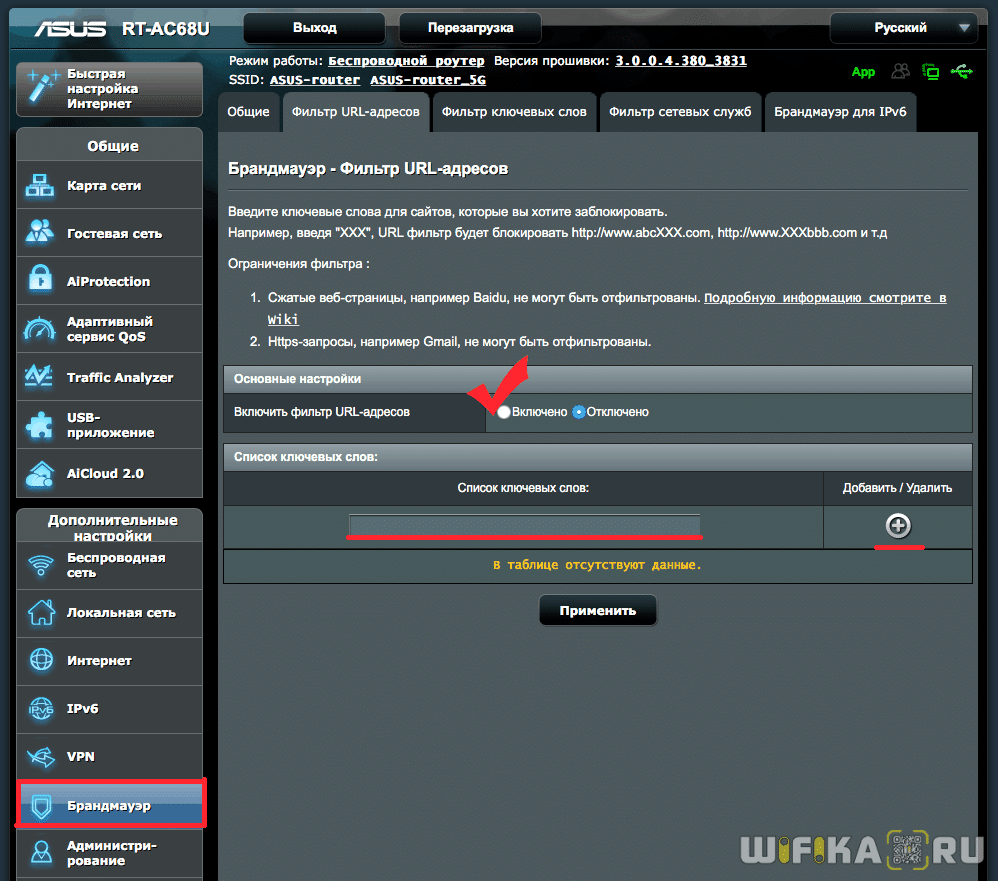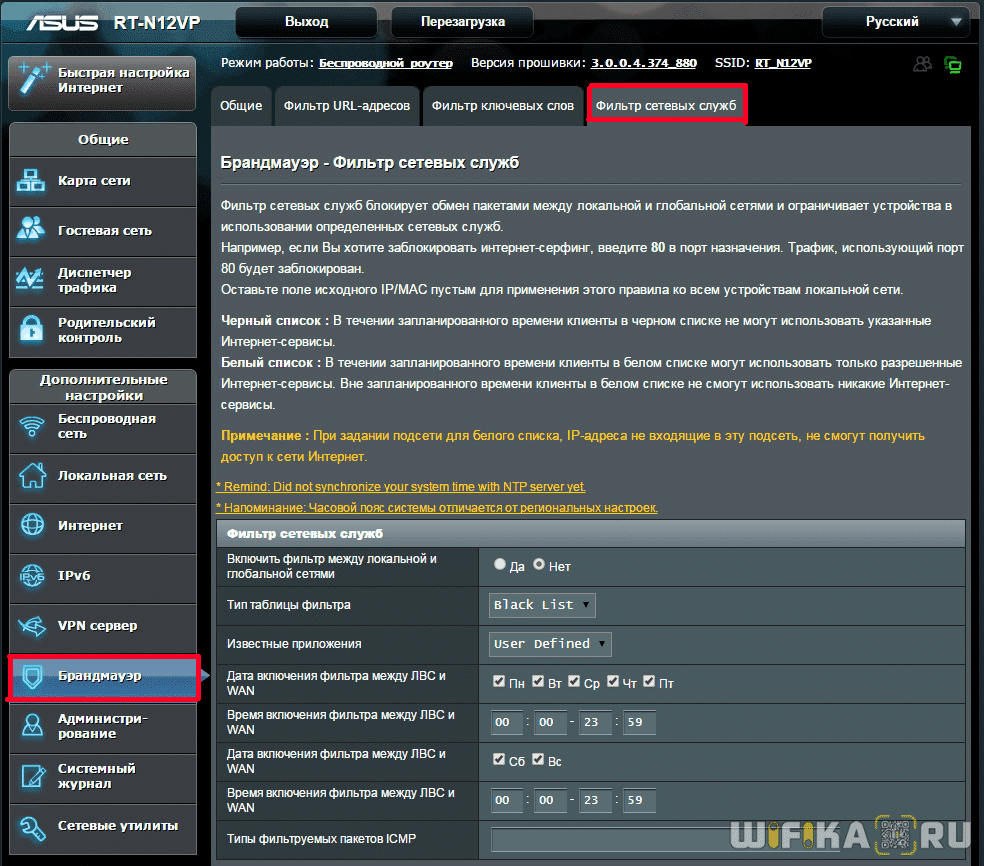Не редко бывают ситуации, когда нужно заблокировать какого-то пользователя в настройках роутера. Я имею введу блокировку Wi-Fi клиента. И в этой статье мы рассмотрим блокировку пользователя на роутере Asus. Инструкция подойдет для всех устройств с темной панелью управления: Asus RT-N12, RT-N18, RT-N10 и т. д. У меня Asus RT-N18, на его примере и продемонстрирую блокировку устройства.
Нужно заметить, что после того как вы в настройках своего маршрутизатора заблокируете какое-то устройство, то оно либо вообще не сможет подключится к роутеру, либо будет подключаться, но доступа в интернет не будет.
Два способа блокировки пользователя Wi-Fi сети на Asus:
- Первый способ: это обычная, быстрая блокировка доступа к интернету для определенного устройства. Просто привязываем MAC адрес к IP адресу, и блокируем интернет.
- Второй способ: полная блокировка устройства по MAC-адресу. После этого пользователь даже не сможет подключится к вашей Wi-Fi сети.
Рассмотрим сейчас оба варианта.
Блокируем доступ к интернету для Wi-Fi клиента на роутере Asus
Зайдите в настройки маршрутизатора. Как правило, для этого достаточно подключится к роутеру, и перейти в браузере по адресу 192.168.1.1. Еще у нас есть подробная инструкция. Сразу на главной странице вы увидите вкладку Клиенты. Нажмите на нее. Слева появляться все устройства, которые в данный момент подключены к вашей Wi-Fi сети. Нажмите на пользователя, которого вы хотите заблокировать.
Появится окно, в котором нужно сделать три действия:
- Напротив MAC and IP address Binding поставить переключатель в положение ON. Тем самым привязать IP-адрес к MAC-адресу. Что бы после перезагрузки роутера, блокировка все ровно действовала.
- Возле пункта Block Internet Access так же нужно поставить ON. Тем самым запретить доступ к интернету для пользователя.
- Нажать на кнопку Применить.
Роутер сохранить настройки, и заблокирует интернет для выбранного устройства. Возле него появится специальный значок.
Чтобы обратно все разблокировать, снова нажмите на устройство и отключите пункты меню, которые мы включили.
Полная блокировка подключения к Wi-Fi сети по MAC-адресу на роутере Asus
Если сделать все как я описывал выше, то устройство будет подключаться к беспроводной сети, просто интернет работать не будет. А сейчас мы еще рассмотрим полную блокировку по MAC-адресу. В этом случае, устройство вообще не сможет подключится к вашей сети.
В настройках нужно открыть вкладку Беспроводная сеть – Фильтр MAC адресов беспроводной сети. Затем включить фильтр, если он выключен, и в меню Режим фильтрации MAC-адресов выбрать Отклонять. Это значит, роутер будет отклонять подключение всех устройств, которые мы добавим в список.
Дальше из списка подключенных устройств выбираем нужное, или прописываем MAC-адрес вручную. И нажимаем на кнопку Добавить, а затем Применить.
Все, устройство будет отключено от Wi-Fi сети и больше не сможет к ней подключиться. Пока вы не удалите его из списка заблокированных.
Если вы заметили, что к вашей сети подключились какие-то сторонние пользователи, то можно еще просто сменить пароль Wi-Fi сети. И обязательно смените пароль для входа в настройки роутера.
Last updated:
Certain streaming services will function more reliably if you block specific IP addresses on your router.
This guide will show you how to block IP addresses on Asus routers.
To block IP addresses on your Asus router, you will need to set some special routing rules to ensure your network traffic does not flow through the IPs you specify.
Jump to…
Block IP addresses on your Asus router
Check if the IP addresses are blocked
Sign in to your router admin panel
To access your router admin panel, go to 192.168.1.1 in your web browser and sign in with your username and password (by default, both are admin). If your router’s IP address was changed in the past and you cannot remember it, you can find it in your device’s settings.
Change your router’s network settings
In your router admin panel, click LAN.
Select the Route tab.
Enter the following:
- Enable static routes: Select Yes.
- Network/Host IP: Enter the IP address you wish to block.
- Netmask: Enter 255.255.255.255.
- Gateway: Enter 192.168.1.1. (If your default gateway was changed in the past, find it in your device’s settings.)
- Metric: Enter 2.
- Interface: Select LAN.
Click on the right.
Then enter the following again:
- Network/Host IP: Enter the IP address you wish to block.
- Netmask: Enter 255.255.255.255.
- Gateway: Enter 192.168.1.1. (If your default gateway was changed in the past, find it in your device’s settings.)
- Metric: Enter 2.
- Interface: Select LAN.
Click on the right.
You may need to block a few more IP addresses, depending on which streaming service you are trying to access. To learn more about which IPs you need to block, contact the ExpressVPN Support Team.
Click Apply.
Need help? Contact the ExpressVPN Support Team for immediate assistance.
Back to top
Check if the IP addresses are blocked
To check if you have successfully blocked the IP addresses, open Terminal (for Mac), or Command Prompt (for Windows).
Enter “ping” and the IP addresses you have blocked, e.g.,
ping 8.8.8.8
The ping tests should read “Timed Out” or “Destination Host Unreachable.”
Need help? Contact the ExpressVPN Support Team for immediate assistance.
Back to top
Was this article helpful?
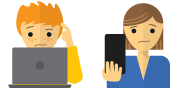
Застрял и нужна помощь?
Поговори с человеком
Если вы пытаетесь получить доступ к определенным потоковым службам, рекомендуется заблокировать определенные IP-адреса на маршрутизаторе..
Чтобы заблокировать определенные IP-адреса на вашем маршрутизаторе Asus:
- Когда маршрутизатор подключен к Интернету, перейдите на 192.168.2.1 (или 192.168.1.1 или 192.168.0.1). Если вы застряли, см. Инструкции по поиску шлюза маршрутизатора..
- Войдите с вашим именем пользователя и паролем маршрутизатора. Имя пользователя и пароль по умолчанию обычно админ и админ.
- В левом меню нажмите ЛВС.
- Вы увидите несколько вкладок в середине страницы. щелчок маршрут.
- Установите «Включить статические маршрутизаторы» в да.
- Добавьте следующее в список маршрутов:
- Сеть / хост IP: 8.8.8.8
- Netmask: 255.255.255.255
- Шлюз: (например, 192.168.2.1)
- Метрика: 2
- Интерфейс: ЛВС
- Нажмите на + Кнопка справа. Теперь ваш экран должен выглядеть так:
- Повторите шаги 6 и 7, используя следующие:
- Сеть / хост IP: 8.8.4.4
- Netmask: 255.255.255.255
- Шлюз: (например, 192.168.2.1)
- Метрика: 2
- Интерфейс: ЛВС
- В зависимости от того, какую потоковую службу вы хотите использовать, вам может потребоваться добавить еще несколько IP-адресов. Чтобы получить список конкретных IP-адресов, обратитесь в службу поддержки ExpressVPN..
- щелчок Подать заявление внизу страницы.
- Если вы на Windows, Откройте свой Командная строка. Если вы на макинтош, Откройте свой Терминал.
- Введите ping 8.8.8.8 и ping 8.8.4.4 (и другие заблокированные вами IP-адреса)..
- Тесты ping должны быть неудачными (например, «Timed Out» или «Destination Host Unreachable»). Если вы получили ответ, проверьте, правильно ли вы выполнили описанные выше шаги. Если проблема не устранена, перезагрузите маршрутизатор и повторите шаги, описанные выше..
- Как только вы увидите, что тесты ping не пройдены:
- Выключи свой роутер
- Отключите его от источника питания
- Подождите 30 секунд
- Подключите свой маршрутизатор
- Включи роутер
Как заблокировать определенные IP-адреса на маршрутизаторах Asus
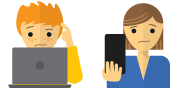
Застрял и нужна помощь?
Поговори с человеком
Если вы пытаетесь получить доступ к определенным потоковым службам, рекомендуется заблокировать определенные IP-адреса на маршрутизаторе..
Чтобы заблокировать определенные IP-адреса на вашем маршрутизаторе Asus:
- Когда маршрутизатор подключен к Интернету, перейдите на 192.168.2.1 (или 192.168.1.1 или 192.168.0.1). Если вы застряли, см. Инструкции по поиску шлюза маршрутизатора..
- Войдите с вашим именем пользователя и паролем маршрутизатора. Имя пользователя и пароль по умолчанию обычно админ и админ.
- В левом меню нажмите ЛВС.
- Вы увидите несколько вкладок в середине страницы. щелчок маршрут.
- Установите «Включить статические маршрутизаторы» в да.
- Добавьте следующее в список маршрутов:
- Сеть / хост IP: 8.8.8.8
- Netmask: 255.255.255.255
- Шлюз: (например, 192.168.2.1)
- Метрика: 2
- Интерфейс: ЛВС
- Нажмите на + Кнопка справа. Теперь ваш экран должен выглядеть так:
- Повторите шаги 6 и 7, используя следующие:
- Сеть / хост IP: 8.8.4.4
- Netmask: 255.255.255.255
- Шлюз: (например, 192.168.2.1)
- Метрика: 2
- Интерфейс: ЛВС
- В зависимости от того, какую потоковую службу вы хотите использовать, вам может потребоваться добавить еще несколько IP-адресов. Чтобы получить список конкретных IP-адресов, обратитесь в службу поддержки ExpressVPN..
- щелчок Подать заявление внизу страницы.
- Если вы на Windows, Откройте свой Командная строка. Если вы на макинтош, Откройте свой Терминал.
- Введите ping 8.8.8.8 и ping 8.8.4.4 (и другие заблокированные вами IP-адреса)..
- Тесты ping должны быть неудачными (например, «Timed Out» или «Destination Host Unreachable»). Если вы получили ответ, проверьте, правильно ли вы выполнили описанные выше шаги. Если проблема не устранена, перезагрузите маршрутизатор и повторите шаги, описанные выше..
- Как только вы увидите, что тесты ping не пройдены:
- Выключи свой роутер
- Отключите его от источника питания
- Подождите 30 секунд
- Подключите свой маршрутизатор
- Включи роутер
Sorry! The Author has not filled his profile.
Брандмауэр На Роутере Asus — Сетевой Фильтр URL Адресов Для Блокировки Контента
На чтение 2 мин Просмотров 25.2к. Опубликовано
Обновлено
Брандмауэр на маршрутизаторе Asus — это очень эффективное средство для блокировки доступа в сеть тем или иным устройствам в сети. Кроме эффективной защиты сети от внешнего проникновения из интернета межсетевой экран выполняет и воспитательные функции. Например, случается, что вместо того, чтобы делать уроки, вашего ребенка так тянет поиграть в онлайн-игру или посмотреть какие-нибудь приколы в Youtube. Тогда самое время включить фильтр контента на роутере и ограничить с помощью фаервола доступ к нежелательным страницам в интернете.
Давайте же разберемся, как вручную заблокировать сайты на роутере Asus. Настройка брандмауэра делится на несколько этапов. Собственно, после захода в админке маршрутизатора в раздел «Брандмауэр», нас ждет несколько вкладок.
Фильтр URL-адресов Asus
Во-первых, это ограничение доступа к каким-то определенным ресурсам в интернете. В разделе «Фильтр URL адресов» можно добавить адреса таких сайтов, к которым вы хотите запретить доступ.
Здесь мы сначала ставим флажок на включение фильтра, а потом вписываем не URL целиком, а лишь ключевое слово. Например «XXX». И все адреса, содержащие это слово, попадут под фильтр, то есть заблокируются сайты типа «www.xxx18.rу», «www.russianxxx.соm» и так далее. Условий для блокировки можно задать несколько. После этого жмем на плюсик и применяем параметры.
Фильтр ключевых слов
Следующая вкладка — это немного расширенный вариант блокировки веб-контента. Функция фильтра ключевых слов дает возможность отфильтровать все сайты, где запрещенные слова встречается вообще хоть раз в контенте на странице, а не только в адресе. Остальное работает точно так же.
Фильтр сетевых служб Asus
Последняя вкладка в разделе защиты роутера — «Фильтр сетевых служб» — отвечает за полную блокировку интернета или каких-то приложений, работающих через определенные порты. Можно даже настроить расписание по дням и часам, по которому они будут блокироваться. Чтобы заблокировать работу интернета необходимо прописать в качестве назначения порт «80».
Кроме ручных настроек, в некоторых моделях Асус есть встроенная функция блокировки сайтов через Яндекс DNS — о нем читайте в специальной статье.
Что будет если отключить фаервол на роутере Asus?
По большому счету, если отключить фаервол на маршрутизаторе, ничего страшного не случится. Только лишь понизится защита вашей локальной сети. Если у каких-то мошенников возникнет желание взломать ваш WiFi, то сделать им это будет гораздо проще, чем при включенном межсетевом экране.
Актуальные предложения:

Задать вопрос
- 10 лет занимается подключением и настройкой беспроводных систем
- Выпускник образовательного центра при МГТУ им. Баумана по специальностям «Сетевые операционные системы Wi-Fi», «Техническое обслуживание компьютеров», «IP-видеонаблюдение»
- Автор видеокурса «Все секреты Wi-Fi»
( 94 оценки, среднее 0.02 из 5 )
Как заблокировать пользователя на роутере Asus
Не редко бывают ситуации, когда нужно заблокировать какого-то пользователя в настройках роутера. Я имею введу блокировку Wi-Fi клиента. И в этой статье мы рассмотрим блокировку пользователя на роутере Asus. Инструкция подойдет для всех устройств с темной панелью управления: Asus RT-N12, RT-N18, RT-N10 и т. д. У меня Asus RT-N18, на его примере и продемонстрирую блокировку устройства.
Нужно заметить, что после того как вы в настройках своего маршрутизатора заблокируете какое-то устройство, то оно либо вообще не сможет подключится к роутеру, либо будет подключаться, но доступа в интернет не будет.
Два способа блокировки пользователя Wi-Fi сети на Asus:
- Первый способ: это обычная, быстрая блокировка доступа к интернету для определенного устройства. Просто привязываем MAC адрес к IP адресу, и блокируем интернет.
- Второй способ: полная блокировка устройства по MAC-адресу. После этого пользователь даже не сможет подключится к вашей Wi-Fi сети.
Рассмотрим сейчас оба варианта.
Блокируем доступ к интернету для Wi-Fi клиента на роутере Asus
Зайдите в настройки маршрутизатора. Как правило, для этого достаточно подключится к роутеру, и перейти в браузере по адресу 192.168.1.1. Еще у нас есть подробная инструкция. Сразу на главной странице вы увидите вкладку Клиенты. Нажмите на нее. Слева появляться все устройства, которые в данный момент подключены к вашей Wi-Fi сети. Нажмите на пользователя, которого вы хотите заблокировать.
Появится окно, в котором нужно сделать три действия:
- Напротив MAC and IP address Binding поставить переключатель в положение ON. Тем самым привязать IP-адрес к MAC-адресу. Что бы после перезагрузки роутера, блокировка все ровно действовала.
- Возле пункта Block Internet Access так же нужно поставить ON. Тем самым запретить доступ к интернету для пользователя.
- Нажать на кнопку Применить.
Роутер сохранить настройки, и заблокирует интернет для выбранного устройства. Возле него появится специальный значок.
Чтобы обратно все разблокировать, снова нажмите на устройство и отключите пункты меню, которые мы включили.
Полная блокировка подключения к Wi-Fi сети по MAC-адресу на роутере Asus
Если сделать все как я описывал выше, то устройство будет подключаться к беспроводной сети, просто интернет работать не будет. А сейчас мы еще рассмотрим полную блокировку по MAC-адресу. В этом случае, устройство вообще не сможет подключится к вашей сети.
В настройках нужно открыть вкладку Беспроводная сеть – Фильтр MAC адресов беспроводной сети. Затем включить фильтр, если он выключен, и в меню Режим фильтрации MAC-адресов выбрать Отклонять. Это значит, роутер будет отклонять подключение всех устройств, которые мы добавим в список.
Дальше из списка подключенных устройств выбираем нужное, или прописываем MAC-адрес вручную. И нажимаем на кнопку Добавить, а затем Применить.
Все, устройство будет отключено от Wi-Fi сети и больше не сможет к ней подключиться. Пока вы не удалите его из списка заблокированных.
Если вы заметили, что к вашей сети подключились какие-то сторонние пользователи, то можно еще просто сменить пароль Wi-Fi сети. И обязательно смените пароль для входа в настройки роутера.
Источник
Брандмауэр На Роутере Asus — Сетевой Фильтр URL Адресов Для Блокировки Контента
Брандмауэр на маршрутизаторе Asus — это очень эффективное средство для блокировки доступа в сеть тем или иным устройствам в сети. Кроме эффективной защиты сети от внешнего проникновения из интернета межсетевой экран выполняет и воспитательные функции. Например, случается, что вместо того, чтобы делать уроки, вашего ребенка так тянет поиграть в онлайн-игру или посмотреть какие-нибудь приколы в Youtube. Тогда самое время включить фильтр контента на роутере и ограничить с помощью фаервола доступ к нежелательным страницам в интернете.
Настройка брандмауэра на маршрутизаторе Asus
Давайте же разберемся, как вручную заблокировать сайты на роутере Asus. Настройка брандмауэра делится на несколько этапов. Собственно, после захода в админке маршрутизатора в раздел «Брандмауэр», нас ждет несколько вкладок.
Фильтр URL-адресов Asus
Во-первых, это ограничение доступа к каким-то определенным ресурсам в интернете. В разделе «Фильтр URL адресов» можно добавить адреса таких сайтов, к которым вы хотите запретить доступ.
Здесь мы сначала ставим флажок на включение фильтра, а потом вписываем не URL целиком, а лишь ключевое слово. Например «XXX». И все адреса, содержащие это слово, попадут под фильтр, то есть заблокируются сайты типа «www.xxx18.rу», «www.russianxxx.соm» и так далее. Условий для блокировки можно задать несколько. После этого жмем на плюсик и применяем параметры.
Фильтр ключевых слов
Следующая вкладка — это немного расширенный вариант блокировки веб-контента. Функция фильтра ключевых слов дает возможность отфильтровать все сайты, где запрещенные слова встречается вообще хоть раз в контенте на странице, а не только в адресе. Остальное работает точно так же.
Фильтр сетевых служб Asus
Последняя вкладка в разделе защиты роутера — «Фильтр сетевых служб» — отвечает за полную блокировку интернета или каких-то приложений, работающих через определенные порты. Можно даже настроить расписание по дням и часам, по которому они будут блокироваться. Чтобы заблокировать работу интернета необходимо прописать в качестве назначения порт «80».
Кроме ручных настроек, в некоторых моделях Асус есть встроенная функция блокировки сайтов через Яндекс DNS — о нем читайте в специальной статье.
Что будет если отключить фаервол на роутере Asus?
По большому счету, если отключить фаервол на маршрутизаторе, ничего страшного не случится. Только лишь понизится защита вашей локальной сети. Если у каких-то мошенников возникнет желание взломать ваш WiFi, то сделать им это будет гораздо проще, чем при включенном межсетевом экране.
Руководство по использованию фильтра сетевых служб на блоге поддержки клиентов Asus
Источник
Как заблокировать устройство (Wi-Fi-клиента) на роутере по MAC-адресу?
В этой статье я расскажу о блокировке Wi-Fi клиентов, которые подключены к роутеру. Проще говоря, покажу как по MAC-адресу заблокировать подключено устройство в настройках вашего роутера. Или же заблокировать абсолютно все устройства, и разрешить подключаться только некоторым. Не странно, что статья по блокировке доступа к сайтам через роутер Tp-Link пользуется большой популярностью. Не редко приходится ограничивать доступ к интернету через роутер для какого-то устройства, или же полностью его блокировать.
Подробно рассмотрим блокировку устройств по MAC-адресам на роутерах Asus, Tp-Link, D-link и Zyxel. В них эта функция реализована, правда у каждого производителя по-своему. Но ничего страшного, там не сложно разобраться. Главное, у вас должен быть доступ к настройкам роутера. Не буду здесь расписывать для чего может пригодится такая блокировка, вариантов на самом деле очень много. Кстати, можно запретить подключаться к своему Wi-Fi абсолютно любому устройству: смартфону, планшету, ноутбуку и т. д.
Как правило, есть два способа, которыми можно заблокировать Wi-Fi клиентов:
- Заблокировать абсолютно все устройства, никто не сможет подключаться к вашему роутеру, и разрешить только необходимые устройства (MAC-адреса устройств) . Этот способ отлично подходит для дополнительной защиты Wi-Fi сети. В паре с хорошим паролем, такая блокировка сделает вашу беспроводную сеть очень хорошо защищенной. Но, если вы часто подключаете новые устрйоства, то это не очень удобно, так как придется каждый раз прописывать их MAC-адреса.
- Ну и второй способ, который используют чаще всего, это блокировка определенных клиентов Wi-Fi сети. Например, у вас дома к роутеру подключается 10 устройств, и вы хотите одному из них заблокировать интернет (подключение) .
Давайте подробнее рассмотрим сам процесс на разных маршрутизаторах. Ищите ниже инструкцию для своего роутера, и следуйте инструкциям.
Блокировка устройств по MAC-адресу на роутере Asus
Подключитесь к роутеру, и откройте настройки по адресу 192.168.1.1. Или, смотрите подробную инструкцию по входу в панель управления. В настройках перейдите на вкладку Беспроводная сеть – Фильтр MAC адресов беспроводной сети.
Напротив пункта Включить фильтр MAC-адресов установите переключатель в положение Да. В меню Режим фильтрации MAC-адресов вы можете выбрать Отклонять, или Принимать. Имеется введу, устрйоства, которые мы добавим в список. Если выбрать Принимать, то будут заблокированы абсолютно все устройства, кроме тех, которые вы добавите в список. Скорее всего, вам нужно оставить Отклонять, что бы блокировать только некоторых клиентов.
Дальше, выберите из списка подключенное устройство, которое вы хотите заблокировать, или пропишите MAC-адрес устройства вручную. Для добавления устройства нажмите на кнопку добавить (+).
Добавленный клиент появится в списке. Что бы сохранить, нажмите на кнопку Применить. Устройство будет отключено от вашей Wi-Fi сети, и не сможет к ней подключится, пока вы его не разблокируете.
Что бы убрать блокировку, нажмите напротив устройства на кнопку Удалить (-), и нажмите Применить. У Asus эта функция реализована очень просто и понятно. Думаю, вы со мной согласитесь.
Блокируем Wi-Fi клиентов по MAC-адресу на роутере Tp-Link
Уже по стандартной схеме, заходим в настройки своего Tp-Link. Переходим на вкладку Wireless – Wireless MAC Filtering. Нажимаем на кнопку Enable, что бы включить фильтрацию.
По умолчанию будет установлено Deny, это значит, что будут заблокированы только те устройств, которые вы укажите . Если же выбрать Allow, то будут заблокированы абсолютно все устройства. Нажмите на кнопку Add New. что бы добавить новое устройство.
В поле MAC Address прописываем адрес устройства, которое хотим заблокировать.
В поле Description пишем произвольное название для правила. А напротив Status оставляем Enabled (это значит, что правило включено) . Для сохранения жмем на кнопку Save.
Появится созданное правило. Вы можете его удалить, или изменить, нажав на соответствующие ссылки напротив него. Или же, создать новое правило, для еще одного клиента.
Что бы обратно разблокировать устройство, достаточно удалить правило, либо отредактировать его, и сменить Status на Disabled.
Как запретить Wi-Fi устройство на роутере D-Link?
Так, сейчас будем блокировать клиентов на D-link DIR-615. Заходим в настройки по адресу 192.168.0.1. Если делаете в первый раз, или не получается, то смотрите эту инструкцию. В настройках переходим на вкладку Wi-Fi – MAC-фильтр – Режима фильтра. В меню, напротив Режим ограничений MAC-фильтра, выбираем один из двух вариантов: Разрешать, или Запрещать.
Если вы хотите заблокировать одного, или нескольких клиентов, то выберите Запрещать. А если хотите блокировать абсолютно все подключения по Wi-Fi, кроме тех устройств, которые добавите в список, то выберите Разрешать. Нажмите на кнопку Применить.
Дальше переходим на вкладку MAC-фильтр – MAC-адреса. И выбираем из списка (устройств, которые подключены) устройство, которое хотим заблокировать. Либо нажимаем на кнопку добавить, и указываем адрес вручную. Нажимаем кнопку Применить.
Добавленные устройства появляться в списке, и не смогут подключатся к вашей сети. Вы сможете удалять их из списка, или добавлять новые.
Вот так это настраивается на роутерах D-Link. Все просто, только жаль, что в списке возле адреса не выводится имя устройства. Сложно понять кого блокировать.
Контроль Wi-Fi клиентов по MAC-адресам на Zyxel
Давайте еще рассмотрим настройку фильтрации по MAC на устройствах ZyXEL Keenetic. Зайдите в настройки своего роутера по адресу 192.168.1.1. Сначала, нам нужно зарегистрировать необходимое устройство в домашней сети. Для этого, снизу перейдите на вкладку Домашняя сеть, нажмите в списке на нужное устройство, и нажмите на кнопку Зарегистрировать.
Дальше перейдите на вкладку Сеть Wi-Fi, и сверху откройте вкладку Список доступа. Первым делом, в поле Режим блокировки выберите тот, который вам подходит. Белый список – блокировать все устройства, кроме тех что в списке. Черный список – блокировать только тех клиентов, которые в писке.
Выделаем галочкой устройство, которое нужно заблокировать, и нажимаем кнопку Применить.
После этого, клиент будет отключен от роутера, и не сможет больше подключится.
Что бы убрать устройство из черного списка, достаточно снять галочку, и Применить настройки.
Вот и вся инструкция.
Может быть такое, что вы случайно заблокируете сами себя. В таком случае, зайдите в настройки подключившись к роутеру с помощью кабеля, или с другого устройства, и удалите свое устройство из списка. Если вдруг не получится, то можно сделать сброс настроек роутера.
Надеюсь, моя инструкция вам пригодилась. Удачи!
Источник