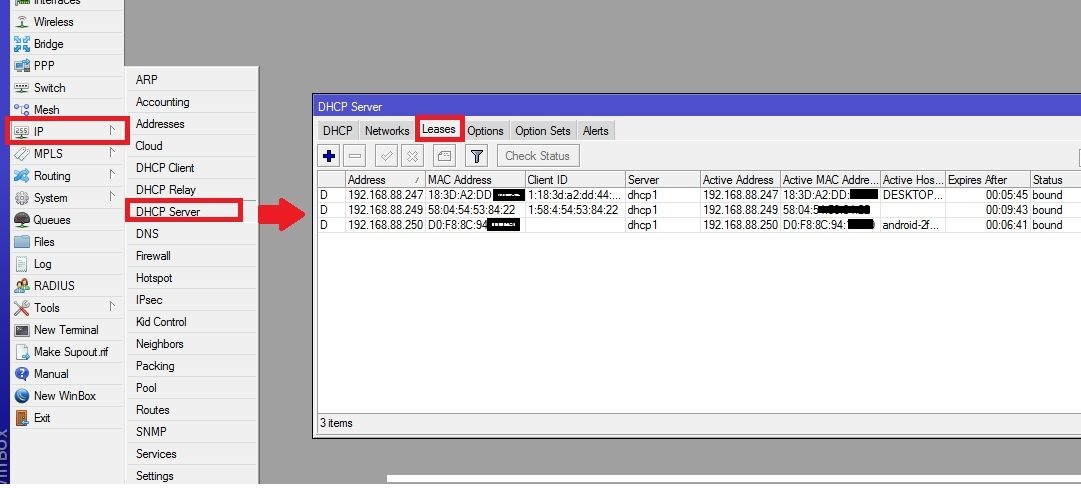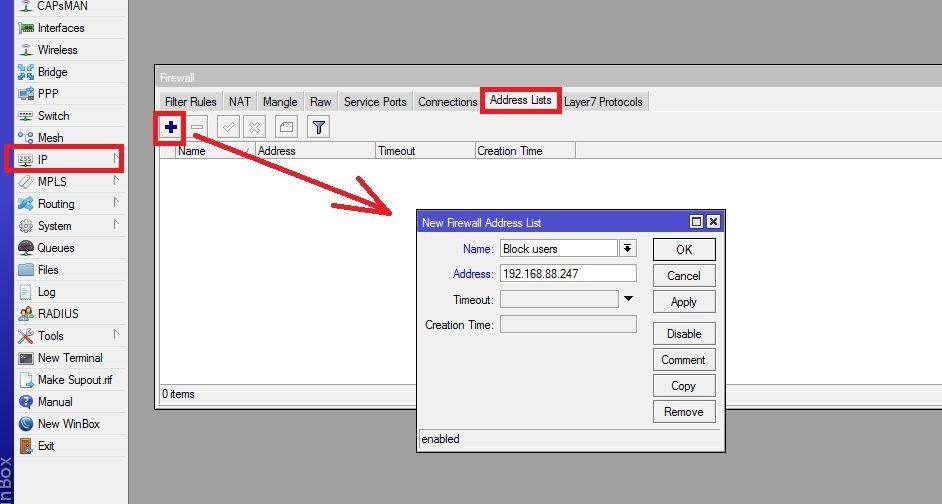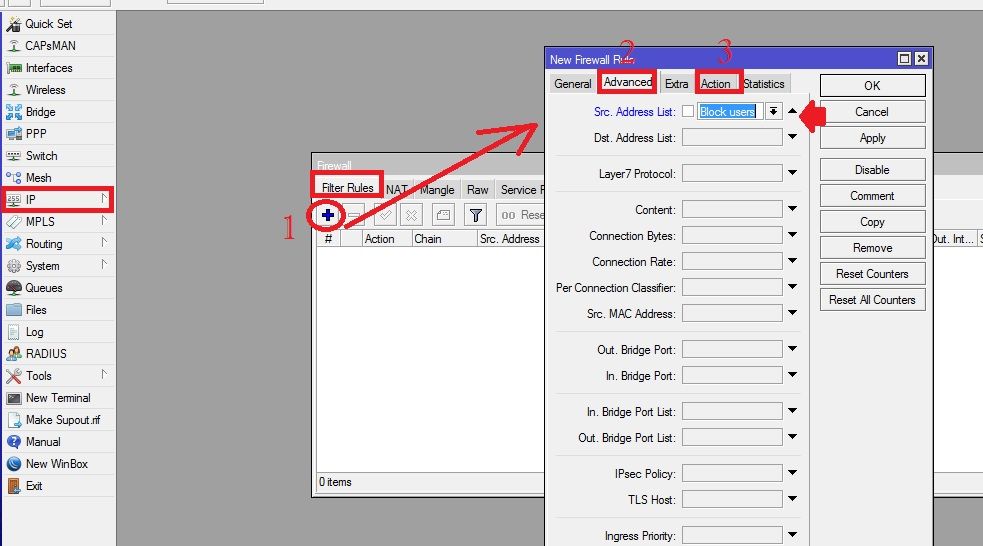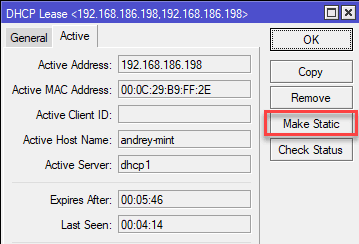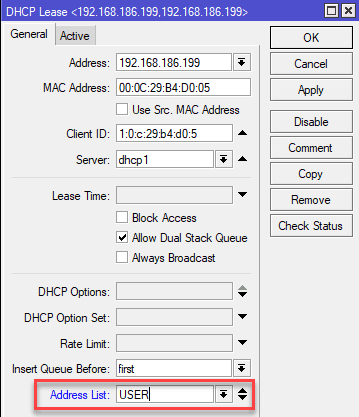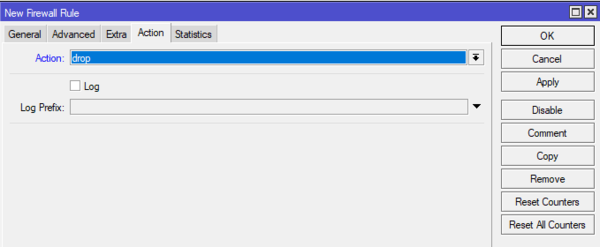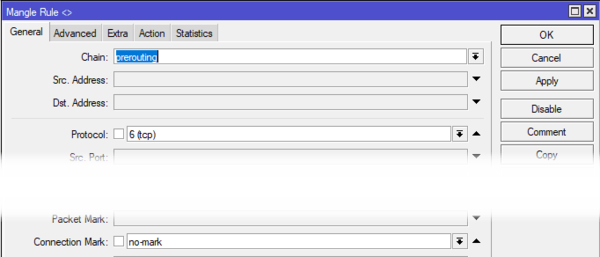In order to block a specific IP address, you need to add a Firewall filter rule.
Step-by-step guide
Follow these steps to add filter rule using Winbox:
- Go to IP>Firewall;
- Select tab «Filter rules»;
- Click on the + to add new rule;
- Select tab «General»;
- Choose Chain: Input;
- Select Src. Address — input your desired IP;
- Select tab «Action»;
- Choose Action: Drop;
- Click OK, and the desired IP address will be blocked by a firewall filter.
code
/ip firewall filter add chain=input src-address=1.1.1.1 action=drop
Chain «input» limit the connection to the device itself. To limit traffic going through the device use chain «forward». Please refer to the Building Your First Firewall
Related articles
Mikrotik provides world-class RouterOS firmware loaded with all the best features. There are many popular MikroTik network devices used by telecom operators worldwide. If you are MikroTik router user and you must use Mikrotik CCR series routers to deploy a large and medium-sized network. In an earlier post, we published an article about login Mikrotik routers using winbox and IP address.
If you are an administrator or network operators you must require to block the user and IP addresses in the network for security reasons. If you looking to block IP address in Mikrotik router to block internet access for specific LAN users without blocking local network sharing. This post gives you user manual to block user in MikroTik router using IP address block option.
- How to setup VPN in Mikrotik Router for Remote Access
If you have any of the MikroTik models from CCR, Mikrotik Base box, Mikrotik RB750 Series and Mikrotik Fiber switch or wireless device belong to Mikrotik will support this user guide. You need to login to MikroTik RouterOS using winbox or web interface to setup a User internet block using IP Address.
Steps to Block User in MikroTik using IP Address
The first steps to access RouterOs settings from Winbox configuration utility.
- Connect the MikroTik router or wireless device to the computer or laptop LAN ports.
- Download Winbox latest version from Downloads
- Default Login IP Address http://192.168.88.1
- Default username: admin and password is blank for default mode.
- Login your MikroTik cloud core router, RB450, MikroTik Sxt lite or any models you are using for the internet.
- Factory Reset of MikroTik Router | 3 Method
Check User IP address provided by DHCP server
To prevent internet access for specific LAN or wifi user you must know the IP address assign to the user from the DHCP server.
You can check all the connected computer and mobile device list with Mac address and allotted IP address list.
Go to IP- DHCP Server
Leases tab
Check the Active host option for the computer or mobile name. see mac address and IP address details for a specific user you want to block.
Note the IP address of mobile or computer you want to restrict internet access.
Create Address List for Block IP Address
The next step to create an address list under firewall options to make blacklist to block internet access for those IP addresses.
Go to IP-Firewall option
Go to the Address List tab.
Press Plus (+) button to create a new firewall address list
New- Block Users
Address: 192.168.88.254 (or any IP address you got from lease assign to user you want to block)
Press Apply and OK button to create a list.
You can create multiple IP addresses under the same block user list to restrict multiple users at the same time to access the internet.
- MikroTik Hap WiFi Router WISP Mode Configuration
Create Firewall Rules to Block Internet Access
Create new Filter rules to Block client internet access, but allow local access for users added to the block list.
Go to the IP-Firewall option from the left side menu.
Filter Rules tab
1: Press Plus (+) button to make new filter rules.
2: New Firewall Rules – Go to Advanced Tab first
Select Src. Address list- Block user (or whatever name you have given to Firewall address list)
3: Go to Action tab
Action- Drop
Press Apply and OK button to confirm filter rules.
After creating firewall block rules internet access will block for specific users added to blacklists.
To disable user blacklist just select the rules and press cross (Cross) button to disable temporarily.
This is a simple way to block internet users with IP address blocking for specific LAN and WIFI users in the network.
Making this rules list will not block internal local network sharing and all computers can share data from the network without any problems. This MikroTik router configuration will help you to block unwanted traffic from specific users in the network and prevent any network glitch without disturbing whole networks.
Related Post
- How to Login Asus router Settings 192.168.1.1
- How to Check Who is connected to My WiFi
- 192.168.1.1 | How to login router
- UBTN Lite Beam M5 Login 192.168.1.20
Микротик, как представитель L3 оборудования, прекрасно справляется с функциями блокировки IP адресов. И сейчас мы в этом сами убедимся, а для начала разберём, зачем это вообще может понадобиться?
Зачем блокировать IP адрес?
Друзья, я в последнее время, если заметили, частенько начинаю какую-либо статью с подобного вопроса “для чего?”. Это не просто так. Популяризируя Linux, продвигая в массы Mikrotik и т.д., я не стремлюсь просто напичкать читателей готовыми “кейсами”, а хочу донести саму идею. Как по мне, это более эффективно. Да, я могу научить человека блокировать IP на файрволле. И когда в следующий раз перед ним встанет задача “заблокируй IP на mikrotik” он вспомнит и сделает. Но задачи ведь ставятся не так. Ставится задача найти конкретное решение проблемы, а проблема описывается туманно и абстрактно. И уже ваша задача, как админа, перевести с человечьего языка в язык админский (разделить на подзадачи-кирпичики) и потом уже данный алгоритм воплотить в жизнь. Я как-нибудь запулю отдельную тему на этот счёт, обсудим.
- Запретить доступ на конкретные сайты / серверы по принципу “чёрного списка”.
- Разграничение информационных потоков в сети организации.
- …прочие цели так или иначе попадают под №1, так что тут особо не напридумывать.
Как в Микротик заблокировать внешний IP адрес
Рассмотрим две ситуации – блокировка адреса для клиентов, находящихся под Mikrotik и блокировка внешнего IP для самого Mikrotik.
В обоих случаях нам будет нужен сетевой экран (Firewall), найти который можно в разделе “IP” – “Firewall”
Разница лишь в цепочке, в которую будет добавляться правило. Принцип простой:
Пример 1. Допустим, нам нужно заблокировать транзитный трафик на сайт litl-admin.ru. Узнаём его IP-адрес выполнив PING-запрос (например).
Добавляем новое правило, нажав “+” и прописываем следующие параметры:
Вкладка “General” указываем цепочку “forward” и адрес назначения 151.248.118.182
Переходим на вкладку “Action” и прописываем действие “drop”:
Адрес отрезолвился, но обмена пакетами нет! И в списке правил файрволла можно увидеть, как растут счётчики в правиле, показывающие сколько пакетов и каким объёмом попали под критерии правила.
Примечательно, что с самого Mikrotik данный сайт прекрасно пингуется, т.к. в этом случае трафик будет не forward, а output (сгенерирован самим микротом).
Как в Микротик заблокировать сайт по имени
Некое развитие предыдущего варианта. В том же окне “Firewall” переходим на вкладку “Address Lists” и добавляем новый список:
Указываем его имя (в дальнейшем, именно по этому имени нужно будет обращаться) и адрес сайта (символьное имя будет отрезолвлено, а IP адрес останется IP адресом).
В списке появится динамическая запись (символ “D”) с распознанным IP-адресом сайта:
И теперь как предыдущем примере создаём новое правило файрволла, в цепочке “forward”, только указываем не “Dst.Address”, а “Dst.Address List” из вкладки “Advanced” (выпадающий список).
Результат будет аналогичным.
Записки IT специалиста
Технический блог специалистов ООО»Интерфейс»
Настройка черного и белого списков в роутерах Mikrotik
Ограничение доступа к тем или иным ресурсам сети интернет на основе списков достаточно популярный способ фильтрации, несмотря на его недостатки. Действительно, в большинстве случаев требуется заблокировать достаточно небольшой список ресурсов, скажем, соцсети, с чем данный метод вполне успешно справляется. В данной статье мы поговорим о том, как настроить фильтрацию по спискам на роутерах Mikrotik, тем более что RouterOS предоставляет нам для этого достаточно широкие возможности.
Прежде всего поговорим об особенностях фильтрации в условиях современного интернета. Основной тенденцией последних лет является массовый переход на протокол HTTPS. Что это означает? В отличие от HTTP, который передает данные открытым текстом, HTTPS использует SSL-шифрование и все, что мы можем увидеть для такого соединения — это домен назначения. Какие именно страницы посещает пользователь на указанном домене и какие данные оттуда передаются мы видеть не можем.
Из этого следует, что мы не можем блокировать отдельные страницы, но можем заблокировать домен целиком. Для большинства сценариев этого вполне достаточно. Но здесь нас подстерегает другая неприятность, многие сайты используют CDN (Content Delivery Network, сеть доставки контента), такие как CloudFlare и заблокировав нужный вам сайт вы можете также ограничить доступ к большому количеству сторонних ресурсов. Что из этого может выйти все мы видели во время ковровых блокировок РКН против Телеграм.
Также следует понимать, что блокировка посредством черных списков применима лишь к небольшому числу ресурсов, например, популярные соцсети, попытка таким образом фильтровать весь нежелательный трафик выливается в необходимость постоянной актуализации списков и может привести к высокой нагрузке на оборудование. Для таких целей лучше использовать специализированные сервисы.
Другой вариант — белые списки, при всей видимой простоте и надежности, сталкиваются с другой проблемой. Многие сайты активно используют внешние ресурсы, с которых подгружают скрипты, шрифты, стили и т.д. и т.п. и некоторые из них могут являться критичными для обеспечения полноценной работы. Также могут возникнуть проблемы с HTTPS, если браузер не сможет проверить статус SSL-сертификата. Все это потребует грамотного анализа и добавления в белый список всех тех узлов, которые необходимы для нормальной работы каждого из разрешенных сайтов.
Создаем списки
Для настройки фильтрации нам понадобятся минимум два списка: список доменов и список пользователей. С доменами понятно, это те сайты, к которым мы хотим запретить доступ или, наоборот, разрешить. Создаются такие списки просто: IP — Firewall — Address Lists где добавляем новый адрес, в поле Name вписываем имя листа, если это первая запись, либо выбираем его из выпадающего списка. В поле Address указываем IP-адрес или доменное имя ресурса, при указании доменного имени в список будут внесены все IP-адреса сайта, и они будут обновляться с периодичностью указанной в TTL домена.
В нашем случае мы добавили домен yandex.ru в список WL (whitelist, белый список). Обратите внимание, что адреса www.example.com и example.com — это разные доменные имена, которые могут иметь разные IP-адреса (в целях балансировки нагрузки) и поэтому следует добавлять оба варианта (или проверять что между ними нет расхождений).
В командной строке это же действие можно выполнить так:
Таких списков мы можем создать сколько нам нужно, причем один и тот же адрес может входить сразу в несколько списков. Это удобно, если нужно обеспечить для разных групп пользователей доступ к разному набору сайтов. В итоге у вас должно получиться примерно следующее:
В данном примере реализовано два списка: WL — белый список и BL — черный список. Обычно в реальной жизни используется что-то одно, в нашем случае создание данных списков обусловлено сугубо учебными целями.
С доменами разобрались, остались пользователи. Существуют две политики применения правил: разрешено всем, кроме группы пользователей и запрещено всем, кроме группы пользователей. В любом случае у нас имеется группа пользователей, которая либо подвергается ограничениям, либо выводится из-под их действия. В грамотно спроектированной системе такая группа должна являться меньшинством, что обеспечит минимальную нагрузку на сетевое оборудование.
Также вспомним, что в руках у нас роутер, т.е. устройство, работающее на сетевом уровне (L3), а значит основные параметры, с которыми он может работать — это адрес источника и адрес назначения. Адрес назначения — это домен, выше мы его уже разобрали. Адрес источника — это как раз пользователь, точнее — сетевое устройство пользователя. В самом простом случае мы можем создать еще один список и добавить туда IP-адреса нужных устройств.
Но на практике адреса раздаются сервером DHCP, это не проблема, создаем резервирование IP-адреса, для чего следует перейти в IP — DHCP-Server — Leases и открыв запись нужного адреса нажать Make Static.
После чего закрываем и снова открываем запись и в поле Address List вводим, если это первая запись, или выбираем имя списка, куда будет добавлен IP-адрес данного компьютера, в нашем случае это список USER.
Либо через командную строку:
Таким образом мы получаем список пользователей, либо несколько списков, в которых указанные адреса будут находиться до тех пор, пока на сервере активно резервирование.
Черный список
Начнем с самого простого сценария — черного списка. Сначала настроим вариант, когда такой список применяется ко всем пользователям, кроме членов списка USER. Для этого перейдем в IP — Firewall — Filter Rules и создадим новое правило. На закладке General укажем Chain — forward и In. Interface — bridge1:
На закладке Advanced указываем Src. Address List — USER и ставим перед ним восклицательный знак (символ инверсии правила), что будет означать кроме входящих в группу. В поле Dst. Address List указываем BL — т.е. наш черный список доменов.
И наконец на закладке Action указываем действие, обычно везде в интернете указывают drop, хорошо, укажем и мы.
Данное правило должно располагаться самым первым в цепочке FORWARD, выше FastTrack.
Теперь попробуем посетить запрещенный сайт:
Страничка не грузится, однако браузер не понимает в чем дело и продолжает попытки ее грузить (т.е. в заголовке вкладки постоянно крутится колесико), это нагружает ресурсы ПК и не вносит ясности пользователю. Так происходит из-за того, что мы просто убиваем пакеты — действие drop, и отправитель не понимает почему нет ответа. Поэтому для внутренних ресурсов лучше использовать действие reject, которое отправляет назад пакет с сообщением что ресурс недоступен.
После замены действия при повторной попытке посетить ресурс мы сразу увидим сообщение о его недоступности:
Быстро добавить правило через командную строку можно так:
Теперь немного изменим задачу, применим черный список только к группе USER. Для этого немного изменим условия на закладке Advanced, а именно укажем Src. Address List — USER без восклицательного знака, в итоге условие будет читаться как: если источник в группе USER и назначение в группе BL.
Или в командной строке:
Таким образом фильтрация по черным спискам не представляет особых сложностей. Все упирается в эти самые списки, которые нужно составлять и поддерживать в актуальном состоянии. Загрузить в роутер готовые списки из интернета также не очень хорошая идея, потому как каждый пакет будет проверяться на вхождение в список, что может вызвать серьезную нагрузку на роутер, при том, что подавляющее большинство адресов из этого списка ваши пользователи могут никогда не посещать. Поэтому следует трезво оценивать собственные ресурсы и возможности и применять списки там, где это действительно нужно.
Белые списки
На первый взгляд организация доступа в сеть по белым спискам ничем принципиально не отличается от черных, однако это не так, выше мы уже говорили почему и далее покажем это на примерах. А пока реализуем схему с доступом по белым спискам для всех, кроме группы USER.
Снова перейдем в IP — Firewall — Filter Rules и создадим новое правило. На закладке General также укажем Chain — forward и In. Interface — bridge1 , на Advanced указываем Src. Address List — !USER и Dst. Address List — !WL:
И на закладке Action указываем действие reject. Таким образом данное правило будет блокировать все соединения, если адрес отправителя не входит в группу USER и адрес назначения не входит в белый список WL.
Аналогичное действие через консоль:
Данное правило также следует располагать первым в цепочке FORWARD.
Добавим к разрешенным несколько адресов, в нашем случае yandex.ru и interface31.ru и попробуем открыть один их них. Яндекс открывается, но выглядит довольно непривычно.
Многие картинки, которые располагаются на иных серверах, включая сервера самого Яндекса, но имеющего другие IP-адреса просто не подгружаются. Хотя никаких фатальных последствий это не несет, как поисковик Яндекс работает. А вот в почту войти уже не получится, для этого придется разрешить как минимум mail.yandex.ru и passport.yandex.ru.
Теперь попробуем открыть наш сайт. А вот тут первый неприятный сюрприз:
Что это значит? Браузер не может проверить подлинность сертификата, а так как наш сайт использует HSTS, то доступ к нему будет невозможен, потому как подобные действия могут указывать на атаку с понижением степени защиты, чему HSTS должен препятствовать.
Для того, чтобы браузер смог проверить сертификат нам нужно разрешить доступ к сведениям центра сертификации, адреса нужных узлов можно найти в самом сертификате сайта:
В нашем случае оказалось достаточно добавить узел ocsp.int-x3.letsencrypt.org, сайт загрузился, но без комментариев, так как они реализованы на стороннем ресурсе и разрешение доступа к нему не решило проблемы. В этом случае вам придется либо заниматься долгим и кропотливым выяснением необходимых для работы ресурсов и занесением их в белый список, либо отказываться от части функционала сайтов.
Чтобы применить белый список только к участникам группы немного изменим правило: в Adwanced указываем Src. Address List — USER, т.е. без восклицательного знака. Теперь логика правила изменится и будут блокироваться все соединения для группы USER, кроме тех, которые разрешены белым списком.
Либо в командной строке:
Как видим, технически организовать доступ по белым спискам не так уж сложно, гораздо сложнее обеспечить полноценную работу разрешенных сайтов, что требует достаточно долгой и кропотливой работы по выявлению и добавлению в список связанных ресурсов.
Layer 7 protocol
Layer 7 protocol — это методика поиска определенных вхождений в ICMP/TCP/UDP потоках при помощи регулярных выражений. На первый взгляд достаточно интересная возможность, существенно расширяющая степень контроля над проходящим трафиком, но есть один существенный недостаток. Как уже понятно из названия, данный вид фильтрации работает на прикладном (L7) уровне, т.е. полностью обрабатывается CPU и даже при небольшом количестве правил способен создать сильную нагрузку на оборудование, особенно старые (не ARM) модели.
Использовать L7 для блокировки сайтов не рекомендуют сами разработчики Mikrotik, справедливо замечая, что в большинстве случаев это не будет работать так, как задумано, но при этом вы будете впустую растрачивать вычислительные ресурсы роутера. На наш взгляд использовать L7 для задач, связанных с доступом к сайтам вообще бессмысленно. Современный трафик в подавляющем большинстве шифрованный и различного рода конструкции для анализа URL просто не будут работать, а управлять доступом на основе доменного имени вполне можно и на L3 (чем мы занимались выше).
По этой же самой причине не будут работать многие размещенные в интернете инструкции, где трафик фильтровался по содержимому, типам файлов или потоков, использовал параметры запросов и т.д. и т.п. Хотя мы до сих пор встречаем статьи, в которых по L7 пытаются блокировать соцсети или Youtube, мотивируя это большим числом адресов, использованием CDN, поддоменов и т.д. и т.п. Однако все это не выдерживает никакой критики, соцсети и видеохостинги прекрасно блокируются по доменному имени.
Мы не рекомендуем использовать L7 во всех тех случаях, когда задачу можно решить иным образом, применяя его только для решения специфичных задач. Например, выявления и блокировки какого-либо вида трафика.
Поставим для примера следующую задачу: заблокировать возможность установления SSH-соединений для клиентов сети. Решение в лоб — заблокировать исходящие соединения на 22 порт не принесет успеха, так как SSH-сервер может работать на произвольном порту. Поэтому нужно при помощи специальных паттернов определить наличие именно SSH-трафика и каким-то образом его блокировать.
Где брать паттерны? Опытные пользователи могут запустить сетевой сканер (tcpdump, Wireshark) и проанализировать доступное содержимое пакетов и на основании полученной информации составить регулярное выражение. Либо воспользоваться сайтом l7-filter.sourceforge.net, однако большая часть паттернов оттуда работать не будет. Во-первых, сайт достаточно старый, последний раз обновлялся в 2009 году, во-вторых, очень многие протоколы перестали использоваться в открытом виде, а используют SSL-шифрование. В этом случае вы просто увидите SSL-поток, блокировать который бессмысленно, так как вы заблокируете практически весь интернет.
Для решения нашей задачи сначала перейдем в IP — Firewall — Layer 7 protocol и создадим новый фильтр: в поле Name напишем произвольное имя, в нашем случае SSH, а в поле Regexp внесем регулярное выражение паттерна:
Также можно выполнить команду в терминале:
Что делать дальше? Самое очевидное решение — использовать данный фильтр в правилах брандмауэра является примером того, как делать не надо. В этом случае через L7 фильтр будет проходить каждый пакет, что вызовет сильную нагрузку на CPU роутера.
Поэтому мы пойдем другим путем и на основании L7 фильтра будем маркировать соединения, которых гораздо меньше, чем пакетов. Перейдем в IP — Firewall — Mangle и создадим новое правило: на закладке General выставляем Chain — prerouting, Protocol — tcp и Сonnection Mark — no mark:
На закладке Advanced указываем использование созданного нами фильтра Layer 7 Protocol — SSH:
В Action указываем действие mark-connection, задаем марку соединения New Connection Mark — SSH-CONN и обязательно ставим флаг Passthrough для прохождения пакета далее по цепочке:
Затем добавим еще одно правило: General — Chain — prerouting, Protocol — tcp и Connection Mark — SSH-CONN:
А в действиях добавим mark packet, New Packet Mark — SSH-PCK и снимем флаг Passthrough:
Все тоже самое быстро делается в командной строке:
Многие читатели не работают с брандмауэром дальше таблицы Filter, поэтому что, что мы сейчас сделали в Mangle может показаться им какой-то особой магией. Коротко поясним наши действия. Первое правило проверяет все немаркированные соединения и те из них, которые сосуществуют фильтру L7, т.е. SSH-соединения получают метку SSH-CONN и продолжают движение по цепочке. Следующее правило проверяет соединения и все пакеты соединений, промаркированных как SSH-CONN снабжает меткой SSH-PCK.
Таким образом мы пометили все пакеты, относящиеся к SSH-соединениям, но L7 фильтр мы используем только для соединений, не нагружая роутер проверкой каждого пакета. Теперь запретим транзит таких пакетов, для этого вернемся в IP — Firewall — Filter Rules и создадим правило, на закладке General которого укажем: Chain — forward, Рrotocol — tcp, In Interface — bridge1 и Packet Mark — SSH-PCK:
На закладке Action ставим действие drop. То же самое в консоли:
Ставим это правило также в начало цепочки FORWARD и если вы все сделали правильно, то установить SSH-соединение из вашей сети больше никому не удастся.
Следует понимать, что выше был лишь пример того, как можно использовать Layer 7 protocol на Mikrotik, в реальной ситуации следует несколько раз подумать и прибегать к возможностям L7 только тогда, когда все остальные варианты исчерпаны. Также старайтесь как можно более подробно описывать условия, для правил использующих L7 фильтры, чтобы максимально уменьшить нагрузку на процессор роутера.
Фильтрация по MAC-адресам
Наши читатели с завидным постоянством спрашивают нас как можно организовать фильтрацию по MAC-адресам. Мы уже говорили и повторим еще раз, что считаем такую фильтрацию не самым оптимальным способом, потому что для идентификации следует использовать более высокоуровневые параметры: пользователя или IP-адрес. Но если сильно хочется, то почему бы и нет.
Среди условий в правилах брандмауэра есть опция MAC-адреса, но в одном правиле можно указать только один адрес, т.е. для каждого MAC вам придется создать свою копию правила, что увеличит нагрузку на устройство и сделает набор правил трудночитаемым.
В тоже время MAC-адрес нам нужен для одной единственной цели — идентифицировать пользователя, что мы также можем сделать и по IP-адресу, для этого нам нужно будет преобразовать MAC в IP, который уже можно добавить в один из списков и использовать представленные нами выше правила. В этом нам снова поможет таблица Mangle.
Откроем IP — Firewall — Mangle и добавим правило, на закладке General укажем Chain — prerouting, In Interface — bridge1, на Advanced в поле Src. MAC Address укажем MAC-адрес нужного устройства.
И на закладке Action добавим действие add src to address list, где в поле Address List укажем требуемый список пользователей, в нашем случае USER, а в поле Timeout укажите требуемое время жизни записи, это нужно для того, чтобы запись обновилась при смене обладателем MAC IP-адреса. На скриншоте мы, в тестовых целях, использовали 5 секунд, в реальной жизни руководствуйтесь здравым смыслом и выбирайте более высокие значения.
Это же правило в командной строке:
Теперь первый пришедший с данного устройства пакет добавит его IP-адрес в указанный нами список, тем самым связав его с текущим MAC на время указанное в Timeout. Для каждого следующего устройства необходимо создать подобное правило, также не забывайте снабжать каждое из них комментарием, чтобы впоследствии вам и вашим коллегам было понятно о каком именно устройстве идет речь.
Заключение
Как видим возможности RouterOS позволяют решать достаточно сложные задачи используя даже недорогие роутеры. Но следует понимать ограничения всех вышеперечисленных методов, осознавая их достоинства и недостатки. А также соотносить свои требования с возможностями оборудования. Если понимать и принимать во внимание эти факторы, то фильтрация по спискам на Mikrotik будет эффективным инструментом в руках администратора. В противном случае вы получите только разочарование и иные негативные последствия. Поэтому пожелаем вам благоразумия и напомним: хороший администратор выбирает для каждой задачи наиболее подходящий инструмент, что является признаком профессионализма. А фанатизм еще никого до добра не доводил.
Перейти к содержимому
Чтобы запретить доступ в интернет определенным ip-адресам во внутренней сети, необходимо в настройках маршрутизатора нажать «IP» — «Firewall«, во вкладке «Filter Rules» добавить новые правила нажав «Add New» или «+«.
В открывшемся окне указать следующие основные параметры:
Chain: forward
Src. Address: например ip адрес 192.168.88.200 или подсеть 192.168.88.240/29 которым необходимо запретить доступ в интернет и разрешить доступ во внутренней сети. Вместо IP можно указать MAC-адрес в Src. MAC Address.
Dst. Address: например 192.168.88.0/24 (маска подсети /24 означает диапазон 192.168.88.1 до 192.168.88.254)
Action: accept
Это правило разрешает хождение пакетов к указанному диапазону ip (Dst. Address), то есть во внутренней сети.
Также во вкладке «IP» — «DHCP Server» — «Leases», если в правилах используется IP, необходимо статически зарезервировать IP адреса к MAC адресам компьютеров, для которых прописаны правила в фаерволе чтобы они получали по DHCP один и тот же IP.
Следующее правило запрещает для указанного IP, MAC-адреса или подсети весь остальной трафик который не указан в разрешающих правилах.
Chain: forward
Src. Address: или Src. MAC Address: тот же что и в разрешающем правиле
Action: drop
В списке правил фаервола также необходимо убедится что разрешающие правила находятся перед запрещающими.
Все.

Научиться настраивать MikroTik с нуля или систематизировать уже имеющиеся знания можно на углубленном курсе по администрированию MikroTik. Автор курса, сертифицированный тренер MikroTik Дмитрий Скоромнов, лично проверяет лабораторные работы и контролирует прогресс каждого своего студента. В три раза больше информации, чем в вендорской программе MTCNA, более 20 часов практики и доступ навсегда.
Прежде всего поговорим об особенностях фильтрации в условиях современного интернета. Основной тенденцией последних лет является массовый переход на протокол HTTPS. Что это означает? В отличие от HTTP, который передает данные открытым текстом, HTTPS использует SSL-шифрование и все, что мы можем увидеть для такого соединения — это домен назначения. Какие именно страницы посещает пользователь на указанном домене и какие данные оттуда передаются мы видеть не можем.
Из этого следует, что мы не можем блокировать отдельные страницы, но можем заблокировать домен целиком. Для большинства сценариев этого вполне достаточно. Но здесь нас подстерегает другая неприятность, многие сайты используют CDN (Content Delivery Network, сеть доставки контента), такие как CloudFlare и заблокировав нужный вам сайт вы можете также ограничить доступ к большому количеству сторонних ресурсов. Что из этого может выйти все мы видели во время ковровых блокировок РКН против Телеграм.
Также следует понимать, что блокировка посредством черных списков применима лишь к небольшому числу ресурсов, например, популярные соцсети, попытка таким образом фильтровать весь нежелательный трафик выливается в необходимость постоянной актуализации списков и может привести к высокой нагрузке на оборудование. Для таких целей лучше использовать специализированные сервисы.
Другой вариант — белые списки, при всей видимой простоте и надежности, сталкиваются с другой проблемой. Многие сайты активно используют внешние ресурсы, с которых подгружают скрипты, шрифты, стили и т.д. и т.п. и некоторые из них могут являться критичными для обеспечения полноценной работы. Также могут возникнуть проблемы с HTTPS, если браузер не сможет проверить статус SSL-сертификата. Все это потребует грамотного анализа и добавления в белый список всех тех узлов, которые необходимы для нормальной работы каждого из разрешенных сайтов.
Создаем списки
Для настройки фильтрации нам понадобятся минимум два списка: список доменов и список пользователей. С доменами понятно, это те сайты, к которым мы хотим запретить доступ или, наоборот, разрешить. Создаются такие списки просто: IP — Firewall — Address Lists где добавляем новый адрес, в поле Name вписываем имя листа, если это первая запись, либо выбираем его из выпадающего списка. В поле Address указываем IP-адрес или доменное имя ресурса, при указании доменного имени в список будут внесены все IP-адреса сайта, и они будут обновляться с периодичностью указанной в TTL домена.
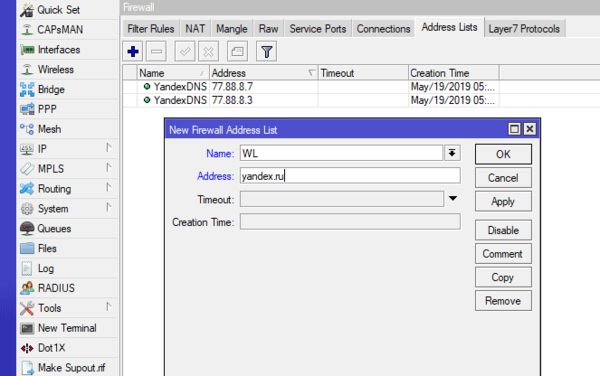
В командной строке это же действие можно выполнить так:
/ip firewall address-list
add address=yandex.ru list=WLТаких списков мы можем создать сколько нам нужно, причем один и тот же адрес может входить сразу в несколько списков. Это удобно, если нужно обеспечить для разных групп пользователей доступ к разному набору сайтов. В итоге у вас должно получиться примерно следующее:
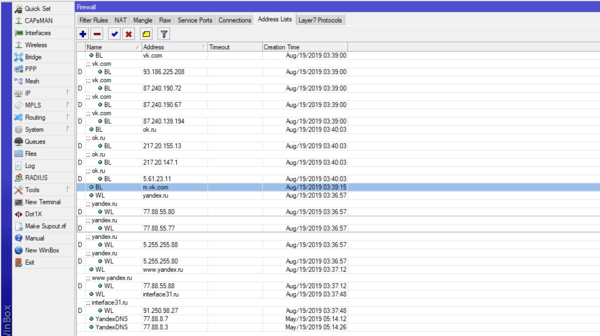
С доменами разобрались, остались пользователи. Существуют две политики применения правил: разрешено всем, кроме группы пользователей и запрещено всем, кроме группы пользователей. В любом случае у нас имеется группа пользователей, которая либо подвергается ограничениям, либо выводится из-под их действия. В грамотно спроектированной системе такая группа должна являться меньшинством, что обеспечит минимальную нагрузку на сетевое оборудование.
Также вспомним, что в руках у нас роутер, т.е. устройство, работающее на сетевом уровне (L3), а значит основные параметры, с которыми он может работать — это адрес источника и адрес назначения. Адрес назначения — это домен, выше мы его уже разобрали. Адрес источника — это как раз пользователь, точнее — сетевое устройство пользователя. В самом простом случае мы можем создать еще один список и добавить туда IP-адреса нужных устройств.
Но на практике адреса раздаются сервером DHCP, это не проблема, создаем резервирование IP-адреса, для чего следует перейти в IP — DHCP-Server — Leases и открыв запись нужного адреса нажать Make Static.
После чего закрываем и снова открываем запись и в поле Address List вводим, если это первая запись, или выбираем имя списка, куда будет добавлен IP-адрес данного компьютера, в нашем случае это список USER.
Либо через командную строку:
/ip dhcp-server lease
add address=192.168.186.199 address-lists=USER mac-address=00:0C:29:B4:D0:05 server=dhcp1Таким образом мы получаем список пользователей, либо несколько списков, в которых указанные адреса будут находиться до тех пор, пока на сервере активно резервирование.
Черный список
Начнем с самого простого сценария — черного списка. Сначала настроим вариант, когда такой список применяется ко всем пользователям, кроме членов списка USER. Для этого перейдем в IP — Firewall — Filter Rules и создадим новое правило. На закладке General укажем Chain — forward и In. Interface — bridge1:
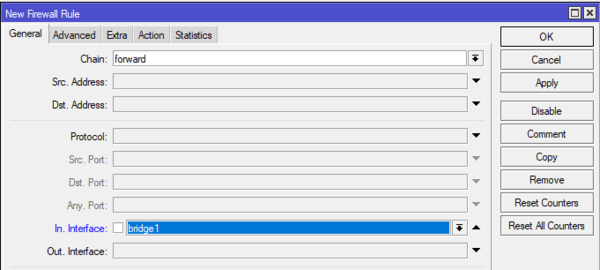
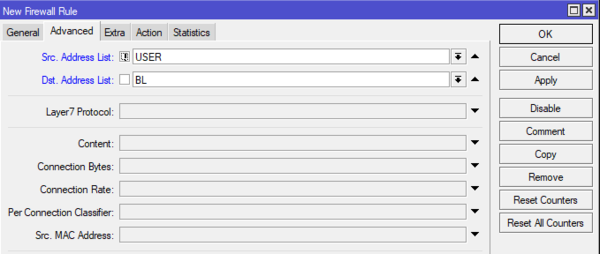
Данное правило должно располагаться самым первым в цепочке FORWARD, выше FastTrack.
Теперь попробуем посетить запрещенный сайт:
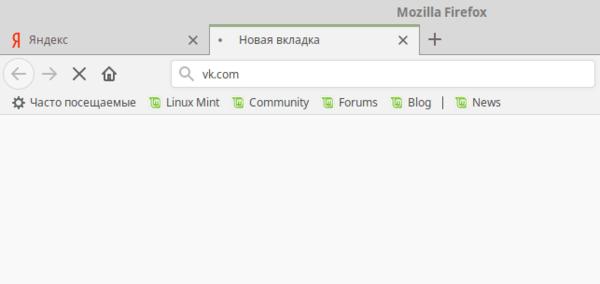
После замены действия при повторной попытке посетить ресурс мы сразу увидим сообщение о его недоступности:
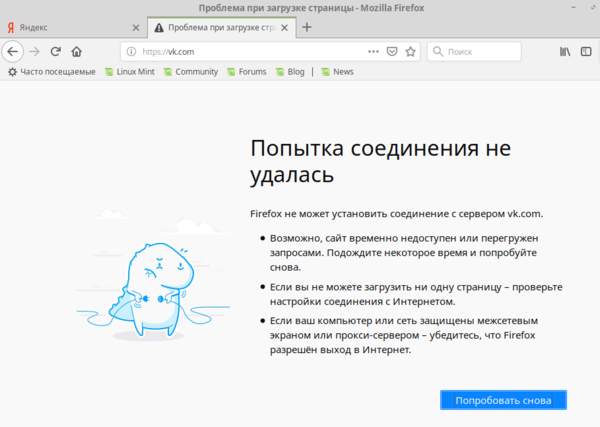
/ip firewall filter
add action=reject chain=forward dst-address-list=BL in-interface=bridge1 reject-with=icmp-network-unreachable src-address-list=!USERТеперь немного изменим задачу, применим черный список только к группе USER. Для этого немного изменим условия на закладке Advanced, а именно укажем Src. Address List — USER без восклицательного знака, в итоге условие будет читаться как: если источник в группе USER и назначение в группе BL.
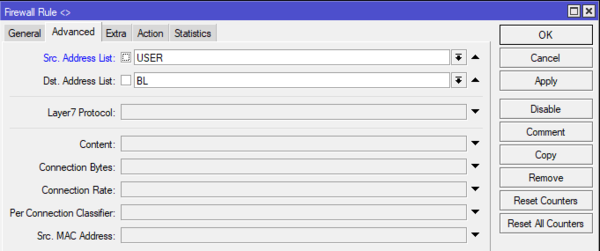
/ip firewall filter
add action=reject chain=forward dst-address-list=BL in-interface=bridge1 reject-with=icmp-network-unreachable src-address-list=USERТаким образом фильтрация по черным спискам не представляет особых сложностей. Все упирается в эти самые списки, которые нужно составлять и поддерживать в актуальном состоянии. Загрузить в роутер готовые списки из интернета также не очень хорошая идея, потому как каждый пакет будет проверяться на вхождение в список, что может вызвать серьезную нагрузку на роутер, при том, что подавляющее большинство адресов из этого списка ваши пользователи могут никогда не посещать. Поэтому следует трезво оценивать собственные ресурсы и возможности и применять списки там, где это действительно нужно.
Белые списки
На первый взгляд организация доступа в сеть по белым спискам ничем принципиально не отличается от черных, однако это не так, выше мы уже говорили почему и далее покажем это на примерах. А пока реализуем схему с доступом по белым спискам для всех, кроме группы USER.
Снова перейдем в IP — Firewall — Filter Rules и создадим новое правило. На закладке General также укажем Chain — forward и In. Interface — bridge1 , на Advanced указываем Src. Address List — !USER и Dst. Address List — !WL:
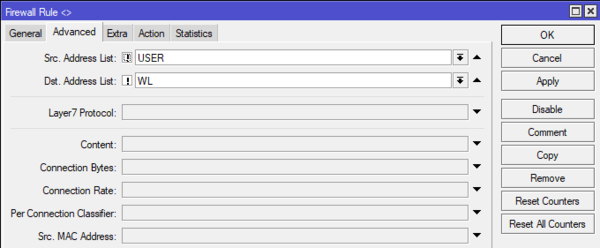
Аналогичное действие через консоль:
/ip firewall filter
add action=reject chain=forward dst-address-list=!WL in-interface=bridge1 reject-with=icmp-network-unreachable src-address-list=!USERДанное правило также следует располагать первым в цепочке FORWARD.
Добавим к разрешенным несколько адресов, в нашем случае yandex.ru и interface31.ru и попробуем открыть один их них. Яндекс открывается, но выглядит довольно непривычно.
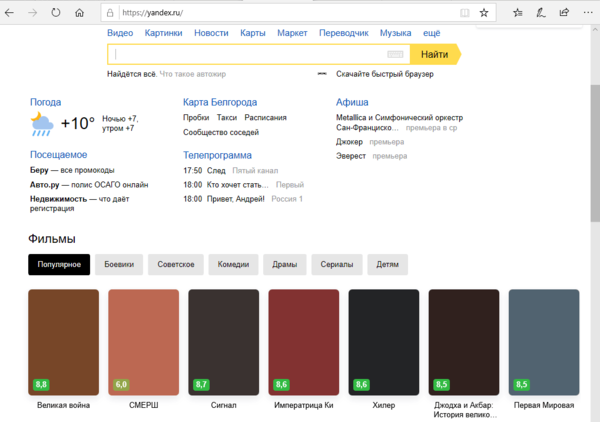
Теперь попробуем открыть наш сайт. А вот тут первый неприятный сюрприз:
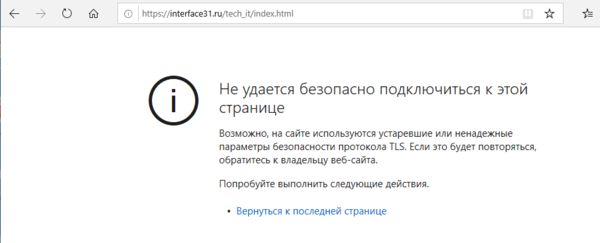
Для того, чтобы браузер смог проверить сертификат нам нужно разрешить доступ к сведениям центра сертификации, адреса нужных узлов можно найти в самом сертификате сайта:
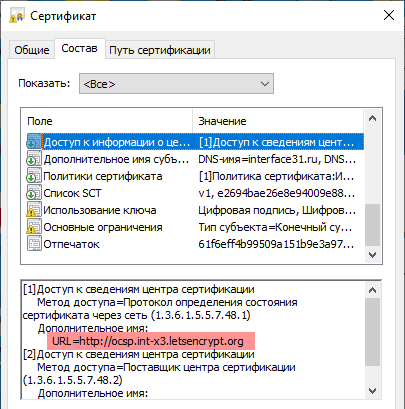
Чтобы применить белый список только к участникам группы немного изменим правило: в Adwanced указываем Src. Address List — USER, т.е. без восклицательного знака. Теперь логика правила изменится и будут блокироваться все соединения для группы USER, кроме тех, которые разрешены белым списком.
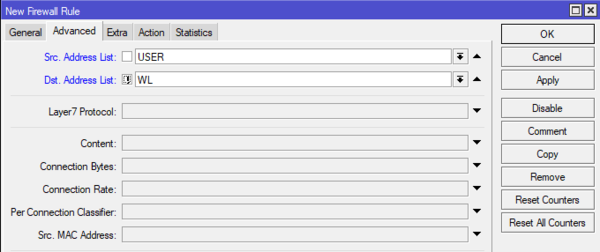
/ip firewall filter
add action=reject chain=forward dst-address-list=!WL in-interface=bridge1 reject-with=icmp-network-unreachable src-address-list=USERКак видим, технически организовать доступ по белым спискам не так уж сложно, гораздо сложнее обеспечить полноценную работу разрешенных сайтов, что требует достаточно долгой и кропотливой работы по выявлению и добавлению в список связанных ресурсов.
Layer 7 protocol
Layer 7 protocol — это методика поиска определенных вхождений в ICMP/TCP/UDP потоках при помощи регулярных выражений. На первый взгляд достаточно интересная возможность, существенно расширяющая степень контроля над проходящим трафиком, но есть один существенный недостаток. Как уже понятно из названия, данный вид фильтрации работает на прикладном (L7) уровне, т.е. полностью обрабатывается CPU и даже при небольшом количестве правил способен создать сильную нагрузку на оборудование, особенно старые (не ARM) модели.
Использовать L7 для блокировки сайтов не рекомендуют сами разработчики Mikrotik, справедливо замечая, что в большинстве случаев это не будет работать так, как задумано, но при этом вы будете впустую растрачивать вычислительные ресурсы роутера. На наш взгляд использовать L7 для задач, связанных с доступом к сайтам вообще бессмысленно. Современный трафик в подавляющем большинстве шифрованный и различного рода конструкции для анализа URL просто не будут работать, а управлять доступом на основе доменного имени вполне можно и на L3 (чем мы занимались выше).
По этой же самой причине не будут работать многие размещенные в интернете инструкции, где трафик фильтровался по содержимому, типам файлов или потоков, использовал параметры запросов и т.д. и т.п. Хотя мы до сих пор встречаем статьи, в которых по L7 пытаются блокировать соцсети или Youtube, мотивируя это большим числом адресов, использованием CDN, поддоменов и т.д. и т.п. Однако все это не выдерживает никакой критики, соцсети и видеохостинги прекрасно блокируются по доменному имени.
Мы не рекомендуем использовать L7 во всех тех случаях, когда задачу можно решить иным образом, применяя его только для решения специфичных задач. Например, выявления и блокировки какого-либо вида трафика.
Поставим для примера следующую задачу: заблокировать возможность установления SSH-соединений для клиентов сети. Решение в лоб — заблокировать исходящие соединения на 22 порт не принесет успеха, так как SSH-сервер может работать на произвольном порту. Поэтому нужно при помощи специальных паттернов определить наличие именно SSH-трафика и каким-то образом его блокировать.
Где брать паттерны? Опытные пользователи могут запустить сетевой сканер (tcpdump, Wireshark) и проанализировать доступное содержимое пакетов и на основании полученной информации составить регулярное выражение. Либо воспользоваться сайтом l7-filter.sourceforge.net, однако большая часть паттернов оттуда работать не будет. Во-первых, сайт достаточно старый, последний раз обновлялся в 2009 году, во-вторых, очень многие протоколы перестали использоваться в открытом виде, а используют SSL-шифрование. В этом случае вы просто увидите SSL-поток, блокировать который бессмысленно, так как вы заблокируете практически весь интернет.
Для решения нашей задачи сначала перейдем в IP — Firewall — Layer 7 protocol и создадим новый фильтр: в поле Name напишем произвольное имя, в нашем случае SSH, а в поле Regexp внесем регулярное выражение паттерна:
^ssh-[12]\.[0-9]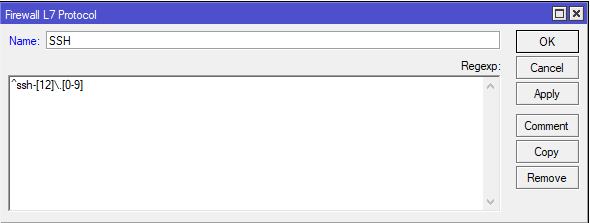
/ip firewall layer7-protocol
add name=SSH regexp="^ssh-[12]\\.[0-9]"Что делать дальше? Самое очевидное решение — использовать данный фильтр в правилах брандмауэра является примером того, как делать не надо. В этом случае через L7 фильтр будет проходить каждый пакет, что вызовет сильную нагрузку на CPU роутера.
Поэтому мы пойдем другим путем и на основании L7 фильтра будем маркировать соединения, которых гораздо меньше, чем пакетов. Перейдем в IP — Firewall — Mangle и создадим новое правило: на закладке General выставляем Chain — prerouting, Protocol — tcp и Сonnection Mark — no mark:
На закладке Advanced указываем использование созданного нами фильтра Layer 7 Protocol — SSH:
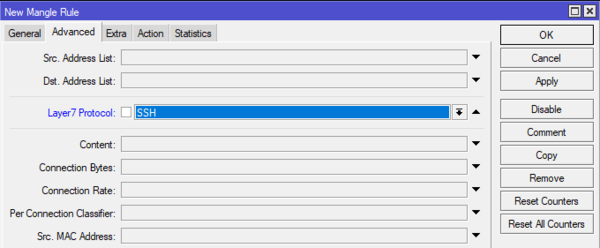
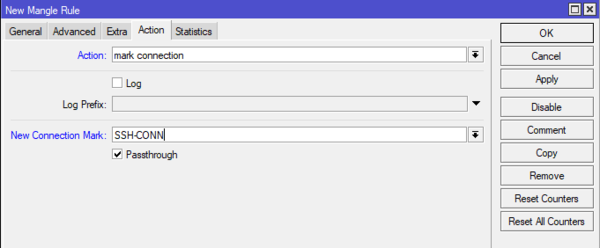
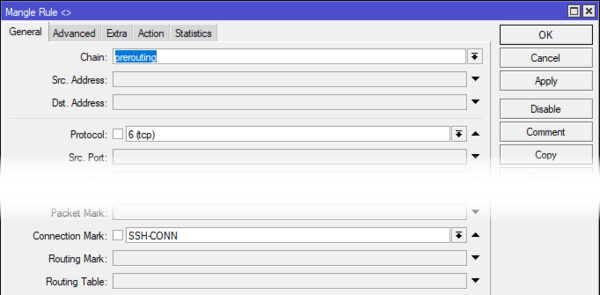
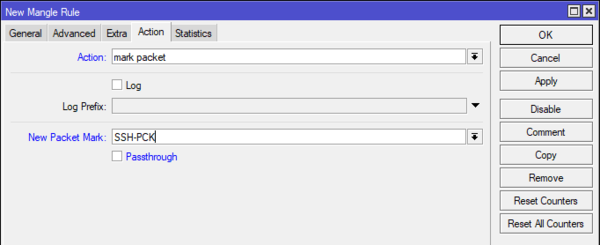
/ip firewall mangle
add action=mark-connection chain=prerouting connection-mark=no-mark layer7-protocol=SSH new-connection-mark=SSH-CONN passthrough=yes protocol=tcp
add action=mark-packet chain=prerouting connection-mark=SSH-CONN new-packet-mark=SSH-PCK passthrough=no protocol=tcpМногие читатели не работают с брандмауэром дальше таблицы Filter, поэтому что, что мы сейчас сделали в Mangle может показаться им какой-то особой магией. Коротко поясним наши действия. Первое правило проверяет все немаркированные соединения и те из них, которые сосуществуют фильтру L7, т.е. SSH-соединения получают метку SSH-CONN и продолжают движение по цепочке. Следующее правило проверяет соединения и все пакеты соединений, промаркированных как SSH-CONN снабжает меткой SSH-PCK.
Таким образом мы пометили все пакеты, относящиеся к SSH-соединениям, но L7 фильтр мы используем только для соединений, не нагружая роутер проверкой каждого пакета. Теперь запретим транзит таких пакетов, для этого вернемся в IP — Firewall — Filter Rules и создадим правило, на закладке General которого укажем: Chain — forward, Рrotocol — tcp, In Interface — bridge1 и Packet Mark — SSH-PCK:
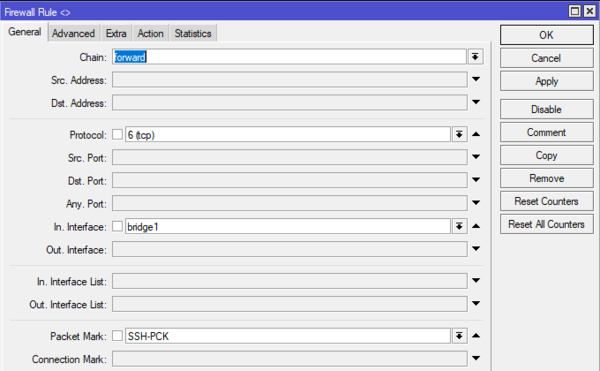
/ip firewall filter
add action=drop chain=forward in-interface=bridge1 packet-mark=SSH-PCK protocol=tcpСтавим это правило также в начало цепочки FORWARD и если вы все сделали правильно, то установить SSH-соединение из вашей сети больше никому не удастся.

Фильтрация по MAC-адресам
Наши читатели с завидным постоянством спрашивают нас как можно организовать фильтрацию по MAC-адресам. Мы уже говорили и повторим еще раз, что считаем такую фильтрацию не самым оптимальным способом, потому что для идентификации следует использовать более высокоуровневые параметры: пользователя или IP-адрес. Но если сильно хочется, то почему бы и нет.
Среди условий в правилах брандмауэра есть опция MAC-адреса, но в одном правиле можно указать только один адрес, т.е. для каждого MAC вам придется создать свою копию правила, что увеличит нагрузку на устройство и сделает набор правил трудночитаемым.
В тоже время MAC-адрес нам нужен для одной единственной цели — идентифицировать пользователя, что мы также можем сделать и по IP-адресу, для этого нам нужно будет преобразовать MAC в IP, который уже можно добавить в один из списков и использовать представленные нами выше правила. В этом нам снова поможет таблица Mangle.
Откроем IP — Firewall — Mangle и добавим правило, на закладке General укажем Chain — prerouting, In Interface — bridge1, на Advanced в поле Src. MAC Address укажем MAC-адрес нужного устройства.
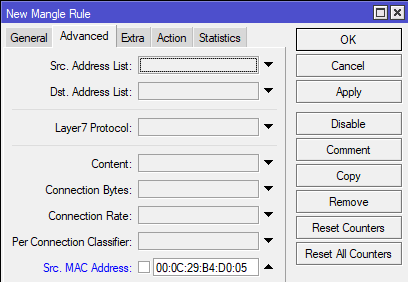
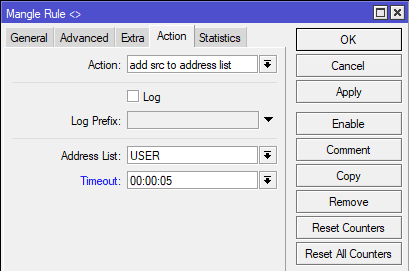
/ip firewall mangle
add action=add-src-to-address-list address-list=USER address-list-timeout=5s chain=prerouting in-interface=bridge1 src-mac-address=00:0C:29:B9:FF:2EТеперь первый пришедший с данного устройства пакет добавит его IP-адрес в указанный нами список, тем самым связав его с текущим MAC на время указанное в Timeout. Для каждого следующего устройства необходимо создать подобное правило, также не забывайте снабжать каждое из них комментарием, чтобы впоследствии вам и вашим коллегам было понятно о каком именно устройстве идет речь.
Заключение
Как видим возможности RouterOS позволяют решать достаточно сложные задачи используя даже недорогие роутеры. Но следует понимать ограничения всех вышеперечисленных методов, осознавая их достоинства и недостатки. А также соотносить свои требования с возможностями оборудования. Если понимать и принимать во внимание эти факторы, то фильтрация по спискам на Mikrotik будет эффективным инструментом в руках администратора. В противном случае вы получите только разочарование и иные негативные последствия. Поэтому пожелаем вам благоразумия и напомним: хороший администратор выбирает для каждой задачи наиболее подходящий инструмент, что является признаком профессионализма. А фанатизм еще никого до добра не доводил.
Научиться настраивать MikroTik с нуля или систематизировать уже имеющиеся знания можно на углубленном курсе по администрированию MikroTik. Автор курса, сертифицированный тренер MikroTik Дмитрий Скоромнов, лично проверяет лабораторные работы и контролирует прогресс каждого своего студента. В три раза больше информации, чем в вендорской программе MTCNA, более 20 часов практики и доступ навсегда.