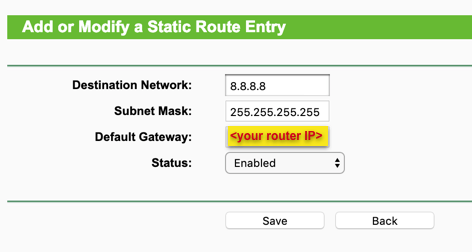Потребность блокировки доступа к определённым сайтам может возникнуть по разным причинам. Например, когда родители не хотят, чтобы дети зависали в соцсетях или заходили на интернет-ресурсы для взрослых. Или в офисе, чтобы сотрудники работали, не отвлекаясь на веб-сёрфинг. Способов для этого существует немало. Но в этой статье мы рассмотрим самый эффективный – блокировку сайта на роутере.
Ограничение доступа в интернет
Заблокировать доступ к сайту или нескольким сайтам на компьютере можно разными способами:
- Отредактировать файл hosts, который находится в папке C:\Windows\System32\drivers\etc. Открыть его можно с помощью стандартной программы «Блокнот». В этот файл дописываются адреса сайтов, которые нужно заблокировать. После сохранения изменений и перезагрузки компьютера эти сайты загружаться не будут.
- Запретить доступ к сайтам в брандмауэре Wndows. Сайты блокируются по IP-адресу. Также брандмауэр позволяет заблокировать доступ в интернет программам, например, мессенджерам.
- В популярном браузере Google Chrome есть специальное расширение Block Site, которое нужно установить из магазина Chrome. С помощью этого расширения можно запретить доступ к сайтам в этом браузере. В других браузерах при этом сайты работать будут.
- Кроме того, доступ к сайтам можно ограничить с помощью различных сервисов. Например, OpenDNS, Skydns.ru, Яндекс.DNS. Или же посредством специального программного обеспечения.
Недостаток этих способов в том, что настраивать блокировку нужно вручную на каждом компьютере. Кроме того, если пользователь ПК в курсе того, как это работает, он сможет изменить настройки и открыть доступ к заблокированным ресурсам.
Поэтому более надёжным способом блокировки является ограничение доступа в интернет через роутер. Преимущества этого способа очевидны:
- Можно настроить блокировку как для конкретного компьютера по МАС-адресу или IP, так и для нескольких компьютеров или для всех компьютеров в сети.
- Пользователи клиентских устройств, не имея доступа к роутеру, не смогут изменить настройки.
Настройка блокировки на роутере
Принципы настройки блокировки сайтов аналогичны для большинства роутеров, однако в веб-интерфейсе устройств разных производителей имеются некоторые различия. Мы рассмотрим как заблокировать доступ к сайтам на примере роутеров трёх производителей – TP-Link, Asus и ZyXEL.
TP-Link
В роутерах TP-Link имеется встроенная функция «Контроль доступа», которая позволяет либо запретить доступ к определённым сайтам либо наоборот разрешить доступ только к определённым сайтам.
Настройка целей
Для настройки блокировки войдите в веб-интерфейс вашего роутера. Найдите в меню пункт «Контроль доступа» или Access Control, если у вас англоязычная версия прошивки. Откройте подпункт «Цель» (Target). Здесь нужно добавить правило блокировки. Для этого нажмите кнопку «Создать» (Add New).
В открывшемся окне в пункте «Режим» выберите из выпадающего списка «Доменное имя», а в следующем окошке введите описание правила. В описании можете написать что угодно. Далее в полях «Доменное имя» введите адрес или часть адреса сайта, который вы хотите заблокировать. В данном примере показана блокировка социальных сетей на роутере: ВКонтакте, Facebook, Одноклассники и Мой Мир.
Не обязательно писать полный адрес. Например, для того чтобы заблокировать доступ к сайту YouTube на роутере, достаточно ввести «youtube». Тогда будет блокирован доступ ко всем сайтам, в адресе которых присутствует это слово.
Таких правил вы можете создать сколько угодно. В нашем примере мы создали 2 цели: для блокировки основных соцсетей и для YouTube. На всякий случай для YouTube было прописано «youtube.com».
Теперь вам нужно указать доступ с каких устройств или компьютеров вашей сети будет блокироваться.
Настройка узлов
Для этого переходим в разделе «Контроль доступа» в другой подпункт – «Узел» (Host). Здесь жмём кнопку «Добавить».
Можно указать IP-адреса устройств, если они в вашей сети статические. Но, как правило, они динамические. Поэтому блокировать лучше по МАС-адресу. Для этого в поле «Режим» выбираем «МАС-адрес», в поле «Имя узла» вводим любое описание, а в поле «МАС-адрес» вписываем адрес устройства, на котором нужно заблокировать доступ.
Включение
Параметры блокировки настроены. Теперь её нужно включить.
Для этого в пункте «Контроль доступа» выбираем подпункт «Правило». Здесь первым делом ставим галочку «Включить управление контролем доступа к Интернет» и жмём кнопку «Сохранить». Прокручиваем страницу вниз и жмём кнопку «Создать».
Придумываем название для правила блокировки, в поле «Узел» выбираем из списка нужный компьютер, в поле «Цель» — список блокируемых сайтов. Сохраняем настройки и перезагружаем роутер.
В данном случае была выбрана любая цель. Хотя в выпадающем меню можно было бы выбрать одну из ранее созданных целей: для блокировки YouTube или соцсетей.
ZyXEL
На роутерах фирмы ZyXEL в прошивке установлены два сервиса, с помощью которых можно ограничить доступ к сайтам. Это SkyDNS и Яндекс.DNS. В старых версиях прошивки этих сервисов нет. В этом случае нужно обновить ПО устройства.
Яндекс.DNS предназначен для блокировки вредоносных сайтов и сайтов для взрослых, но в нём нет возможности вручную указать адреса сайтов, к которым нужно закрыть доступ. Эта возможность присутствует в SkyDNS.
Регистрация в SkyDNS
Войдите в веб-интерфейс роутера и перейдите на вкладку «Безопасность». Вверху страницы выберите вкладку SkyDNS. Если вы не пользовались этим сервисом ранее, появится окно с предложением зарегистрироваться. Перейдите по ссылке на сайт и пройдите процедуру регистрации. Потребуется указать адрес электронной почты и придумать пароль. А потом выбрать тарифный план.
Сервис SkyDNS не совсем бесплатный, однако платить нужно только за расширенные возможности. Базовым функционалом можно пользоваться бесплатно.
Настройка роутера
После регистрации вы можете войти в личный кабинет и настроить блокировку сайтов. Есть возможность заблокировать доступ сразу к целым категориям сайтов. Например, к соцсетям. Для этого перейдите во вкладку «Фильтр» и поставьте галочки напротив нужных категорий. Если же вам нужно заблокировать конкретные сайты, нажмите кнопку «Разрешить всё», сохраните настройки и перейдите во вкладку «Домены». Здесь есть раздел «Чёрный список», в который вы можете добавить адреса сайтов, которые нужно заблокировать. Этот список можно редактировать, добавлять и удалять сайты в любое время, зайдя в личный кабинет SkyDNS.
Собственно, это всё, что нужно сделать. Теперь необходимо выполнить дополнительные настройки на роутере, чтобы сервис заработал на вашем устройстве.
Снова идём на вкладку SkyDNS и в открывшемся окне укажите адрес электронной почты и пароль, которые вы ввели при регистрации. Поставьте галочку в пункте «Включить» и сохраните настройки.
Бесплатный функционал SkyDNS не позволяет создавать правила блокировки для разных клиентских устройств вашей сети. То есть доступ к чёрному списку сайтов будет заблокирован на всех устройствах. Для создания отдельных профилей для каждого устройства или ПК вам придётся перейти на платный тариф.
Профили для устройств создаются там же, в личном кабинете на сайте SkyDNS. Перейдите в пункт «Настройки» — «Профили». И добавьте нужные вам профили, дав им названия. Например, «Для планшета», «Для ПК №2» и так далее. Потом во вкладке «Фильтры» задайте фильтры для каждого профиля. После этого войдите в веб-интерфейс роутера, откройте вкладку «Домашняя сеть» и кликните на устройство, которому вы хотите задать профиль. Откроется окно, в котром нужно поставить галочку напротив пункта «Постоянный IP-адрес» и нажать кнопку «Зарегистрировать». Все зарегистрированные устройства появятся на вкладке SkyDNS. Напротив каждого устройства можно выбрать нужный профиль.
Asus
Производитель роутеров Asus почему-то не удосужился сделать полноценную возможность блокировки для сайтов. В веб-интерфейсе устройства есть функция «Родительский контроль», однако она не решает данную задачу. С её помощью можно настроить ограничение доступа в интернет по времени для определённых устройств. На сайте есть отдельная статья про родительский контроль. Блокировать сайты посредством этой функции нельзя.
Есть возможность настроить фильтрацию адресов с помощью встроенного брандмауэра. Однако здесь нет возможности задать параметры блокировки для конкретного устройства. А также брандмауэр не позволяет заблокировать доступ к сайтам с адресом https.
Для того, чтобы воспользоваться этой функцией, перейдите на вкладку «Брандмауэр». Здесь минимум настроек. Блокировать сайты можно по адресам и ключевым словам.
Заключение
Таким образом, наиболее полноценно функция блокировки сайтов реализована на роутерах TP-Link. Разработчики ZyXEL поленились создать собственный функционал и обладателям этих роутеров приходится использовать сторонний сервис, который к тому же не бесплатный. А в роутерах Asus функция блокировки доступа к сайтам представлена в сильно урезанном виде.
На чтение 4 мин Просмотров 47.1к. Опубликовано
Обновлено
Пришло время поговорить про то, как заблокировать на wifi роутере TP-Link компьютер определенного пользователя по IP или MAC адресу его устройства, а также ограничить доступ к конкретному сайту. Функция запрета посещения того или иного сетевоого ресурса может понадобится в том случае, если у вас, например, есть несовершеннолетний ребенок. И вы хотите ограничить его от просмотра нежелательных ресурсов в интернете, например YouTube — сделать так, чтобы сайт не открывался. Еще один способ применения блокировщика сайтов TP-Link — в офисе. Чтобы сотрудники не тратили свое рабочее время на социальные сети, типа Одноклассников, Вконтакте и т.д. В общем, с целью блокировки веб-ресурсов через маршрутизатор ТП-Линк каждый определится сам. Смотрим, как это реализовать на практике.
Ограничение доступа в интернет на роутере TP-Link может быть реализовано через блокировку IP адреса конкретного компьютера или другого устройства в локальной сети. Прежде всего необходимо подключиться к своему роутеру и войти в панель управления ТП-Линк. Как это сделать и какие сложности при этом могут возникнуть, подробно рассказано в отдельной публикации на нашем сайте, почитайте, если не знаете.
Когда же мы уже оказались в панели администратора, то заходим в «Дополнительные настройки» и открываем раздел «Родительский контроль». Здесь прежде всего необходимо активировать эту функцию — переключателем «Статус»
Теперь нужно выбрать тот определенный компьютер, для которого будут применяться «заградительные меры» по закрытию доступа в интернет. Для этого в блоке «Контролируемые устройства» жмем на ссылку добавить.
Откроется форма для ввода данных от того компьютера или смартфона, которому мы хотим запретить посещать интернет. Если он уже подключен к роутеру, то проще всего нажать на кнопку «Просмотр подключенных устройств» и выбрать его из списка.
После этого обязательно нажимаем на маленькую иконку циферблата в пункте «Ограничение доступа в Интернет» — без этого добавить компьютер в список невозможно.
И отмечаем дни и часы, в которые будет работать данное правило. Для постоянного запрета выделяем все ячейки.
Наконец, ставим галочку на пункте «Включить» и жмем на кнопку «Сохранить»
Теперь его IP адрес окажется среди заблокированных. Выйти в интернет и посетить какой-либо сайт будет невозможно.
Блокировка адреса сайта через маршрутизатор TP-Link
Следующий шаг — запретить доступ пользовательскому компьютеру к какому-то конкретному сайту. Для этого прокручиваем вниз страницу и видим блок параметров, который называется «Ограничение по названию сайта». Здесь есть два списка веб-страниц — Черный и Белый.
- Черный список — это те сайты, к которым вы хотите запретить доступ всех компьютеров, подключенных к маршрутизатору TP-Link. Чтобы добавить сюда страницу, ставим флажок на «Черный» и жмем на ссылку «Добавить новое доменное имя» и прописываем адрес плохого веб-ресурса — по одному в каждполе ввода.
- Белый список — как вы уже догадались, это те сайты, к которым всегда разрешен доступ. Сюда нужно обязательно добавить адрес wifika.ru — его можно и даже нужно читать всем детям любого возраста 😉
Для применения настроек жмем на кнопку «Сохранить».
Как закрыть доступ в интернет c роутера TP-Link через смартфон?
Владельцам моделей роутеров с поддержкой мобильного приложения TP-Link Tether повезло еще больше — ведь для того, чтобы запретить определенному компьютеру посещать интернет не нужно даже заходить в настройки через браузер. Можно просто достать мобильный телефон и сделать все в пару кликов.
На стартовой странице приложения отображается количество подключенных устройств — нажимаем на эту цифру
Далее выбираем из списка то, для которого нужно закрыть доступ в интернет
И нажимаем на кнопку «Заблокировать»
Все, теперь этот клиент оказывается в списке в разделе заблокированных и подключиться к wifi не сможет.
Видео по блокировке компьютера или сайта на TP-Link
Актуальные предложения:

Задать вопрос
- 10 лет занимается подключением и настройкой беспроводных систем
- Выпускник образовательного центра при МГТУ им. Баумана по специальностям «Сетевые операционные системы Wi-Fi», «Техническое обслуживание компьютеров», «IP-видеонаблюдение»
- Автор видеокурса «Все секреты Wi-Fi»
Ручные настройки маршрутизатора /
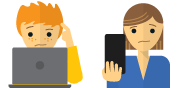
Застрял и нужна помощь?
Поговори с человеком
Некоторые потоковые службы будут работать более надежно, если вы заблокируете определенные IP-адреса на своем маршрутизаторе. Это руководство покажет вам как заблокировать определенные IP-адреса на маршрутизаторах TP-Link, используя в качестве примера два адреса DNS-сервера Google (8.8.8.8 и 8.8.4.4).
Чтобы заблокировать определенные IP-адреса на вашем маршрутизаторе TP-Link, вам необходимо установить некоторые специальные правила маршрутизации. Эти правила гарантируют, что ваш сетевой трафик не будет проходить через указанные вами IP-адреса..
- Когда маршрутизатор подключен к Интернету, перейдите на 192.168.2.1 (или 192.168.1.1 или 192.168.0.1). Если вы застряли, см. Инструкции по поиску шлюза маршрутизатора..
- Войдите с вашим именем пользователя и паролем маршрутизатора. Имя пользователя и пароль по умолчанию обычно админ и админ.
- В верхней части страницы нажмите на продвинутый табуляция.
- На боковой панели перейдите к сеть > Продвинутая маршрутизация.
Если вы используете старую версию панели мониторинга маршрутизатора, нажмите Продвинутая маршрутизация > Статический список маршрутизации.
- Под статическая маршрутизация, щелчок + добавлять.
Если вы используете старую версию панели мониторинга маршрутизатора, нажмите Добавить новое…
- Заполните следующую информацию:
- Сеть назначения / сеть назначения: 8.8.8.8
- Маска подсети: 255.255.255.255
- Шлюз по умолчанию: (например, 192.168.2.1)
- Интерфейс: ЛВС
- Описание: Google 1
- (Для более старых версий панели инструментов) Статус: Включено
- Ваш экран должен выглядеть так:
Для более старых версий панели инструментов:
- щелчок Сохранить.
- Повторите шаги с 5 по 7, используя следующие:
- Сеть назначения / сеть назначения: 8.8.4.4
- Маска подсети: 255.255.255.255
- Шлюз по умолчанию: (например, 192.168.2.1)
- Интерфейс: ЛВС
- Описание: Google 2
- (Для более старых версий панели инструментов) Статус: Включено
- В зависимости от того, какую потоковую службу вы хотите использовать, вам может потребоваться добавить еще несколько IP-адресов. Чтобы получить список конкретных IP-адресов, обратитесь в службу поддержки ExpressVPN..
- Если вы на Windows, Откройте свой Командная строка. Если вы на макинтош, Откройте свой Терминал.
- Введите ping 8.8.8.8 и ping 8.8.4.4 (и другие заблокированные вами IP-адреса)..
- Тесты ping должны быть неудачными (например, «Timed Out» или «Destination Host Unreachable»). Если вы получили ответ, проверьте, правильно ли вы выполнили описанные выше шаги. Если проблема не устранена, перезагрузите маршрутизатор и повторите шаги, описанные выше..
- Как только вы увидите, что тесты ping не пройдены:
- Выключи свой роутер
- Отключите его от источника питания
- Подождите 30 секунд
- Подключите свой маршрутизатор
- Включи роутер
Интернет-безопасность становится все более важной в нашем современном мире. Одним из способов защиты вашей домашней сети является блокировка нежелательных IP-адресов на вашем роутере. Это может быть полезно, если вы хотите ограничить доступ к определенным веб-сайтам или предотвратить атаки извне.
Процесс блокировки IP-адреса на роутере может немного отличаться в зависимости от модели и производителя роутера, но общие шаги применимы к большинству устройств. В этой инструкции мы рассмотрим основные шаги, которые вам потребуется выполнить для блокировки IP-адреса на роутере.
Перед тем, как начать, вам нужно узнать IP-адрес, который вы хотите заблокировать. Этот адрес может быть исходящим, то есть он принадлежит кому-то из внешней сети, либо входящим, когда IP-адрес находится в вашей локальной сети, но вы не хотите, чтобы с него был доступ к вашему роутеру. Итак, давайте приступим к блокировке IP-адреса.
Содержание
- Пункт 1: Подключение к роутеру
- Пункт 2: Определение IP адреса
- Пункт 3: Вход в административную панель
- Пункт 4: Поиск настроек блокировки
- Пункт 5: Добавление ip адреса в список блокировки
- Пункт 6: Проверка блокировки
- Пункт 7: Завершение и сохранение настроек
- Вопрос-ответ
- Зачем блокировать IP-адрес на роутере?
- Как узнать IP-адрес устройства, которое нужно заблокировать?
- Могу ли я заблокировать IP-адрес на роутере временно?
Пункт 1: Подключение к роутеру
Для начала процесса блокировки IP-адреса вам необходимо подключиться к роутеру. Для этого выполните следующие шаги:
- Убедитесь, что ваш компьютер или устройство подключены к роутеру с помощью Wi-Fi или сетевого кабеля.
- Откройте веб-браузер на вашем устройстве (например, Google Chrome, Mozilla Firefox).
- В адресной строке браузера введите IP-адрес роутера. Обычно он указан на задней панели роутера или в документации, поставляемой с роутером. Например: 192.168.1.1 или 192.168.0.1.
- Нажмите клавишу Enter на клавиатуре или кнопку «Перейти» в браузере.
- В появившемся окне будут запрошены данные для аутентификации. Введите имя пользователя (обычно «admin») и пароль, если они указаны. Если вы не знаете свои данные для входа в роутер, проверьте документацию или свяжитесь с вашим интернет-провайдером.
- Нажмите кнопку «Войти» или «ОК», чтобы войти в роутер.
После успешного входа в роутер вы будете готовы продолжить процесс блокировки IP-адреса. Возможно, вам потребуется искать определенные настройки в разделах «Настройки безопасности» или «Брандмауэр». Проверьте документацию или обратитесь к поставщику услуг Интернета для получения точных инструкций по блокировке IP-адреса на вашем роутере.
Пункт 2: Определение IP адреса
Прежде чем начать процесс блокировки IP адреса на роутере, необходимо определить IP адрес, который вам нужно заблокировать. IP адрес – это уникальный идентификатор каждого устройства в сети, который состоит из четырех чисел, разделенных точками (например, 192.168.0.1).
Существует несколько способов определить IP адрес:
- 1. Откройте командную строку на вашем компьютере. Нажмите кнопку «Пуск», выполните поиск по запросу «cmd» и выберите «Командная строка». В командной строке введите «ipconfig» и нажмите клавишу Enter. В результате появится список всех подключенных устройств и их IP адресов.
- 2. Откройте веб-браузер и введите в адресной строке адрес «192.168.0.1» или «192.168.1.1». Это адрес по умолчанию для большинства моделей роутеров. Вы можете использовать другие адреса, если они были изменены ранее. После ввода адреса вы должны увидеть страницу настроек вашего роутера. Откройте раздел, в котором отображаются подключенные устройства и их IP адреса.
- 3. Обратитесь к вашему интернет-провайдеру. Они смогут предоставить вам информацию о вашем IP адресе.
После того, как вы определили IP адрес, который нужно заблокировать, можно переходить к следующему шагу – блокировке адреса на роутере.
Пункт 3: Вход в административную панель
Перед тем, как начать работу с роутером, необходимо получить доступ к его административной панели. Для этого выполните следующие действия:
- Найдите IP-адрес своего роутера. Обычно он указан на его корпусе или в документации.
- Откройте любой веб-браузер на вашем компьютере и введите в адресной строке IP-адрес вашего роутера.
- Нажмите Enter или перейдите по ссылке.
- В открывшемся окне вам может понадобиться ввести логин и пароль для доступа к административной панели. Эту информацию можно найти в документации к роутеру или на его корпусе. Если вы не можете найти эти данные, обратитесь к поставщику услуг интернета или проверьте настройки вашего роутера.
- После успешного входа вы перейдете в административную панель роутера.
Теперь вы готовы к настройке блокировки IP-адресов на вашем роутере.
Пункт 4: Поиск настроек блокировки
Для того чтобы заблокировать IP-адрес на своем роутере, вам необходимо найти соответствующие настройки в его административной панели. Как правило, эти настройки находятся в секции «Настройки безопасности» или «Фильтры».
Шаги для поиска настроек блокировки могут варьироваться в зависимости от модели и производителя вашего роутера, но в большинстве случаев процесс будет следующим:
- Откройте веб-браузер и введите в адресной строке IP-адрес своего роутера. Обычно это адрес «192.168.0.1» или «192.168.1.1», но может отличаться в зависимости от роутера.
- Нажмите клавишу Enter, чтобы открыть административную панель роутера.
- Введите логин и пароль для доступа к административной панели. Если вы не изменяли эти данные, обратитесь к документации или учетным данным, предоставленным вашим интернет-провайдером.
- После успешного входа в административную панель, найдите раздел с настройками безопасности или фильтрами. Этот раздел может называться по-разному в зависимости от модели роутера.
- Внутри раздела безопасности или фильтров найдите опцию «Блокировка IP-адреса» или что-то похожее. Обычно эта опция предоставляет возможность вводить IP-адреса, которые вы хотите заблокировать.
- Введите IP-адрес, который вы хотите заблокировать, в соответствующее поле. Вы можете ввести одиночный IP-адрес, диапазон IP-адресов или подсеть (CIDR).
- Подтвердите ввод IP-адреса и сохраните внесенные изменения. Ваш роутер теперь будет блокировать все попытки подключения от указанного IP-адреса или диапазона IP-адресов.
Помните, что эти шаги представляют общую инструкцию и могут отличаться в зависимости от вашего роутера. Если у вас возникли трудности, лучше обратиться к документации вашего роутера или связаться с технической поддержкой производителя.
Пункт 5: Добавление ip адреса в список блокировки
Для того чтобы добавить IP адрес в список блокировки на роутере, выполните следующие шаги:
- Откройте веб-браузер и введите IP адрес вашего роутера в строку адреса. Обычно IP адрес роутера указан на задней панели устройства или в инструкции к нему.
- После ввода IP адреса нажмите клавишу Enter, чтобы открыть страницу настроек роутера.
- На странице настроек роутера найдите вкладку или раздел, который отвечает за настройку брандмауэра или блокировку IP адресов. В разных моделях роутеров эта функция может называться по-разному, например «Firewall», «Access Control», «Security» и т.д. Выберите соответствующий раздел.
- В разделе для настройки блокировки IP адресов вы увидите таблицу со списком заблокированных адресов или пустую таблицу, если ранее не было добавлено ни одного адреса. Нажмите кнопку «Добавить новый IP адрес» или аналогичную.
- В открывшемся окне введите IP адрес, который вы хотите заблокировать. Обратите внимание, что вы можете указать как отдельный IP адрес, так и диапазон адресов. Если нужно заблокировать только один адрес, введите его в поле «IP адрес». Если нужно заблокировать диапазон адресов, введите начальный и конечный адреса в соответствующие поля.
- После ввода IP адреса нажмите кнопку «Добавить» или «Применить», чтобы сохранить настройки.
Теперь указанный IP адрес будет добавлен в список блокировки роутера и все попытки подключения с этого адреса будут автоматически блокироваться. Убедитесь, что вы правильно указали IP адрес и сохраните настройки, чтобы изменения вступили в силу.
Пункт 6: Проверка блокировки
После того, как вы успешно заблокировали IP-адрес на своем роутере, вам может потребоваться проверить, была ли блокировка настроена правильно. Для этого вы можете выполнить следующие шаги:
- Откройте командную строку на вашем компьютере.
- Введите команду ping и через пробел укажите IP-адрес, который вы заблокировали.
- Нажмите клавишу Enter, чтобы выполнить команду.
Если блокировка была успешно настроена, вы должны увидеть сообщение об ошибке, указывающее на невозможность подключения к этому IP-адресу. Это говорит о том, что ваш роутер успешно заблокировал связь с этим адресом.
Важно отметить, что в редких случаях может быть необходимо перезапустить ваш роутер для применения изменений. Вы также можете проверить статус блокировки, перейдя в настройки роутера и проверив список заблокированных IP-адресов.
Пункт 7: Завершение и сохранение настроек
После того, как вы выполните все необходимые действия по блокировке IP-адреса на роутере, не забудьте сохранить настройки. Только после этого изменения начнут действовать.
Для сохранения настроек на большинстве роутеров необходимо найти кнопку «Применить» или «Сохранить». Она может быть расположена на любой веб-странице, где вы настраивали роутер.
Кликните на эту кнопку, чтобы сохранить все изменения. Если все выполнено правильно, вы увидите сообщение о успешном сохранении настроек.
Очень важно сохранить настройки, иначе все изменения будут потеряны после перезагрузки роутера или отключения питания.
После сохранения настроек, роутер перезагружается, чтобы применить изменения и вступить в силу блокировка IP-адреса.
Пожалуйста, обратите внимание на то, что процесс перезагрузки может занять некоторое время. Пожалуйста, дождитесь, пока роутер не завершит перезагрузку и восстановит связь.
Вопрос-ответ
Зачем блокировать IP-адрес на роутере?
Блокировка IP-адреса на роутере может быть полезной в различных ситуациях. Например, вы можете хотеть заблокировать доступ к определенному сайту или сервису для определенного устройства. Также блокировка может быть предназначена для повышения безопасности вашей сети, предотвращения несанкционированного доступа или для ограничения использования интернет-трафика.
Как узнать IP-адрес устройства, которое нужно заблокировать?
Если вы хотите заблокировать конкретное устройство по его IP-адресу, вам нужно знать этот адрес. Вы можете узнать его, проверив настройки сети на самом устройстве или воспользовавшись специальной программой для сканирования сети. Например, в Windows вы можете ввести команду «ipconfig» в командной строке, чтобы узнать IP-адрес вашего компьютера.
Могу ли я заблокировать IP-адрес на роутере временно?
Да, вы можете заблокировать IP-адрес на роутере временно. Для этого вам нужно внести IP-адрес в список временных блокировок или добавить его в черный список. Время блокировки может быть указано в настройках роутера. Когда время блокировки истечет, доступ будет восстановлен без вашего вмешательства.
Здравствуйте, дорогие читатели! Сегодня я расскажу, как ограничить доступ в интернет ребенку через роутер – по времени или через URL-адреса сайтов.
Применяя приведенные в этой инструкции рекомендации, вы также сможете ограничить доступ к вай фай другим пользователям – например, соседям, которые не хотят платить за интернет и поэтому используют ваш.
Описанный способ не зависит от марки вашего маршрутизатора: все выполняется одинаково в Tp-link, D-Link, Zyxel (Keenetic), ASUS и прочих моделях. Так как это базовый функционал, то он присутствует и в самых бюджетных устройствах.
Почему именно роутер
Конечно, сегодня существует множество ПО, платного и бесплатного, которое при установке позволяет внедрить родительский контроль на конкретном устройстве.
Недостаток такого решения в том, что достаточно смышленый ребенок, который захочет доступ в интернет, его непременно получит. Кроме того, хорошие утилиты, которые невозможно «обмануть», стоят хороших денег – например, Save Kids от Лаборатории Касперского.
В случае правильной настройки роутера нет необходимости «ковырять» каждый из девайсов по отдельности – он будет предоставлять доступ по расписанию и при необходимости фильтровать нежелательные УРЛы.
Не зная пароля, получить доступ в меню настроек маршрутизатора невозможно. В случае полного сброса настроек, что может сделать и ребенок, придется все перенастраивать заново, а зайти в интернет без этого не получится.
Как настроить на маршрутизаторе отключение по расписанию
Родительский контроль такого типа требуется, например, чтобы предоставить доступ в Сеть всего на пару часов – вечером, когда уроки сделаны.
Если днем доступа в интернет нет, то и прогуливать школу, залипая в онлайн-игры дома, не имеет смысла: лучше прогулять ее в другом месте – например, в парке или каком-нибудь кафе.
Для начала необходимо перейти в настройки роутера и настроить DHCP сервер. Чтобы попасть в это меню, введите в адресной строке браузера IP-адрес, который указан в сопроводительной документации или на шильдике, наклеенном снизу на устройстве.
Как правило, это один из следующих адресов:
- 92.168.0.1;
- 192.168.1.1;
- 192.168.2.1.
По умолчанию логин и пароль, если вы его не меняли, одинаковые – это слово admin. Список устройств, которые подключаются к маршрутизатору, можно найти в разделе DHCP во вкладке «Список клиентов».
Как правило, кроме присвоенного IP, любой девайс транслирует и собственное название, поэтому вычислить его несложно.
Далее действуем в зависимости от того, как именно нужно настроить доступ в интернет. Если необходимо ограничить доступ всем клиентам локальной сети, достаточно создать одно-единственное правило – в разделе «Защита» во вкладке «Фильтрация адресов».
- Рабочее время – интервал, на протяжении которого интернет будет доступен;
- IP-адрес – указать диапазон, в который попадают все ваши домашние устройства;
- Действие – разрешить.
Метод хорош тем, что устройства, которые не относятся к вашей рабочей группе, доступа в интернет вообще не получат. Если нужно назначать разное время доступа для разных девайсов, правил будет больше одного.
В качестве примера раздачи wi-fi по времени: в домашней сети есть роутер-модем с сетевым адресом 192.168.1.1, стационарный комп (192.168.1.2), ноутбук (192.168.1.3), планшет (192.168.1.4) и пара смартфонов (192.168.1.5 и 192.168.1.6).
Нам необходимо разрешить ПК и ноутбуку круглосуточный доступ, планшету на пару часов вечером с 18:00 до 20:00 и запретить доступ смартфонам вообще. Следует установить такие настройки:
- 192.168.1.2 и 192.168.1.3 с 00:00 до 24:00 – разрешить;
- 192.168.1.4 с 18:00 до 20:00 – разрешить;
- 192.168.1.5 и 192.168.1.6 см 00:00 до 24:00 – запретить.
Как видите, придется создать всего 3 правила в настройках, что не отнимет много времени.
В случае, если устройства каждый раз при подключении к маршрутизатору получают новые IP-адреса, рекомендую воспользоваться функцией «Зарезервировать», чтобы раз и навсегда привязать конкретный адрес к определенному гаджету.
Как заблокировать Ютуб и другие сайты
Для того, чтобы заблокировать любой сайт на роутере Tenda или девайсе другого бренда, необходимо, как и в предыдущем случае, перейти в его настройки, введя IP-адрес в адресной строке браузера и авторизовавшись в учетной записи.
Далее необходимо найти вкладку «Родительский контроль» и в открывшемся окне установить галочку или перетащить переключатель в положение Enabled.
Далее следует установить родительское устройство. Если это будет компьютер, с которого вы зашли в настройки, скопируйте его MAC адрес из поля MAC address of you PC в поле MAC Address of Parental PC. Далее нажмите кнопку Add new, чтобы добавить девайс, для которого будут установлены ограничения.
Заполняются такие поля:
- Mac address of Children PC – можно скопировать из настроек DHCP сервера, определив устройство по названию. Если правило нужно применить для всех пользователей локалки, не заполняйте это поле.
- Allowed Domain Name – не обязательно указывать полное имя сайта, достаточно ввести только его часть: например, просто слово youtube. Регистр значения не имеет.
- Website Description – описание сайта. Заполнять не обязательно.
- Effective Time – интервал, когда действует создаваемое правило. По умолчанию указано anytime, то есть любое время.
- Status. Вариант действия правила. Если установить Disabled, оно будет действовать, и ребенок сможет посетить любые ресурсы, кроме указанных в списке. Если выбран вариант Enabled, можно будет зайти только на сайты из списка.
Как и в предыдущем случае, необходимо сохранить введенные настройки и перезагрузить роутер.
А на этом все. Также для вас будут полезны публикации «Как проверить, кто подключен к моему wifi роутеру» и «как проверить скорость wifi соединения с роутером».
Буду признателен всем, кто поделится этим постом социальных сетях. Не прощаюсь – завтра снова «в эфире».
С уважением, автор блога Андрей Андреев.










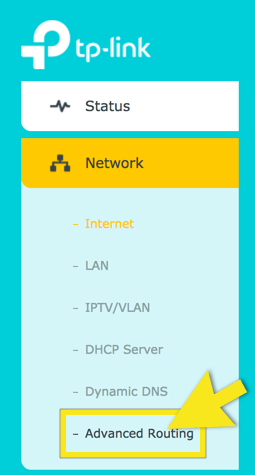 Если вы используете старую версию панели мониторинга маршрутизатора, нажмите Продвинутая маршрутизация > Статический список маршрутизации.
Если вы используете старую версию панели мониторинга маршрутизатора, нажмите Продвинутая маршрутизация > Статический список маршрутизации.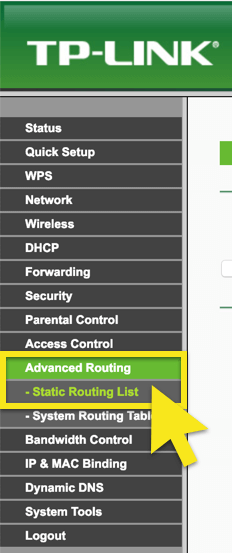
 Если вы используете старую версию панели мониторинга маршрутизатора, нажмите Добавить новое…
Если вы используете старую версию панели мониторинга маршрутизатора, нажмите Добавить новое…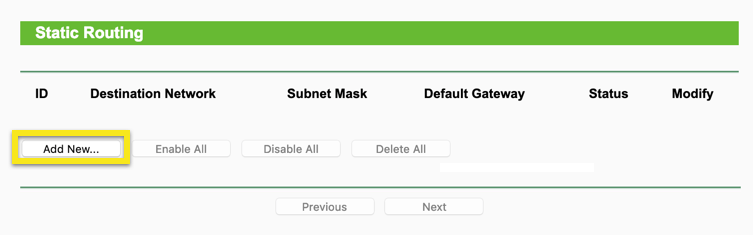
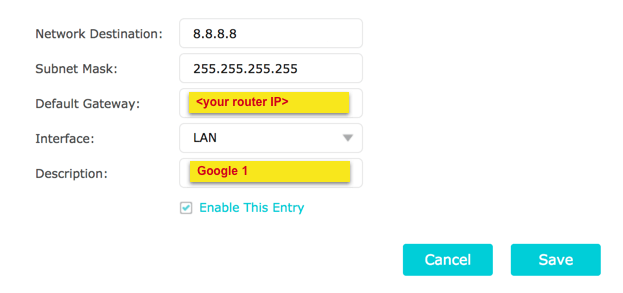 Для более старых версий панели инструментов:
Для более старых версий панели инструментов: