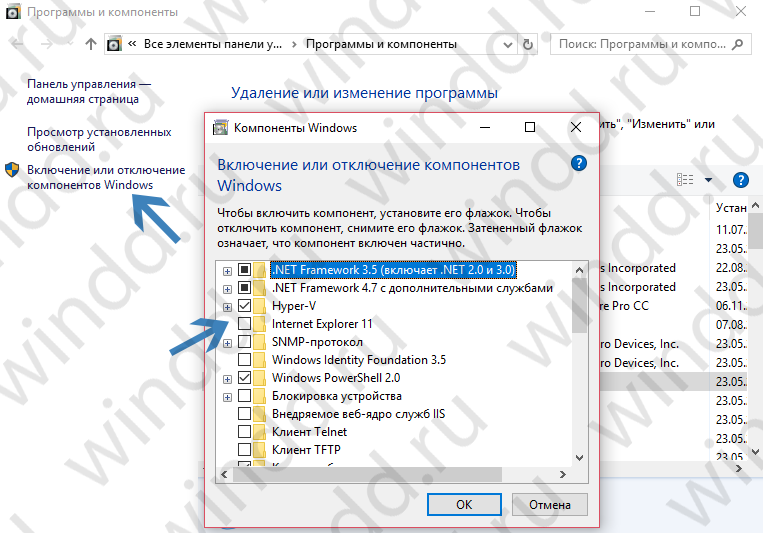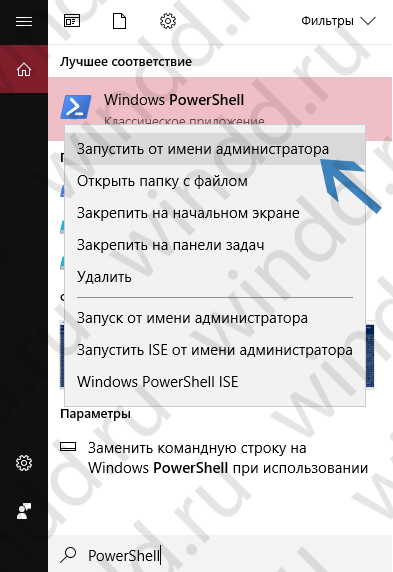Internet Explorer is now only included with Windows 10 as a legacy product, and most users would never have any reason to use it.
If you want to block Internet Explorer from accessing the internet on your system, there are a few simple ways you can do it. These include:
- Blocking IE with the Windows Firewall
- Completely disabling Internet Explorer
- Use Windows 10 Family Parental Controls
- Use the IE Content Advisor
- Block Internet Explorer with third party applications
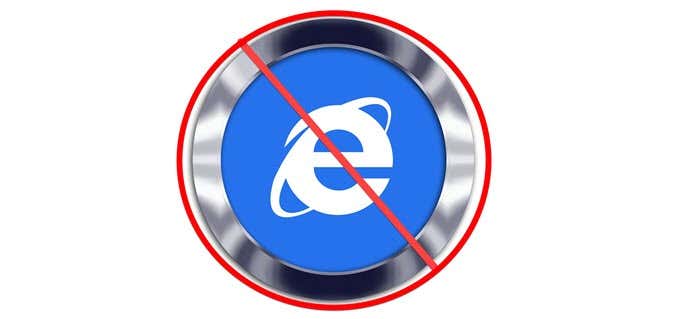
Block Internet Explorer Internet Access With Windows Firewall
One of the fastest and easiest ways to block Internet Explorer from accessing the internet is using the Windows 10 built-in firewall.
Windows firewall settings let you define how specific applications on your computer can access the internet. You can set up a detailed rule to block all incoming and outgoing internet connections with Internet Explorer.
- To do this, select the Windows Start menu and type Firewall.
- Select Windows Defender Firewall.
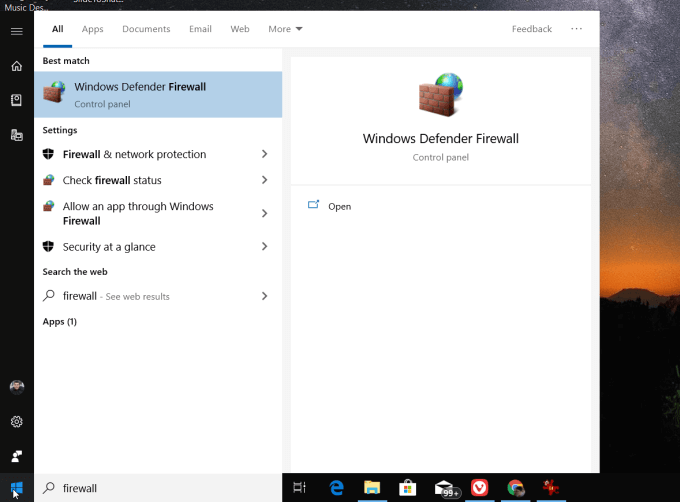
- Select Advanced settings from the left menu. This will open the Windows Defender Firewall with Advanced Security.
- Select Outbound Rules from the left navigation panel. Select New Rule in the right pane.
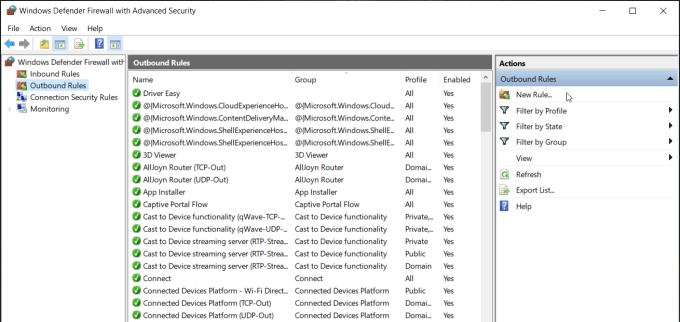
- This will open the New Outbound Rule Wizard window. On the first page of this Wizard, choose Program and select Next.
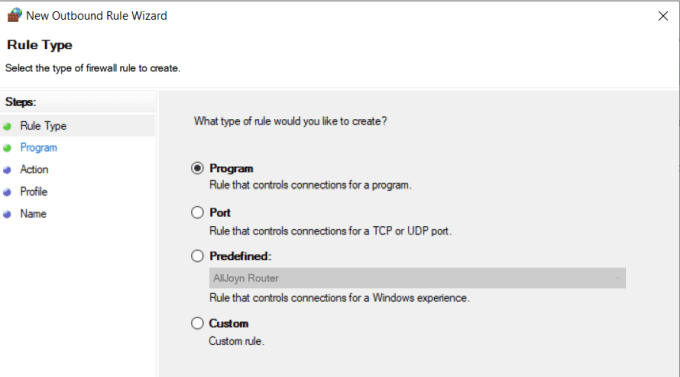
- On the next page, you’ll need to select the path to the Internet Explorer application. Fill in the path (%programFiles% (x86)\Internet Explorer\iexplore.exe) under This program path.
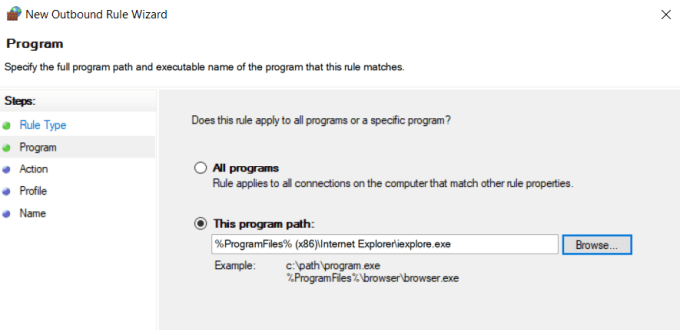
Note: If the path above doesn’t work when you complete the wizard, then change this path to C:\Program Files\Internet Explorer\iexplore.exe.
- Select Next to continue. On this page, select Block the connection.
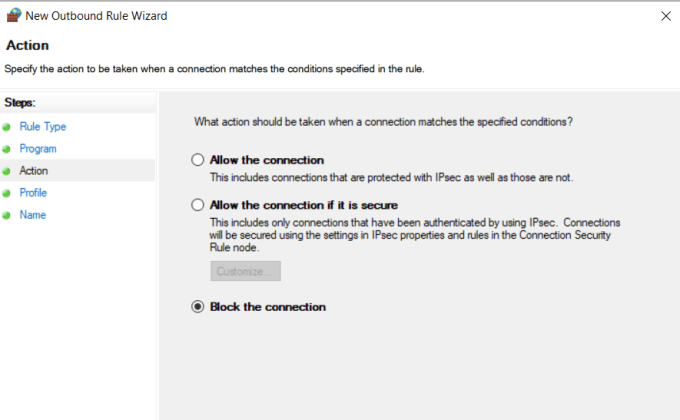
- Select Next to continue. Make sure Domain, Public, and Private are all selected.
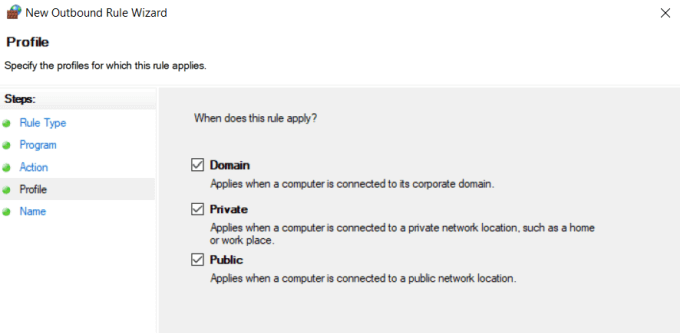
- Give the rule a name, and then select Finish.
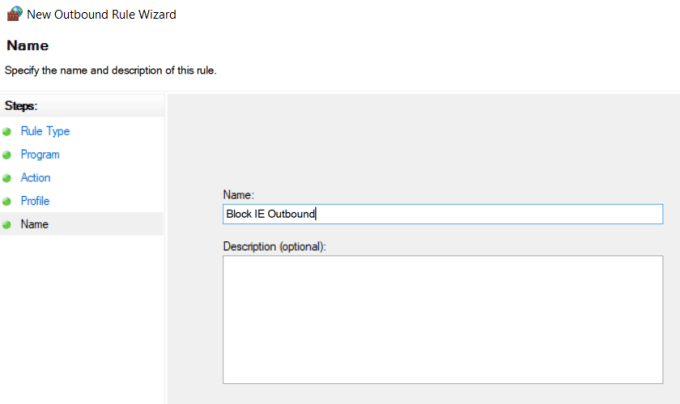
Now that you’ve blocked all outgoing internet connections from Internet Explorer, when you open IE you’ll see that you can’t access any websites anymore.
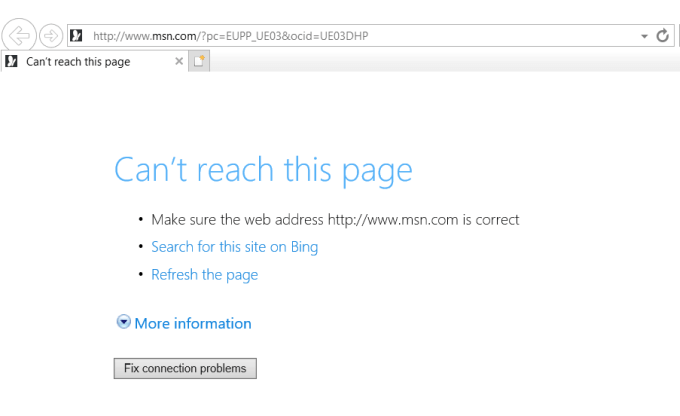
Completely Disabling Internet Explorer
There are a few ways you can disable Internet Explorer completely on any Windows 10 PC. Windows Internet Explorer isn’t a standard Windows app. It’s considered a feature within Windows. Because of this, you need to disable it in Windows Features.
- Select the Start menu, and type Windows Features.
- Select Turn Windows features on or off.
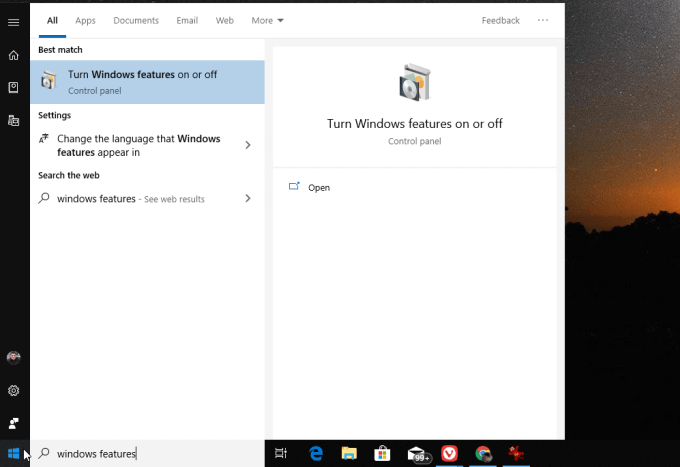
- Scroll down the list of features to find Internet Explorer and deselect it.
- Select OK to fully disable Internet Explorer.
Windows will prompt you to restart your system to fully complete disabling and removing IE from your windows system.
An alternative to using Windows Features is a command you can run to disable or enable Internet Explorer.
- First, select the Start menu and type Command Prompt.
- Right click the Command Prompt app and select Run as Administrator.
- Type the command dism /online /Disable-Feature /featureName: Internet-Explorer-Optional-amd64.
You’ll see a confirmation message stating that the operation completed successfully.
Use Windows 10 Family Parental Controls
You can block Internet Explorer from accessing the internet by using IE’s built-in parental controls. But before you can do this, you’ll need to set up a Family in Windows 10.
- Select the Start menu, type Settings, and open the Settings app.
- Select Family & other users from the left pane.
- Under Your family, select the + symbol next to Add a family member.
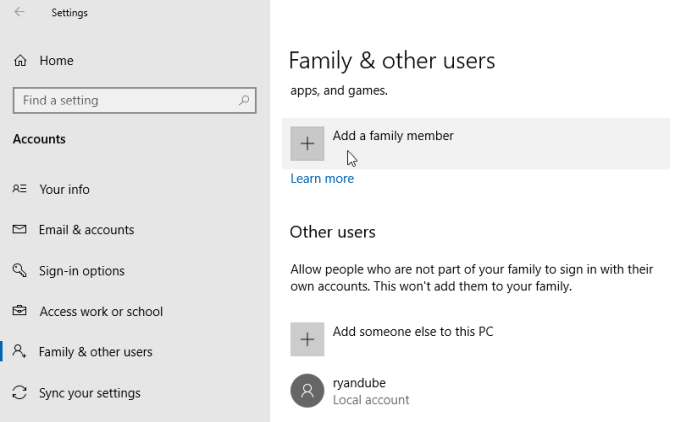
- You’ll need to invite family members who you want to control internet access for, using their email address.
Note: Microsoft will need to charge your credit card 50 US cents to confirm you’re an adult in the family.
- Once you’ve added a child to your Family account, you can block internet access on Internet Explorer by enabling Only allow these websites, and leaving that list blank.
You’ll only be blocking Internet Explorer from accessing the internet for the family members you’ve set up – but it’s one option if this is what you’d like to do.
Block Internet Explorer With a Third Party Firewall
If you’re the kind of person that prefers keeping the Windows Defender Firewall turned off, you can use a third-party firewall tool instead, such as Free Firewall.
Many firewall apps load on top of Windows Firewall to give it extra features, but don’t let you control individual apps. Free Firewall lets you block internet access for individual applications, like Internet Explorer.
- To set this up, launch Internet Explorer, and then install and launch the Free Firewall app.
- Select Applications from the left navigation pane.
- Scroll down the list of apps and find Internet Explorer. You should see one entry for the 64-bit and 32-bit versions.
- Change the setting for both to Deny all.
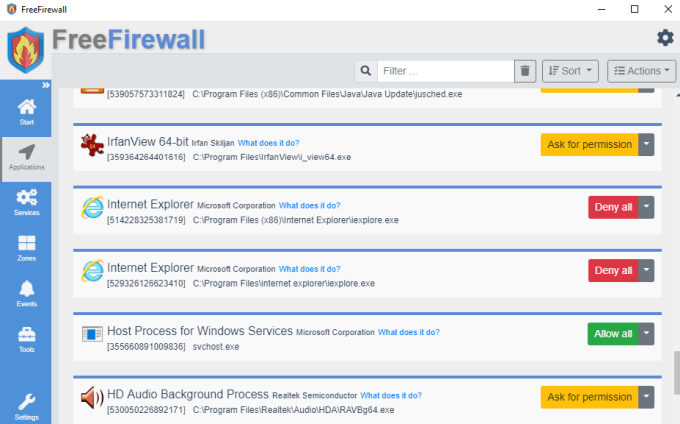
- This setting won’t be active until you activate the firewall. To do this, select Start from the left navigation pane.
- In this window, toggle Firewall turned on to on.
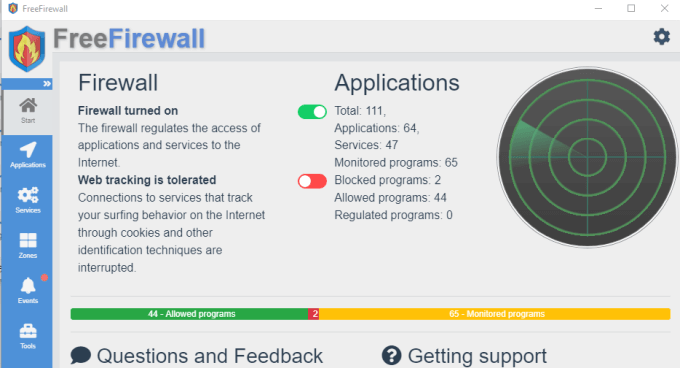
Now that this is enabled, Internet Explorer won’t have any access to the Internet, while all other browsers still will.
Block Internet Explorer By Updating The Proxy Server
There is another option that’ll block internet access from Internet Explorer, but it’ll also block internet access from all other browsers as well.
All port 80 internet communication (web browsing) goes through the proxy server configured by your ISP. This works because of a LAN setting on your PC to Automatically detect settings for the correct proxy server.
- You can find this setting by selecting the Start menu and typing Internet Options.
- In the Internet Options window, select the Connections tab and select LAN settings.
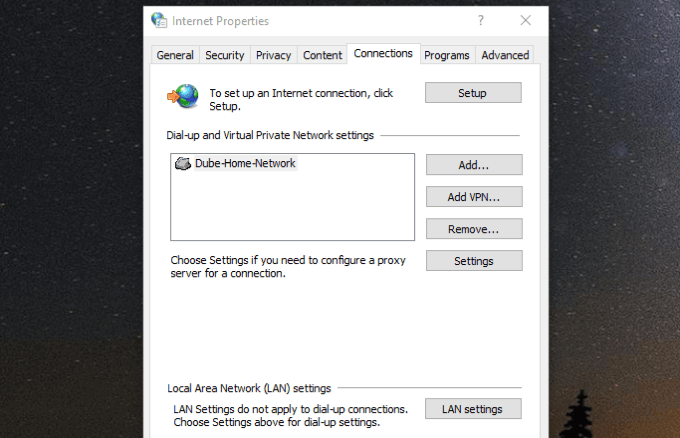
- In the LAN Settings window, deselect Automatically detect settings and select Use a proxy server for your LAN.
- Set the address to something that isn’t a real proxy server, like 1.0.0.0. Select OK to finish the settings.
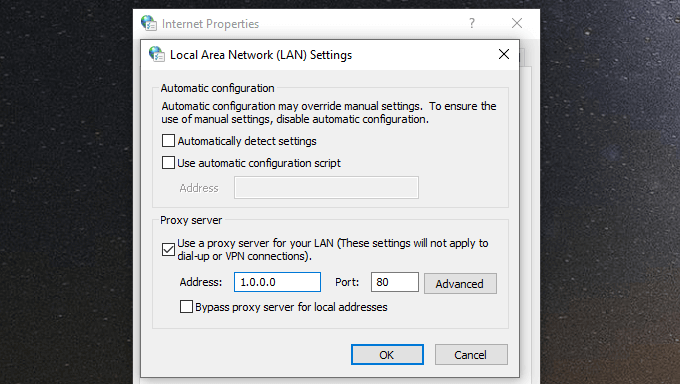
Now no browser on your PC will be able to access the internet. Keep in mind however, that any savvy computer user who wants to re-enable internet access could just go into the LAN settings and move these settings back to normal.

Все пользователи Windows 10 знают об новом браузере Microsoft Edge, который пришел на замену уже давно забытому старому Internet Explorer. Но как не странно после добавления браузера Edge в Windows 10, разработчики не убрали Internet Explorer с системы и даже не отключили его. Но по факту он уже не нужен, поскольку Microsoft Edge действительно хорошая альтернатива.
В этой статье мы рассмотрим как отключить Internet Explorer в Windows 10 или, впрочем как его полностью удалить. В принципе эта статья подойдет и для пользователей предыдущих операционных систем, поскольку способ отключения, как и сам браузер по сути не изменились.
Наверное многие из Вас используют браузер Internet Explorer только для того чтобы скачать другой более известный и удобный браузер, где доступна синхронизация Ваших данных. Поэтому после скачивания любимого браузера Вы можете смело отключить Internet Explorer в Windows 10.
Обратите внимание что с помощью этого способа, мы всего лишь отключаем Internet Explorer в Windows 10. Включить обратно Вы без проблем сможете этим же способом.
- Нажимаем Win+R и выполняем команду appwiz.cpl.
- В открывшимся окне переходим во Включение и отключение компонентов Windows.
- Находим пункт Internet Explorer 11 и напротив него снимаем галочку.
- Дальше нужно подтвердить отключение, система нас предупреждает что это может повлиять на другие компоненты Windows. Нажмите Да и согласитесь на кнопку Перезагрузить сейчас в открывшимся окне.
Как удалить Internet Explorer в Windows 10
Этот же способ удаляет Internet Explorer в Windows 10. Здесь же мы воспользуемся оболочкой Windows PowerShell. Итак, для этого запустим PowerShell от имени администратора:
- Нажмем Win+Q и в поиске Windows 10 найдем PowerShell, запустим его от имени администратора.
- Дальше собственно и выполним команду которая удалить Internet Explorer: [stextbox id=’grey’]Disable-WindowsOptionalFeature -FeatureName Internet-Explorer-Optional-amd64 –Online[/stextbox]
- После завершения удаления Вам будет предложено перезагрузить Ваш компьютер сейчас или позже, для этого нажмите Y или N и Enter.
Как включить Internet Explorer в Windows 10
Если же Вы успешно отключили Internet Explorer в Windows 10 и вдруг Вам понадобилось его включить, тогда запускаем PowerShell от имени администратора, собственно как и показано в предыдущем способе и используем всего лишь одну команду: [stextbox id=’grey’]Enable-WindowsOptionalFeature -FeatureName Internet-Explorer-Optional-amd64 –Online[/stextbox]
Дальше аналогично подтвердите перезагрузку компьютера. Если же у Вас не пошел процесс восстановления Internet Explorer, тогда убедитесь что Вы запустили Windows PowerShell от имени администратора. Собственно и все после этих действий у Вас появиться никому не нужный Internet Explorer.
Выводы
Мы же отдаем предпочтение браузеру Micrisoft Edge, поскольку он не просто удобней и быстрей, а позволяет установить нужные расширения и не требует установки Adobe Flash.
В этой статье мы же рассмотрели как отключить Internet Explorer в Windows 10 двумя способами. Мне же более привычный первый способ. Ну а для более опытных пользователей подойдет другой способ.
Пишите в комментарии пользуетесь ли Вы браузером Internet Explorer и считаете ли Вы его бесполезным.
(1 оценок, среднее: 5,00 из 5)
Администратор и основатель проекта Windd.pro. Интересуюсь всеми новыми технологиями. Знаю толк в правильной сборке ПК. Участник программы предварительной оценки Windows Insider Preview. Могу с лёгкостью подобрать комплектующие с учётом соотношения цены — качества. Мой Компьютер: AMD Ryzen 5 3600 | MSI B450 Gaming Plus MAX | ASUS STRIX RX580 8GB GAMING | V-COLOR 16GB Skywalker PRISM RGB (2х8GB).
Microsoft Edge — это встроенный веб-браузер по умолчанию в Windows 10, заменяющий Internet Explorer. Последний по-прежнему доступен как Internet Explorer 11 для целей обратной совместимости, и в настоящее время нет возможности полностью удалить его из операционной системы.
Большинство пользователей, которые хотят, чтобы Internet Explorer и Edge не открывались автоматически при запуске своих компьютеров, жалуются что эти приложения потребляют большую полосу пропускания или просто не хотят ее использовать, потому что у них уже есть другие предпочтительные браузеры.
Оглавление

Edge имеет тенденцию загружаться довольно быстро, когда вы входите в учетную запись пользователя на устройстве с Windows 10, но это полезно в основном для активных пользователей браузера.
Если вы не используете Edge или Internet Explorer или предпочитаете, чтобы он не загружался предварительно при запуске системы, мы покажем вам, как заблокировать загрузку любого из них при каждом запуске устройство.
Как запретить автоматическое открытие Internet Explorer или Edge
- Отключите изображение экрана блокировки с Edge.
- Изменить браузер по умолчанию.
- Установите другую программу для открытия файлов PDF вместо Edge или Explorer.
- Запретить запуск Edge в качестве фонового приложения.
- Проверить на вредоносное ПО.
- Проверьте планировщик заданий.
- Сделайте поиск Кортаны с помощью браузера или поисковой системы по умолчанию.
- Отключите предварительную загрузку Edge в групповой политике.
- Повторно зарегистрируйте Microsoft Edge.
- Используйте File Rename, чтобы отключить Edge.
- Отключите Edge от запуска с помощью редактора реестра.
- Удалите Edge с помощью редактора реестра.
Отсоединить изображение экрана блокировки от края
Это одна из причин, по которой Microsoft Edge открывается автоматически. Изображение экрана блокировки в Windows 10, особенно в новых версиях операционной системы, связано с Edge, поэтому вы можете изменить или отключить этот параметр, чтобы решить проблему.
- Для этого вам нужно изменить настройки групповой политики. Щелкните правой кнопкой мыши Пуск> Выполнить и введите gpedit.msc в диалоговом окне «Выполнить» и нажмите Войти или нажмите ОК.

- В редакторе локальной групповой политики щелкните Конфигурация пользователя а затем щелкните Административные шаблоны.

- Двойной клик Компоненты Windows.

- Двойной клик Облачный контент.
- Двойной клик Не предлагать сторонний контент в Windows прожектор.

- Нажмите инвалид а затем щелкните Применять чтобы отключить настройку.

Изменить браузер по умолчанию
При изменении браузера по умолчанию будут отключены Internet Explorer и Edge, чтобы вы могли использовать предпочтительный браузер.
- Нажмите Пуск> Настройки и выберите Программы.

- Нажмите Приложения по умолчанию из левой панели.

- Убедитесь, что Internet Explorer или Edge являются вашими веб-браузерами по умолчанию, и выберите предпочтительный. Вы также можете открепить Edge или Internet Explorer на панели задач, чтобы случайно не щелкнуть по нему, что приведет к открытию браузера.
Установите другую программу для открытия файлов PDF вместо Edge или Explorer
Если вы открываете PDF-файл, и он запускается в Edge или Explorer вместо Adobe Reader или другого PDF-ридера, вы можете изменить настройку, чтобы запретить автоматическое открытие Internet Explorer или Edge.
- Нажмите Пуск> Настройки> Приложения.
- Нажмите Приложения по умолчанию и выберите Установить значения по умолчанию для приложения.

- Нажмите на Microsoft Edge и выберите Управлять.

- Под Тип файла и ассоциации, найти .pdf и нажмите Adobe Reader.

- Выберите приложение для открытия файлов PDF вместо Edge.

- Это остановит открытие Edge в следующий раз, когда вы попытаетесь открыть файлы PDF.
Запретить запуск Edge в качестве фонового приложения
Фоновые приложения не только потребляют трафик, но и быстрее разряжают аккумулятор вашего устройства.
- Чтобы Internet Explorer или Edge не запускался в качестве фонового приложения и не открывался автоматически, щелкните Пуск> Настройки> Конфиденциальность.

- Прокрутите левую панель вниз до Разрешения приложения, и выберите Фоновые приложения.

- Переключите переключатель рядом с Microsoft Edge, чтобы выключить его.

Проверить на вредоносное ПО

Иногда Internet Explorer и Edge могут автоматически открываться, если ваш компьютер заражен вредоносным ПО, поскольку такие угрозы, как правило, захватывают веб-браузеры и открывают вкладки без вашего участия.
В этом случае выполните полное сканирование вашего устройства с помощью мощного антивирусного или антивирусного программного обеспечения, а также проверьте веб-браузер на наличие каких-либо конкретных вредоносных программ. Убедитесь, что проблема решена после завершения сканирования.
Проверьте планировщик задач и диспетчер задач
В Планировщик задач может показать вам, открывается ли что-нибудь в Internet Explorer или Edge. Вы можете проверить это, набрав Task Scheduler в поле поиска и отметив задачи, выполняемые во время загрузки системы.

Также проверьте Диспетчер задач (CTRL + ALT + DELETE) для любых запущенных процессов, связанных с Internet Explorer или Edge, и отключите их, чтобы посмотреть, не останавливает ли это автоматическое открытие браузеров.
Отключить предварительную загрузку Edge в групповой политике
Это новая функция в версии 1809 Windows 10, которая контролирует предварительную загрузку Edge перед загрузкой браузера по умолчанию, но пользователи, использующие сборки для предварительной оценки, уже имеют эту функцию.
- Чтобы отключить предварительную загрузку Microsoft Edge, щелкните правой кнопкой мыши Пуск> Выполнить и введите gpedit.msc и нажмите Войти.
- В редакторе групповой политики щелкните Политика локального компьютера> Конфигурация компьютера> Административные шаблоны.

- Двойной клик Компоненты Windows а затем дважды щелкните Microsoft Edge.

- Двойной клик Разрешить предварительный запуск Microsoft Edge при запуске Windows, когда система простаивает и каждый раз при закрытии Microsoft Edge.
- Выбирать Включено чтобы активировать его, а затем выберите Предотвратить предварительный запуск.
- Нажмите Применять.

- Двойной клик Разрешить запускать Microsoft Edge и загружать начальную страницу и страницу новой вкладки при запуске Windows и каждый раз, когда Microsoft Edge закрывается..
- Установите политику на включено и нажмите Предотвратить предварительную загрузку.
- Нажмите Применять.

Повторно зарегистрируйте Microsoft Edge
- Для этого щелкните правой кнопкой мыши Пуск> Windows PowerShell (администратор).

Введите эту команду и нажмите Enter:
Get-AppXPackage -AllUsers -Name Microsoft. MicrosoftEdge | Для каждого {Add-AppxPackage -DisableDevelopmentMode -Register «$ ($ _. InstallLocation) \ AppXManifest.xml» -Verbose}

- Когда команда завершится, закройте Windows PowerShell и проверьте, открывается ли Edge автоматически при перезагрузке.
Используйте переименование файла, чтобы отключить Edge
Вместо того, чтобы полностью удалять папку Microsoft Edge с вашего устройства, вы можете переименовать файл каталог, чтобы Edge не мог получить доступ к своим установочным файлам для запуска инструкций по открытию в запускать.
- нажимать Клавиша Windows + I открыть Проводник и нажмите Это ПК.
- Перейти к C: \ Windows \ SystemApps.

- Найдите папку MicrosoftEdge_8wekyb3d8bbwe, щелкните его правой кнопкой мыши и выберите Характеристики.

- Станьте владельцем папки, затем снова щелкните ее правой кнопкой мыши и выберите Переименовать.
- Присвойте ему любое имя, но исходное имя папки должно быть его частью. Например, вы можете назвать это MicrosoftEdge_8wekyb3d8bbwe_OLD.
- Перезагрузите устройство и посмотрите, отключен ли Edge.
Отключить Edge от запуска с помощью редактора реестра
- Для этого щелкните правой кнопкой мыши Пуск> Выполнить и введите regedit в диалоговом окне «Выполнить». Нажмите Ввод.
- В редакторе реестра вставьте этот путь в адресную строку:
Компьютер \ HKEY_LOCAL_MACHINE \ SYSTEM \ CurrentControlSet \ Services \ NlaSvc \ Parameters \ Internet

- На правой панели найдите EnableActiveProbing и дважды щелкните, чтобы открыть его Характеристики.

- Установите значение по умолчанию на 0и щелкните хорошо сохранить изменения.

- Выйдите из редактора реестра и перезагрузите компьютер, чтобы проверить, не загружается ли Edge при запуске.
Удалить Edge с помощью редактора реестра
Вы также можете заблокировать автоматический запуск Internet Explorer или Edge из реестра Windows.
- Щелкните правой кнопкой мыши Пуск> Выполнить. Тип regedit.exe в Запустить коробка и нажмите Войти.
- В редакторе реестра вставьте этот путь в адресную строку:
HKEY_LOCAL_MACHINE \ SOFTWARE \ Policies \ Microsoft \ MicrosoftEdge \ Main

- Щелкните правой кнопкой мыши Основной и нажмите New> Dword (32-битное) значение, и назовите это AllowPrelaunch.
- Дважды щелкните значок AllowPrelaunch Dword и установите значение на 0 если по умолчанию не ноль.
Удалить край в папке автозагрузки
- Для этого щелкните правой кнопкой мыши Пуск> Выполнить и введите оболочка: запуск в поле «Выполнить».
- нажимать Войти.

- Если вы найдете Microsoft Edge в папке автозагрузки удалите его и проверьте, запускается ли Edge при перезагрузке.
В данной статье показаны действия, с помощью которых можно отключить (удалить) или включить браузер Internet Explorer в операционной системе Windows 10.
Браузер Internet Explorer 11 по-прежнему включен в состав Windows 10 вместе с Microsoft Edge. Удалить Internet Explorer невозможно, так как Internet Explorer является компонентом операционной системы Windows 10, но при необходимости его можно отключить или включить.
Если Internet Explorer выключен, он недоступен для использования всем пользователям на компьютере и не может быть запущен. Программные файлы для запуска и использования Internet Explorer удаляются в отдельное хранилище в качестве резервной копии, чтобы пользователь мог снова включить Internet Explorer
Чтобы отключить (удалить) или включить Internet Explorer, необходимо войти в систему с правами администратора
Как отключить (удалить) или включить Internet Explorer в окне «Компоненты Windows»
Чтобы отключить (удалить) Internet Explorer, нажмите сочетание клавиш + R, в открывшемся окне Выполнить введите OptionalFeatures и нажмите клавишу Enter ↵.
В окне «Компоненты Windows», снимите флажок компонента Internet Explorer 11.
В открывшемся окне подтвердите отключение Internet Explorer нажав кнопку Да.
Затем в окне «Компоненты Windows» нажмите кнопку OK.
Чтобы Windows применила требуемые изменения, перезагрузите компьютер.
Чтобы включить Internet Explorer, нажмите сочетание клавиш + R, в открывшемся окне Выполнить введите OptionalFeatures и нажмите клавишу Enter ↵.
В окне «Компоненты Windows», установите флажок компонента Internet Explorer и нажмите кнопку OK.
Чтобы Windows применила требуемые изменения, перезагрузите компьютер.
Как отключить (удалить) или включить Internet Explorer в Windows PowerShell
Также отключить (удалить) или включить Internet Explorer можно в консоли PowerShell.
Чтобы отключить (удалить) Internet Explorer, откройте консоль Windows PowerShell от имени администратора и выполните следующую команду:
Disable-WindowsOptionalFeature –FeatureName «Internet-Explorer-Optional-amd64» -Online
При появлении запроса на перезагрузку компьютера, введите Y и нажмите клавишу Enter ↵.
Чтобы включить Internet Explorer, откройте консоль Windows PowerShell от имени администратора и выполните следующую команду:
Enable-WindowsOptionalFeature –FeatureName «Internet-Explorer-Optional-amd64» -All -Online
При появлении запроса на перезагрузку компьютера, введите Y и нажмите клавишу Enter ↵.
Если вы хотите заблокировать Домашняя страница Internet Explorer, вы должны найти эту статью полезной. Часто бывает, что не только вы, но и другие люди, например ваши друзья и члены семьи, пользуетесь вашим компьютером. Иногда некоторые программы тоже пытаются изменить домашнюю страницу Internet Explorer. В таких случаях может потребоваться заблокировать домашнюю страницу Internet Explorer, чтобы другие пользователи не имели права изменять домашнюю страницу. Что ж, запретить другим изменять домашнюю страницу IE очень просто.
Заблокировать домашнюю страницу Internet Explorer
Internet Explorer позволяет вам определять одну или несколько домашних страниц, каждая из которых может загружаться на отдельной вкладке. Вы можете просто создать домашнюю страницу с несколькими вкладками, введя адреса каждый в своей строке.
Для этого откройте IE> Свойства обозревателя> Вкладка «Общие».
В этом посте подробно показано, как изменить домашнюю страницу в Internet Explorer а также в других браузерах.
Отключить изменение настроек домашней страницы с помощью групповой политики
Если вы сейчас желаете заблокировать домашнюю страницу IE, вы можете использовать групповую политику. Запустить gpedit.msc, чтобы открыть редактор групповой политики и перейти к следующему параметру:
Конфигурация пользователя \ Административные шаблоны \ Компоненты Windows \ Internet Explorer
Дважды щелкните Отключить изменение настроек домашней страницы и выберите Включено.
Домашняя страница, указанная на вкладке «Общие» диалогового окна «Свойства обозревателя», является веб-страницей по умолчанию, которую Internet Explorer загружает при каждом запуске. Если вы включите этот параметр политики, пользователь не сможет установить настраиваемую домашнюю страницу по умолчанию. Вы должны указать, какая домашняя страница по умолчанию должна загружаться на пользовательском компьютере. Для компьютеров с установленным хотя бы Internet Explorer 7 домашняя страница может быть настроена в рамках этой политики, чтобы переопределить другие политики домашней страницы. Если вы отключите или не настроите этот параметр политики, поле Домашняя страница будет включено, и пользователи смогут выбрать свою домашнюю страницу.
Нажмите Применить и выйти.
Запретить изменение домашней страницы с помощью реестра
Теперь, если в вашей Windows нет редактора групповой политики, вот настройка реестра для него. Откройте диалоговое окно «Выполнить». В нем введите «regedit» и нажмите «Enter», чтобы открыть редактор реестра.
Перейдите к следующему ключу:
HKEY_CURRENT_USER \ Программное обеспечение \ Политики \ Microsoft \ Internet Explorer \
Убедитесь, что указанные выше ключи реестра существуют и имеют указанные значения. Если нет, создайте их. Вы можете нажать на изображение, чтобы увидеть увеличенное изображение. Чтобы вернуться, вы можете удалить вновь созданные ключи или изменить значение DWORD HomePage на 0.
Кроме того, вы можете скачать и использовать это исправление реестра чтобы установить на домашней странице IE пустую страницу, а затем заблокировать ее.
Вы также можете использовать этот сценарий PowerShell из Microsoft чтобы заблокировать вашу домашнюю страницу IE.
Надеюсь это поможет.