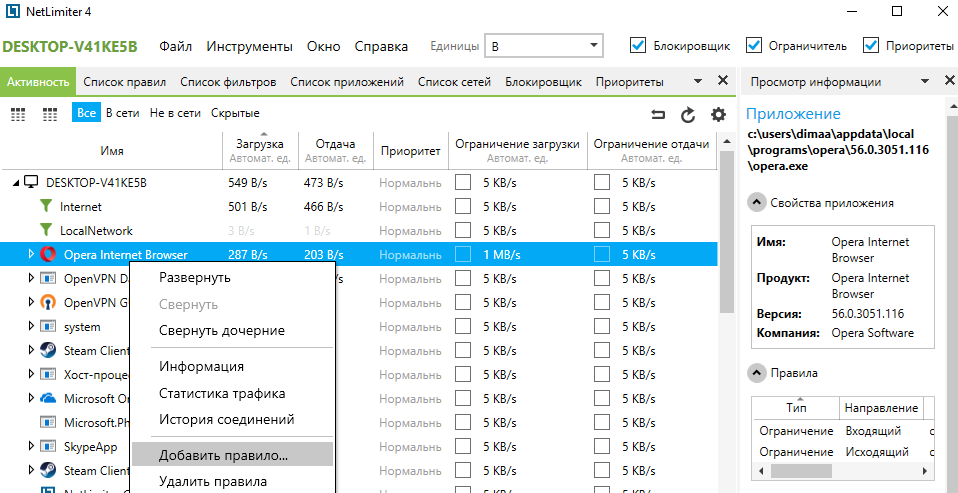Как заблокировать программе доступ в Интернет

В этой инструкции несколько способов запретить доступ к Интернету выбранных программ Windows: с помощью брандмауэра Windows вручную и простой утилиты для автоматизации этого процесса, а также с использованием стороннего файрвола. Также может быть интересно: Как разрешить программе доступ в Интернет, Как заблокировать запуск программы в Windows.
Блокировка доступа программы в Интернет в брандмауэре Windows
Брандмауэр Windows — один из самых простых способов заблокировать программе доступ к Интернету, не требующий установки каких-либо сторонних средств. Шаги для блокировки будут следующими:
- Откройте панель управления (в Windows 10 это можно сделать, используя поиск в панели задач), переключите поле просмотр на «Значки», а затем откройте пункт «Брандмауэр Защитника Windows» или просто «Брандмауэр Windows».
- В открывшемся окне, слева, нажмите «Дополнительные параметры».
- Откроется окно брандмауэра в режиме повышенной безопасности. В левой панели выберите «Правило для исходящего подключения», а в правой — «Создать правило».
- Выберите «Для программы» и нажмите «Далее».
- Укажите путь к исполняемому файлу программы, которой нужно запретить доступ в Интернет.
- В следующем окне оставьте отмеченным пункт «Блокировать подключение».
- В следующем окне отметьте, для каких сетей выполнять блокировку. Если для любых — оставьте отмеченными все пункты.
- Укажите понятное для вас имя правила (это поможет его найти, если в будущем вы захотите снять блокировку) и нажмите «Готово».
- При желании можно проверить, сработала ли блокировка: как видите, у меня сработало.
Это не единственный возможный метод с помощью встроенного брандмауэра. Есть ещё один подход, который позволит легко заблокировать доступ в Интернет выбранным приложениям из Магазина Windows 10, не вводя вручную пути к ним:
- Создайте правило для всех программ, выбрав соответствующий пункт на 5-м шаге вышеприведенной инструкции.
- После создания правила, найдите его в списке, нажмите по нему мышью дважды, а затем на вкладке «Программы и службы» нажмите по кнопке «Параметры» в пункте «Пакеты приложений», отметьте «Применять к следующему пакету приложений» и укажите в списке то приложение, для которого нужно заблокировать доступ в Интернет. Например, у меня на скриншоте блокируется Edge.
- Примените сделанные настройки и проверьте их работоспособность.
В целом всё очень просто, но существует возможность даже более быстрой настройки запрета.
Автоматическое создание правил брандмауэра в Winaero OneClickFirewall
Winaero OneClickFirewall — простая бесплатная утилита для Windows, которая упрощает включение и отключение блокировки доступа программ к Интернету:
- Скачайте программу с официального сайта https://winaero.com/download.php?view.1886 и установите её на компьютер.
- Сразу после этого в контекстном меню ярлыков и программ появятся пункты «Block Internet Access» (заблокировать доступ в Интернет) и «Restore Internet Access» (восстановить доступ).
При этом, блокируя доступ, эта утилита использует тот же механизм, что и при ручном создании правил в брандмауре Windows, просто автоматизирует это.
Comodo Firewall
Помимо встроенных системных утилит Windows, вы можете воспользоваться и сторонними решениями, одно из них — Comodo Firewall, доступный в том числе и в бесплатной версии на официальном сайте https://personalfirewall.comodo.com/ (если у вас есть сторонний антивирус, будьте осторожны, он может конфликтовать с продуктом от Comodo, лучше воспользуйтесь уже имеющимися возможностями).
После установки файрвола, выполните следующие шаги для блокировки программе доступа к сети:
- Зайдите в настройки и откройте пункт Фаервол — Правила для приложений. Нажмите кнопку «Добавить».
- Нажмите «Обзор» и укажите файл программы или группу файлов (например, все приложения Metro/UWP, все браузеры) для которых нужно создать правило.
- Выберите пункт «Использовать набор правил», а затем — «Заблокированное приложение».
Примените настройки, после этого выбранная программа будет заблокирована. При необходимости разблокировать доступ, нажмите кнопку «Разблокировать приложение» в главном окне Comodo Firewall, отметьте программу и нажмите «Разблокировать».
В завершение ещё два нюанса:
- Если вы блокируете программе доступ к сети с целью отключения обновлений или каких-то функций, учитывайте, что у некоторого ПО для этих целей служит не основной исполняемый файл, который вы запускаете, а вспомогательные .exe файлы или отдельные службы. Часть для них уже есть правила в брандмауэре Windows и их достаточно найти и изменить.
- Если вы устанавливаете запреты в целях родительского контроля, возможно, лучше будет использовать иные средства, см. Родительский контроль Windows 10.
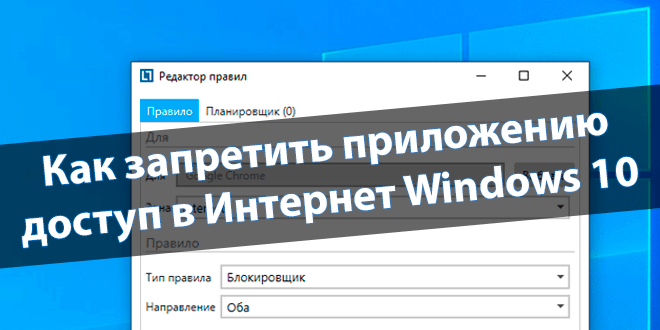
Можно с лёгкостью запретить доступ программе в Интернет на Windows 10. Много приложений для нормальной работы требуют стабильного подключения к сети. Зачастую они ищут обновления в фоновом режиме, а некоторые даже их загружают. Всё проще, чем Вам кажется.
Эта статья расскажет, как запретить программе или игре доступ к Интернету в ОС Windows 10. Обязательно нужно обладать правами администратора устройства. Можно воспользоваться встроенными средствами операционной системы или сторонним программным обеспечением.
Разрешение обмена данными с приложениями в брандмауэре
Встроенный брандмауэр защищает компьютер от злоумышленников или вредоносных программ. Непосредственно в брандмауэре можно закрыть программе доступ в Интернет Windows 10. Пользователю достаточно снять отметку с публичной сети напротив программы.
Выполните команду Control в окне Win+R. Перейдите в раздел Система и безопасность > Брандмауэр Защитника Windows. Или в обновлённых параметрах системы перейти Обновление и безопасность > Безопасность Windows > Брандмауэр и защита сети.
Выберите Разрешение взаимодействия с приложением или компонентом в брандмауэре Защитника Windows. Или Разрешить работу с приложением через брандмауэр в параметрах. Нажмите Изменить параметры, и снять отметки с пунктов Частная и Публичная.
Возможно, приложение будет отсутствовать в списке, например, для портативной версии программы. Нажмите Разрешить другое приложение…, и выберите исполняемый файл в проводнике, нажав кнопку Обзор. Можно выбрать сеть, для которой будем его блокировать.
Всё просто. Напротив приложения доступ к которому нужно запретить снимаем отметки. В случае его отсутствия попробуйте его добавить с проводника или воспользоваться следующими рекомендациями. Аналогично убираем отметку с публичной сети напротив программы.
Добавить приложение в исключение брандмауэра Windows 10
Для добавления исключений нужно создавать правила исходящих и входящих подключений. Ранее уже рассматривалось, как добавить программу в исключение брандмауэра Windows 10. Всё же давайте попробуем создать простое правило с блокировкой доступа в Интернет.
Откройте брандмауэр Защитника Windows, выполнив команду firewall.cpl в окошке Win+R. Перейдите в окно мониторинга брандмауэра, выбрав пункт Дополнительные параметры.
Выделите Правила для входящих подключений и в действиях выберите пункт Создать правило… В мастере создания правил отмечаем пункт Для программы и нажимаем Далее.
Теперь указываем Путь программы нажав кнопку Обзор и выбрав в проводнике исполняемый файл. Выбираем пункт Блокировать подключение и указываем Публичный профиль.
В конце достаточно указать удобное имя и описание нового правила. По аналогии создаём правило для исходящего подключения в мониторинге брандмауэра. Для работы правил и блокировки доступа к Интернету необходимо, чтобы брандмауэр был включён и работал.
Как включить лимитное подключение в Windows 10
Если у Вас лимитный трафик тарифного плана, можно настроить лимитное подключение. Некоторые приложения могут работать по-другому для сокращения использования данных при подключении к такой сети. Вы сможете улучшить контроль над использованием данных.
В разделе Параметры > Сеть и Интернет > Состояние нажмите кнопку Изменить свойства подключения. Измените значение пункта Задать как лимитное подключение на Включено.
Сторонние приложения для блокировки доступа к Интернету
Бесплатная программа NetLimiter 4 может не только ограничить входящую скорость, но и полностью заблокировать доступ в Интернет. Для любого процесса выберите Добавить правило… и указываем Тип правила — Блокировщик и Направление трафика — Оба.
Можно найти множество альтернативных, а зачастую и рекомендуемых программ. Например, для обладателей сетевых контроллеров Killer создана программа Killer Control Center. А пользователи материнских плат MSI имеют возможность использовать Gaming Lan Manager.
Заключение
Закрыть доступ в Интернет можно средствами самой системы и с помощью сторонних программ. Даже в большинстве случаев стороннее ПО значительно удобнее. Особенно если же софт поставляется для материнской платы (зависит от конкретной модели и производителя).
Можно и осуществить блокировку путём внесения изменений в файл hosts Windows 10. Так ранее мы отключали назойливую рекламу в программе Skype. Это уже более сложный способ. Думаю не стоит его рассматривать. Просто знайте, такая возможность была, есть и будет.
(4 оценок, среднее: 3,00 из 5)
Администратор и основатель проекта Windd.pro. Интересуюсь всеми новыми технологиями. Знаю толк в правильной сборке ПК. Участник программы предварительной оценки Windows Insider Preview. Могу с лёгкостью подобрать комплектующие с учётом соотношения цены — качества. Мой Компьютер: AMD Ryzen 5 3600 | MSI B450 Gaming Plus MAX | ASUS STRIX RX580 8GB GAMING | V-COLOR 16GB Skywalker PRISM RGB (2х8GB).
Брандмауэр Windows 10 довольно сложен в управлении, и простому пользователю трудно разобраться с настройками, используя данное руководство, вам не составит особого труда запретить любой программе доступ к Интернету.

В брандмауэре Windows 10 присутствует возможность блокировки входящих и исходящих интернет-соединений для определенного приложения. Наша инструкция поможет разобраться в настройках брандмауэра, и заблокировать какую угодно программу или игру.
Как запретить программе доступ в Интернет через Брандмауэр Windows 10
Наберите в поиске «Брандмауэр защитника Windows» и откройте его.

Откройте «Дополнительные параметры«.
Выберите «Правила для исходящего подключения» и нажмите «Создать правило«.

Отметьте вариант «Для программы» и нажмите «Далее«.
Укажите путь программы, выбрав ее через кнопку «Обзор» и нажмите «Далее«.

Выберите «Блокировать подключение» и проследуйте дальше.
Поставьте галочку напротив всех профилей и опять нажмите «Далее«.

Присвойте имя правилу и щелкните «Готово«.
Перейдите в «Правила для входящих подключений» и создайте по аналогии запрещающее правило.
После выполненных вами действий выбранному приложению будет заблокирован входящий и исходящий сетевой трафик.
На чтение 4 мин Опубликовано Обновлено
Windows 10 — широко используемая операционная система, которая предлагает большое количество игровых возможностей. Тем не менее, есть ситуации, когда необходимо ограничить доступ к интернету для определенных игр. Например, это может быть полезно для родителей, желающих контролировать время, проведенное ребенком в онлайн-играх, или для работодателей, желающих повысить производительность сотрудников.
Ограничение доступа к интернету для игр на Windows 10 возможно с помощью специальных инструментов и настроек. В этой статье мы рассмотрим подробную инструкцию о том, как запретить выбранным играм выход в интернет на этой операционной системе. Мы также рассмотрим некоторые полезные советы о том, как контролировать игровую активность и повысить безопасность на компьютере.
Перед тем, как начать, следует отметить, что запрет выхода в интернет для игр может быть достаточно сложной задачей, так как некоторые игры могут обходить настройки безопасности операционной системы и всё равно получать доступ к интернету. Тем не менее, в этой статье мы рассмотрим наиболее эффективные способы, которые помогут вам контролировать игровую активность на Windows 10.
Содержание
- Запрет доступа игры к интернету на Windows 10
- Почему нужно запретить доступ игры к интернету
- Какие игры позволяют запретить выход в интернет
Запрет доступа игры к интернету на Windows 10
Если вы хотите запретить игре доступ к интернету на Windows 10, следуйте этой инструкции:
| Шаг | Действие |
|---|---|
| 1 | Откройте «Панель управления» на вашем компьютере Windows 10. |
| 2 | Выберите «Сеть и интернет». |
| 3 | В меню «Сеть и интернет» выберите «Центр управления сетями и общим доступом». |
| 4 | В левой панели выберите «Изменение параметров адаптера». |
| 5 | Найдите адаптер сетевого подключения, который используется для доступа к интернету (обычно это Wi-Fi или Ethernet). |
| 6 | Щелкните правой кнопкой мыши на выбранном адаптере и выберите «Свойства». |
| 7 | В открывшемся окне «Свойства» найдите и отключите опцию «Интернет протокол версии 4 (TCP/IPv4)». |
| 8 | Нажмите «ОК», чтобы закрыть окно «Свойства». |
После выполнения этих шагов игра, которая использует интернет для подключения или обновления, не сможет получить доступ к интернету на вашем компьютере Windows 10.
Почему нужно запретить доступ игры к интернету
Запрещение доступа игры к интернету может быть полезным во многих случаях. Ниже приведены несколько причин, почему это может быть необходимо:
- Ограничение доступа детей к нежелательному контенту: Интернет может быть источником неприемлемого или вредного контента для детей. Ограничение доступа игр к интернету может помочь защитить детей от нежелательного контента, предотвратить их нелегальные действия и улучшить безопасность онлайн-среды для них.
- Предотвращение отвлечений: Для многих игроков доступ к интернету может быть соблазном, отвлекающим от игры. Это может стать причиной снижения концентрации и эффективности, а также замедлить прогресс в игре. Запрет доступа к интернету позволяет игрокам полностью погрузиться в игровой процесс.
- Экономия ресурсов: Интернет-соединение может занимать значительную часть ширины канала и ресурсов компьютера. Если игра не требует постоянного доступа к интернету или он необходим только для определенных функций, запрет доступа к интернету позволяет освободить ресурсы компьютера и улучшить производительность игры.
- Борьба с мошенничеством: Некоторые игры имеют мультиплеерный режим или возможность взаимодействия с другими игроками в сети. Однако в онлайн-среде могут быть мошенники и недобросовестные игроки, которые могут пытаться обмануть или нарушить правила игры. Запрет доступа игры к интернету позволяет предотвратить подобные инциденты и защитить игроков от потенциальных угроз.
В целом, запрет доступа игры к интернету может быть целесообразным решением для обеспечения безопасности, повышения производительности и концентрации во время игры, а также защиты от нежелательного контента и мошенничества.
Какие игры позволяют запретить выход в интернет
Настройка запрета доступа к интернету в компьютерных играх может быть полезна, особенно в случаях, когда необходимо защититься от возможных угроз или сократить расход интернет-трафика. Некоторые игры могут предоставлять встроенные возможности для ограничения доступа к онлайн-функциям. Вот несколько примеров популярных игр, которые позволяют запретить выход в интернет:
- Grand Theft Auto V (GTA V): В этой игре есть возможность отключить онлайн-режим, что позволяет играть только в однопользовательском режиме без доступа в интернет.
- Call of Duty: Modern Warfare: В настройках мультиплеера есть возможность отключить подключение к онлайн-серверам, что позволит играть только в одиночном режиме без доступа в интернет.
- Minecraft: В настройках игры можно отключить многопользовательский режим, чтобы играть только в режиме одиночной игры без доступа в интернет.
- Fortnite: В этой популярной игре есть возможность отключить мультиплеерный режим и играть только в режиме «Песочницы» без доступа в интернет.
Но стоит отметить, что эти возможности могут быть доступны только в официальных версиях игр. Если вы используете неофициальные модификации или «пиратские» копии игр, то данные ограничения могут отсутствовать или быть недоступными.
Если у вас возникла необходимость запретить доступ к интернету в конкретной игре, лучше обратиться к документации или технической поддержке игры для получения более точной информации о возможности такого ограничения.
Онлайн-игры, как и многие другие приложения на компьютере, имеют постоянный доступ к сети — передают входящие/исходящие данные и скачивают обновления. Эти действия существенно влияют на общую скорость и производительность устройства. Статья далее рассказывает, как отключить игру от интернета разнообразными способами. Особенно материал будет полезен тем геймерам, которые хотели бы играть в автономном режиме, без необходимости тратить лишние средства на покупку софта или продолжение игры.
Как узнать, какая игра выходит в сеть
Все выходы игр и других утилит в интернет на ноутбуке можно просматривать и контролировать, в том числе ограничить, с помощью инструментов:
- Средств системы: встроенного Диспетчера задач, через Параметры, в приложении Монитор ресурсов.
- Сетевые экраны, Firewall.
- Платные и бесплатные версии антивирусных утилит.
- Специальные программы, анализирующие межсетевой трафик: NetWorx,TCPView, BitMeter II, GabNetStats и другие.
Монитор ресурсов
Сначала нужно запустить комбинацией клавиш Ctrl + Shift + Esс Диспетчер задач, затем в окне нажать на кнопку Монитор ресурсов.
При запуске во вкладке Процессы будет указано состояние Процессора, Памяти, Диска и Сети и их процент загруженности. Если щелкнуть мышью на конкретную программу, откроется раздел Поиск в Интернете, где можно будет получить подробные сведения о текущем процессе работы системы.
Важно! Среди инструментов ОС наиболее полезен Монитор ресурсов. По сравнению с Диспетчером задач он показывает весь перечень девайсов с доступом в интернет, даже если они потребляют небольшой объем байтов.
Блокирование с использованием брандмауэра
Заблокировать игре выход в интернет через файервол или брандмауэр можно так:
- Открыть Пуск, Панель управления.
- Кликнуть по иконке Брандмауэр Windows.
- В Дополнительных параметрах выбрать Правила для входящих подключений. Высветится информация о профиле.
- Нажать в правом окне Создать правило. Указать — выбор правила Для программы.
- В строку ниже нужно вписать Путь программы или найти его через кнопку Обзор. Например, можно фаерволом заблокировать doometernalx64vk ехе выход в интернет.
- Далее выбрать Блокировать подключение. Поставить 3 галочки напротив сообщений.
- Записать Имя программы. Готово.
Важно! Блокироваться можно только при включенном интернет-соединении.
Восстановление доступа через брандмауэр
Если через некоторое время снова необходимо связать игру с интернетом, операция также проводится через встроенные средства системы — брандмауэр компьютера:
- Посредством команды Win+R на клавиатуре вызвать окно Выполнить.
- Вписать firewall.cpl. Ок.
- Нажать на кнопку Изменить параметры.
- Отыскать нужную игру или программку, поставить галочки напротив названия сетей (частных или публичных).
- В новом окошке кликнуть Разрешение взаимодействия с приложением или компонентом.
Примечание! Иногда нужного софта в списке не оказывается, тогда путь к нему следует указать самостоятельно в пункте Разрешить другое приложение.
Как заблокировать игре доступ в интернет посредством hosts:
- Скачать софт Fiddler. Учитывается разрядностью ОС устройства.
- Открыть игру, выходящую в сеть.
- Открыть Fiddler. Программка покажет адрес, по которому постоянно переходит.
- Запустить Hosts (с помощью Блокнота). Записать в поле найденный адрес.
- Сохранить. Перезагрузить.
Примечание! Hosts является особым файлом, хранящим данные доменных узлов. Он может сделать открытыми нужные ресурсы для программы, а также заблокировать этот доступ.
Блокирование доступа программы к сети через ее свойства
Чтобы зайти в Свойства программы нужно:
- Кликнуть правой мышью на значке утилиты. Выбрать пункт Свойства.
- Во вкладке Общие найти слово Атрибуты. Отметить галочкой Только чтение.
- Применить, ок. Теперь программа не будет выходить в глобальную сеть и обновлять данные.
Kaspersky Internet Security
Антивирусные программы также могут запретить переход по веб-ссылкам для игр или приложений. Так, помощь оказывает антивирус Касперского:
- Запустить утилиту, открыть Настройки.
- Перейти к настройкам Сетевого экрана.
- В окошке найти игру (допустим, это Симс), нажать по имени правой кнопкой.
- В меню, в Правилах программы отыскать вкладку Сетевые правила.
- Кликнуть Добавить.
- Выбрать Действие в графе Сетевое правило.
- Активировать функцию Заблокировать.
- Нажать на Название, далее — Web-Browsing. Ок.
ESET NOD32 Smart Security
Блокируем доступ игры в интернет через firewall, используя Eset nod32:
- Загрузить антивирусник, открыть Настройку.
- Выбрать пункт Защита Сети, в нем есть расширенные параметры — Дополнительно.
- Выбрать Правила и Изменить.
- Кликнуть Добавить.
- Дать правилу имя. Выбрать 2 направления.
- Через действие Запретить установить протокол Любой.
- Во вкладке Локальные, в поле Приложение нажать на 3 точки.
- Ок. В окне Правила фаервола высветится имя заблокированной программы.
Как включить лимитное подключение в Windows 10
Чтобы уменьшить передачу данных в системе Виндовс необходимо произвести следующие изменения:
- Открыть через основное меню Параметры ПК.
- Найти Сеть и Интернет. Если имеется беспроводное подключение, перейти к Wi-Fi.
- Отыскать внизу Дополнительные параметры. Включить настройку Задать как лимитированное подключение.
Дополнительно! Пользователю полезно установить не только прямую блокировку игровых программ, но и других приложений. Ограничения соединения с интернетом положительно скажутся на общем потреблении трафика.
В статье описаны методы блокирования подключений игры посредством Firewall, hosts-файла, сетевых свойств, а также антивирусных программок. Каждый из способов доступен пользователю и эффективно справляется с поставленной задачей.