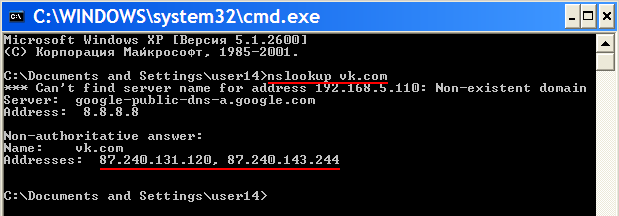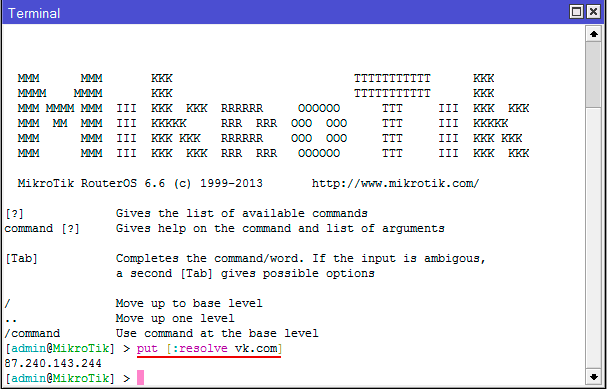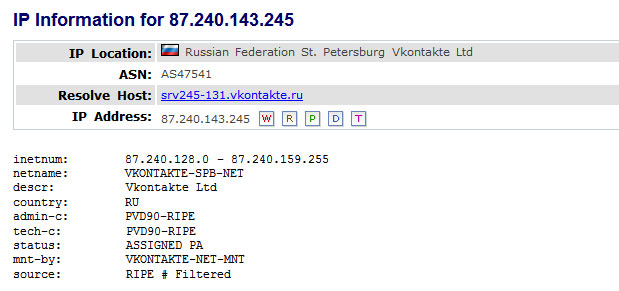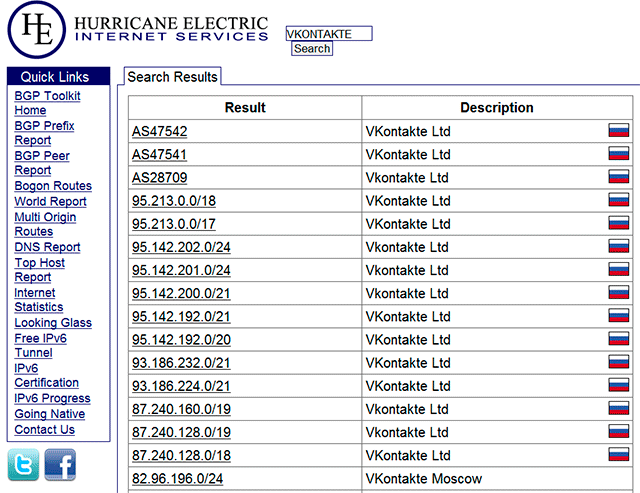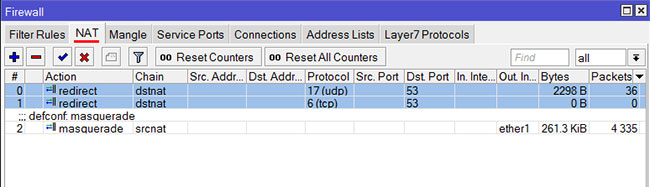Так вы же сами ответили на свой вопрос, в админ панели большинства роутеров есть что то типа «контроль доступа», или «URL фильтр». Вбиваете туда домен instagram.com и всё (можно добавить ip инстаграма, домен с www и без). По идее приложение тупо обращается к instagram.com и берет данные от туда.
Для более детальных инструкций не мешало бы побольше узнать о ситуации, роутер модель, прошивка.
Ответ написан
3
комментария
Часто, возникает необходимость запретить доступ к популярным социальным сетям, таким как Вконтакте, Одноклассники, Facebook и т. д. Например, для сотрудников фирмы, или даже дома. Есть много способов это сделать. Можно, например, заблокировать с помощью специальных программ, в настройках антивируса, или фаервола, или в том же файле hosts.
Но, есть еще один интересный способ, это блокировка социальных сетей (да и любых сайтов), через роутер. В этой статье, я расскажу, как запретить доступ к социальным сетям, если устройства подключаются через роутер Tp-Link. Этим способом можно заблокировать не только социальные сети, а практически любой сайт. Большой плюс этого способа в том, что доступ будет закрыт на всех устройствах, таких как: планшеты, смартфоны, ноутбуки, и прочей технике, которая имеет возможность подключатся к интернету через маршрутизатор.
В роутерах компании Tp-Link, есть две возможности заблокировать доступ к сайтам (или открыть доступ только к определенным ресурсам). Через «Контроль доступа» (Access Control), или через «Родительский контроль» (Parental Control). Мы будем делать через «контроль доступа», так как «родительский контроль» предназначен немного для другого дела.
Инструкция подойдет для всех маршрутизаторов Tp-Link. Панель управления у всех практически одинаковая, включая такие популярные модели как: TL-WR740ND, TL-WR741N, TL-WR841N, TD-W8968, TL-WR843ND, TL-WR842ND и т. д.
Блокируем социальные сети через маршрутизатор Tp-Link
Что бы заблокировать нужные нам социальные сети, или просто сайты, нужно для начала зайти в панель управления маршрутизатором.
Все как обычно: подключаемся к маршрутизатору, открываем браузер и в адресной строке набираем адрес 192.168.1.1, или 192.168.0.1.
Откроется окно с запросом логина и пароля. По умолчанию, в Tp-Link, это admin и admin. Но, если вы уже меняли пароль на доступ к настройкам роутера, то нужно ввести установленные вами данные. Если логин и пароль по умолчанию не подходят, то придется делать сброс настроек к заводским, и настраивать роутер заново.
Вводим логин и пароль и входим в настройки.
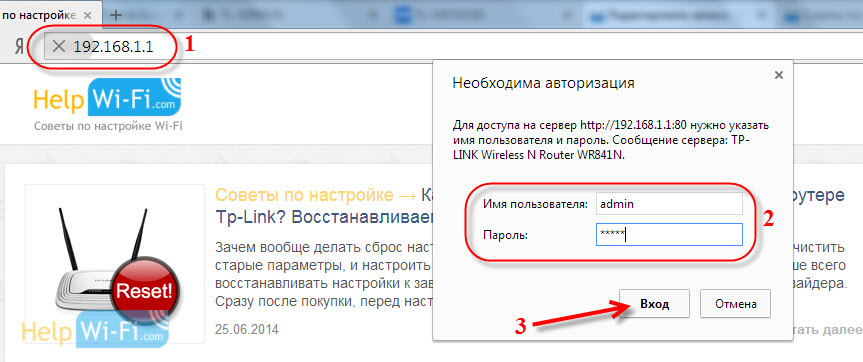
В панели управления переходим на вкладку Access Control (Контроль доступа) — Target (Цель). Мы сначала создадим список социальных сетей (или обычных сайтов), к которым хотим закрыть доступ, а затем, сможем применить это правило к любым устройствам.
Нажмите на кнопку Add New.. (Добавить…).
Напротив пункта Mode выбираем Domain Name (это значит, что блокировать ресурсы мы будем не по IP адресу, а по домену).
В пункте Target Description нужно указать любое описание для правила, на английском. Пишем там что-то типа «blocking vk».
В полях Domain Name указываем адреса сайтов, к которым хотим запретить доступ (адреса указываем без http://).


Переходим на вкладку Access Control (Контроль доступа) — Host (Узел) и нажимаем на кнопку Add New.. (Добавить…).

Значит, в поле Mode (Режим) выбираем MAC Address (MAC-адрес).
В поле Host Description (Имя узла), нужно указать какое-то понятное название. Например, «blocking_PC1». Главное, что бы вы понимали, к какому устройству относится это правило.
И самое главное, в поле MAC Address (MAC-адрес) нужно указать MAC адрес устройства, к которому вы хотите применить созданное выше правило, проще говоря, заблокировать социальные сети и прочие сайты.
Скорее всего, у вас возникнет вопрос, как узнать этот MAC адрес.
Если устройство уже подключено к этому роутеру, то его можно посмотреть на вкладке DHCP — DHCP Clients List (Список клиентов DHCP).
Просто скопируйте MAC адрес нужного устройства и вставьте его в поле.

В Android: Настройки — О телефоне — Состояние (на разных устройствах может отличатся, но примерно так).
Windows Phone: Настройки — Сведения об устройстве — Сведения и там ищите MAC адрес.
На компьютере немного сложнее, об этом я напишу в отдельной статье.
Значит так, указываем адрес нужного нам компьютера (или мобильного устройства) в поле MAC Address и нажимаем на кнопку Save (Сохранить).

Нам осталось только соединить все это.
Включаем блокировку сайтов на роутере Tp-Link
Заходим в пункт Access Control (Контроль доступа) — Rule (Правило).
Ставим галочку возле пункта Enable Internet Access Control (Включить управление контролем доступа к Интернет).
Ниже, так и оставляем пункт Deny the packets specified… (Запретить пакетам, не указанным…).
Нажимаем на кнопку Save (Сохранить).
Дальше, нажмите на Add New.. (Добавить…).
Поле Rule Name, в нем нужно указать любое имя для данного правила. Желательно, понятное название.
В поле Host выбираем нужный нам компьютер, который мы уже добавили.
В Target выбираем список сайтов для блокировки, который мы так же добавили.
Дальше, все оставляем как есть. Там еще можно настроить блокировку по времени, если нужно.
Нажимаем Save.


Еще один момент, если вы заблокируете скажем vk.com, то мобильная версия m.vk.com так же не будет работать.
-
belui
- Сообщения: 2
- Зарегистрирован: 20 фев 2019, 08:36
Блокировка соцсетей (instagram.com)
Здравствуйте. Нужно заблокировать соцсети (ok.ru, vk.com, twitter.com, facebook.com и instagram.com). Так вот все сети кроме инстаграма заблокировал по ip (у каждого сайта от 4-10 ip) с помощью ip> route> rules. С инстаграмом такое не прокатывает, вернее прокатывает, но когда я вбил около 70 ip адресов я забил так как их может быть и несколько тысяч, да и роутер возможно начнет тупить.
На просторах интернет есть куча статей как заблокировать сайт по его доменному имени где нужно создать правило в файрволе, так вот я пробовал все эти правила результата ноль. Правила добавляются в filter Rules, Address list, Layer7 protocols видно что ломится в instagram.com, но никакой блокировки.
модель микротика RouterBOARD 952Ui-5ac2nD, RouterOS v6.43.12 (stable)
Второй вопрос как заблокировать трафик на приложениях смартфонов этих же соцсетей?
-
Sir_Prikol
- Сообщения: 556
- Зарегистрирован: 14 апр 2018, 15:21
- Откуда: СССР
- Контактная информация:
Re: Блокировка соцсетей (instagram.com)
Сообщение
Sir_Prikol »
address-list по имени домена, и правило, которое ловит данные из DNS сервера микротика и записывает их в address-list
Ну и скрипт, который преобразует динамические записи address-list в статические
Layer7 — убьёт проц, это устаревшая фича, чтобы собрались все ip адреса то должно пройти время, ну или где-нить узнай подсети инстаграмма по номеру AS и в adress-list просто добавь подсеть и блокируй
Дома: CCR2004 (7-ISP(GPON)белый IP)
-
belui
- Сообщения: 2
- Зарегистрирован: 20 фев 2019, 08:36
Re: Блокировка соцсетей (instagram.com)
Сообщение
belui »
Sir_Prikol писал(а): ↑20 фев 2019, 11:41
address-list по имени домена, и правило, которое ловит данные из DNS сервера микротика и записывает их в address-list
Ну и скрипт, который преобразует динамические записи address-list в статическиечтобы собрались все ip адреса то должно пройти время, ну или где-нить узнай подсети инстаграмма по номеру AS и в adress-list просто добавь подсеть и блокируй
А можно подробней про правило и скрип, желательно как оно прописано полностью, в микротиках я не очень.
-
Chupaka
- Сообщения: 3749
- Зарегистрирован: 29 фев 2016, 15:26
- Откуда: Минск
-
Контактная информация:
Re: Блокировка соцсетей (instagram.com)
Сообщение
Chupaka »
Можно попробовать пойти со стороны DNS: добавить запись, которая будет все имена *.instagram.com (или какие они ещё домены используют) разрешать в 127.0.0.1. Ну и все DNS-запросы завернуть на роутер DST-NAT’ом, чтобы смена DNS на устройствах не помогала.
-
Sir_Prikol
- Сообщения: 556
- Зарегистрирован: 14 апр 2018, 15:21
- Откуда: СССР
- Контактная информация:
Re: Блокировка соцсетей (instagram.com)
Сообщение
Sir_Prikol »
Поиск в кеше DNS по ключевому слову
Код: Выделить всё
:foreach i in=[/ip dns cache find] do={
:local bNew "true";
:local cacheName [/ip dns cache all get $i name] ;
# :put $cacheName;
:if (([:find $cacheName "facebook" -1] >= 0) || ([:find $cacheName "outlook" -1] >= 0)) do={
:local tmpAddress [/ip dns cache get $i address] ;
:put $cacheName;
:put $tmpAddress;
# if address list is empty do not check
:if ( [/ip firewall address-list find ] = "") do={
:log info ("added entry: $[/ip dns cache get $i name] IP $tmpAddress");
/ip firewall address-list add address=$tmpAddress list=youtube_dns_ips comment=$cacheName;
} else={
:foreach j in=[/ip firewall address-list find ] do={
:if ( [/ip firewall address-list get $j address] = $tmpAddress ) do={
:set bNew "false";
}
}
:if ( $bNew = "true" ) do={
:log info ("added entry: $[/ip dns cache get $i name] IP $tmpAddress");
/ip firewall address-list add address=$tmpAddress list=youtube_dns_ips comment=$cacheName;
}
}
}
}Дома: CCR2004 (7-ISP(GPON)белый IP)
-
Chupaka
- Сообщения: 3749
- Зарегистрирован: 29 фев 2016, 15:26
- Откуда: Минск
- Контактная информация:
Re: Блокировка соцсетей (instagram.com)
Сообщение
Chupaka »
Sir_Prikol писал(а): ↑20 фев 2019, 13:06
Поиск в кеше DNS по ключевому слову
Небольшой вопрос в контексте оптимизации: вместо перебора каждого имени не проще найти сразу то, что надо?
Так, наверное, роутеру попроще будет…
- Блокирование сайтов по имени
- Блокирование сайтов по IP-адресу
- Блокирование HTTPS сайтов
- Блокирование сайтов с помощью статических DNS записей
- Блокирование сайтов с помощью Proxy сервера
В этой инструкции вы узнаете, как заблокировать любой сайт в роутере MikroTik, социальную сеть одноклассники, вконтакте и т.п.
Блокирование сайтов по имени
В MikroTik RouterOS, начиная с версии 6.36, появилась возможность указывать DNS-имена сайтов в адрес-листах, а роутер сам определяет их IP-адреса или диапазоны IP-адресов. Поэтому процесс блокировки сайтов с помощью фаервола существенно упростился.
В RouterOS 6.36 и выше откройте меню NewTerminal и выполните следующие команды для блокировки сайтов:
# Добавляем список запрещенных сайтов с названием BlockedSites
/ip firewall address-list add list=BlockedSites address=youtube.com disabled=no
/ip firewall address-list add list=BlockedSites address=vk.com disabled=no
/ip firewall address-list add list=BlockedSites address=ok.ru disabled=no
# Добавляем в фаервол правило блокировки сайтов из списка BlockedSites
/ip firewall filter add chain=forward src-address-list=BlockedSites protocol=tcp action=reject reject-with=tcp-reset comment=»BlockedSites» disabled=no
# Перемещаем в фаерволе правило BlockedSites вверх выше остальных правил
/ip firewall filter move [find comment=»BlockedSites»] 1
# Перемещаем в фаерволе правило BlockedSites вверх выше остальных правил
/ip firewall filter move [find comment=»BlockedSites»] 1
Cписок запрещенных сайтов можно редактировать в меню IP — Firewall на вкладке Address Lists.
Правило блокировки находится в меню IP — Firewall на вкладке Filter Rules.
RouterOS по имени сайта неплохо определяет диапазоны IP-адресов, но не идеально. Мне не удалось с помощью данного способа заблокировать сайты facebook.com и instagram.com, поскольку MikroTik нашел не все необходимые диапазоны IP-адресов. Пришлось вручную найти необходимые IP-адреса и добавить их. Как это сделать, написано ниже.
Блокирование сайтов по IP-адресу
Фаервол позволяет заблокировать сайт по его IP-адресу. Узнать IP-адрес сайта можно в Windows, набрав в консоли команду nslookup имя сайта, например nslookup vk.com.
Чтобы выполнить команду nslookup в маршрутизаторе MikroTik, откройте меню New Terminal и выполните команду-аналог put [:resolve vk.com]
Сайты социальных сетей имеют много серверов с разными IP-адресами и вышеуказанные команды могут не показать адреса всех серверов. Поэтому лучше всего с помощью онлайн сервисов whois узнать, какие сети принадлежат данной социальной сети. Например, Vkontakte Ltd принадлежит сеть 87.240.128.0/18 и 93.186.224.0/22.
В поиске IP-адресов также поможет сервис bgp.he.net
После того, как мы узнали нужные нам IP-адреса, выполните в терминале MikroTik следующие команды:
# Добавляем список запрещенных IP-адресов с названием BlockedSites
/ip firewall address-list add list=BlockedSites address=87.240.143.244 disabled=no
/ip firewall address-list add list=BlockedSites address=87.240.128.0/18 disabled=no
/ip firewall address-list add list=BlockedSites address=93.186.224.0/22 disabled=no
# Добавляем в фаервол правило блокировки IP-адресов из списка BlockedSites
/ip firewall filter add chain=forward src-address-list=BlockedSites protocol=tcp action=reject reject-with=tcp-reset comment=»BlockedSites» disabled=no
# Перемещаем в фаерволе правило BlockedSites вверх выше остальных правил
/ip firewall filter move [find comment=»BlockedSites»] 1
Блокирование социальных сетей довольно трудоемкий процесс, поскольку социальные сети открывают дубликаты своих сайтов с другими именами и IP адресами серверов. Продвинутые пользователи обходят ограничения еще с помощью сайтов анонимайзеров. Поэтому блокируя доступ к социальным сетям, вам также придется выискивать сайты анонимайзеры и тоже их блокировать.
Блокирование HTTPS сайтов
Сейчас в интернете много сайтов используют защищенный протокол https, который шифрует данные. Поэтому контент таких сайтов очень сложно фильтровать. В MikroTik RouterOS, начиная с версии 6.41.1, появилась возможность блокировать https-сайты (TLS трафик) с помощью расширения TLS SNI, называемого «TLS-HOST»
Например, чтобы заблокировать сайт youtube.com, выполните в терминале MikroTik следующие команды:
# Добавляем в фаервол правило блокировки HTTPS сайта
/ip firewall filter add chain=forward dst-port=443 protocol=tcp tls-host=*.youtube.com action=reject comment=»BlockHttpsSite» disabled=no
# Перемещаем в фаерволе правило BlockHttpsSite вверх выше остальных правил
/ip firewall filter move [find comment=»BlockHttpsSite»] 1
В параметре tls-host можно указывать имена сайтов, составленных с использованием синтаксиса GLOB. Этот синтаксис используют для создания подстановочных знаков в имени сайта.
Обратите внимание, что если фрейм TLS handshake будет фрагментирован на несколько TCP сегментов (пакетов), то невозможно будет сопоставить имя сайта и заблокировать его.
Блокирование сайтов с помощью статических DNS записей
Заблокировать доступ к сайту можно также, создав статическую DNS запись с названием сайта и несуществующим IP адресом для него, например 127.0.0.1. Перед именем сайта бывает автоматически приписывается www, поэтому нужно создавать две записи, например odnoklassniki.ru и www.odnoklassniki.ru
Откройте меню NewTerminal и выполните следующие команды для блокировки одноклассников:
/ip dns static add name=»odnoklassniki.ru» address=127.0.0.1
/ip dns static add name=»www.odnoklassniki.ru» address=127.0.0.1
У пользователей заблокированные сайты еще будут открываться некоторое время, потому что на компьютерах есть DNS кэш, в котором временно хранятся имена посещенных сайтов и их IP адреса. Для очистки DNS кэша на компьютере нужно запустить командную строку cmd и ввести команду ipconfig /flushdns.
Такой способ блокирования сайтов будет работать только в том случае, если пользователь использует DNS сервер центрального роутера MikroTik. Если пользователь настроит вручную другой адрес DNS сервера, то ограничение работать не будет. Поэтому все DNS запросы необходимо завернуть на наш роутер. Для этого откройте меню New Terminal и выполните следующие команды:
/ip firewall nat
add chain=dstnat protocol=udp dst-port=53 action=redirect
add chain=dstnat protocol=tcp dst-port=53 action=redirect
Далее перейдите в меню IP — Firewall и на вкладке NAT переместите созданные правила вверх. Теперь все DNS запросы будут идти через наш роутер.
Блокирование сайтов с помощью Proxy-сервера
Закрыть доступ к сайтам можно также с использованием прозрачного proxy-сервера MikroTik.
Разрешим использование прокси-сервера и настроим его. Для этого откройте New Terminal и выполните следующие команды:
/ip proxy
set enabled=yes
set src-address=0.0.0.0
set port=8080
set parent-proxy=0.0.0.0
set parent-proxy-port=0
set cache-administrator=»webmaster»
set max-cache-size=none
set cache-on-disk=no
set max-client-connections=600
set max-server-connections=600
set max-fresh-time=3d
set always-from-cache=no
set cache-hit-dscp=4
set serialize-connections=no
Делаем proxy-сервер прозрачным:
/ip firewall nat add chain=dstnat protocol=tcp dst-port=80 action=redirect to-ports=8080
Закрываем доступ к прокси-серверу со стороны интернета:
/ip firewall filter add chain=input in-interface= protocol=tcp dst-port=8080 action=drop
Вводим команду блокировки сайта:
/ip proxy access add dst-host=www.odnoklassniki.ru action=deny
Источник
Потребность блокировки доступа к определённым сайтам может возникнуть по разным причинам. Например, когда родители не хотят, чтобы дети зависали в соцсетях или заходили на интернет-ресурсы для взрослых. Или в офисе, чтобы сотрудники работали, не отвлекаясь на веб-сёрфинг. Способов для этого существует немало. Но в этой статье мы рассмотрим самый эффективный – блокировку сайта на роутере.
Ограничение доступа в интернет
Заблокировать доступ к сайту или нескольким сайтам на компьютере можно разными способами:
- Отредактировать файл hosts, который находится в папке C:\Windows\System32\drivers\etc. Открыть его можно с помощью стандартной программы «Блокнот». В этот файл дописываются адреса сайтов, которые нужно заблокировать. После сохранения изменений и перезагрузки компьютера эти сайты загружаться не будут.
- Запретить доступ к сайтам в брандмауэре Wndows. Сайты блокируются по IP-адресу. Также брандмауэр позволяет заблокировать доступ в интернет программам, например, мессенджерам.
- В популярном браузере Google Chrome есть специальное расширение Block Site, которое нужно установить из магазина Chrome. С помощью этого расширения можно запретить доступ к сайтам в этом браузере. В других браузерах при этом сайты работать будут.
- Кроме того, доступ к сайтам можно ограничить с помощью различных сервисов. Например, OpenDNS, Skydns.ru, Яндекс.DNS. Или же посредством специального программного обеспечения.
Недостаток этих способов в том, что настраивать блокировку нужно вручную на каждом компьютере. Кроме того, если пользователь ПК в курсе того, как это работает, он сможет изменить настройки и открыть доступ к заблокированным ресурсам.
Поэтому более надёжным способом блокировки является ограничение доступа в интернет через роутер. Преимущества этого способа очевидны:
- Можно настроить блокировку как для конкретного компьютера по МАС-адресу или IP, так и для нескольких компьютеров или для всех компьютеров в сети.
- Пользователи клиентских устройств, не имея доступа к роутеру, не смогут изменить настройки.
Настройка блокировки на роутере
Принципы настройки блокировки сайтов аналогичны для большинства роутеров, однако в веб-интерфейсе устройств разных производителей имеются некоторые различия. Мы рассмотрим как заблокировать доступ к сайтам на примере роутеров трёх производителей – TP-Link, Asus и ZyXEL.
TP-Link
В роутерах TP-Link имеется встроенная функция «Контроль доступа», которая позволяет либо запретить доступ к определённым сайтам либо наоборот разрешить доступ только к определённым сайтам.
Настройка целей
Для настройки блокировки войдите в веб-интерфейс вашего роутера. Найдите в меню пункт «Контроль доступа» или Access Control, если у вас англоязычная версия прошивки. Откройте подпункт «Цель» (Target). Здесь нужно добавить правило блокировки. Для этого нажмите кнопку «Создать» (Add New).
В открывшемся окне в пункте «Режим» выберите из выпадающего списка «Доменное имя», а в следующем окошке введите описание правила. В описании можете написать что угодно. Далее в полях «Доменное имя» введите адрес или часть адреса сайта, который вы хотите заблокировать. В данном примере показана блокировка социальных сетей на роутере: ВКонтакте, Facebook, Одноклассники и Мой Мир.
Не обязательно писать полный адрес. Например, для того чтобы заблокировать доступ к сайту YouTube на роутере, достаточно ввести «youtube». Тогда будет блокирован доступ ко всем сайтам, в адресе которых присутствует это слово.
Таких правил вы можете создать сколько угодно. В нашем примере мы создали 2 цели: для блокировки основных соцсетей и для YouTube. На всякий случай для YouTube было прописано «youtube.com».
Теперь вам нужно указать доступ с каких устройств или компьютеров вашей сети будет блокироваться.
Настройка узлов
Для этого переходим в разделе «Контроль доступа» в другой подпункт – «Узел» (Host). Здесь жмём кнопку «Добавить».
Можно указать IP-адреса устройств, если они в вашей сети статические. Но, как правило, они динамические. Поэтому блокировать лучше по МАС-адресу. Для этого в поле «Режим» выбираем «МАС-адрес», в поле «Имя узла» вводим любое описание, а в поле «МАС-адрес» вписываем адрес устройства, на котором нужно заблокировать доступ.
Включение
Параметры блокировки настроены. Теперь её нужно включить.
Для этого в пункте «Контроль доступа» выбираем подпункт «Правило». Здесь первым делом ставим галочку «Включить управление контролем доступа к Интернет» и жмём кнопку «Сохранить». Прокручиваем страницу вниз и жмём кнопку «Создать».
Придумываем название для правила блокировки, в поле «Узел» выбираем из списка нужный компьютер, в поле «Цель» — список блокируемых сайтов. Сохраняем настройки и перезагружаем роутер.
В данном случае была выбрана любая цель. Хотя в выпадающем меню можно было бы выбрать одну из ранее созданных целей: для блокировки YouTube или соцсетей.
ZyXEL
На роутерах фирмы ZyXEL в прошивке установлены два сервиса, с помощью которых можно ограничить доступ к сайтам. Это SkyDNS и Яндекс.DNS. В старых версиях прошивки этих сервисов нет. В этом случае нужно обновить ПО устройства.
Яндекс.DNS предназначен для блокировки вредоносных сайтов и сайтов для взрослых, но в нём нет возможности вручную указать адреса сайтов, к которым нужно закрыть доступ. Эта возможность присутствует в SkyDNS.
Регистрация в SkyDNS
Войдите в веб-интерфейс роутера и перейдите на вкладку «Безопасность». Вверху страницы выберите вкладку SkyDNS. Если вы не пользовались этим сервисом ранее, появится окно с предложением зарегистрироваться. Перейдите по ссылке на сайт и пройдите процедуру регистрации. Потребуется указать адрес электронной почты и придумать пароль. А потом выбрать тарифный план.
Сервис SkyDNS не совсем бесплатный, однако платить нужно только за расширенные возможности. Базовым функционалом можно пользоваться бесплатно.
Настройка роутера
После регистрации вы можете войти в личный кабинет и настроить блокировку сайтов. Есть возможность заблокировать доступ сразу к целым категориям сайтов. Например, к соцсетям. Для этого перейдите во вкладку «Фильтр» и поставьте галочки напротив нужных категорий. Если же вам нужно заблокировать конкретные сайты, нажмите кнопку «Разрешить всё», сохраните настройки и перейдите во вкладку «Домены». Здесь есть раздел «Чёрный список», в который вы можете добавить адреса сайтов, которые нужно заблокировать. Этот список можно редактировать, добавлять и удалять сайты в любое время, зайдя в личный кабинет SkyDNS.
Собственно, это всё, что нужно сделать. Теперь необходимо выполнить дополнительные настройки на роутере, чтобы сервис заработал на вашем устройстве.
Снова идём на вкладку SkyDNS и в открывшемся окне укажите адрес электронной почты и пароль, которые вы ввели при регистрации. Поставьте галочку в пункте «Включить» и сохраните настройки.
Бесплатный функционал SkyDNS не позволяет создавать правила блокировки для разных клиентских устройств вашей сети. То есть доступ к чёрному списку сайтов будет заблокирован на всех устройствах. Для создания отдельных профилей для каждого устройства или ПК вам придётся перейти на платный тариф.
Профили для устройств создаются там же, в личном кабинете на сайте SkyDNS. Перейдите в пункт «Настройки» — «Профили». И добавьте нужные вам профили, дав им названия. Например, «Для планшета», «Для ПК №2» и так далее. Потом во вкладке «Фильтры» задайте фильтры для каждого профиля. После этого войдите в веб-интерфейс роутера, откройте вкладку «Домашняя сеть» и кликните на устройство, которому вы хотите задать профиль. Откроется окно, в котром нужно поставить галочку напротив пункта «Постоянный IP-адрес» и нажать кнопку «Зарегистрировать». Все зарегистрированные устройства появятся на вкладке SkyDNS. Напротив каждого устройства можно выбрать нужный профиль.
Asus
Производитель роутеров Asus почему-то не удосужился сделать полноценную возможность блокировки для сайтов. В веб-интерфейсе устройства есть функция «Родительский контроль», однако она не решает данную задачу. С её помощью можно настроить ограничение доступа в интернет по времени для определённых устройств. На сайте есть отдельная статья про родительский контроль. Блокировать сайты посредством этой функции нельзя.
Есть возможность настроить фильтрацию адресов с помощью встроенного брандмауэра. Однако здесь нет возможности задать параметры блокировки для конкретного устройства. А также брандмауэр не позволяет заблокировать доступ к сайтам с адресом https.
Для того, чтобы воспользоваться этой функцией, перейдите на вкладку «Брандмауэр». Здесь минимум настроек. Блокировать сайты можно по адресам и ключевым словам.
Заключение
Таким образом, наиболее полноценно функция блокировки сайтов реализована на роутерах TP-Link. Разработчики ZyXEL поленились создать собственный функционал и обладателям этих роутеров приходится использовать сторонний сервис, который к тому же не бесплатный. А в роутерах Asus функция блокировки доступа к сайтам представлена в сильно урезанном виде.