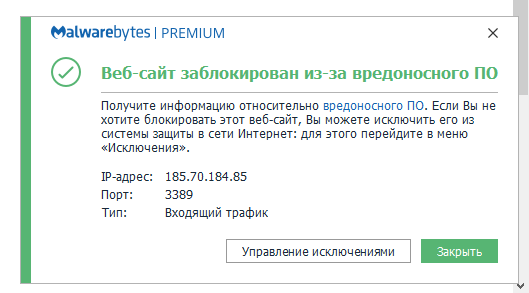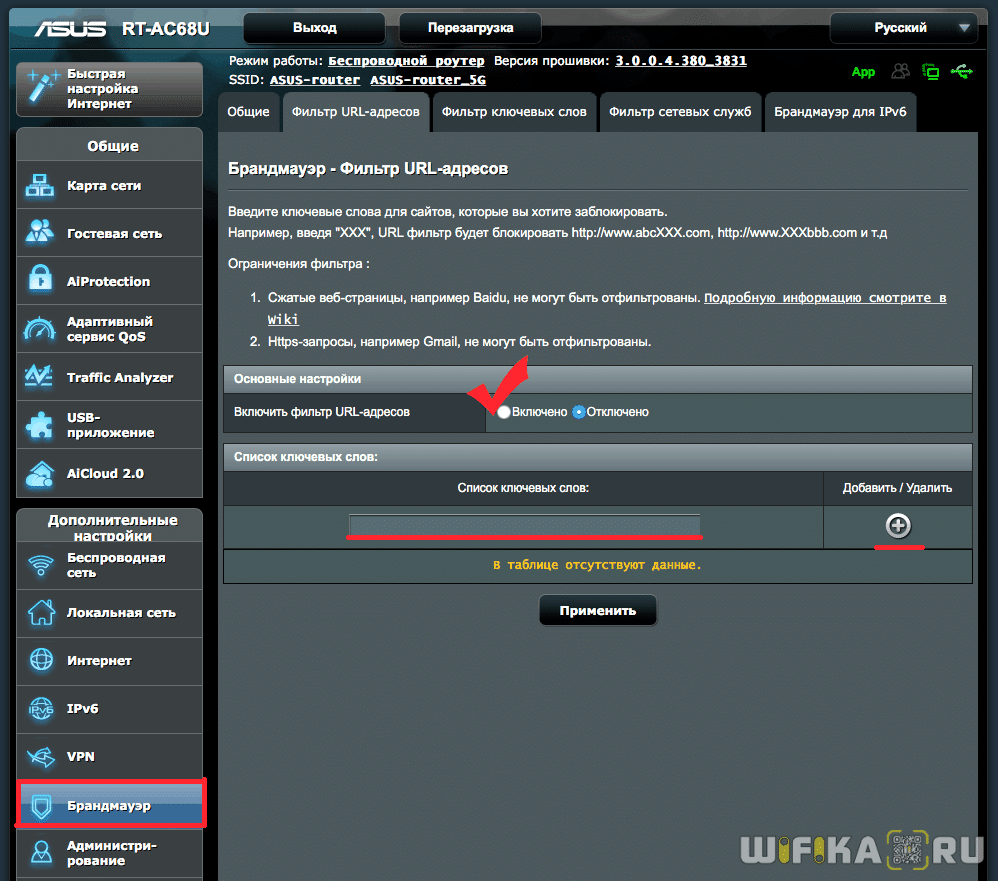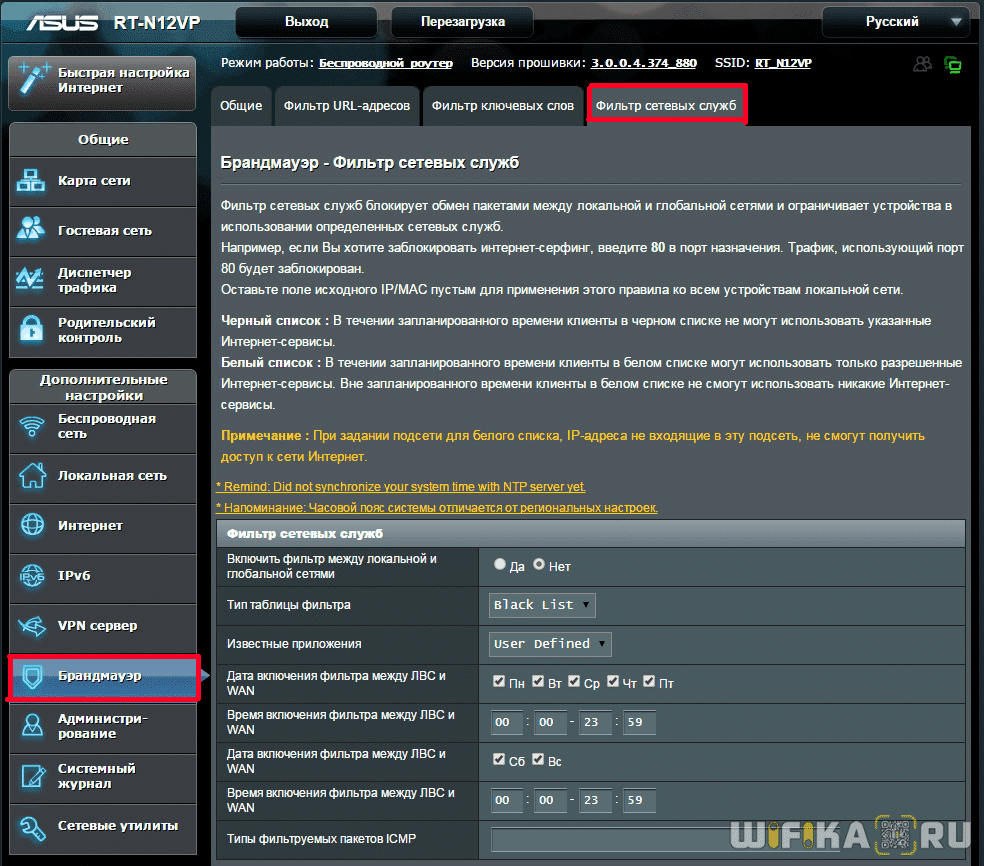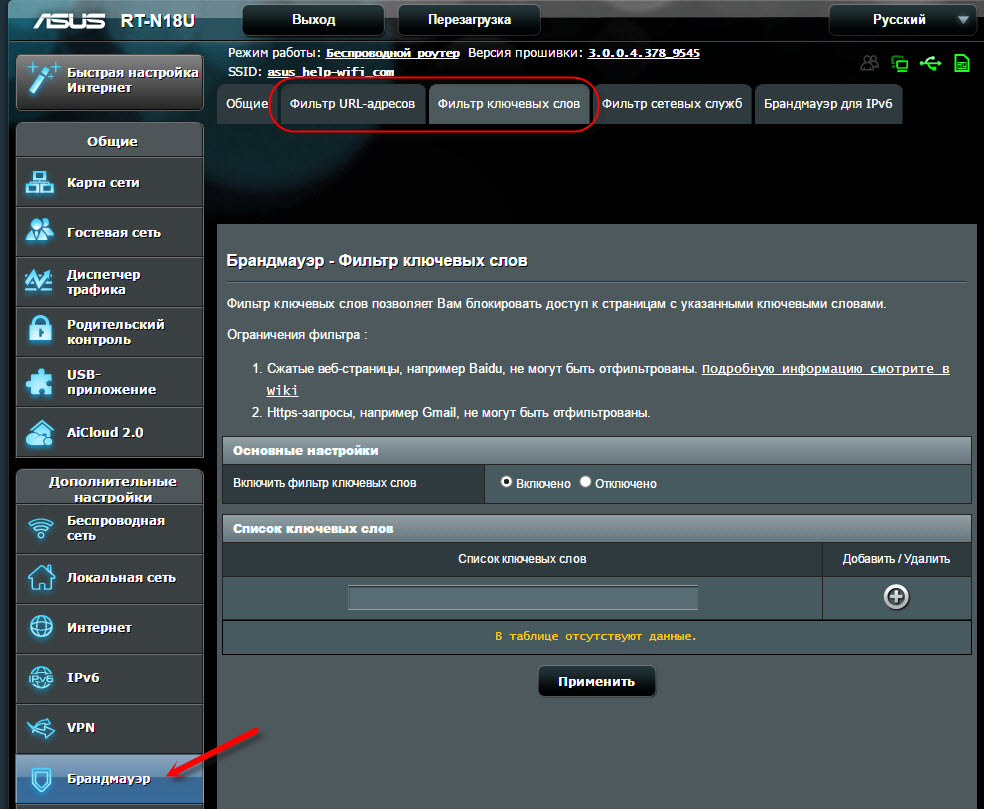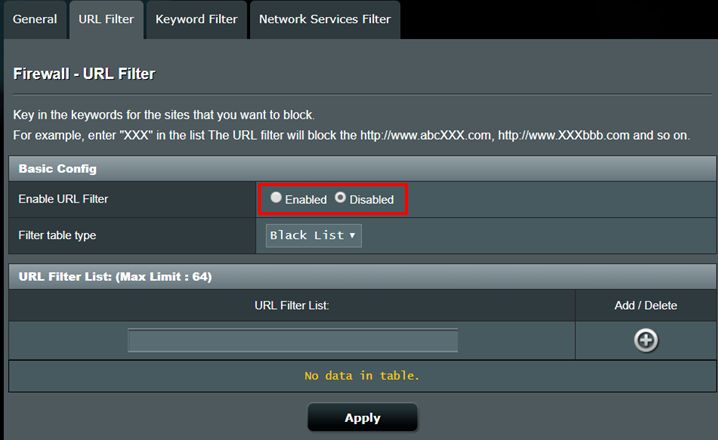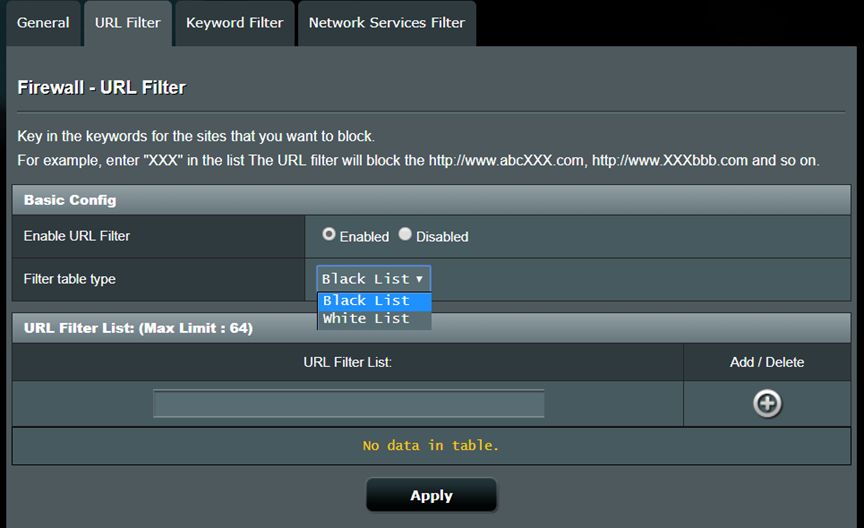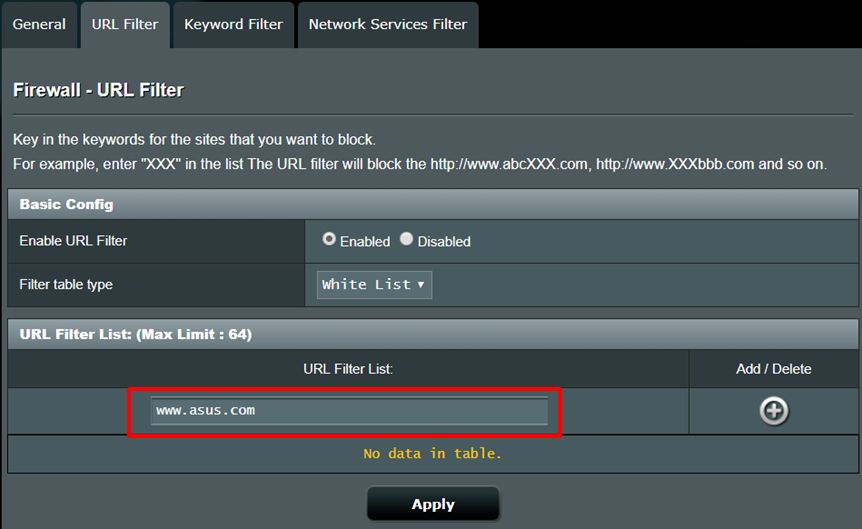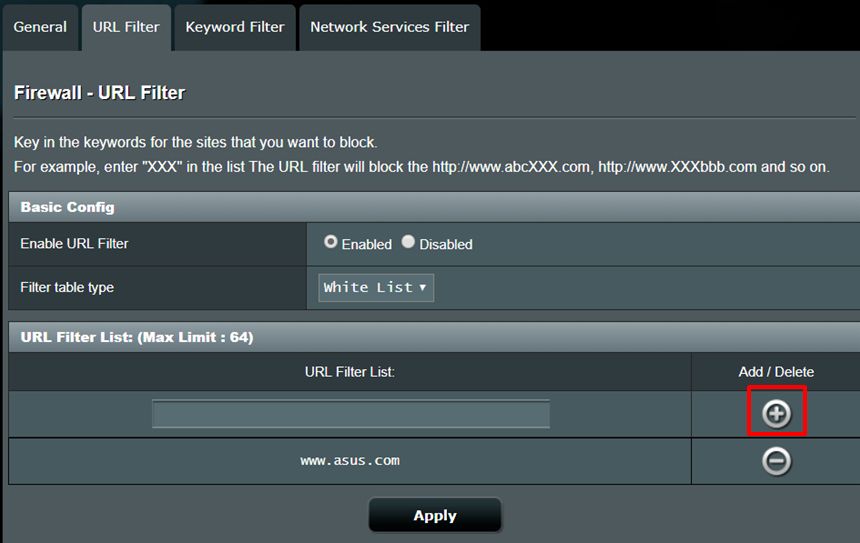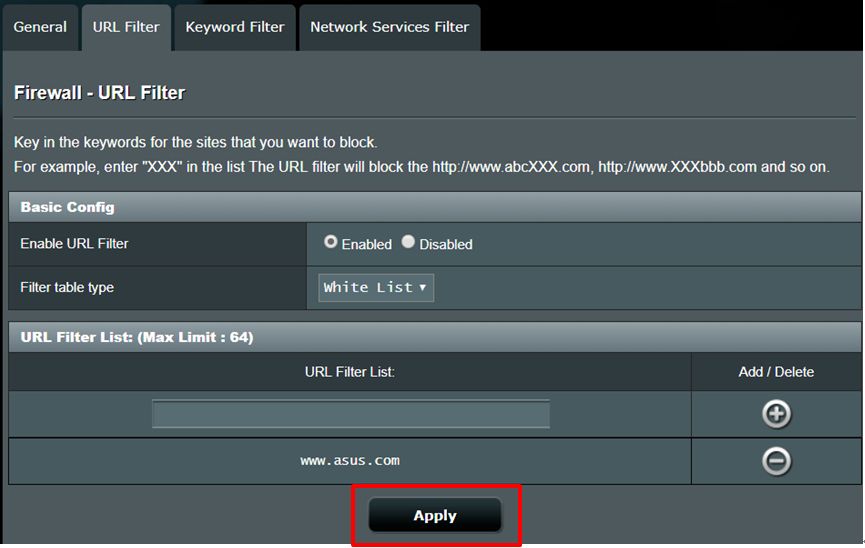@Apokaliepsis
Главное — задать правильный вопрос
Проблема с блокировкой сайтов на роутере Asus.
Фильтр url-адресов и фильтрация по ключевым словам не работает для https-сайтов. Пробую закрыть доступ к vk.com через «Фильтр сетевых служб», но что-то не работает. Вроде IP-адрес источника и диапазон портов правильно ввожу, хотя пробывал различные варианты — не блокирует доступ. Может кто знает, как правильно настраивать? В интернете примеров не нашёл.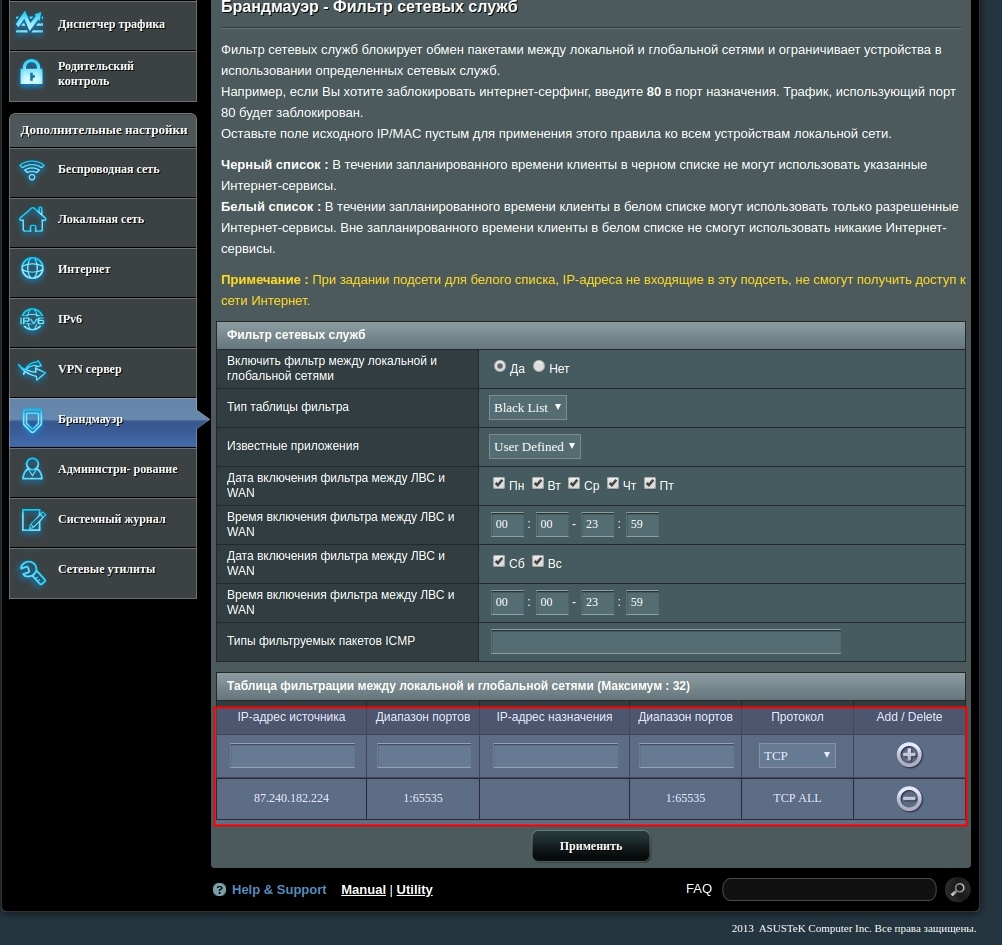
-
Вопрос задан
-
7536 просмотров
vk.com
87.240.129.133
87.240.129.71
87.240.180.136
87.240.182.224
userapi.com
95.213.4.234
vkadre.ru
87.240.190.64
vk.me
87.240.129.187
Это нужно указывать в IP-адресе назначения.
А источник — это IP-адрес в локальной сети (или ничего для всех адресов).
Ведь запрос идёт от источника к серверу, а не наоборот.
Пригласить эксперта
один IP вы заблокировали. но у ВК не один IP.
и источник с назначением перепутали, ага.
HTTPS трафик зашифрован, поэтому фильтрация по словам работать не будет, для этого надо MITM городить.
Если задача заблокировать — блокируйте на уровне DNS.
DNS сервер должен отдавать в ответ на запрос vk.com адрес 127.0.0.0
Как на роутере asus закрыть доступ этому ip адресу?
он щимится на мой открытый порт 3389 для rdp
-
Показать ещё
Загружается…
09 окт. 2023, в 23:10
100000 руб./за проект
09 окт. 2023, в 23:07
1000 руб./за проект
09 окт. 2023, в 23:04
5000 руб./за проект
Минуточку внимания
Брандмауэр На Роутере Asus — Сетевой Фильтр URL Адресов Для Блокировки Контента
На чтение 2 мин Просмотров 25.2к. Опубликовано
Обновлено
Брандмауэр на маршрутизаторе Asus — это очень эффективное средство для блокировки доступа в сеть тем или иным устройствам в сети. Кроме эффективной защиты сети от внешнего проникновения из интернета межсетевой экран выполняет и воспитательные функции. Например, случается, что вместо того, чтобы делать уроки, вашего ребенка так тянет поиграть в онлайн-игру или посмотреть какие-нибудь приколы в Youtube. Тогда самое время включить фильтр контента на роутере и ограничить с помощью фаервола доступ к нежелательным страницам в интернете.
Давайте же разберемся, как вручную заблокировать сайты на роутере Asus. Настройка брандмауэра делится на несколько этапов. Собственно, после захода в админке маршрутизатора в раздел «Брандмауэр», нас ждет несколько вкладок.
Фильтр URL-адресов Asus
Во-первых, это ограничение доступа к каким-то определенным ресурсам в интернете. В разделе «Фильтр URL адресов» можно добавить адреса таких сайтов, к которым вы хотите запретить доступ.
Здесь мы сначала ставим флажок на включение фильтра, а потом вписываем не URL целиком, а лишь ключевое слово. Например «XXX». И все адреса, содержащие это слово, попадут под фильтр, то есть заблокируются сайты типа «www.xxx18.rу», «www.russianxxx.соm» и так далее. Условий для блокировки можно задать несколько. После этого жмем на плюсик и применяем параметры.
Фильтр ключевых слов
Следующая вкладка — это немного расширенный вариант блокировки веб-контента. Функция фильтра ключевых слов дает возможность отфильтровать все сайты, где запрещенные слова встречается вообще хоть раз в контенте на странице, а не только в адресе. Остальное работает точно так же.
Фильтр сетевых служб Asus
Последняя вкладка в разделе защиты роутера — «Фильтр сетевых служб» — отвечает за полную блокировку интернета или каких-то приложений, работающих через определенные порты. Можно даже настроить расписание по дням и часам, по которому они будут блокироваться. Чтобы заблокировать работу интернета необходимо прописать в качестве назначения порт «80».
Кроме ручных настроек, в некоторых моделях Асус есть встроенная функция блокировки сайтов через Яндекс DNS — о нем читайте в специальной статье.
Что будет если отключить фаервол на роутере Asus?
По большому счету, если отключить фаервол на маршрутизаторе, ничего страшного не случится. Только лишь понизится защита вашей локальной сети. Если у каких-то мошенников возникнет желание взломать ваш WiFi, то сделать им это будет гораздо проще, чем при включенном межсетевом экране.
Актуальные предложения:

Задать вопрос
- 10 лет занимается подключением и настройкой беспроводных систем
- Выпускник образовательного центра при МГТУ им. Баумана по специальностям «Сетевые операционные системы Wi-Fi», «Техническое обслуживание компьютеров», «IP-видеонаблюдение»
- Автор видеокурса «Все секреты Wi-Fi»
( 94 оценки, среднее 0.02 из 5 )
Ответ
Не знаю почему, но на роутерах ASUS нет такой возможности. Там есть родительский контроль, который не подходит для блокировки определенных сайтов, для определенных клиентов. Там можно настроить ограничение по времени для конкретных устройств.
Сайт в настройках роутера ASUS заблокировать можно. С помощью брандмауэра, точнее функции «Фильтр URL-адресов», или «Фильтр ключевых слов». Но там минимум настроек, и что самое главное, нельзя настроить блокировку для конкретного устройства.
Вот так это выглядит:
Получается, что решения вашей задачи нет. Не заблокировать доступ к сайту для определенного пользователя. Почему-то в компании ASUS упустили этот момент. Да и описанный выше способ не блокирует сайты которые используют протокол https.
26.04.17
3
Автор вопроса: Женя
Новые вопросы и ответы
- Почему отваливается Wi-Fi на кондиционере?
- Периодически проседает канальная скорость и сила сигнала Wi-Fi на ноутбуке
- Как ноутбук выбирает к какому диапазону подключиться: Wi-Fi 5 GHz или Wi-Fi 2.4 GHz?
- Почему сам пропадает и появляется драйвер на беспроводную сеть Wi-Fi?
- Почему в телевизоре маленькая скорость интернета по кабелю?
Больше вопросов
Новости
- Умные Wi-Fi лампы от TP-Link
- Трехдиапазонный роутер TP-LINK Archer C3200 уже в продаже
- Стартовали продажи 150-мегабитного LTE-роутера Huawei CPE B315
- D-Link DIR 850L – домашний роутер с гигабитным Wi-Fi
- Linksys EA9500: 3-диапазонный маршрутизатор от Linksys за 400 долларов
Больше новостей
Полезные статьи
- Как раздать Wi-Fi с ноутбука или компьютера без роутера
- Как выбрать Wi-Fi роутер в 2023 году и какой купить?
- Что такое роутер, как он работает, и чем отличается от маршрутизатора
- Информация о двухдиапазонных (Dual-Band) роутерах и Wi-Fi сети на частоте 5 GHz
- Скорость по Wi-Fi: почему роутер ее режет, и как увеличить скорость беспроводного соединения
- Радиус действия Wi-Fi сети: как его увеличить, и усилить беспроводную сеть
FAQ
[Беспроводное устройство] Как настроить URL фильтр — Черный/Белый списки?
Шаг 1: Откройте браузер и перейдите в веб-интерфейс (http://router.asus.com).
Примечание: пожалуйста, перейдите по ссылке: Как войти в интерфейс роутера GUI (ASUSWRT)
Шаг 2: Укажите имя пользователя и пароль, затем нажмите [Войти].
Примечание: если вы забыли логин и/или пароль, пожалуйста, сбросьте параметры роутера по умолчанию. Пожалуйста, перейдите по ссылке: Как сбросить настройки на роутере?
Шаг 3: Нажмите на “Брандмауэр,” и выберите “URL фильтр”.
Шаг 4: Выберите Включить URL фильтр
Шаг 5: Тип таблицы фильтра: Черный список или Белый список
Выберите Черный список или Белый список, чтобы разрешать или запрещать обмен пакетами из LAN в WAN для клиентов, указанных в таблице фильтров.
Шаг 6: Укажите URL, который вы хотите отфильтровать.
Шаг 7: Нажмите«+» , чтобы добавить настройку в список.
Шаг 8: Нажмите Применить, чтобы сохранить настройки.
FAQ
Как заблокировать веб-сайт для определенного устройства и как исключить других из фильтрации URL-адресов?
- ASUS роутеры не поддерживают такую функцию.
Как скачать (Утилиты / ПО)?
Вы можете загрузить последние версии драйверов, программного обеспечения, микропрограмм и руководств пользователя из ASUS Центраз агрузок.
Узнать больше о Центре загрузок ASUS можно по ссылке.
Эта информация была полезной?
Yes
No
- Приведенная выше информация может быть частично или полностью процитирована с внешних веб-сайтов или источников. Пожалуйста, обратитесь к информации на основе источника, который мы отметили. Пожалуйста, свяжитесь напрямую или спросите у источников, если есть какие-либо дополнительные вопросы, и обратите внимание, что ASUS не имеет отношения к данному контенту / услуге и не несет ответственности за него.
- Эта информация может не подходить для всех продуктов из той же категории / серии. Некоторые снимки экрана и операции могут отличаться от версий программного обеспечения.
- ASUS предоставляет вышеуказанную информацию только для справки. Если у вас есть какие-либо вопросы о содержании, пожалуйста, свяжитесь напрямую с поставщиком вышеуказанного продукта. Обратите внимание, что ASUS не несет ответственности за контент или услуги, предоставляемые вышеуказанным поставщиком продукта.
Потребность блокировки доступа к определённым сайтам может возникнуть по разным причинам. Например, когда родители не хотят, чтобы дети зависали в соцсетях или заходили на интернет-ресурсы для взрослых. Или в офисе, чтобы сотрудники работали, не отвлекаясь на веб-сёрфинг. Способов для этого существует немало. Но в этой статье мы рассмотрим самый эффективный – блокировку сайта на роутере.
Ограничение доступа в интернет
Заблокировать доступ к сайту или нескольким сайтам на компьютере можно разными способами:
- Отредактировать файл hosts, который находится в папке C:\Windows\System32\drivers\etc. Открыть его можно с помощью стандартной программы «Блокнот». В этот файл дописываются адреса сайтов, которые нужно заблокировать. После сохранения изменений и перезагрузки компьютера эти сайты загружаться не будут.
- Запретить доступ к сайтам в брандмауэре Wndows. Сайты блокируются по IP-адресу. Также брандмауэр позволяет заблокировать доступ в интернет программам, например, мессенджерам.
- В популярном браузере Google Chrome есть специальное расширение Block Site, которое нужно установить из магазина Chrome. С помощью этого расширения можно запретить доступ к сайтам в этом браузере. В других браузерах при этом сайты работать будут.
- Кроме того, доступ к сайтам можно ограничить с помощью различных сервисов. Например, OpenDNS, Skydns.ru, Яндекс.DNS. Или же посредством специального программного обеспечения.
Недостаток этих способов в том, что настраивать блокировку нужно вручную на каждом компьютере. Кроме того, если пользователь ПК в курсе того, как это работает, он сможет изменить настройки и открыть доступ к заблокированным ресурсам.
Поэтому более надёжным способом блокировки является ограничение доступа в интернет через роутер. Преимущества этого способа очевидны:
- Можно настроить блокировку как для конкретного компьютера по МАС-адресу или IP, так и для нескольких компьютеров или для всех компьютеров в сети.
- Пользователи клиентских устройств, не имея доступа к роутеру, не смогут изменить настройки.
Настройка блокировки на роутере
Принципы настройки блокировки сайтов аналогичны для большинства роутеров, однако в веб-интерфейсе устройств разных производителей имеются некоторые различия. Мы рассмотрим как заблокировать доступ к сайтам на примере роутеров трёх производителей – TP-Link, Asus и ZyXEL.
TP-Link
В роутерах TP-Link имеется встроенная функция «Контроль доступа», которая позволяет либо запретить доступ к определённым сайтам либо наоборот разрешить доступ только к определённым сайтам.
Настройка целей
Для настройки блокировки войдите в веб-интерфейс вашего роутера. Найдите в меню пункт «Контроль доступа» или Access Control, если у вас англоязычная версия прошивки. Откройте подпункт «Цель» (Target). Здесь нужно добавить правило блокировки. Для этого нажмите кнопку «Создать» (Add New).
В открывшемся окне в пункте «Режим» выберите из выпадающего списка «Доменное имя», а в следующем окошке введите описание правила. В описании можете написать что угодно. Далее в полях «Доменное имя» введите адрес или часть адреса сайта, который вы хотите заблокировать. В данном примере показана блокировка социальных сетей на роутере: ВКонтакте, Facebook, Одноклассники и Мой Мир.
Не обязательно писать полный адрес. Например, для того чтобы заблокировать доступ к сайту YouTube на роутере, достаточно ввести «youtube». Тогда будет блокирован доступ ко всем сайтам, в адресе которых присутствует это слово.
Таких правил вы можете создать сколько угодно. В нашем примере мы создали 2 цели: для блокировки основных соцсетей и для YouTube. На всякий случай для YouTube было прописано «youtube.com».
Теперь вам нужно указать доступ с каких устройств или компьютеров вашей сети будет блокироваться.
Настройка узлов
Для этого переходим в разделе «Контроль доступа» в другой подпункт – «Узел» (Host). Здесь жмём кнопку «Добавить».
Можно указать IP-адреса устройств, если они в вашей сети статические. Но, как правило, они динамические. Поэтому блокировать лучше по МАС-адресу. Для этого в поле «Режим» выбираем «МАС-адрес», в поле «Имя узла» вводим любое описание, а в поле «МАС-адрес» вписываем адрес устройства, на котором нужно заблокировать доступ.
Включение
Параметры блокировки настроены. Теперь её нужно включить.
Для этого в пункте «Контроль доступа» выбираем подпункт «Правило». Здесь первым делом ставим галочку «Включить управление контролем доступа к Интернет» и жмём кнопку «Сохранить». Прокручиваем страницу вниз и жмём кнопку «Создать».
Придумываем название для правила блокировки, в поле «Узел» выбираем из списка нужный компьютер, в поле «Цель» — список блокируемых сайтов. Сохраняем настройки и перезагружаем роутер.
В данном случае была выбрана любая цель. Хотя в выпадающем меню можно было бы выбрать одну из ранее созданных целей: для блокировки YouTube или соцсетей.
ZyXEL
На роутерах фирмы ZyXEL в прошивке установлены два сервиса, с помощью которых можно ограничить доступ к сайтам. Это SkyDNS и Яндекс.DNS. В старых версиях прошивки этих сервисов нет. В этом случае нужно обновить ПО устройства.
Яндекс.DNS предназначен для блокировки вредоносных сайтов и сайтов для взрослых, но в нём нет возможности вручную указать адреса сайтов, к которым нужно закрыть доступ. Эта возможность присутствует в SkyDNS.
Регистрация в SkyDNS
Войдите в веб-интерфейс роутера и перейдите на вкладку «Безопасность». Вверху страницы выберите вкладку SkyDNS. Если вы не пользовались этим сервисом ранее, появится окно с предложением зарегистрироваться. Перейдите по ссылке на сайт и пройдите процедуру регистрации. Потребуется указать адрес электронной почты и придумать пароль. А потом выбрать тарифный план.
Сервис SkyDNS не совсем бесплатный, однако платить нужно только за расширенные возможности. Базовым функционалом можно пользоваться бесплатно.
Настройка роутера
После регистрации вы можете войти в личный кабинет и настроить блокировку сайтов. Есть возможность заблокировать доступ сразу к целым категориям сайтов. Например, к соцсетям. Для этого перейдите во вкладку «Фильтр» и поставьте галочки напротив нужных категорий. Если же вам нужно заблокировать конкретные сайты, нажмите кнопку «Разрешить всё», сохраните настройки и перейдите во вкладку «Домены». Здесь есть раздел «Чёрный список», в который вы можете добавить адреса сайтов, которые нужно заблокировать. Этот список можно редактировать, добавлять и удалять сайты в любое время, зайдя в личный кабинет SkyDNS.
Собственно, это всё, что нужно сделать. Теперь необходимо выполнить дополнительные настройки на роутере, чтобы сервис заработал на вашем устройстве.
Снова идём на вкладку SkyDNS и в открывшемся окне укажите адрес электронной почты и пароль, которые вы ввели при регистрации. Поставьте галочку в пункте «Включить» и сохраните настройки.
Бесплатный функционал SkyDNS не позволяет создавать правила блокировки для разных клиентских устройств вашей сети. То есть доступ к чёрному списку сайтов будет заблокирован на всех устройствах. Для создания отдельных профилей для каждого устройства или ПК вам придётся перейти на платный тариф.
Профили для устройств создаются там же, в личном кабинете на сайте SkyDNS. Перейдите в пункт «Настройки» — «Профили». И добавьте нужные вам профили, дав им названия. Например, «Для планшета», «Для ПК №2» и так далее. Потом во вкладке «Фильтры» задайте фильтры для каждого профиля. После этого войдите в веб-интерфейс роутера, откройте вкладку «Домашняя сеть» и кликните на устройство, которому вы хотите задать профиль. Откроется окно, в котром нужно поставить галочку напротив пункта «Постоянный IP-адрес» и нажать кнопку «Зарегистрировать». Все зарегистрированные устройства появятся на вкладке SkyDNS. Напротив каждого устройства можно выбрать нужный профиль.
Asus
Производитель роутеров Asus почему-то не удосужился сделать полноценную возможность блокировки для сайтов. В веб-интерфейсе устройства есть функция «Родительский контроль», однако она не решает данную задачу. С её помощью можно настроить ограничение доступа в интернет по времени для определённых устройств. На сайте есть отдельная статья про родительский контроль. Блокировать сайты посредством этой функции нельзя.
Есть возможность настроить фильтрацию адресов с помощью встроенного брандмауэра. Однако здесь нет возможности задать параметры блокировки для конкретного устройства. А также брандмауэр не позволяет заблокировать доступ к сайтам с адресом https.
Для того, чтобы воспользоваться этой функцией, перейдите на вкладку «Брандмауэр». Здесь минимум настроек. Блокировать сайты можно по адресам и ключевым словам.
Заключение
Таким образом, наиболее полноценно функция блокировки сайтов реализована на роутерах TP-Link. Разработчики ZyXEL поленились создать собственный функционал и обладателям этих роутеров приходится использовать сторонний сервис, который к тому же не бесплатный. А в роутерах Asus функция блокировки доступа к сайтам представлена в сильно урезанном виде.