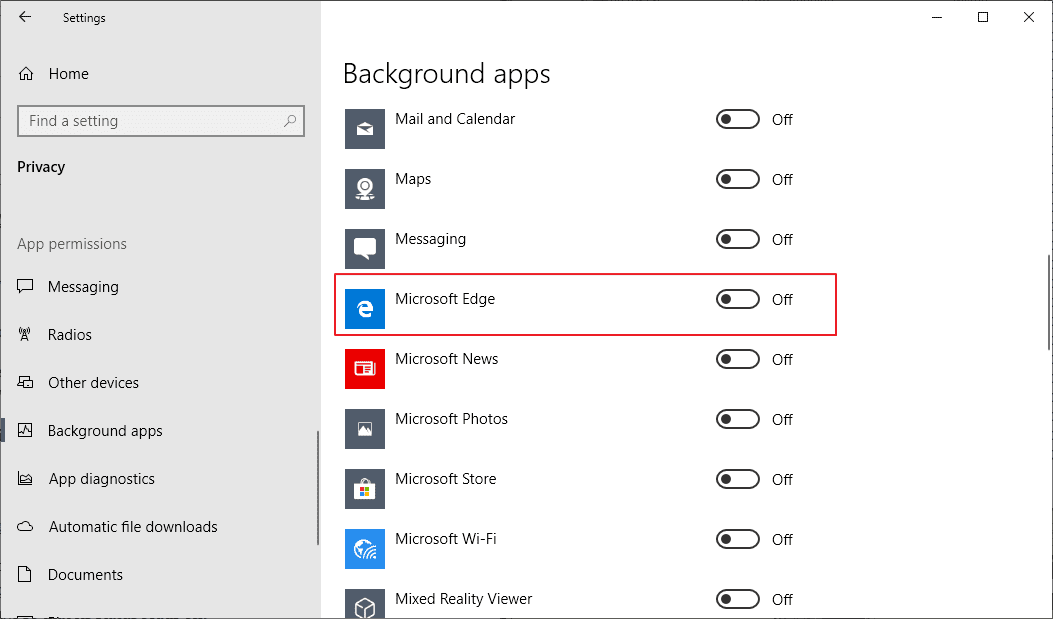Пользователи новой ОС часто спрашивают, как в Windows 10 отключить браузер Edge и тем самым избавиться от «лишней» программы. Это может потребоваться, чтобы убрать ненужные процессы или просто разгрузить жесткий диск ПК/ноутбука для установки новых приложений. Ниже рассмотрим, как выключить или полностью удалить веб-проводник Эдже. Для удобства разберем несколько методов, чтобы пользователи могли сами подобрать удобный вариант.
Как отключить в Виндовс 10 загрузку Эдж браузера
В ОС Windows 10 предусмотрен новый веб-проводник Edge, который установлен по умолчанию. Это универсальная программа для серфинга в Интернете, имеющая упрощенный интерфейс, высокий уровень безопасности, возможность экспорта паролей и другие преимущества. Она отличается быстрой загрузкой, поддержкой многих форматов и другими особенностями.
Несмотря на этот факт, многие хотят отключить браузер EDGE в Виндовс 10, чтобы разгрузить систему, а в дальнейшем пользоваться другим веб-проводником. Ниже рассмотрим несколько вариантов.
Способ №1 (через реестр, для версии Windows 10 Build 17723)
- Войдите в редактор реестра.
- Перейдите к следующему разделу — HKEY_CURRENT_USERSoftwarePoliciesMicrosoftMicrosoftEdgeMain.
- Сделайте новый параметр и дайте ему имя AllowPrelaunch. Учтите, что даже при наличии на ПК/ноутбуке Windows 64 бита необходимо применять 32-битный DWORD.
- Оставьте показатели нового параметра на прежнем уровне (0). Это позволит отключить предварительный запуск.
- Для вступления в силу новых правок выйдите и войдите в аккаунт или перезапустите систему.
Если это необходимо, удалите параметр AllowPrelaunch и восстановите данные по умолчанию.
Способ №2 (через реестр, для всех пользователей Windows 10)
- Войдите в систему как администратор.
- Перейдите к по ссылке реестра по адресу HKEY_LOCAL_MACHINESOFTWAREPoliciesMicrosoftMicrosoftEdgeMain.
- Создайте здесь такой же показатель, как сказано выше — AllowPrelaunch.
Для восстановления сделайте рассмотренные выше шаги.
Способ №3 (с помощью редактора групповой политики)
- Войдите в командную строку (Win+R).
- Введите команду gpedit.msc.
- Жмите на Ввод.
- Перейдите к категории Microsoft Edge по ссылке Конфигурация пользователя Административные шаблоны Компоненты Windows.
- С правой стороны сделайте настройку параметра разрешения браузеру запуска и загружать стартовую страницу и страничку новой вкладки при запуске Windows 10 и каждый раз при загрузке Edge.
- Поставьте отметку в позицию включения, а ниже установите запрет на предварительную загрузку вкладок.
Отметим, что таким способом можно отключить браузер Edge на Виндовс 10 серий Pro, Enterprise или Education.
Способ №4 (с помощью сторонних приложений)
- Установите программу Edge Blocker.
- Запустите ее.
- Найдите блок проводника Эдже и жмите кнопку Block.
Таким методом можно быстро отключить браузер на Windows 10. При необходимости программу легко включить путем нажатия на кнопку Unblock.
Как удалить с компьютера полностью
Иногда пользователям недостаточно просто отключить программу, и они спрашивают, как удалить браузер EDGE. Как и в прошлом случае, здесь существует несколько путей. Рассмотрим их по отдельности.
Метод №1 (через удаление папки с файлами веб-проводника)
- С помощью любого файлового менеджера войдите в раздел C:WindowsSystemApps. Там находятся все папки с программами для Windows 10.
- Выделите две надписи, где есть строчки MicrosoftEdge.
- Кликните комбинацию Shift+Delete и подтвердите удаление.
Если при удалении появляется ошибка, перезапустите компьютер/ноутбук, очистит ОЗУ от процесса программы и еще раз пройдите все шаги.
Метод №2 (с помощью PowerShell)
- Перед тем как удалить браузер EDGE из Windows 10, войдите в Пуск и найдите Windows PowerShell.
- Запустите оболочку от имени администратора.
- В терминале укажите команду Get-AppxPackage и жмите Ввод.
- В перечне программ найдите нужную, а после копируйте параметр строки PackageFullName.
- Копируйте полное название веб-проводника в новую команду, но с атрибутом Get-AppxPackage сначала и | Remove-AppxPackage в конце. Далее запустите команду.
- Конечная версия должна иметь следующий вид — Get-AppxPackage Microsoft.MicrosoftEdge_44.17763.1.0_neutral__8wekyb3d8bbwe | Remove-AppxPackage.
Метод №3 (с применением деинсталлятора)
- До того, как удалить браузер Майкрософт Edge, найдите в Интернете соответствующий деинсталлятор. Перед его скачиванием учтите возможные риски, ведь распакованный файл может нанести вред компьютеру. Его желательно проверить.
- Разархивируйте и запустите файл (как правило, он идет в формате bat).
Из приведенных выше методик лучше отдать предпочтение первому или второму варианту. Если что-то не удается сделать, веб-проводник можно просто отключить.
Теперь вы знаете, как удалить браузер Edge с компьютера полностью или при необходимости отключить его. Последнее время в Интернете появилось множество утилит, помогающих в решении этого вопроса. Перед их применением внимательно все обдумайте, изучите отзывы, а уже после принимайте решение. Возможно, не стоит торопиться с удалением. На первое время достаточно отключить браузер, ведь в дальнейшем он может понадобиться для серфинга.
Отличного Вам дня!
Браузер Microsoft Edge установлен по умолчанию в Windows 11 и всех новых билдах Windows 10 (и Windows Server 2022/2019). Если на компьютерах вашей организации используется другой браузер, вы можете удалить браузер Edge в Windows.
Содержание:
- Удаляем браузер Microsoft Edge в Windows 10 и 11
- Как отключить браузер Microsoft Edge в Windows?
Основная проблема в том, что привычные способы удаления программ в Windows не позволяют удалить браузер MS Edge с компьютера. Он также глубоко интегрирован в операционную систему, как и его предшественник Internet Explorer (см. как удалить Internet Explorer в Windows). Если вы откроете раздел удаления программ в панели Settings (команда быстрого доступа
ms-settings:appsfeatures
), обратите внимание что опция Uninstall у браузера Microsoft Edge не активна.
Также не работает способ удаления программы в Windows с помощью PowerShell командлета Uninstall-Package:
Get-Package -name “*Microsoft Edge*” | Uninstall-Package
Команда запускается, но ничего не происходит.
Вы можете удалить Edge через панель управления, только если вы установили его вручную (а не принудительно через Центр обновления Windows).
Удаляем браузер Microsoft Edge в Windows 10 и 11
Вы можете удалить браузер Edge в Windows только из командной строки. Для этого сначала нужно узнать номер билда последней версии браузера MS Edge установленной на вашем на компьютере. Откройте консоль PowerShel и выполните команду:
$EdgeVersion = (Get-AppxPackage "Microsoft.MicrosoftEdge.Stable" -AllUsers).Version
На компьютере может быть установлены разные версии Edge, выберем последнюю:
$EdgeLstVersion=$EdgeVersion[-1]
Теперь сформируем путь к каталогу установки Edge:
$EdgeSetupPath = ${env:ProgramFiles(x86)} + '\Microsoft\Edge\Application\' + $EdgeLstVersion
В нашем примере это C:\Program Files (x86)\Microsoft\Edge\Application\103.0.1264.37
Перейдите в этот каталог:
cd “C:\Program Files (x86)\Microsoft\Edge\Application\103.0.1264.37”
Запустите удаление Microsoft Edge с помощью команды:
.\Installer\setup.exe --uninstall --system-level --verbose-logging --force-uninstall
Должно появится окно, в котором нужно подтвердить удаление Edge (в моем случае такое окно появлялось в Windows Server 2022 и Windows 10, но не в Windows 11). Нажмите кнопку Uninstall.
Также вы можете удалить компонент среды выполнения Microsoft Edge WebView2 Runtime (используется для встраивания веб контента в десктопные приложения с помощью движка Chromium из Microsoft Edge).
Перейдите в каталог:
cd "C:\Program Files (x86)\Microsoft\EdgeWebView\Application\103.0.1204.37\Installer\
Запустите команду удаления:
setup.exe --uninstall --msedgewebview --system-level --verbose-logging
После этого ярлык Microsoft Edge пропадет из панели задач, и стартового меню Windows.
Чтобы запретить автоматическую установку и обновление Microsoft Edge через Windows Update, нужно создать параметр реестра DoNotUpdateToEdgeWithChromium. Вы можете создать этот раздел реестра и параметр с помощью PowerShell команд:
Set-item -Path "HKLM:\Software\Microsoft\EdgeUpdate"
Set-ItemProperty -Path "HKLM:\Software\Microsoft\EdgeUpdate" -Name DoNotUpdateToEdgeWithChromium -Type "DWORD" -Value 1 –Force
Также я пробовал удалить MS Edge, как обычное приложение Microsoft Store:
Get-AppxPackage -AllUsers "*edge*"|select Name,PackageFullName
Get-AppxPackage -allusers –Name Microsoft.MicrosoftEdge.Stable_103.0.1264.37_neutral__8wekyb3d8bbwe | Remove-AppxPackage -AllUsers
Но столкнулся с ошибкой HRESULT: 0x80073CFA при удалении системных встроенных приложений. Вы можете решить данную ошибку согласно инструкции по ссылке, но я все-таки рекомендую использовать первый способ, который гораздо проще.
Как отключить браузер Microsoft Edge в Windows?
Если вы не хотите полностью удалять MS Edge с компьютера Windows, а просто запретить пользователям использовать его, вы можете отключить это браузер. К сожалению, я не нашел простого параметра GPO или реестра, который бы отключил запуск браузера Edge.
Поэтому вы можете просто запретить запуск исполняемого файле msedge.exe в Windows. Для этого можно использовать Applocker, Software Restriction Policy или Windows Defender Application Control (WDAC). Но есть гораздо более простой способ:
- Сначала отключите автозапуск браузера MS Edge при входе в Windows;
- Затем откройте редактор локальной групповой политики (
gpedit.msc
); - Перейдите в раздел User Configuration -> Policies -> Administrative Templates -> System;
- Найдите параметр Don’t run specified Windows applications, включите его и нажмите кнопку Show;
- Укажите имя исполняемого файл
msedge.exe
, запуск которого нужно запретить; - Сохраните изменения и обновите настройки локальных политик командой gpupdate /force;
- Теперь запуск Microsoft Edge на компьютере будет запрещен и при попытке запустить его пользователь получить ошибку:
This operation has been cancelled due to restrictions in effect on this computer. Please contact your system administrator.
Время на прочтение
2 мин
Количество просмотров 76K
Работая на устройстве под управлением ОС Windows 10, вы могли заметить в Task Manager среди запущенных процессов Microsoft Edge, даже если вы не пользуетесь этим браузером.
Эти процессы, MicrosoftEdge.exe, MicrosoftEdgeCP.exe и MicrosoftEdgeSH.exe, отображаются там как приостановленные. В таком состоянии они не используют память или ресурсы процессора. Однако некоторым пользователям, возможно, захочется заблокировать работу Microsoft Edge даже в таком состоянии. Если вы вообще не используете Microsoft Edge, нет никаких причин для его запуска в фоне.
Данная инструкция подходит для последних версий Windows 10, но может не сработать с новым браузером, который будет работать на движке Chromium – это мы сможем проверить после его появления.
Для нашей цели нужно будет редактировать реестр Windows и кое-что подправить на странице настроек. При этом Microsoft Edge всё ещё можно будет запускать вручную.
Поехали:
Настройки
Первое, что нужно сделать – запретить Edge запускаться в фоне.
- По горячей клавише Win-I откройте настройки.
- Зайдите в раздел Приватность > фоновые приложения.
- Кликните на переключатель рядом с Microsoft Edge, чтобы выключить его.
Реестр Windows
Для редактирования реестра у вас должны быть соответствующие привилегии в системе. Рекомендую сделать резервную копию реестра перед редактированием.
Вы можете скачать нужный файл вместо того, чтобы редактировать реестр вручную, но обычно лучше делать это руками, чтобы лучше понимать, что происходит.
- Нажмите клавишу Win, введите regedit, нажмите Enter – запустится редактор реестра.
- Подтвердите запрос от UAC.
- Перейдите в ветку HKEY_LOCAL_MACHINE\SOFTWARE\Policies\Microsoft\MicrosoftEdge\Main.
- Если раздела Main там нет, нажмите правой кнопкой мышки на MicrosoftEdge и создайте новый ключ через New > Key, назвав его Main.
- Правой кнопкой нажмите на Main и добавьте новую 32-битную переменную New > Dword (32-bit) Value. Назовите её SyncFavoritesBetweenIEAndMicrosoftEdge. Двойным щелчком установите её значение в 1.
- Правой кнопкой нажмите на Main и добавьте ещё одну переменную New > Dword (32-bit) Value под названием PreventLiveTileDataCollection. Двойным щелчком установите её значение в 1.
- Добавьте ещё одну переменную по имени AllowPrelaunch и оставьте значение по умолчанию, 0.
- Перейдите в ветку HKEY_LOCAL_MACHINE\SOFTWARE\Policies\Microsoft\MicrosoftEdge\TabPreloader. Если TabPreloader не существует, добавьте этот ключ через правую кнопку мыши на MicrosoftEdge.
- Правой кнопкой нажмите на TabPreloader и добавьте новую 32-битную переменную PreventTabPreloading со значением 1.
- Добавьте ещё одну переменную AllowTabPreloading со значением 0.
- Перезагрузите систему.
Итог
После перезагрузки процессов от Microsoft Edge запускаться не должно. Вернуть всё обратно можно, удалив упомянутые ключи и переменные из реестра и заново разрешив в настройках запуск браузера в фоне.
- BROWSERINFO
- Инструкции
- Microsoft Edge
Применение удобного браузера позволяет быстро находить нужную информацию, а также с комфортом выполнять различные операции в сети интернет. Однако встроенные инструменты для посещения веб-сайтов не всегда удовлетворяют пользователей.
Чтобы программа Microsoft Edge не доставляла лишних хлопот, требуется отключить ее вовсе. При этом возобновить функционирование можно будет в любой момент.
Как отключить Microsoft Edge в Windows 10
Поскольку браузер Edge входит в состав операционной системы Windows 10, сталкиваться с ним время от времени приходится. Но пользователь может без удаления программы решить этот вопрос. Отключение обозревателя включает такие шаги:
- Зайти в меню – Пуск и воспользоваться поисковой строкой.
- Ввести в поиск – PowerShell. Это инструмент автоматизации, который позволит выполнить деактивацию.
- Выбрать первый вариант в выдачи.
- Кликнуть по наименованию правой кнопкой мыши, чтобы открыть список дополнительных функций. Далее нажать – Запустить от имени администратора.
- Подождать, пока загрузится дополнительное окно. После этого на синем поле нужно ввести – Get-AppxPackage, и воспользоваться кнопкой на клавиатуре – Enter.
- В расширенном средстве автоматизации будет отображаться список активных программ. Найти наименование – Microsoft.MicrosoftEdge. Там следует скопировать выделенный запрос напротив – Package FullName, как на скриншоте.
- Далее в окне PowerShell нужно выполнить следующую команду – GetAppxPackage*edge* | Remove-AppxPackage.
Эти действия позволят полностью деактивировать браузер Эдж на вашем устройстве. При необходимости восстановить его работу, понадобится посетить официальный сайт браузера.
Преимущества обозревателя
В процессе разработки программы Edge было учтено множество пожеланий пользователей, а также новые возможности операционной системы Windows. Благодаря этому обозреватель отличается большим набором преимуществ:
- Высокие показатели скорости передачи данных и выкачки искомого контента;
- Современное оформление с минимальными размерами, что существенно экономит ресурсы оперативной памяти компьютера;
- Максимально упрощен механизм эксплуатации, при этом базовые кнопки остаются на виду;
- Огромный набор функций и опций;
- Возможность установки дополнений, плагинов и расширений.
Сравнивая возможности и особенности относительно новой разработки, можно отметить соответствие современным требованиям.
Видео-инструкция по отключению Microsoft Edge в Windows 10
Задать вопрос
Автор-исполнитель, журналист, программист, игроман и просто гик. Работал тестировщиком ПО, техподом оператора МТС.
На чтение 3 мин Опубликовано Обновлено
Microsoft Edge — браузер, встроенный в операционную систему Windows 10. Впервые он был представлен в 2015 году и с тех пор использовался миллионами пользователей по всему миру. Однако, есть случаи, когда пользователю может потребоваться отключить Microsoft Edge по различным причинам. В этой статье мы рассмотрим, как правильно и безопасно отключить этот браузер на вашем компьютере.
Отключение Microsoft Edge может быть полезно, если вы предпочитаете использовать другой браузер по умолчанию или желаете сохранить ресурсы компьютера. Несмотря на то, что Edge является встроенным компонентом Windows 10, вы можете принять решение отключить его без особых проблем. Ниже мы предоставим подробную инструкцию по данной процедуре.
Отключение Microsoft Edge в Windows 10 не требует использования специальных программ или высоких навыков пользователей. Однако, перед процедурой отключения браузера рекомендуется создать резервную копию важных данных и сохранить все открытые вкладки. В случае, если вы захотите повторно использовать Microsoft Edge в будущем, вам будет несложно восстановить его без потерь.
Откройте «Панель управления» и выберите «Программы и функции»
Для отключения браузера Microsoft Edge в Windows 10 вам потребуется открыть «Панель управления», где находятся различные настройки и опции операционной системы.
Чтобы это сделать, выполните следующие шаги:
- Шаг 1: Щелкните правой кнопкой мыши на кнопке «Пуск» в левом нижнем углу экрана Windows 10.
- Шаг 2: В открывшемся контекстном меню выберите «Панель управления».
После выполнения этих шагов откроется «Панель управления». Теперь вам нужно выбрать опцию «Программы и функции», чтобы открыть список установленных программ.
Следуйте этим шагам:
- Шаг 3: В «Панели управления» найдите и выберите опцию «Программы».
- Шаг 4: Далее выберите «Программы и функции».
Теперь вы видите список установленных программ и приложений на вашем компьютере. В этом списке найдите «Microsoft Edge» и щелкните правой кнопкой мыши на нем.
После этого выберите опцию «Отключить» или «Удалить» (в зависимости от версии Windows 10), чтобы деактивировать браузер Microsoft Edge.
После завершения этого процесса, браузер Microsoft Edge будет отключен на вашем компьютере. Вы можете выбрать другой браузер по умолчанию для использования при просмотре Интернета.
Найдите в списке установленных программ «Microsoft Edge» и щелкните на нем правой кнопкой мыши
Чтобы отключить браузер Microsoft Edge на компьютере с операционной системой Windows 10, необходимо выполнить следующие шаги:
- Откройте меню «Пуск», нажав на иконку Windows в левом нижнем углу экрана или нажав клавишу с логотипом Windows на клавиатуре.
- Выберите «Настройки» в открывшемся меню.
- В открывшейся панели «Настройки» выберите «Система».
- В левой части панели «Система» выберите «Приложения и компоненты».
- Прокрутите список установленных программ до тех пор, пока не найдете «Microsoft Edge».
- Щелкните правой кнопкой мыши на «Microsoft Edge».
- В контекстном меню выберите «Отключить».
- Подтвердите отключение браузера Microsoft Edge, щелкнув «Да» в диалоговом окне подтверждения.
После выполнения этих шагов Microsoft Edge будет отключен на вашем компьютере.