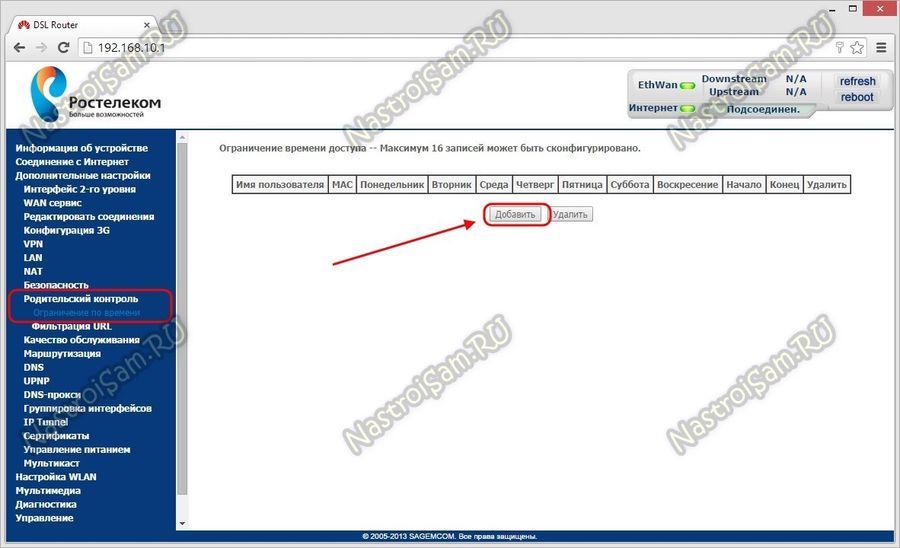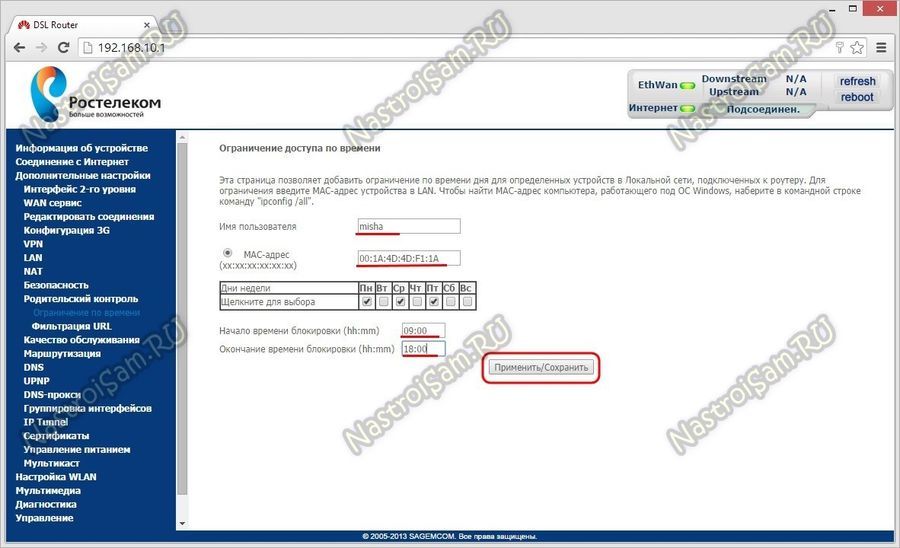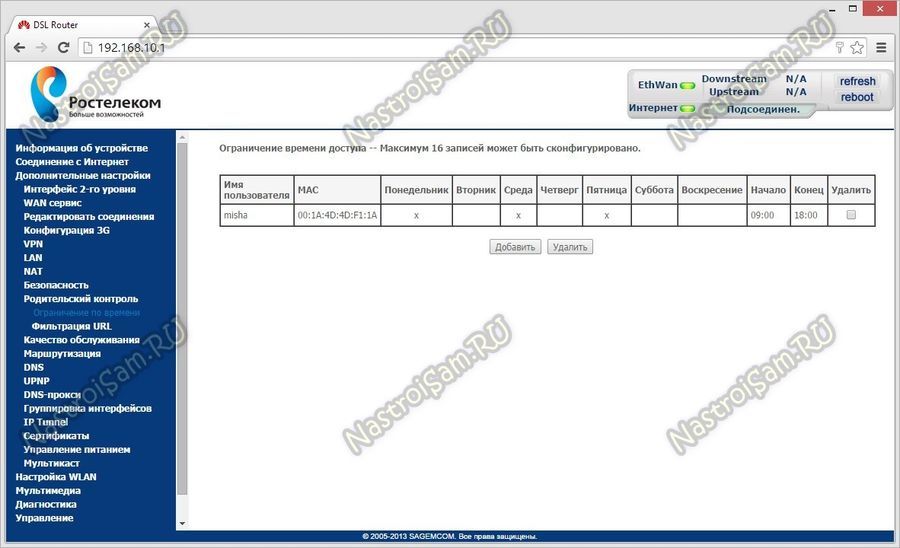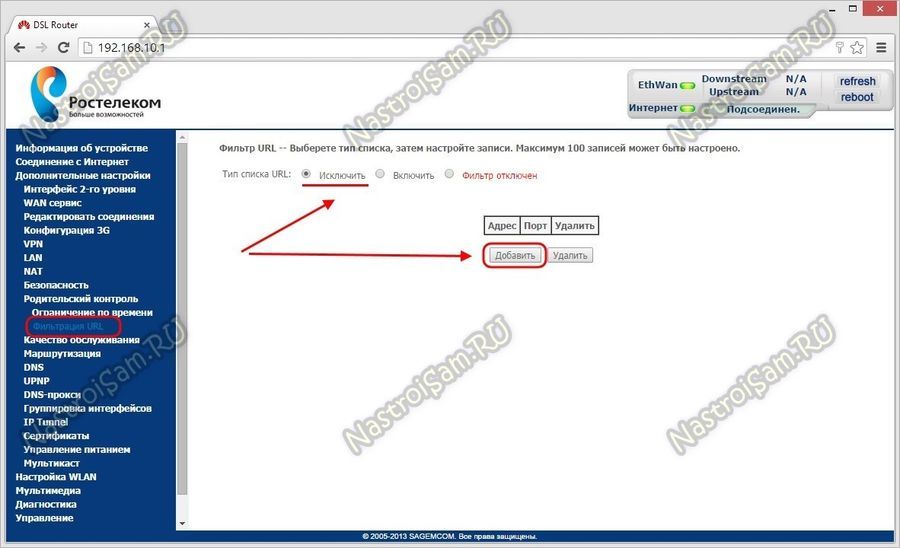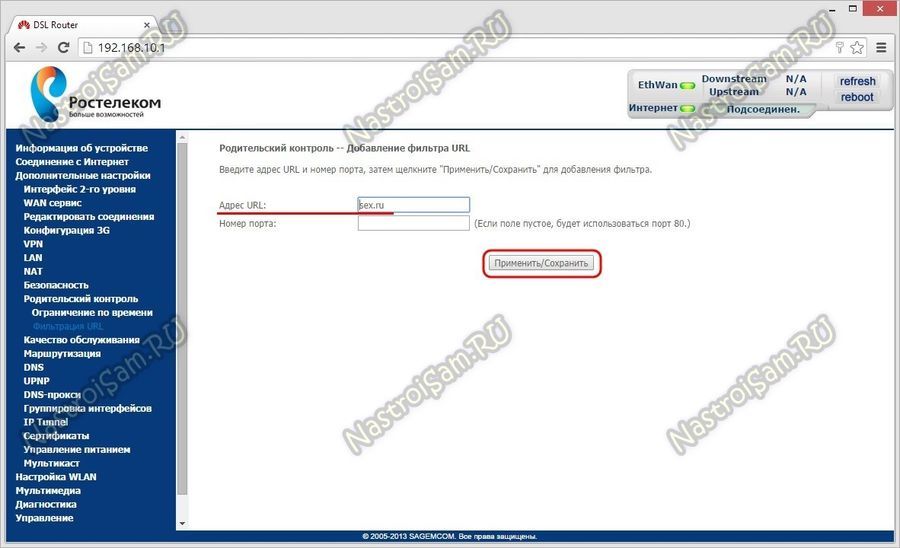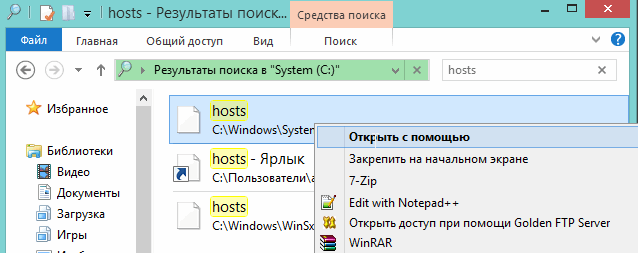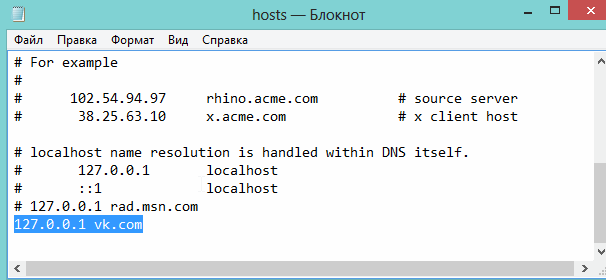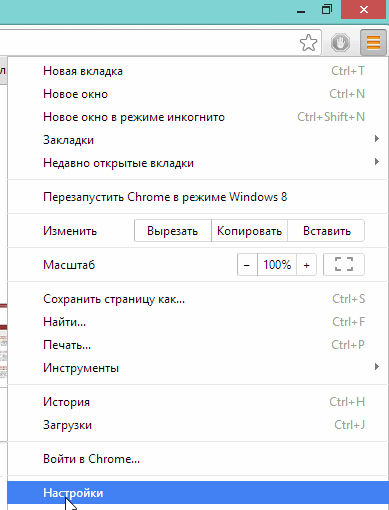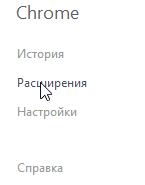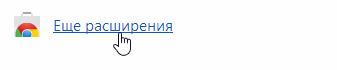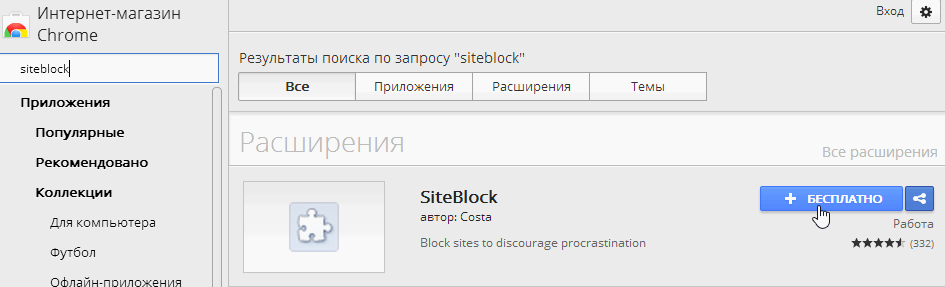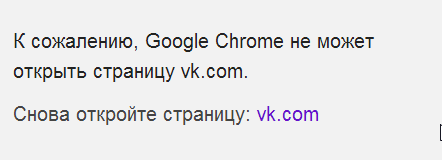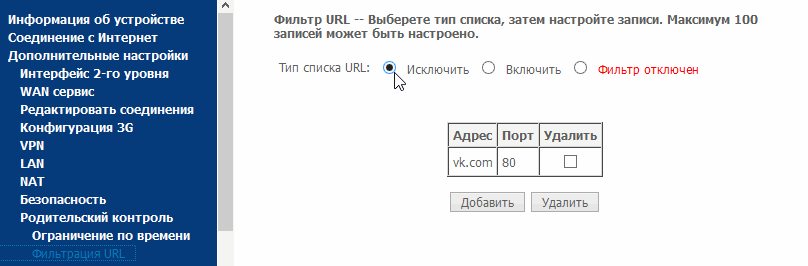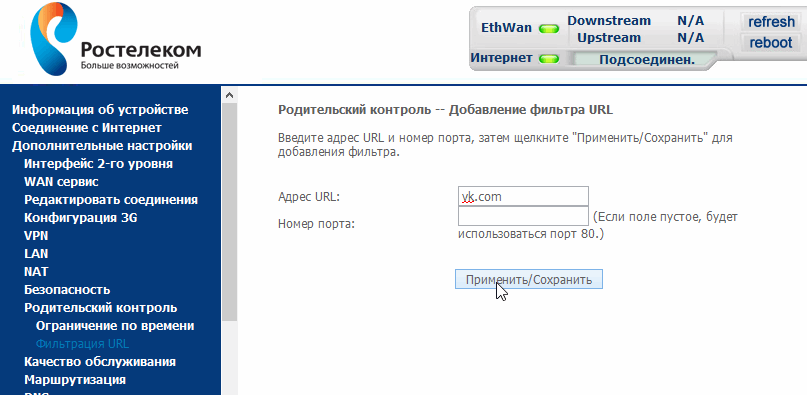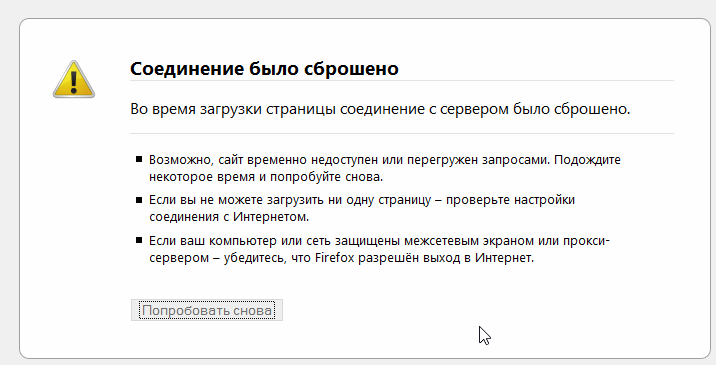Поправьте меня, если я не прав, но насколько мне известно, единственный фирменныцбрендированный роутер, который изначально имеет неплохие возможности для родительского контроля — это Sagemcom F@ST 2804 предоставляемый своим абонентам компаниями Ростелеком и МТС. Теми же возможностями обладают и производные от него модели F@ST 2804 v7 rev.1, F@ST 1744 и 1704. К примеру, у роутеров от Дом.ру или Билайн с их фирменной прошивкой провайдера вообще доступный функционал крайне скуден, а схожего инструмента чтобы более-менее настроить родительский контроль я вообще не обнаружил. Поэтому, как правило пользователи прибегают либо к дополниительному специализированному программному обеспечению, либо меняют свой маршрутизатор на более продвинутую модель. В случае же с Sagemcom всё уже есть «из коробки» и сейчас я расскажу как это настроить.
1. Заходим в веб-интерфейс роутера, введя в адресной строке браузер IP адрес — 192.168.1.1. По умолчанию для авторизации используется логин admin и пароль admin.
2. Переходим в раздел «Родительский контроль».
Здесь. есть 2 доступных инструмента :
1. Ограничение по времени (Контроль доступа по расписанию).
Возможности роутера позволяют создать несколько профилей для доступа. Создадим один тестовый профиль, для чего нажмем кнопку «Добавить»:
В открывшемся окне нам надо прописать название профиля, указать MAC-адрес устройства, с которого будет осуществляться выход в Интернет:
Затем галочками отмечаем дни недели в которые будет открыт доступ и интервал времени.
Сохраняем профиль.
Результат должны получить вот такой:
2. Фильтрация запросов по URL.
В разделе «Родительский контроль» выбираем подраздел «Фильтрация URL».
Здесь можно создать список сайтов, доступ к которым будет закрыть средствами маршрутизатора. Для этого ставим галку «Исключить» и нажимаем кнопку «Добавить»:
Для каждого пункта списка надо внести адрес сайта в поле URL и при необходимости — порт:
Порт надо указывать в том случае, если на нужном сайте используется нестандартный порт. В большинстве случаев это поле можно просто оставить пустым и по умолчанию будет блокироваться 80-й порт веб-сервера. Кстати, можно попробовать заблокировать сетевые онлайн-игры, указав используемый порт и таким образом не дав клиенту тех же игр «World of Tanks», или «Warface» подключиться к серверу.
Нажимаем кнопку «Сохранить».
Результатом будет строка с правилом в таблице:
Примечание:
В качестве ещё одной меры родительского контроля для блокировки доступа к веб-сайтам с нежелательным для просмотра ребенком контентом можно сделать ещё вот какую хитрость — прописать в настройках сетевой платы компьютера безопасные серверы Яндекс.DNS:
77.88.8.88 — фильтрация опасных сайтов
77.88.8.7 — фильтрация опасных сайтов и сайтов для взрослых
При попытке доступа на такой сайт на экране будет выводиться сообщение о том, что он ресурс заблокирован и недоступен.

Большинство современных компьютеров подключены к сети интернет. И иногда бывает нужно заблокировать на определенном компьютере доступ к определенным сайтам. Например, нередко на рабочем компьютере запрещают доступ к развлекательным сайтам: Вконтакте, Мой мир, Одноклассники и пр. Если это домашний компьютер, то ограничивают доступ к нежелательным сайтам для детей.
В этой статье хотелось бы рассказать о самых распространенных и действенных способах блокировки доступа к сайтам. И так, начнем…
1. Блокирование доступа к сайту с помощью файла hosts
Кратко о файле hosts
Представляет собой обычный файл текстового формата, в котором пишутся ip адреса и доменные имена. Пример ниже.
102.54.94.97 rhino.acme.com
38.25.63.10 x.acme.com
(Обычно в этом файле кроме этого полно всяких записей, но они не используются, т.к. в начале каждый строки стоит знак #.)
Суть этих строк в том, что компьютер, когда вы в браузере наберете адрес x.acme.com будет запрашивать страничку по ip адресу 38.25.63.10.
Думаю, дальше смысл не трудно уловить, если поменять ip адрес реального сайта на любой другой ip адрес — то нужная вам страничка не откроется!
Как найти файл hosts?
Сделать это не сложно. Чаще всего он расположен по следующему пути: «C:\Windows\System32\Drivers\etc» (без кавычек).
Можно поступить и по другому: попробовать его найти.
Заходите на системный диск C и вбивайте в строку поиска слово «hosts» (для Windows 7, 8). Поиск, обычно, длится не долго: 1-2 мин. После этого вы должны увидеть 1-2 файла hosts. См. скриншот ниже.
Как отредактировать файл hosts?
Щелкаете по файлу hosts правой кнопкой мышки и выбираете пункт «открыть с помощью«. Далее из перечня программа, предложенных вам проводников, выберите обычный блокнот.
Далее просто добавьте любой ip адрес (например, 127.0.0.1) и адрес, который вы хотите заблокировать (например vk.com).
После этого сохраните документ.
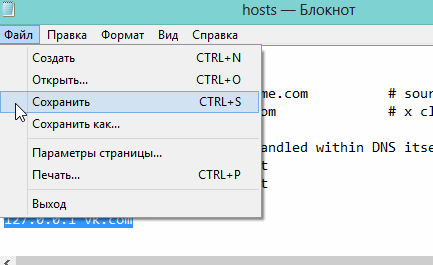
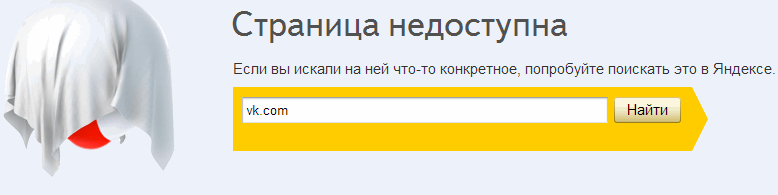
Кстати, некоторые вирусы блокируют доступ к популярным сайтам как раз с помощью этого файла. О работе с файлом hosts уже была статья ранее: «почему не могу зайти в соц. сеть Вконтакте«.
2. Настройка блокирования в браузере (на примере Chrome)
Этот способ подойдет, если на компьютере установлен один браузер, а установка других запрещена. В этом случае, можно его один раз настроить так, чтобы ненужные сайты из черного списка перестали открываться.
Такой способ нельзя отнести к продвинутым: такая защита подойдет только против начинающих пользователей, любой пользователь «средней руки» легко откроет нужный сайт…
Ограничение просмотра сайтов в Chrome
Очень популярный браузер. Неудивительно, что для него написано кучу дополнений и плагинов. Есть и такие, которые могут блокировать доступ к сайтам. Об одном из плагинов и пойдет речь в этой заметке: SiteBlock.
Открываем браузер и переходим в настройки.
Далее переходим во вкладку «расширения» (слева, сверху).
В самом низе окна щелкните по ссылке «еще расширения». Должно открыться окно, в котором можно искать различные дополнения.
Теперь в поисковую строку вбиваем «SiteBlock». Chrome самостоятельно найдет и покажет нам нужный плагин.
После установки расширения, заходим в его настройки и добавляем нужный нам сайт в список блокируемых.
Если проверить и перейти на запрещенный сайт — увидим следующую картину:
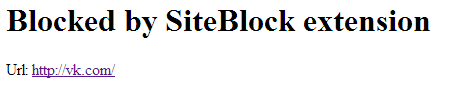
Кстати! Подобные плагины (с таким же названием) есть и для других самых популярных браузеров.
3. С помощью программы Any Weblock
Очень интересная и вместе с тем крайне простоя утилита. Any Weblock (ссылка) — способна блокировать на лету любые сайты, которые вы добавите в черный список.
Просто вводите адрес блокируемого сайта, и жмете кнопку «добавить». Все!
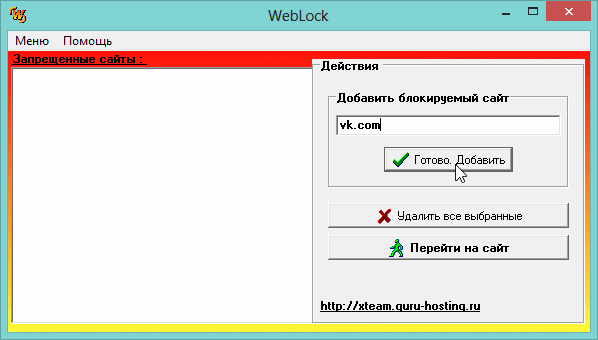
Теперь если зайти на нужно страничку, увидим следующее сообщение браузера:
4. Блокирование доступа в роутере (на примере Ростелеком’а)
Считаю, это одним из лучших способов, который подойдет для блокирования доступа к сайту вообще всех компьютеров, которые выходят в интернет при помощи этого роутера.
Причем, отключить или убрать из списка заблокированные сайты сможет только тот, кто знает пароль для доступа к настройкам роутера, а значит даже опытные пользователи врят ли смогут внести изменения.
И так… (покажем на примере популярного роутера от Ростелеком).
Вбиваем адрес в адресной строке браузера: http://192.168.1.1/.
Вводим логин и пароль, по умолчанию: admin.
Переходим в дополнительные настройки/родительский контроль/фильтрация по URL. Далее создаем список URL с типом «исключить». См. скриншот ниже.
И добавляем в этот список саты, доступ к которым вы хотите заблокировать. После этого сохраняете настройки и выходите.
Если зайти сейчас в браузере на заблокированную страничку, то вы не увидите никакие сообщения о блокировке. Просто он будет долго пытаться загрузить информацию по данному URl и в конце концов выдаст вам сообщение о том, что проверьте свое соединение и пр. Т.е. пользователь, которому заблокировали доступ даже не сразу догадается об этом.
5. Выводы
В статье мы рассмотрели блокирование доступа к сайту 4-мя разными способами. Кратко о каждом.
Если вы не хотите устанавливать никакие дополнительные программы — воспользуйтесь файлом hosts. При помощи обычного блокнота и 2-3 мин. можно ограничить доступ к любому сайту.
Для начинающих пользователей будет рекомендовано воспользоваться утилитой Any Weblock. Настроить и использовать ее смогут абсолютно все пользователи, вне зависимости от уровня владением ПК.
Самым надежным способом по блокированию различных url — является настройка роутера.
Кстати, если вы не знаете как восстановить файл hosts после внесения в него правок, рекомендую статью: https://pcpro100.info/kak-ochistit-vosstanovit-fayl-hosts/
PS
А как вы ограничиваете доступ к нежелательным сайтам? Лично, пользуюсь роутером…
- Распечатать
Оцените статью:
- 5
- 4
- 3
- 2
- 1
(0 голосов, среднее: 0 из 5)
Поделитесь с друзьями!
обновлено: 2020-12-01
в колонке: в теме: Запросто в мире интернета
Продолжаем изучать тонкости работы в сети интернет: узнаем, как более тонко настроить роутер (компании Ростелеком) — а именно нынче активируем доступную в настройках роутера функцию «Родительский контроль».
Мало кто знает о том, что включить родительский контроль — то есть ограничить доступ к сети интернет своего ребёнка — возможно и в настройках роутера! В принципе — удобная штука!
…теперь совершенно необязательно подключать платный аналог в личном кабинете Ростелеком!
На нашем сайте, в рубрике «Интернет в быту» рассказывается много полезного…
Продолжим изучение:
-
Как войти в настройки роутера Ростелеком
-
включить родительский контроль в настройках роутера wi fi — ростелеком
-
опция Родительский контроль в wi-fi роутере — включаем!
-
задаём параметры родительского контроля — wi-fi роутер Ростелеком
Интерфейс настроек роутера может отличаться! т.к. приставки разнятся по временам сборки… но не переживайте: принцип везде один: внимательно читайте инструкцию, и всё получится.
Как войти в настройки роутера Ростелеком
В адресной строке браузера вводим такой незамысловатый адрес, для входа в настройки роутера:
http://192.168.0.1/ или у кого-то может быть http://192.168.0.11/ либо же просто: http://rt/ — копируйте…
Далее потребуется ввести пару логин/пароль: вводите… только вы их знаете… Если меняли.
А если не меняли, то обычно по умолчанию это admin admin.
Включаем родительский контроль на телефоне Android — Google Family Link — однако, иногда у пользователей возникают какие-то проблемы: например, при удалении аккаунта ребёнка со своего смартфона блокируется устройство ребёнка! …попытаемся разобраться по статье — ссылка ниже:
Family Link — устройство было заблокировано! что делать? разблокировать не получается!
вернуться к оглавлению ↑
включить родительский контроль в настройках роутера wi fi — ростелеком
…заходим в настройки роутера (Ростелеком) — как зайти в настройки описано выше! (а вообще-то, данные входа предоставлены на задней панели приставки роутер)
1 — откроется главная страница «Статус» на которой возможно переходить по различным путям до требуемых настроек: например, нам сегодня нужно установить родительский контроль доступа к сети интернет через WI-FI.
2 — в верхнем горизонтальном меню тюкаем раздел «Межсетевой экран».
вернуться к оглавлению ↑
опция Родительский контроль в wi-fi роутере — включаем!
…далее, в левом вертикальном меню, выбираем, как понимаете, также «Родительский контроль» (скриншот чуть ниже) —
…в разделе этой опции и станем настраивать параметры доступа в интернет для наших детей: попросту говоря — когда можно входить в сеть нашему ребёнку, а когда нельзя — зададим дату и время разрешений/запрета!
На следующем шаге, в соответствии с картинкой ниже, нам потребуется задать для работы «родительского контроля» в настройках роутера требуемые для нас параметры:
вернуться к оглавлению ↑
задаём параметры родительского контроля — wi-fi роутер Ростелеком
У меня установлены такие настройки , как на картинке выше: у вас IP адрес может быть другим — 192.168.0.11
В «Таблице родительского контроля» (в самом низу картинки) будут отображаться все наши некогда заданные ограничения: их можно удалять, коли те более не требуются… задавать новые параметры.
Взгляните IP в настройках подключенной сети того устройства, которое хотите ограничить… Экспериментируйте…
До новых встреч!
Удачи — и конечно же, читайте и подписывайтесь на новые статьи сайта Комплитра.ру Делюсь горьким опытом, для вашего сладкого благополучия
все статьи: Сергей Кролл ATs владелец, автор cайта COMPLITRA.RU
…веб разработчик студии ATs media — запросто с WordPress
занимаюсь с 2007-года веб разработкой — преимущественно работаю с WordPress в студии ATs media
Потребность блокировки доступа к определённым сайтам может возникнуть по разным причинам. Например, когда родители не хотят, чтобы дети зависали в соцсетях или заходили на интернет-ресурсы для взрослых. Или в офисе, чтобы сотрудники работали, не отвлекаясь на веб-сёрфинг. Способов для этого существует немало. Но в этой статье мы рассмотрим самый эффективный – блокировку сайта на роутере.
Ограничение доступа в интернет
Заблокировать доступ к сайту или нескольким сайтам на компьютере можно разными способами:
- Отредактировать файл hosts, который находится в папке C:\Windows\System32\drivers\etc. Открыть его можно с помощью стандартной программы «Блокнот». В этот файл дописываются адреса сайтов, которые нужно заблокировать. После сохранения изменений и перезагрузки компьютера эти сайты загружаться не будут.
- Запретить доступ к сайтам в брандмауэре Wndows. Сайты блокируются по IP-адресу. Также брандмауэр позволяет заблокировать доступ в интернет программам, например, мессенджерам.
- В популярном браузере Google Chrome есть специальное расширение Block Site, которое нужно установить из магазина Chrome. С помощью этого расширения можно запретить доступ к сайтам в этом браузере. В других браузерах при этом сайты работать будут.
- Кроме того, доступ к сайтам можно ограничить с помощью различных сервисов. Например, OpenDNS, Skydns.ru, Яндекс.DNS. Или же посредством специального программного обеспечения.
Недостаток этих способов в том, что настраивать блокировку нужно вручную на каждом компьютере. Кроме того, если пользователь ПК в курсе того, как это работает, он сможет изменить настройки и открыть доступ к заблокированным ресурсам.
Поэтому более надёжным способом блокировки является ограничение доступа в интернет через роутер. Преимущества этого способа очевидны:
- Можно настроить блокировку как для конкретного компьютера по МАС-адресу или IP, так и для нескольких компьютеров или для всех компьютеров в сети.
- Пользователи клиентских устройств, не имея доступа к роутеру, не смогут изменить настройки.
Настройка блокировки на роутере
Принципы настройки блокировки сайтов аналогичны для большинства роутеров, однако в веб-интерфейсе устройств разных производителей имеются некоторые различия. Мы рассмотрим как заблокировать доступ к сайтам на примере роутеров трёх производителей – TP-Link, Asus и ZyXEL.
TP-Link
В роутерах TP-Link имеется встроенная функция «Контроль доступа», которая позволяет либо запретить доступ к определённым сайтам либо наоборот разрешить доступ только к определённым сайтам.
Настройка целей
Для настройки блокировки войдите в веб-интерфейс вашего роутера. Найдите в меню пункт «Контроль доступа» или Access Control, если у вас англоязычная версия прошивки. Откройте подпункт «Цель» (Target). Здесь нужно добавить правило блокировки. Для этого нажмите кнопку «Создать» (Add New).
В открывшемся окне в пункте «Режим» выберите из выпадающего списка «Доменное имя», а в следующем окошке введите описание правила. В описании можете написать что угодно. Далее в полях «Доменное имя» введите адрес или часть адреса сайта, который вы хотите заблокировать. В данном примере показана блокировка социальных сетей на роутере: ВКонтакте, Facebook, Одноклассники и Мой Мир.
Не обязательно писать полный адрес. Например, для того чтобы заблокировать доступ к сайту YouTube на роутере, достаточно ввести «youtube». Тогда будет блокирован доступ ко всем сайтам, в адресе которых присутствует это слово.
Таких правил вы можете создать сколько угодно. В нашем примере мы создали 2 цели: для блокировки основных соцсетей и для YouTube. На всякий случай для YouTube было прописано «youtube.com».
Теперь вам нужно указать доступ с каких устройств или компьютеров вашей сети будет блокироваться.
Настройка узлов
Для этого переходим в разделе «Контроль доступа» в другой подпункт – «Узел» (Host). Здесь жмём кнопку «Добавить».
Можно указать IP-адреса устройств, если они в вашей сети статические. Но, как правило, они динамические. Поэтому блокировать лучше по МАС-адресу. Для этого в поле «Режим» выбираем «МАС-адрес», в поле «Имя узла» вводим любое описание, а в поле «МАС-адрес» вписываем адрес устройства, на котором нужно заблокировать доступ.
Включение
Параметры блокировки настроены. Теперь её нужно включить.
Для этого в пункте «Контроль доступа» выбираем подпункт «Правило». Здесь первым делом ставим галочку «Включить управление контролем доступа к Интернет» и жмём кнопку «Сохранить». Прокручиваем страницу вниз и жмём кнопку «Создать».
Придумываем название для правила блокировки, в поле «Узел» выбираем из списка нужный компьютер, в поле «Цель» — список блокируемых сайтов. Сохраняем настройки и перезагружаем роутер.
В данном случае была выбрана любая цель. Хотя в выпадающем меню можно было бы выбрать одну из ранее созданных целей: для блокировки YouTube или соцсетей.
ZyXEL
На роутерах фирмы ZyXEL в прошивке установлены два сервиса, с помощью которых можно ограничить доступ к сайтам. Это SkyDNS и Яндекс.DNS. В старых версиях прошивки этих сервисов нет. В этом случае нужно обновить ПО устройства.
Яндекс.DNS предназначен для блокировки вредоносных сайтов и сайтов для взрослых, но в нём нет возможности вручную указать адреса сайтов, к которым нужно закрыть доступ. Эта возможность присутствует в SkyDNS.
Регистрация в SkyDNS
Войдите в веб-интерфейс роутера и перейдите на вкладку «Безопасность». Вверху страницы выберите вкладку SkyDNS. Если вы не пользовались этим сервисом ранее, появится окно с предложением зарегистрироваться. Перейдите по ссылке на сайт и пройдите процедуру регистрации. Потребуется указать адрес электронной почты и придумать пароль. А потом выбрать тарифный план.
Сервис SkyDNS не совсем бесплатный, однако платить нужно только за расширенные возможности. Базовым функционалом можно пользоваться бесплатно.
Настройка роутера
После регистрации вы можете войти в личный кабинет и настроить блокировку сайтов. Есть возможность заблокировать доступ сразу к целым категориям сайтов. Например, к соцсетям. Для этого перейдите во вкладку «Фильтр» и поставьте галочки напротив нужных категорий. Если же вам нужно заблокировать конкретные сайты, нажмите кнопку «Разрешить всё», сохраните настройки и перейдите во вкладку «Домены». Здесь есть раздел «Чёрный список», в который вы можете добавить адреса сайтов, которые нужно заблокировать. Этот список можно редактировать, добавлять и удалять сайты в любое время, зайдя в личный кабинет SkyDNS.
Собственно, это всё, что нужно сделать. Теперь необходимо выполнить дополнительные настройки на роутере, чтобы сервис заработал на вашем устройстве.
Снова идём на вкладку SkyDNS и в открывшемся окне укажите адрес электронной почты и пароль, которые вы ввели при регистрации. Поставьте галочку в пункте «Включить» и сохраните настройки.
Бесплатный функционал SkyDNS не позволяет создавать правила блокировки для разных клиентских устройств вашей сети. То есть доступ к чёрному списку сайтов будет заблокирован на всех устройствах. Для создания отдельных профилей для каждого устройства или ПК вам придётся перейти на платный тариф.
Профили для устройств создаются там же, в личном кабинете на сайте SkyDNS. Перейдите в пункт «Настройки» — «Профили». И добавьте нужные вам профили, дав им названия. Например, «Для планшета», «Для ПК №2» и так далее. Потом во вкладке «Фильтры» задайте фильтры для каждого профиля. После этого войдите в веб-интерфейс роутера, откройте вкладку «Домашняя сеть» и кликните на устройство, которому вы хотите задать профиль. Откроется окно, в котром нужно поставить галочку напротив пункта «Постоянный IP-адрес» и нажать кнопку «Зарегистрировать». Все зарегистрированные устройства появятся на вкладке SkyDNS. Напротив каждого устройства можно выбрать нужный профиль.
Asus
Производитель роутеров Asus почему-то не удосужился сделать полноценную возможность блокировки для сайтов. В веб-интерфейсе устройства есть функция «Родительский контроль», однако она не решает данную задачу. С её помощью можно настроить ограничение доступа в интернет по времени для определённых устройств. На сайте есть отдельная статья про родительский контроль. Блокировать сайты посредством этой функции нельзя.
Есть возможность настроить фильтрацию адресов с помощью встроенного брандмауэра. Однако здесь нет возможности задать параметры блокировки для конкретного устройства. А также брандмауэр не позволяет заблокировать доступ к сайтам с адресом https.
Для того, чтобы воспользоваться этой функцией, перейдите на вкладку «Брандмауэр». Здесь минимум настроек. Блокировать сайты можно по адресам и ключевым словам.
Заключение
Таким образом, наиболее полноценно функция блокировки сайтов реализована на роутерах TP-Link. Разработчики ZyXEL поленились создать собственный функционал и обладателям этих роутеров приходится использовать сторонний сервис, который к тому же не бесплатный. А в роутерах Asus функция блокировки доступа к сайтам представлена в сильно урезанном виде.
Если вы хотите ограничить доступ к определенному сайту на роутере ZTE от Ростелеком, то это можно сделать, используя функцию блокировки по URL-адресу. В этой статье мы рассмотрим, как это сделать.
Шаг 1: Вход в роутер
Первым шагом необходимо войти в настройки роутера ZTE. Для этого откройте браузер и введите адрес http://192.168.1.1. Введите свой логин и пароль, которые вы использовали при настройке роутера.
Шаг 2: Добавление сайта в список блокировки
После входа в настройки роутера перейдите на страницу «Безопасность». Затем выберите «Запрет доступа». В разделе «URL» нажмите кнопку «Добавить», чтобы добавить URL-адрес сайта, который вы хотите заблокировать.
Шаг 3: Применение изменений
После того как вы добавили URL-адрес сайта, который хотите заблокировать, нажмите кнопку «Применить», чтобы сохранить изменения. Теперь пользователи, подключенные к сети Wi-Fi на вашем роутере ZTE, не смогут получить доступ к указанному сайту.
Заключение
Таким образом, блокировка доступа к выбранному сайту на роутере ZTE от Ростелеком является достаточно простой процедурой. Если вы хотите ограничить доступ к нескольким сайтам, то повторите шаги 2-3 для каждого сайта, который вы хотите заблокировать.
- Смогу ли я снять 12 т. р с материнского капитала, после того как оформлю сертификат?
- А не нарушить ли нам кислотно-щелочной баланс?
- Привет!
- Вопросы по видеокарте GTX 770 2 GB
- Где ты потерялся?
- Ритуалы на Кубе
- Что лучше: стоматолог или бухгалтер (в профессии)?
- Как вы думаете, стоит ли ждать свою любовь, или это просто иллюзия?