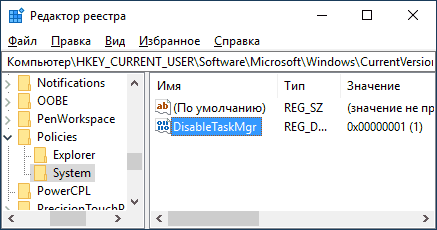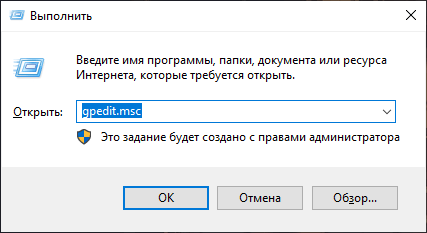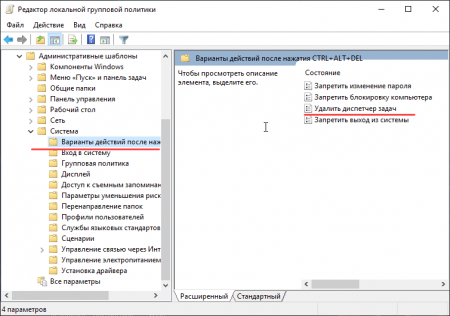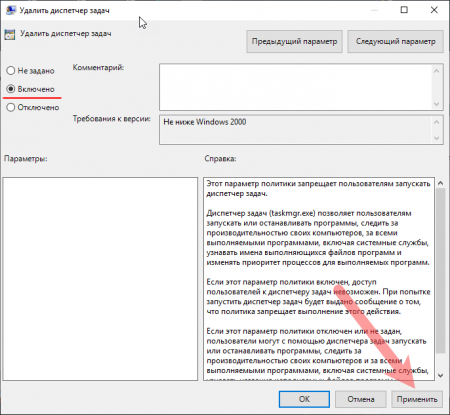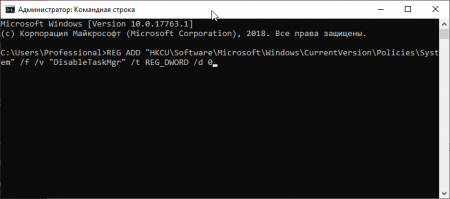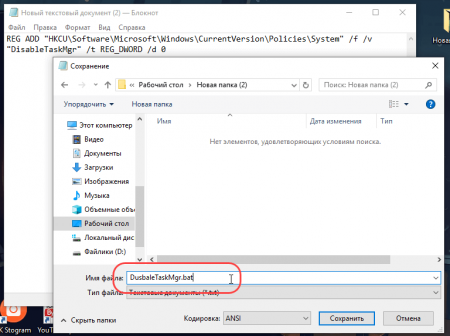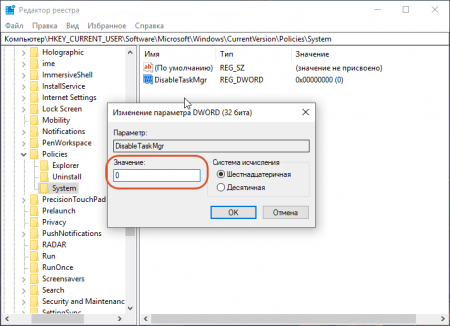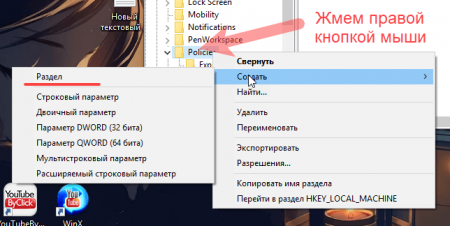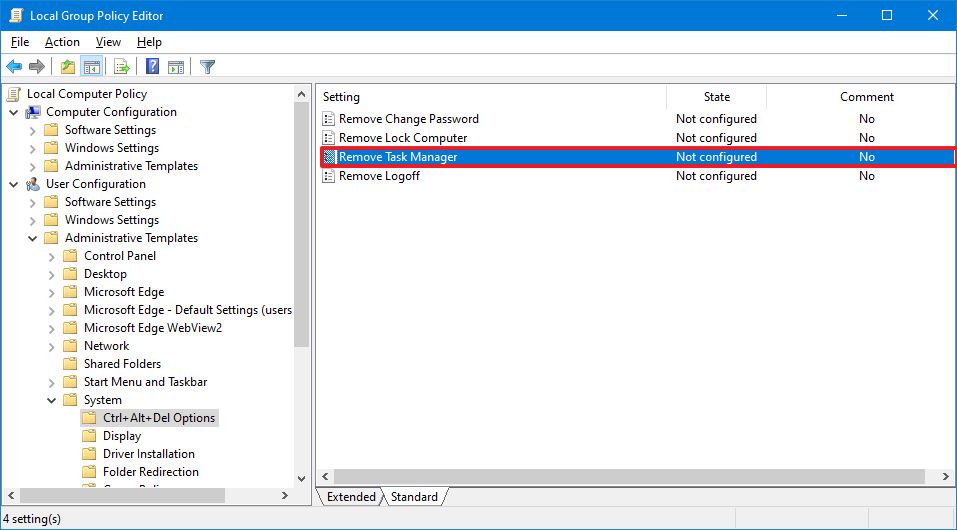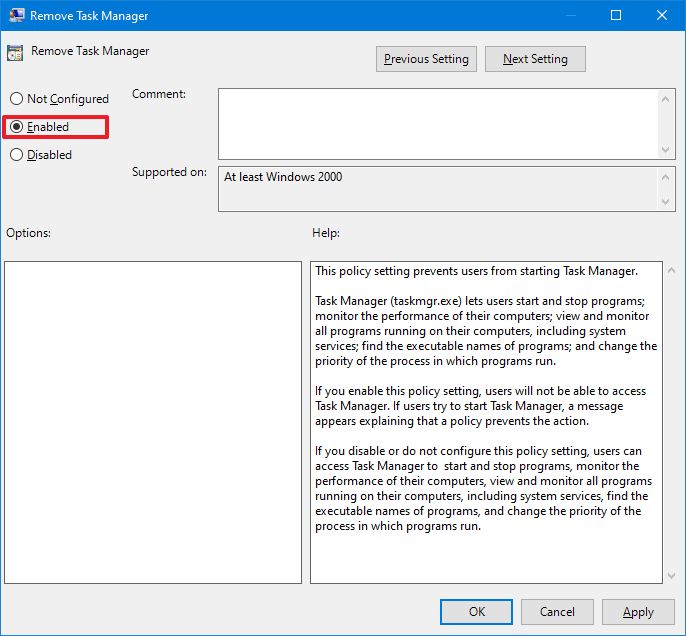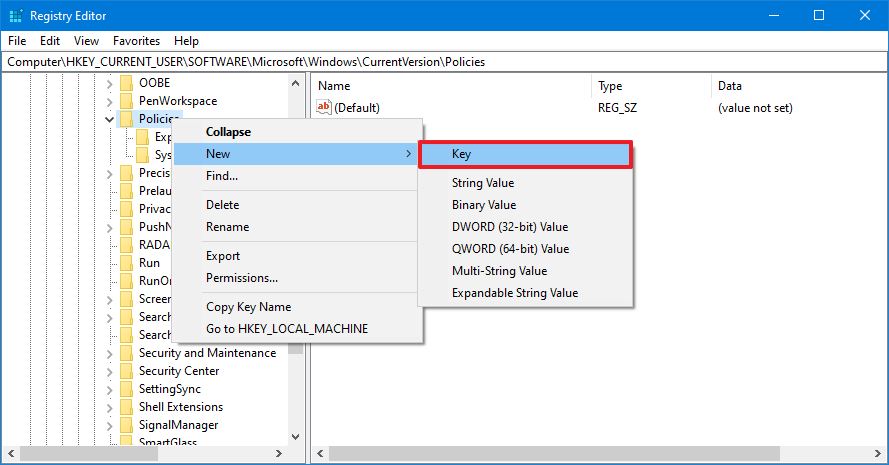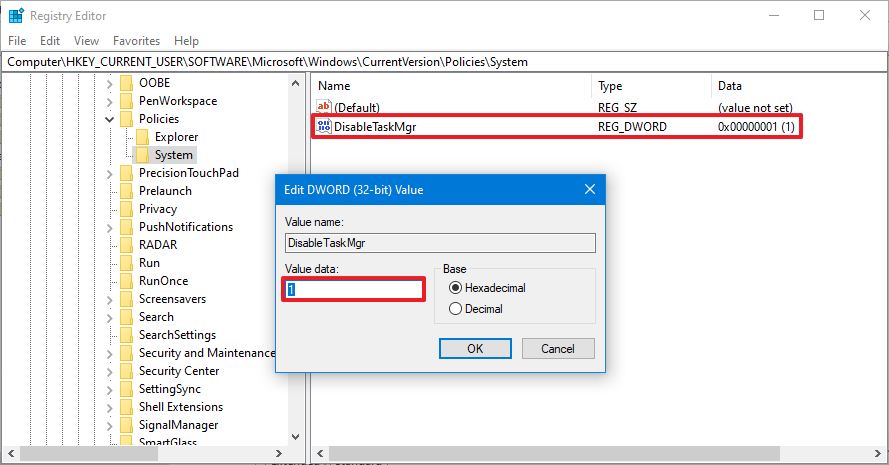В этой инструкции — несколько простых способов отключить диспетчер задач Windows 10, 8.1 и Windows 7 встроенными средствами системы, хотя такую возможность предлагают и некоторые сторонние бесплатные программы. Также может быть полезным: Как запретить запуск программ в Windows.
Блокировка в редакторе локальной групповой политики
Запрет запуска диспетчера задач в редакторе локальной групповой политики — один из самых простых и быстрых способов, однако, для него требуется, чтобы на вашем компьютере была установлена Профессиональная, Корпоративная или Максимальная версия Windows. Если это не так, воспользуйтесь далее описанными методами.
- Нажмите клавиши Win+R на клавиатуре, введите gpedit.msc в окно «Выполнить» и нажмите Enter.
- В открывшемся редакторе локальной групповой политики перейдите к разделу «Конфигурация пользователя» — «Административные шаблоны» — «Система» — «Варианты действий после нажатия Ctrl+Alt+Del».
- В правой части редактора дважды нажмите по пункту «Удалить диспетчер задач» и установите «Включено», после чего нажмите «Ок».
Готово, после выполнения этих шагов диспетчер задач не будет запускаться, причем не только по клавишам Ctrl+Alt+Del, но и другими способами.
Например, он станет неактивным в контекстном меню панели задач и даже запуск с использованием файла C:\Windows\System32\Taskmgr.exe будет невозможным, а пользователь будет получать сообщение о том, что диспетчер задач отключен администратором.
Отключение диспетчера задач с помощью редактора реестра
Если в вашей системе отсутствует редактор локальной групповой политики, вы можете использовать редактор реестра, чтобы отключить диспетчер задач:
- Нажмите клавиши Win+R на клавиатуре, введите regedit и нажмите Enter.
- В редакторе реестра перейдите к разделу
HKEY_CURRENT_USER\Software\Microsoft\Windows\CurrentVersion\Policies
- Если в нём отсутствует подраздел с именем System, создайте его, нажав правой кнопкой мыши по «папке» Policies и выбрав нужный пункт меню.
- Зайдя в подраздел System, нажмите правой кнопкой мыши в пустой области правой панели редактора реестра и выберите пункт «Создать параметр DWORD 32 Бита» (даже для x64 Windows), задайте DisableTaskMgr в качестве имени параметра.
- Дважды нажмите по этому параметру и укажите значение 1 для него.
Это все необходимые шаги для того, чтобы включить запрет на запуск.
Видео
Дополнительная информация
Вместо ручного редактирования реестра для блокировки диспетчера задач, вы можете запустить командную строку от имени администратора и ввести команду (после ввода нажать Enter):
REG add HKCU\Software\Microsoft\Windows\CurrentVersion\Policies\System /v DisableTaskMgr /t REG_DWORD /d 1 /f
Она автоматически создаст нужные раздел реестра и добавить параметр, отвечающий за отключение. При необходимости вы также можете создать REG-файл для добавления параметра DisableTaskMgr со значением 1 в реестр.
Если в будущем вам потребуется вновь включить диспетчер задач, то достаточно либо отключить опцию в редакторе локальной групповой политики, либо удалить параметр из реестра, либо изменить его значение на 0 (ноль).
Также при желании вы можете использовать сторонние утилиты для блокировки диспетчера задач и других системных элементов, например, это умеет AskAdmin.
В операционную систему Windows встроено средство «Диспетчер задач» (Windows Task Manager), который предназначен для информирования пользователя о запущенных процессах и программах, для изменения состояния программного обеспечения компьютера, например, для запуска или отключения выполняемых задач. Этот инструмент позволяет мониторить и администрировать работу системы или приложений.
В некоторых случаях, пользователю необходимо найти ответ на вопрос о том, как отключить Диспетчер задач на компьютере, работающем под управлением операционной системы Windows. Например, на данном ПК потребовалось ограничить потенциальные возможности пользователя, чтобы он не смог оказать влияние на функционирование запущенных программ или процессов, работающих в фоновом режиме.
Содержание:
- Как отключить Диспетчер задач Windows с помощью изменения групповых политик
- Отключаем taskmgr с помощью редактора реестра
- Отключение Диспетчера задач в командной строке
- Как в Windows отключить диспетчер задач при помощи REG-файла
- Как отключить диспетчер задач через bat файл
- Выводы статьи
Почему отключен Диспетчер задач на некоторых ПК? Администратор компьютера ограничивает доступ обычного пользователя к функциям диспетчера задач в целях обеспечения безопасности.
В результате, на ПК будут постоянно запущены некоторые приложения, которые пользователь с обычными правами не сможет отключить. Подобный подход актуален для учебных заведений, его можно использовать для ограничения возможностей влиять на систему у неопытных членов семьи или в других ситуациях.
Администратор может включить, отключить Диспетчер задач с помощью встроенных средств операционной системы Windows. В результате блокировки системного приложения, обычный пользователь не сможет открыть Диспетчер задач с Панели задач, с помощью сочетаний клавиш «Ctrl» + «Alt» + «Del», «Ctrl» + «Shift» + «Esc» или другим способом.
В этом руководстве вы найдете инструкции о том, как отключить Диспетчер задач Windows 10, Windows 8.1 (Windows 8), Windows 7 разными способами с помощью встроенных системных инструментов или специально созданных файлов.
Как отключить Диспетчер задач Windows с помощью изменения групповых политик
Сначала рассмотрим один из самых простых вариантов, предназначенных для отключения диспетчера задач. Этот метод можно использовать в старших версиях Windows — Корпоративной, Профессиональной, Максимальной или для образовательных учреждений.
В домашних версиях Windows использование редактора локальной групповой политики не предусмотрено в целях безопасности из-за того, что по мнению Майкрософт этими версиями ОС пользуются, в основном, неопытные пользователи. При необходимости, более продвинутый пользователь может воспользоваться несколькими способами, о которых вы можете прочитать перейдя по ссылке ниже, чтобы изменить эту ситуацию.
Чтобы решить проблему, нам понадобиться помощь системного инструмента — Редактора локальной групповой политики Windows.
Пройдите последовательные шаги:
- Запустите Редактор локальной групповой политики на компьютере.
- В открывшемся окне «Редактор локальной групповой политики» пройдите по пути:
Конфигурация пользователя ➜ Административные шаблоны ➜ Система ➜ Варианты действий после нажатия CTRL+ALT+DEL
- Щелкните правой кнопкой мыши по политике «Удалить диспетчер задач», а в контекстном меню выберите «Изменить».
- В окне «Удалить диспетчер задач» установите параметр в положение «Включено».
- Нажмите на кнопку «ОК», а затем перезагрузите компьютер.
Отключаем taskmgr с помощью редактора реестра
Более сложный вариант — использование редактора системного реестра. Этот способ подходит для любых версий Windows.
Сделайте следующее:
- Откройте редактор реестра на ПК одним из удобных способов.
- В окне «Редактор реестра» перейдите по пути:
HKEY_CURRENT_USER\SOFTWARE\Microsoft\Windows\CurrentVersion\Policies
- Если в «Policies» нет раздела «System», щелкните правой кнопкой па разделу «Policies».
- В контекстном меню сначала выберите «Создать», а затем «Раздел».
- Присвойте ему имя «System».
- Нажмите правой кнопкой мыши на «System», в открывшемся меню на «Создать», а потом на «Параметр DWORD (32 бита)».
- Укажите имя для этого параметра — «DisableTaskMgr».
- Щелкните два раза по параметру левой кнопкой мыши.
- В окне «Изменение параметра DWORD (32 бита), в поле «Значение:» вставьте цифру «1», а затем сохраните изменения.
- Перезагрузите ПК.
Отключение Диспетчера задач в командной строке
В следующем способе мы используем системное средство — командную строку. Данный метод работает во всех версиях операционной системы Windows.
Выполните следующие действия:
- Запустите командную строку Windows имени администратора.
- В окне интерпретатора командной строки введите команду, а затем нажмите на клавишу «Enter»:
REG add HKCU\SOFTWARE\Microsoft\Windows\CurrentVersion\Policies\System /v DisableTaskMgr /t REG_DWORD /d 1 /f
- Закройте командную строку.
- Выполните перезагрузку системы.
Как в Windows отключить диспетчер задач при помощи REG-файла
Чтобы вам вручную самостоятельно не создавать необходимые параметры в редакторе реестра, воспользуйтесь REG-файлом. REG-файл — это текстовый файл с расширением «.reg».
Вы можете сами создать REG-файл, предназначенный для отключения диспетчера задач, при помощи программы Блокнот или любого другого тестового редактора.
Вам потребуется сделать следующее:
- Скопируйте, а затем вставьте в Блокнот следующий код:
Windows Registry Editor Version 5.00 [HKEY_CURRENT_USER\Software\Microsoft\Windows\CurrentVersion\Policies\System] "DisableTaskMgr"=dword:00000001
- В окне Блокнота из меню «Файл» нажмите «Сохранить».
- В окне параметров сохранения присвойте имя файлу, например, «disabletaskmanager.reg» и заключите это имя в кавычки — “disabletaskmanager.reg”, чтобы Блокнот не поменял расширение файла «.reg» на «.txt».
- В окне «Сохранение» нажмите на кнопку «Сохранить».
- Закройте Блокнот, щелкните правой кнопкой мыши по созданному REG-файлу.
- В контекстном меню выполните «Слияние», согласитесь на применение данных параметров.
- Чтобы изменения вступили в силу, перезагрузите ПК.
Как отключить диспетчер задач через bat файл
Выключить Диспетчер задач на компьютере можно с помощью специально созданного пакетного файла, имеющего расширение «.bat». Запуск BAT-файла приводит к изменениям в реестре Windows, в результате которых отключается приложение taskmrg.exe.
Выполните следующее шаги:
- Откройте программу Блокнот на компьютере.
- Вставьте в окно приложения следующий код:
REG add HKCU\SOFTWARE\Microsoft\Windows\CurrentVersion\Policies\System /v DisableTaskMgr /t REG_DWORD /d 1 /f
- Войдите в меню «Файл», нажмите на «Сохранить как…».
- В окне «Сохранение», в поле «Тип файла:» выберите «Все файлы», а в поле «Имя файла:» присвойте любое имя с расширением «.bat». На этом примере у файла имя «DisableTaskMgr.bat».
- Нажмите на кнопку «Сохранить».
- Запустите созданный файл с расширением «.bat», чтобы отключить Диспетчер задач.
- Перезагрузите компьютер.
Выводы статьи
На некоторых ПК может потребоваться отключение Диспетчера задач в целях безопасности или для ограничения возможностей пользователей с обычными правами влиять на некоторые параметры системы. Решить эту задачу можно с помощью встроенных средств операционной системы Windows: редактора локальной групповой политики, редактора реестра, командной строки, специально созданных — REG-файла или BAT-файла.
Похожие публикации:
- Как в командной строке Windows скопировать или вставить текст
- Как включить или отключить виджет Новости и интересы Windows 10
- Как открыть параметры папок в Windows — 10 способов
- Как удалить программы в командной строке или Windows PowerShell
- Как очистить историю на компьютере в Windows
Как отключить автоматическое закрытие диспетчера задач
Далеко не всегда пользователям Windows 10 удобно работать с диспетчером задач, особенно если по умолчанию он закрывается автоматически. В данной статье мы подробно расскажем, как изменить настройки диспетчера задач, чтобы он работал так, как вам удобно. Также мы рассмотрим советы по управлению автозагрузкой и процессами, чтобы ваша операционная система работала более эффективно.
- Как отключить автоматическое закрытие диспетчера задач
- Как отключить автозагрузку без диспетчера задач
- Как отключить Диспетчер задач в Windows 10
- Как убрать Процессы из диспетчера задач
- Советы по управлению диспетчером задач
- Выводы
Как отключить автоматическое закрытие диспетчера задач
Для начала давайте разберемся, как отключить автоматическое закрытие диспетчера задач. На самом деле, в актуальной версии Windows 10 отключить эту функцию невозможно. Однако, если вы хотите, чтобы диспетчер задач оставался открытым и не сворачивался, можно сделать следующее:
- Откройте диспетчер задач (например, с помощью клавиш Ctrl + Shift + Esc).
- В меню «Параметры» снимите галочку с пункта «Скрывать свернутое».
Теперь диспетчер задач останется открытым и не свернется при закрытии других окон. Однако, помните, что если вы хотите закрыть диспетчер задач, необходимо закрыть все остальные программы.
Как отключить автозагрузку без диспетчера задач
Автозагрузка программ может привести к замедлению работы компьютера, так как они запускаются при каждом включении системы. Если вы хотите отключить автозагрузку без использования диспетчера задач, выполните следующие шаги:
- Нажмите сочетание клавиш Win + R для открытия окна выполнения команд.
- Введите команду msconfig для Windows 7 или команду «shell:startup» для Windows 8 и нажмите кнопку «ОК».
- Откроется окно «Конфигурация системы». На вкладке «Автозагрузка» можно удалить программы, которые запускаются при каждом включении.
Удаление программ из списка автозагрузки поможет ускорить загрузку системы и повысить ее производительность.
В Windows 10 можно отключить Диспетчер задач, если по какой-то причине он вам не нужен. Для этого нужно выполнить следующие действия:
- Нажмите сочетание клавиш Win + R для открытия окна выполнения команд.
- Введите команду gpedit.msc и нажмите кнопку «ОК».
- В редакторе локальной групповой политики перейдите к разделу «Конфигурация пользователя» -> «Административные шаблоны» -> «Система» -> «Варианты действий после нажатия Ctrl+Alt+Del».
- В правой части редактора дважды нажмите на пункте «Удалить диспетчер задач» и установите значение «Включено».
- Нажмите кнопку «ОК», чтобы сохранить изменения.
Теперь Диспетчер задач будет отключен на вашем компьютере.
Как убрать Процессы из диспетчера задач
Для того чтобы убрать процессы из диспетчера задач, нужно выполнить следующие действия:
- Откройте диспетчер задач (например, с помощью сочетания клавиш Ctrl + Shift + Esc).
- Выберите вкладку «Процессы».
- Найдите процесс, который вы хотите завершить.
- Нажмите на него правой кнопкой мыши и выберите пункт «Завершить процесс».
Если процесс не завершается, то можно попробовать завершить все процессы данной программы. Для этого нужно выбрать все процессы данной программы в Диспетчере задач и нажать кнопку «Завершить процесс».
Советы по управлению диспетчером задач
- Используйте клавишу F5 для обновления данных в Диспетчере задач.
- Используйте Диспетчер задач для контроля над запущенными процессами и их использованием ресурсов.
- Разбейте процессы на группы и отслеживайте их статус.
- Используйте фильтры для отображения нужных процессов.
- Не завершайте процессы, если вы не знаете, как это повлияет на работу программы или системы.
Выводы
Диспетчер задач является важным инструментом для контроля работы системы и запущенных процессов. Однако, для эффективной работы компьютера нужно уметь правильно настраивать этот инструмент, а также контролировать автозагрузку и использование ресурсов. Следуя представленным инструкциям и советам, вы сможете работать с диспетчером задач более эффективно и безопасно.
Что делать если стал дергаться глаз
Если у вас начал дергаться глаз, то, вероятнее всего, это связано с переутомлением и стрессом. Чтобы избавиться от тика, нужно отдохнуть и сменить обстановку, исключить стрессовый фактор. Также рекомендуется временно отказаться от алкоголя и кофеина, чтобы помочь организму быстрее восстановиться. Необходимо следить за сном и питанием, не переутомляться, заниматься спортом и проводить время на свежем воздухе. Если тик не прекращается, стоит обратиться к врачу. Не стоит нервничать и беспокоиться сильно, так как это может только усугубить ситуацию. Хороший отдых, здоровое питание и уменьшение стрессов помогут избавиться от дергания глаз и повысить общее самочувствие.
Что будет если телефон заблокирован
Телефон может быть заблокирован по разным причинам, например, из-за неоплаты услуг связи или при подозрении на мошенничество. Если ваш номер телефона или контакт был заблокирован, вы не сможете принимать и отправлять сообщения. Однако, заблокированный абонент до сих пор может оставлять сообщения на автоответчике без уведомлений для вас. Эти сообщения не будут доставляться, а вы не сможете проверить их содержание, пока блокировка не будет снята. Это может стать неприятным сюрпризом, особенно если вы ожидаете важный звонок или сообщение. Поэтому следует следить за своими платежами за услуги связи и не заниматься мошенническими действиями, чтобы избежать блокировки своего номера телефона или контакта.
Куда позвонить по поводу социальных выплат
Если у вас возникли вопросы и затруднения с получением социальных выплат, в частности по Единому пособию, то вы можете обратиться за помощью в Социальный фонд России. Для этого необходимо позвонить на горячую линию по телефону 8-800-100-00-01. Администраторы горячей линии предоставят вам всю необходимую информацию и ответят на все ваши вопросы. Не стоит откладывать решение проблем с получением социальных выплат на потом, так как это может негативно сказаться на вашей жизни и жизни вашей семьи. Обращайтесь в Социальный фонд России и получайте официальную и актуальную информацию по вопросам социальной защиты.
Можно ли разблокировать номер Теле2
Если у вас заблокирован номер Теле2 и вы хотите его разблокировать, то есть несколько способов. Один из наиболее простых — обратиться в службу поддержки оператора. Для этого вам нужно позвонить по номеру 611 и следовать инструкциям, которые вам дадут операторы. Обычно процесс разблокировки не занимает много времени. Однако, если проблема не может быть решена через службу поддержки, вы можете обратиться в ближайший офис Теле2. Если ваша сим-карта заблокирована из-за долгов, тогда ее разблокировка может занять больше времени и потребует оплаты задолженности. В любом случае, вам обязательно помогут вернуть доступ к вашему номеру.
Главная » Windows » Как отключить диспетчер задач на Windows 7, 8 и 10
Система Windows имеет много полезных инструментов, без которых система не работала бы должным образом. К примеру, диспетчер задач выполняют функцию отслеживания процессов в системе. Без нее было бы сложно понять, что в данный момент запущено и контролировать это было бы в разы сложнее. Конечно, диспетчеру задач есть альтернативы, но встроенный инструмент в любом случае с системой будет работать несколько лучше.
Если же пользователю сложно работать с таким инструментом, то можно отключить диспетчер задач. Хотя, делать этого не рекомендуется, лучше просто установить альтернативный вариант, наподобие, Process Explorer.
Содержание:
- Как отключить диспетчер задач в Windows 7, 8 и 10
- Диспетчер задач отключен администратором
- Использование командной строки
- Использование редактора реестра
- Отключаем диспетчер задач при помощи реестра
Ниже будет инструкция для семерки и других версий ОС Windows, но методы в большинстве случаев одинаковы для всех редакций.
Чтобы способ, который сейчас будет описан работал, нужно иметь профессиональную версию сборки, где работает редактор групповых политик. А теперь ход действий:
- Нажимаем клавиши Win+R и вводим в поле команду gpedit.msc.
- После открытия окошка слева переходим в следующий раздел: Конфигурация пользователя > Административные шаблоны > Система > Варианты действий после нажатия Ctrl+Alt+Del.
- В правой области окна находим строчку «Удалить диспетчер задач» и нажимаем на неё два раза.
- Откроется окошко, где ставим переключатель в положение «Включить».
- Нажимаем ОК.
- Перезапускаем компьютер или ноутбук.
Вот и все, теперь вы не сможете включить диспетчер задач любым известным способом. Если хотите вернуть его обратно, то проделайте операцию в противоположном порядке, то есть переведите переключатель в положение «Отключить».
Что делать, если диспетчер задач отключен администратором
Такое тоже бывает, конечно, это немного к делу не относится, но вдруг у вас была такая проблема и на будущее лучше перестраховаться.
Такая проблема часто возникает по вине вирусов, поэтому попробуем её решить.
Использование командной строки
Запустите от имени администратора CMD и вставьте туда следующий код:
REG ADD “HKCU\Software\Microsoft\Windows\CurrentVersion\Policies\System” /f /v “DisableTaskMgr” /t REG_DWORD /d 0
Цифра 0 на конце этого кода означает, что мы разблокируем доступ к диспетчеру задач, а ели хотим наоборот заблокировать, тогда ставим цифру 1.
Также этот код можно поместить в блокнот и сохранить с расширением «.bat», тогда он будет активироваться точно также, как если бы мы вводили его в командной строке.
Использование редактора реестра
Если вдруг предыдущий способ не сработал, попробуем напрямую в реестре отредактировать некоторые записи:
- Нажимаем клавиши Win+R и вводим regedit.
- Отправляем в следующий раздел – HKEY_CURRENT_USER\Software\Microsoft\Windows\CurrentVersion\Policies\System\DisableTaskMgr.
- Справа находим параметр DisableTaskMgr и дважды на него нажимаем.
- Там должен стоять либо значение 0 или вообще ничего.
- Чтобы отключить диспетчер задач, прописываем цифру 1 и сохраняем.
Выключить диспетчер задач при помощи реестра
Перед проведением операции убедитесь, что вы являетесь администратором своей системы, поскольку в противном случае ничего сделать не получиться.
- Открываем окно «Выполнить» с помощью клавиш Win+R.
- Вводим команду regedit.
- Открываем раздел HKEY_CURRENT_USER\Software\Microsoft\Windows\CurrentVersion\Policies\System. Бывает, что последнего подраздела нет, тогда просто создайте его правой кнопкой мышки «Создать» – «Раздел» и назовите System. Создаем именно в разделе «Policies».
- Справа найдите параметр DisableTaskMgr, а если его нет, то создайте.
- Как и в предыдущем варианте, а можно сказать, что это одинаковые методы, нужно прописать 1 – для отключения и 0 – для включения.
Способ работает на Windows XP, 7, 8 и 10.
Пробуем открыть диспетчер задач. Если запускается – перезагрузите на всякий случай ПК.
Мы рассмотрели несколько действенных методов по отключению или удалению диспетчера задач из Windows 7, 8 и 10. Напомню, если у вас профессиональная версия системы, тогда вы сможете использовать редактор групповых политик и остальные методы. Если у вас домашняя редакция или начальная, то вам подойдет только метод с командной строкой и реестром.
( 1 оценка, среднее 5 из 5 )
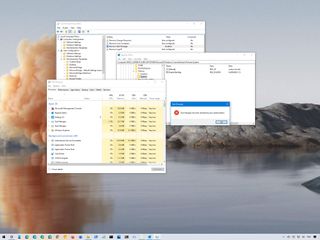
(Image credit: Windows Central)
On Windows 10, Task Manager is an advanced feature that gives you access to tools to start and stop applications, monitor system performance and running apps and services, and much more.
Although it is a handy tool, sometimes, you may want to disable access to prevent users from restarting specific programs, changing processes priorities, or because you need to comply with your organization’s policies.
Whatever the reason it might be, Windows 10 includes at least two ways to disable the Task Manager app across the desktop using the Group Policy Editor or Registry.
In this Windows 10 guide, we will walk you through two ways to disable the Task Manager for all users.
- How to disable Task Manager using Group Policy
- How to disable Task Manager using Registry
How to disable Task Manager using Group Policy
If you use Windows 10 Pro (or Enterprise), the easiest way to prevent users from accessing Task Manager is using the Local Group Policy Editor.
To disable the Windows 10 Task Manager, use these steps:
- Open Start.
- Search for gpedit.msc and select the top result to open the Local Group Policy Editor.
- Browse the following path:
User Configuration > Administrative Templates > System > Ctrl + Alt + Del Options - On the right side, double-click the Remove Task Manager policy.
- Select the Enabled option.
- Click the Apply button.
- Click the OK button.
Once you complete the steps, Task Manager will no longer be available through the experience. For example, the Ctrl + Shift + Esc keyboard shortcut won’t work, the Task Manager option from the taskbar context menu will be disabled, and the option in the Lock screen won’t be available. If the user tries to open the app from within the Start menu or elsewhere, they will receive a «Task Manager has been disabled by your administrator» message.
If you no longer need to restrict access to the Task Manager, you can undo the changes using the same instructions, but on step No. 5, make sure to select the Not configured option.
How to disable Task Manager using Registry
In the case you use Windows 10 Home, you won’t have access to the Local Group Policy Editor. However, you can still disable the «Remove Task Manager» policy with the Registry.
Warning: This is a friendly reminder that editing the Registry is risky, and it can cause irreversible damage to your installation if you don’t do it correctly. It’s recommended to make a full backup of your PC before proceeding.
To disable Task Manager with the Registry on Windows 10, use these steps:
- Open Start.
- Search for regedit and click the top result to open the Registry.
- Browse the following path:
HKEY_CURRENT_USER\SOFTWARE\Microsoft\Windows\CurrentVersion\PoliciesQuick tip: On Windows 10, you can now copy and paste the path in the Registry’s address bar to quickly jump to the key destination. - Right-click the Policies (folder) key, select the New submenu and choose the Key option.
- Name the key System and press Enter.
- Right-click the System (folder) key, select the New submenu and choose the DWORD (32-bit) Value option.
- Name the key DisableTaskMgr and press Enter.
- Double-click the newly created DWORD and set the value from 0 to 1.
- Click the OK button.
- Restart your computer.
After you complete the steps, similar to using Group Policy, the Task Manager will be disabled for any user logged on the device.
In the case you want to revert the changes, you can use the same instructions outlined above, but on step No. 4, right-click and delete the System key. If the System key has additional options, it is recommended to either set the DisableTaskMgr DWORD value to 1 to 0 or right-click and delete the key, instead of deleting the «System» key.
We are focusing this guide on disabling the Task Manager app for all users. However, you can use this guide to restrict access to the feature for specific Windows 10 users.
All the latest news, reviews, and guides for Windows and Xbox diehards.
Mauro Huculak is technical writer for WindowsCentral.com. His primary focus is to write comprehensive how-tos to help users get the most out of Windows 10 and its many related technologies. He has an IT background with professional certifications from Microsoft, Cisco, and CompTIA, and he’s a recognized member of the Microsoft MVP community.