В программе Microsoft Mouse and Keyboard Center всем кнопкам мыши назначены команды по умолчанию. Вы можете назначать некоторым кнопкам другие команды или сочетания клавиш, чтобы вам было удобнее работать. Вы также можете отключать кнопки, которые могут быть нажаты случайно, например колесико. Если у вас нет этой программы или вы хотите узнать о ней подробнее, перейдите в раздел Загрузки — Центр управления мышью и клавиатурой.
Переназначение кнопки для всех приложений
-
Используя мышь, которую требуется настроить, запустите программу Microsoft Mouse and Keyboard Center.
-
Выберите Основные параметры.
-
Выберите кнопку, которую необходимо переназначить.
-
Выберите команду в списке для кнопки, которую требуется переназначить.
Чтобы отключить кнопку, выберите отключить эту кнопку.
Примечания:
-
Команда Щелчок должна быть назначена левой или правой кнопке. При желании эту команду можно назначать и другим кнопкам.
-
В некоторых программах и играх переназначенные команды кнопок могут работать по-другому. Некоторые программы и игры могут не поддерживать пользовательские назначения кнопок.
-
Мыши некоторых моделей оснащены специальными кнопками, которые невозможно переназначать.
Как переназначить кнопки мыши для определенного приложения?
Вы можете назначать кнопки мыши для выполнения разных команд в разных программах. Например, вы можете назначить одну и ту же кнопку мыши для активации рукописного ввода в PowerPoint, макроса в игре и экранной лупы во всех остальных приложениях.
Переназначение кнопки для определенной программы
-
Используя мышь, которую требуется настроить, запустите программу Microsoft Mouse and Keyboard Center.
-
Выберите Параметры конкретных приложений.
-
Нажмите кнопку Добавить новое и выберите нужную программу.
Если нужная программа отсутствует в списке, нажмите кнопку Добавить программу в нижней части экрана, а затем выберите программу. -
Выберите команду из списка.
Использование кнопки, переназначенной для определенной программы
-
Запустите программу и нажмите переназначенную кнопку.
Примечание: Если программа открыта с помощью команды Запуск от имени администратора, параметры кнопок мыши для этого приложения будут недоступны. Вместо этого будут использоваться глобальные назначения кнопок мыши. Чтобы включить параметры кнопок мыши для определенного приложения, откройте его без использования учетных данных администратора или войдите в Windows от имени администратора.
Нужна дополнительная помощь?
Нужны дополнительные параметры?
Изучите преимущества подписки, просмотрите учебные курсы, узнайте, как защитить свое устройство и т. д.
В сообществах можно задавать вопросы и отвечать на них, отправлять отзывы и консультироваться с экспертами разных профилей.
Найдите решения распространенных проблем или получите помощь от агента поддержки.
Среднестатистическая мышь, состоящая из двух кнопок и колесика, неприхотлива в настройке. В целом, пользователю даже не нужно менять стандартные параметры, так как действия ЛКМ и ПКМ привычны каждому человеку. Другое дело, когда используется игровой аксессуар с дополнительными элементами управления. В таком случае владелец должен понимать, как настроить боковые кнопки мыши в операционной системе Windows 10.
Настройка боковых кнопок через центр обновлений Windows
Задать функции для кнопок, расположенных на боковой части аксессуара, можно при помощи стандартных настроек Windows 10:
- Откройте «Параметры» через меню «Пуск».
- Перейдите в раздел «Устройства», а затем – «Мышь».
- Щелкните ЛКМ по вкладке «Дополнительные настройки».
- Откройте вкладку с дополнительными параметрами устройства.
Обратите внимание, что настройки боковых кнопок могут отсутствовать в указанном меню. Это происходит из-за отсутствия драйверов мышки, которые загружаются через «Диспетчер устройств»:
- Щелкните ПКМ по значку «Пуск».
- Запустите «Диспетчер устройств».
- Раскройте вкладку «Мыши и иные указывающие устройства».
- Кликните ПКМ по названию своего гаджета.
- Нажмите на кнопку «Обновить драйвер».
Далее начнется автоматический поиск программного обеспечения и его автоматическая установка. Если по каким-то причинам рассматриваемый способ загрузки софта вас не устраивает, установите ПО вручную. Для этого посетите сайт производителя мышки, а затем скачайте и установите предлагаемые драйверы.
Применение специализированного ПО
Наряду со стандартными средствами Windows, а также дополнительными софтовыми фишками, предлагаемыми производителями указывающих устройств, существует универсальное ПО. Оно тоже позволяет переназначить клавиши на мышке вне зависимости от того, какую модель вы используете. Среди подобных программ стоит выделить следующие приложения:
- X-Mouse Button Control;
- Mouse Wheel Control;
- Logitech SetPoint.
Рассмотрим алгоритм настройки на примере первой программы:
- Подключите периферийное устройство к ПК.
- Запустите X-Mouse Button Control.
- Отметьте галочкой используемый гаджет.
- В правом окне программы выберите «Слой 1».
- Во вкладках, имеющих имя «Боковая кнопка» установите необходимые действия.
Вы можете создать сразу несколько слоев для оптимизации работы гаджета под разные сценарии. Например, в играх кнопки будут выполнять одни действия, а в стандартных вариантах использования – другие. Только не забудьте своевременно переключиться с одного слоя на другой. В противном случае всегда будет задействован тот, который был выбран в последний раз.
Вам помогло? Поделитесь с друзьями — помогите и нам!
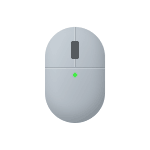
В этом обзоре — о программах для переназначения кнопок мыши и создания макросов для них, прежде всего бесплатных, универсальных и не зависящих от конкретной модели мыши. Программ от производителей также коснемся в конце инструкции.
- X-Mouse Button Control
- Key Manager
- Macro Toolworks Free
- AutoHotkey
- Программы производителей
X-Mouse Button Control
X-Mouse Button Control — одна из самых совместимых бесплатных программ для назначения действий кнопкам мыши, на русском языке, проста в освоении и не требовательная к ресурсам.
Скачайте программу с официального сайта, где доступна версия в виде установщика (пункт Latest version) и портативная версия программ (Portable version).
После установки программы она будет автоматически запущена, далее пример базовых действий для настройки действий кнопки мыши:
- Нажмите правой кнопкой мыши по значку программы в области уведомлений и выберите пункт «Setup» в появившемся меню, либо просто дважды нажмите по значку.
- В программе зайдите в Settings — Language, выберите русский язык (если вам требуется именно он), нажмите «Ок», затем — Apply в главном окне программ и закройте окно программы. При повторном открытии окна язык должен измениться: в моем случае этого не произошло.
- Обходной путь, чтобы включить русский язык: после того, как был проделан 2-й шаг, выйдите из программы через контекстное меню, затем для версии с установщиком перейдите в папку
AppData\Roaming\Highresolution Enterprises\XMouseButtonControl
(введите %AppData% в адресную строку проводника и нажмите Enter, чтобы сократить время поиска пути), а для Portable версии — просто в папку с программой, откройте файл XMBCSettings.xml в любом текстовом редакторе, найдите параметр «Language filename» и впишите Russian.xmbclp в него, сохраните изменения и перезапустите программу.
- В панели «Профили» справа вы можете добавить программы и окна, в которых будут использоваться заданные вами назначения кнопок мыши.
- При нажатии кнопки мыши, которую вы хотите переназначить, соответствующий ей пункт в настройках справа будет подсвечиваться, чтобы вы знали где менять параметры (для некоторых дополнительных кнопок может быть сложно заметить из-за быстрого срабатывания).
- Для назначения действия, нажмите по стрелке справа от нужной кнопки мыши и выберите нужное действие. В моем примере я буду добавлять сочетание клавиш «Ctrl+Z» (отмена последнего действия в большинстве программ) на нажатие дополнительной кнопки мыши, выбираю «Имитация клавиш».
- Откроется окно, где можно задать, какие именно клавиши будут нажиматься, с возможностью задать модификаторы, паузы и другие параметры. Всё очень подробно описано в самом окне, с примерами в конце окна. Прописываем команду и нажимаем «Ок».
- Готово, сделанные настройки можно протестировать в заданной программе (или, если вы не добавляли программ в «Профили», то в любых программах).
Это лишь базовый сценарий: возможности более обширные, например, вы можете создать несколько «слоев» с разными переназначениями кнопок мыши и переключаться между ними с помощью горячих клавиш или временно менять назначение кнопки с помощью клавиши-модификатора, определить которые можно в настройках программы:
Из полностью бесплатных программ на русском языке и подходящих не только для игровых мышей X-Mouse Button Control, на мой взгляд, лучший вариант. На официальном сайте доступно полное руководство по программе на русском языке: руководство пользователя X-Mouse Button Control.
Key Manager
Key Manager — единственная не бесплатная программа в этом обзоре (срок пробной версии 30 дней), но с учетом наличия русского языка и простого интерфейса, а также российского происхождения, может заслуживать внимания. Официальный сайт программы — https://atnsoft.ru/keymanager/
Базовый пример использования, аналогичный предыдущему примеру:
- В главном окне программы кликните дважды по пункту добавления нового действия.
- Нажмите в поле «На клавишу, кнопку мыши, последовательность нажатий или комбинацию» слева вверху, а затем — переназначаемую кнопку мыши, чтобы она записалась.
- Выберите пункт «Клавиша или кнопка мыши».
- Нажмите пункт «Определите клавишу, кнопку мыши или комбинацию» и нажмите ту клавишу или кнопку, которая будет срабатывать при нажатии кнопки из пункта 2.
- Также вы можете вручную задать нажимаемые клавиши в пункте «Определить, если физически отсутствует».
- Нажмите «Ок» для применения сделанных настроек и начала работы переназначения.
Опять же, это лишь ограниченный пример: в программе больше настроек, такой как выбор раскладки, мест срабатывания и других условий и настройка более сложных действий, чем простая имитация нажатия клавиш на клавиатуре или мыши.
Macro Toolworks Free
Macro Toolworks — это бывшая ClickyMouse, доступная как в платной, так и в бесплатной версиях. Русский язык интерфейса отсутствует (при желании вы можете перевести обычный языковой текстовый файл .ini в папке Languages, готовых переводов для программы я не нашел, но проверил: такой подход к переводу работает).
Программа позволяет создавать макросы не только для мыши, но и для клавиатуры и других событий. В части назначения действия на кнопку мыши возможный сценарий использования будет состоять из следующих шагов:
- Нажмите по кнопке создания нового макроса в верхней панели.
- Нажмите по кнопке записи макроса в появившейся правой нижней панели на вкладке «Content», затем — кнопку «Record now» и после отсчета нажмите клавиши, сочетания клавиш или выполните другие действия, по завершению нажмите «Stop» в панели записи макроса.
- Записанный макрос отобразится на вкладке «Content».
- Перейдите на вкладку «Triggers», нажмите «Плюс», выберите пункт «Mouse», в пункте «Mouse event» выберите «Mouse button click» и укажите, на какую кнопку мыши должен срабатывать макрос. При необходимости можно задать и зону срабатывания макроса.
- Задайте имя макроса и описание (при желании) на вкладке «Properties» и нажмите «Ок».
Записанный макрос начнет работать сразу после подтверждения кнопкой «Ок».
Скачать Macro Toolworks Free и ознакомиться с полной документацией (также на английском языке) можно на официальном сайте https://www.pitrinec.com/
AutoHotkey
AutoHotkey — программа и скриптовый язык, который может использоваться для переназначения клавиш клавиатуры и мыши, а также выполнения множества других задач. Скрипты можно писать самостоятельно в любом текстовом редакторе, компилировать их в исполняемые .exe файлы для работы в фоновом режиме.
Например, простой скрипт AutoHotkey 2.0:
XButton1::
{
Send "^z"
}
Отправит сочетание клавиш Ctrl+Z при нажатии четвертой кнопки мыши. Более подробно про использование программы в отдельной статье: AutoHotkey — переназначение клавиш, макросы и автоматизация в Windows.
Программы производителей
Производители мышей, чаще игровых, но в некоторых случаях — и офисных, обычно предлагают собственные утилиты для настройки макросов или переназначения кнопок мыши. В качестве примеров:
Большинство этих программ имеют русский язык интерфейса, настройка переназначения кнопок мыши или привязки макросов к ним реализованы сравнительно просто, а сами программы исправно работают с устройствами соответствующей марки.
Главный возможный минус — излишняя «тяжеловесность» и требовательность к ресурсам компьютера при работе указанного ПО в фоновом режиме.
Возможно, у вас есть собственные находки для выполнения рассмотренной задачи или опыт использования упомянутых программ? Будет отлично, если вы сможете поделиться этой информацией в комментариях к статье.
Средняя мышь, состоящая из двух кнопок и колесика, неприхотлива в настройке. В общем, пользователю даже не нужно менять стандартные параметры, так как действия ЛКМ и ПКМ знакомы каждому. Другое дело, когда используется игровой аксессуар с дополнительным управлением. В этом случае владелец должен понимать, как настроить боковые кнопки мыши в операционной системе Windows 10.
Для настройки боковых кнопок мыши в Windows 10 и переназначения клавиш можно воспользоваться встроенными инструментами ОС или сторонними приложениями.
- Настройка боковых кнопок мыши в Windows 10 с помощью встроенных инструментов:
- Нажмите на кнопку «Пуск» в левом нижнем углу экрана и выберите «Параметры».
- Выберите «Устройства» и затем «Мышь и сенсорная панель».
- В разделе «Дополнительные параметры мыши» выберите вкладку «Кнопки».
- Нажмите на стрелку в выпадающем меню рядом с кнопками «Влево» и «Вправо» и выберите нужное действие.
- Нажмите «Применить» и затем «ОК».
- Настройка боковых кнопок мыши в Windows 10 с помощью сторонних приложений:
- Установите приложение для настройки клавиш мыши, такое как X-Mouse Button Control, на ваш компьютер.
- Запустите приложение и выберите боковые кнопки мыши, которые вы хотите настроить.
- Назначьте нужное действие на кнопку, например, открытие программы или выполнение определенного сочетания клавиш.
- Нажмите «Сохранить» или «Применить».
Обратите внимание, что сторонние приложения для настройки кнопок мыши могут потребовать установки дополнительного ПО или быть платными.
Вы можете настроить функции кнопок на боковой стороне аксессуара, используя стандартные настройки Windows 10:
- Откройте «Настройки» из меню «Пуск».
- Перейдите в раздел «Устройства», затем «Мышь».
- Щелкните ЛКМ на вкладке «Дополнительные настройки».
- Откройте вкладку с дополнительными настройками устройства.
Обратите внимание, что настройки боковой кнопки могут быть недоступны в указанном меню. Это связано с отсутствием драйверов мыши, которые загружаются через «Диспетчер устройств»:
- Щелкните правой кнопкой мыши значок «Пуск».
- Запустить диспетчер устройств».
- Разверните вкладку «Мыши и другие указывающие устройства».
- Щелкните правой кнопкой мыши имя своего гаджета.
- Нажмите кнопку «Обновить драйвер».
После этого начнется автоматический поиск ПО и автоматическая установка. Если по каким-либо причинам рассмотренный способ загрузки программного обеспечения вас не устраивает, установите программное обеспечение вручную. Для этого посетите веб-сайт производителя мыши, затем загрузите и установите предложенные драйверы.
Применение специализированного ПО
Наряду со стандартными инструментами Windows и дополнительными программными функциями, предлагаемыми производителями указывающих устройств, существует универсальное программное обеспечение. Это также позволяет вам переназначать клавиши мыши, независимо от того, какую модель вы используете. Среди этих программ стоит выделить следующие приложения:
- Управление кнопкой X-Mouse;
- Управление колесиком мыши;
- Logitech SetPoint.
Рассмотрим алгоритм настройки на примере первой программы:
- Подключите периферийное устройство к вашему ПК.
- Запустите X-Mouse Button Control.
- Установите флажок у используемого гаджета.
- В правом окне программы выберите «Уровень 1».
- Задайте необходимые действия на вкладках «Боковая кнопка.
Вы можете создать несколько уровней одновременно, чтобы оптимизировать гаджет для разных сценариев. Например, в играх кнопки будут выполнять одни действия, а в стандартных случаях – другие. Только не забывайте своевременно переключаться между слоями. В противном случае всегда будет использоваться последний выбранный.
Источник изображения: it-tehnik.ru
Компьютерная мышь с дополнительными двумя или четырьмя кнопками по бокам – отличный способ привнесения удобства в управление компьютером. Мыши с дополнительными кнопками изначально предназначены для геймеров: в настройках многих игр на эти кнопки можно назначить те или иные игровые действия. Но дополнительные кнопки мыши можно использовать не только в играх, а при выполнении любых иных задач в среде Windows и сторонних программах.
Сама Windows не предусматривает функционал для программирования этих кнопок, но это умеют делать специальные сторонние программы. X-Mouse Button Control – одна из таких. С её помощью можно и запрограммировать дополнительные кнопки мыши, и при необходимости переназначить основные кнопки. Рассмотрим ключевые возможности программы.
О программе
X-Mouse Button Control – программа, увы, с не дружественным интерфейсом, но это толковая программа, при этом она бесплатная. Она русифицирована, предусматривает широчайшие возможности по настройке операций мыши в среде Windows. С помощью X-Mouse Button Control можем программировать кнопки и действия мыши для всей среды Windows и для отдельных программ. Можем создавать несколько конфигураций с разными настройками, экспортировать все наши настройки в файлы сохранения профилей и затем импортировать их на других компьютерах или после переустановки операционной системы.
X-Mouse Button Control существует в обычной версии для инсталляции в среду Windows и в версии портативной.
Официальный сайт загрузки программы:
https://www.highrez.co.uk/downloads/XMouseButtonControl.htm
Русификация
Программа предусматривает русскоязычную локализацию, но автоматически не устанавливается с ней в русскоязычную Windows. Потому первым делом после установки X-Mouse Button Control вызываем контекстное меню на её иконке в системном трее, где программа впредь будет прятаться и обеспечивать свои функции в фоновом режиме. И выбираем в этом меню «Setup».
Далее жмём «Settings».
Идём в раздел «Language» и здесь выставляем русский язык. Жмём «Ок».
Закрываем все окна программы.
Программирование кнопок и действий мыши
После установки русского языка заново вызываем меню на значке программы в трее, теперь меню будет уже на русском, в нём выбираем «Настройки».
Попадём в окно настройки операций мыши. Здесь, собственно, и производится программирование её кнопок и действий. Программироваться с помощью X-Mouse Button Control могут левая, правая и средняя кнопки мыши, боковые кнопки, движение колесом вверх и вниз, наклон колеса вправо и влево. В нашем случае имеется мышь с двумя боковыми кнопками, и мы назначим на них уменьшение и увеличение системной громкости. Назначаем и применяем кнопкой внизу «Применить».
Отдать боковые клавиши именно под эти две операции будет оптимальным решением для многих пользователей, использующих домашний компьютер преимущественно для проведения досуга. Резкие перепады громкости в фильмах и сетевых видеороликах наверняка не единожды ввергали в бешенство людей с острым слухом или тех, кто присел «тихонько посидеть за компом», пока ребёнок спит. Боковые кнопки мыши, запрограммированные на управление громкостью, предоставят возможность быстрого реагирования в таких вот случаях.
Те же, кому нужны прочие возможности для дополнительных кнопок, могут выбрать их из довольно большого перечня операций, предлагаемых X-Mouse Button Control. Этот перечень един для всех кнопок и действий мыши. Можем не только запрограммировать дополнительные кнопки, но также переназначить работу основных кнопок или колеса, если они вышли из строя или просто под своё индивидуальное использование. Так, на любую кнопку или действие мыши можем настроить прокрутку колесом, наклоны колеса, щелчки правой и левой клавиш, выполнение двойного щелчка. Из прочих операций можем выбрать залипание кнопок, блокировку движения курсора по осям, отдельные системные операции как то: настройка яркости экрана, копирование и вставка, переключение окон, запуск экранной заставки, блокировка компьютера и пр. Помимо непосредственно операций мыши и системных действий, нам также будет доступна для настройки имитация работы отдельных клавиш клавиатуры и сочетаний клавиш.
Ещё из возможностей для программирования дополнительных кнопок и переназначения основных: действие лупы, блок мультимедийных операций, блок операций для браузера, операции с системными окнами и пр.
Все эти операции доступны как для основного профиля настроек мыши, так и для отдельных профилей программ.
Важно: не переназначайте без осознанной необходимости, в целях эксперимента клик левой клавиши мыши.
Профили отдельных программ
На первом этапе мы осуществили программирование кнопок и действий мыши для всей операционной системы – среды Windows и её сторонних программ. Эти настройки относятся к основному профилю программирования – профилю с названием «по умолчанию». Но для каждой из нужных нам программ мы можем создать свои отдельные профили и в этих профилях настроить кнопки и действия мыши по-другому. Эти отдельные профили программ будут являть собой нечто исключения из общего правила: к системе в целом и другим программам будут применены настройки профиля по умолчанию, а при работе с этими отдельными программами будут вступать в силу их отдельные настройки.
Чтобы настроить профиль для отдельной программы, запускаем её. В окне X-Mouse Button Control на панели слева нажимаем кнопку «Добавить». И в появившемся перечне выбора приложений указываем нужную нам запущенную программу. В нашем случае это Microsoft Word. На панели слева в окне настроек X-Mouse Button Control увидим, что для Microsoft Word появился свой отдельный профиль.
Ну и мы можем настроить в нём другие операции для мыши. При работе с Microsoft Word боковые кнопки мыши должны выполнять ту же задачу, что и в целом в системе – управление громкостью. Поэтому для них мы в настройках ставим значение согласно профилю по умолчанию. А вот операцию для средней кнопки мы переназначим. По умолчанию средняя кнопка выполняет скроллинг с регулируемой скоростью. Эта функция в нашем случае не используется, используется только обычный скроллинг колесом. На среднюю кнопку назначим операцию поиска выбранного текста в Интернете. Это привнесёт реальное удобство в работу с текстовым редактором: выделив слово или фрагмент текста, кликом средней кнопки мыши мгновенно отправим его в поисковик в браузере по умолчанию.
И вот по такому принципу можем делать профили с отдельными настроенными операциями для кнопок и действий мышью во всех часто используемых нами программах.
Профили отдельных системных областей
Профили можем настроить не только для отдельных программ, но также для отдельных системных областей – рабочего стола, панели задач, трея. Запрограммированные в таком профиле операции мыши будут вступать в действие, только если мы находимся в этих областях – работаем с рабочим столом или подводим курсор на ту или иную область на панели задач. Для настройки такой области на панели профилей необходимо добавить новый профиль и кликнуть внизу «Выбрать окно».
Далее цепляем зажатой левой клавишей мыши поисковик окон.
И перетаскиваем его на нужную область. В нашем случае это будет область размещения значка громкости в системном трее.
Область определена, теперь ставим галочку активации профиля только при условии нахождения курсора в выбранной области. Можем также ввести описание профиля и жмём «Ок».
И теперь программируем. Это профиль, который будет работать в одной узкой области Windows – только при наведении на значок громкости, потому можем смело отказаться от некоторых стандартных значений управления мышью. Сделаем эту узкую область мультимедийной: регулировку громкостью настроим на вращение колеса, средней кнопкой сможем полностью убирать звук, а боковыми кнопками будем пролистывать треки.
Возможно, область мелкого значка в системном трее для кого-то будет слишком маленькой. В таком случае можно расширить область: дважды кликаем профиль на панели слева и указываем большие значения области наведения курсора.
Слои
Ну и, наконец, рассмотрим ещё одну из ключевых возможностей X-Mouse Button Control – работу со слоями. Здесь всё просто: каждый слой – это отдельная конфигурация назначений для кнопок и действий мыши. Отдельная конфигурация для всех профилей – для профиля общего системного (по умолчанию), для профилей отдельных программ и системных областей. В слое 2 можем задать альтернативные слою 1 настройки управления мышью. И применять конфигурацию этого слоя 2 тогда, когда нужно.
В нашем примере заточим слой 2 под создание скриншотов. В профиле по умолчанию боковые кнопки традиционно оставляем управляющими громкостью, для этого их значения выставляем теми же, что и в слое 1. А на вращение колеса мыши назначим операции захвата всего экрана и отдельного окна. Эти операции будут работать при наличии в системе активного скриншотера.
Значения для других профилей в слое 2 не будем отдельно настраивать, выставим их значения идентичными слою по умолчанию.
Переключаться межу слоями можно с помощью заданных в настройках X-Mouse Button Control горячих клавиш или в системном трее.
Всего таких слоёв с альтернативными конфигурациями можно создать максимум 10 штук. По умолчанию активны только два слоя, в настройках программы можно активировать другие слои из этих 10-ти возможных.
Загрузка…









































