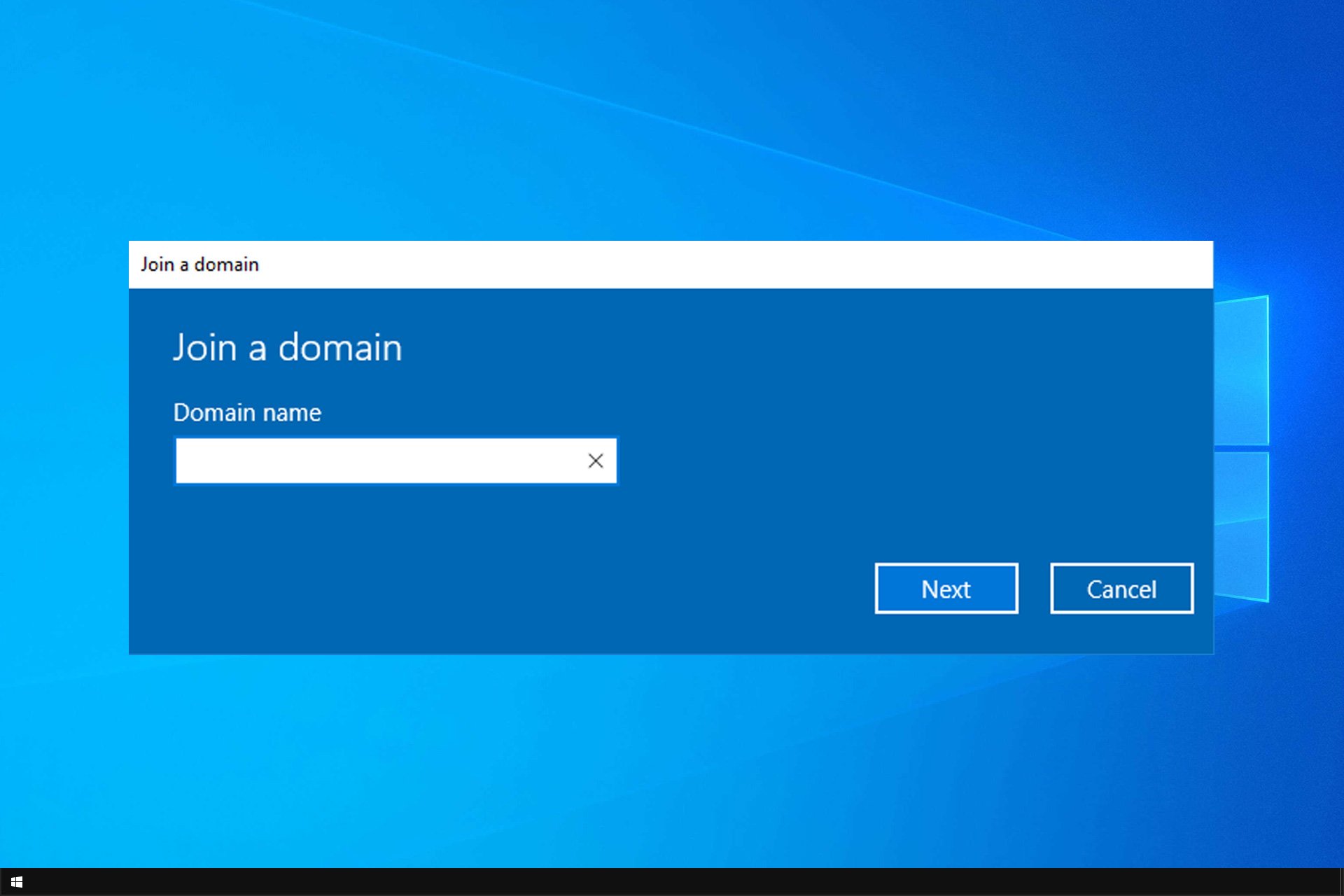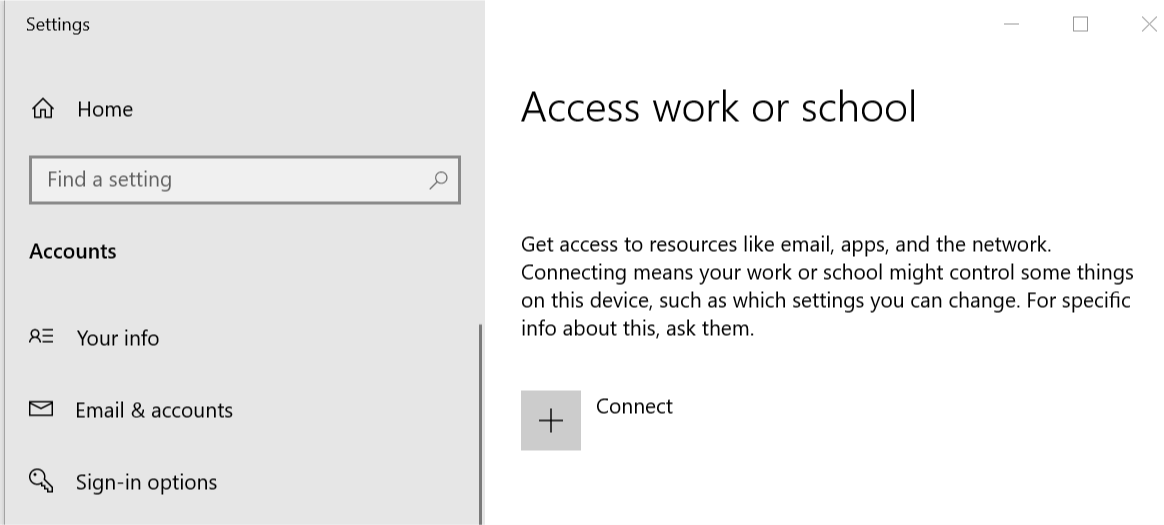Чтобы подключить компьютер с установленной операционной системой Windows 10 к домену Windows Server, следуйте этим шагам:
- Откройте “Панель управления” и выберите “Система и безопасность”.
- Нажмите на “Система” и выберите “Дополнительные параметры системы” слева в меню.
- В открывшемся окне “Свойства системы” выберите вкладку “Имя компьютера”.
- Нажмите на кнопку “Изменить”.
- В окне “Изменение имени компьютера или домена” выберите опцию “Подключить этот компьютер к домену”.
- Введите имя домена в соответствующее поле и нажмите “ОК”.
- Появится окно “Домен пользователя”, в котором нужно ввести имя и пароль администратора домена.
- Нажмите “ОК” и дождитесь завершения процесса подключения к домену.
- После завершения процесса подключения к домену перезагрузите компьютер, чтобы изменения вступили в силу.
- После перезагрузки войдите в систему, используя имя пользователя и пароль, созданные на контроллере домена.
После выполнения этих действий ваш компьютер будет подключен к домену Windows Server и вы сможете использовать учетную запись домена для доступа к ресурсам и настройкам домена.
Как сменить домен на компьютере Windows 10
Чтобы сменить домен на компьютере с установленной операционной системой Windows 10, выполните следующие действия:
- Откройте “Панель управления” и выберите “Система и безопасность”.
- Нажмите на “Система” и выберите “Дополнительные параметры системы” слева в меню.
- В открывшемся окне “Свойства системы” выберите вкладку “Имя компьютера”.
- Нажмите на кнопку “Изменить”.
- В окне “Изменение имени компьютера или домена” выберите опцию “Работать в группе”.
- Введите имя новой группы в соответствующее поле и нажмите “ОК”.
- Появится окно “Пользовательское уведомление”, в котором нужно ввести учетные данные администратора локальной учетной записи.
- После завершения процесса смены домена перезагрузите компьютер, чтобы изменения вступили в силу.
После выполнения этих действий ваш компьютер будет работать в группе и вы сможете использовать локальную учетную запись для доступа к ресурсам и настройкам на вашем компьютере. Однако, если вы хотите подключить компьютер к другому домену, вам нужно будет выполнить процесс подключения к новому домену.
Постановка задачи
У меня есть домен Active Directory, если вы не знаете, что это такое, перейдите по ссылке слева, он очень подробно описан, но в двух словах это база данных всех устройств и пользователей организации, которая является централизованно управляется системным администратором.Установка тестовой виртуальной машины с Windows 10 1803 (если вы не знаете, где найти дистрибутив, вот вам законный метод загрузки ISO-образа Windows 10), я хотел вставить его в домен, но не классическим способом, а с новым трендом интерфейса, через аля метро 2.0. Каково же было мое удивление, что я не мог найти его около 10 минут, также по экспериментальным причинам я спросил своих коллег из второй линии техподдержки, знают ли они, но они не смогли мне показать ничего, кроме классического метода. Поиск в Google также оставил больше вопросов, чем ответов, так как кнопка, о которой все говорили, больше не была в моем случае, но я все равно нашел ее и решил написать небольшую заметку, никогда не знаешь, что она будет кому-то полезна.
Читайте также Как успешно извлечь компьютер из домена Active Directory
Методы присоединения в домен Windows 10
Для присоединения Windows 10 к домену Active Directory я лично знаю 4 метода, которые мы подробно обсудим с вами:
- Windows 10 присоединяется к домену через новый интерфейс настроек Windows
- Классическим я его называю, потому что он самый старый и всем известный, по свойствам системы, в окошке с переименованием компа
- Вы можете подключить свою десятку к Active Directory с помощью командлетов PowerShell
- Автономный вход в домен через утилиту djoin, редкий случай, но нужно знать
Практика подключения Windows 10 к домену
Ввод через новый интерфейс
Этот метод можно разделить на две части, я объясню почему. Текущая политика Microsoft заключается в том, что она хочет привести внешний вид операционной системы Windows 10 к общему виду на всех устройствах, чтобы все действия, где бы пользователь их ни выполнял, выполнялись одинаково. С одной стороны, это хорошо и, вероятно, правильно, но с другой стороны, это предполагает постоянное глобальное изменение интерфейса с каждой новой версией и устранение классических оснасток в виде панели управления.
Ввиду этой десятки, в которой версия до 1511 имеет кнопку положения, но выпуски, уже начиная с 1607 года и заканчивая текущим 1809 годом, еще не имеют этой кнопки, поскольку концепция изменилась и была переработана (если вы этого не сделаете) не знаю, как узнать версию Windows 10, перейдите по ссылке слева)
Подключаем к домену Windows 10 до 1511
Для десятков с выпуском Threshold 1 и 2 (1507 и 1511) процедура добавления компьютера в Active Directory имеет следующий алгоритм. Одновременно нажмите клавиши Win и I (это один из многих горячих клавиш в Windows), чтобы открыть меню «Параметры». В параметрах вы найдете артикул
Затем найдите раздел «Информация о системе», здесь вы увидите сводную информацию, вы можете увидеть, что в моем примере у меня Windows 10 1511 и обратите внимание, что есть две удобные кнопки:
- Присоединяйтесь к корпоративному домену
- Присоединяйтесь к Azure AD
для подключения к домену необходимо указать его полное имя, в моем случае это root.zhivye-oboi-windows.ru и нажать Далее.
Следующим шагом у вас будет форма авторизации, в которой вы представитесь, от имени которой вы подключитесь к домену Active Directory вашей Windows 10, обычно это учетная запись администратора домена или пользователь, которому делегированы права.
напоминаю, что обычный рядовой пользователь может ввести до 10 компьютеров в домен
На следующих шагах вам будет предложено предоставить информацию об учетной записи, которая будет использовать этот компьютер, пропустите этот шаг.
и последний шаг – перезагрузить рабочую станцию, после чего вход в домен Windows 10 можно считать успешным.
Подключаем к домену Windows 10 выше 1607
Обнаружили версию 1511, на мой взгляд, кнопки там удобно расположились, не знаю, что разработчикам не понравилось. Сейчас я приведу вам пример присоединения к Active Directory Windows 10 1607 и выше, в моем примере это будет версия 1803. Также откройте «Настройки Windows». Если вы зайдете в систему и «О системе», вы не найдете кнопок, необходимых для подключения к генеральному директору компании, подробнее. Как я уже писал выше, функциональность перенесена.
В настройках Windows найдите и перейдите в «Учетные записи”
Найдите запись «Доступ к вашему рабочему месту или учебному аккаунту» и нажмите кнопку «Подключиться”
Доступ к таким ресурсам, как электронная почта, приложения и Интернет. Подключение подразумевает, что ваша компания или учебное заведение может управлять некоторыми функциями на этом устройстве, например настройками, которые вы можете изменить. Свяжитесь с вашей компанией или учебным заведением для получения конкретной информации.
Учебные заведения можно почитать на MS https://docs.microsoft.com/ru-ru/education/windows/change-to-pro-education
Вы можете прочитать информацию о присоединении к Azure AD здесь https://docs.microsoft.com/ru-ru/previous-versions//mt629472(v=vs.85)
Откроется окно «Настройка рабочего или школьного рекорда». В основном нас будут интересовать два момента:
- Присоедините это устройство к Azure Active Directory
- Присоединяем это устройство к локальному домену Active Directory, наш вариант
Вы увидите окно с полным доменным именем вашего доменного имени Active Directory.
Затем вас попросят предоставить учетные данные для присоединения рабочей станции к AD.
Пропустите шаг добавления учетной записи.
Когда все будет готово, мы выполним обязательную перезагрузку, и ваша Windows 10 станет членом Active Directory.
После перезагрузки видим префикс домена.
Классический метод ввода в домен Windows 10
В моде мы погнали десятку в домене, сейчас напомню, а для кого-то покажу, что такое классический метод.
Откройте окно Выполнить и введите команду:
sysdm.cpl
Вы увидите окно «Свойства системы», вы также можете получить к нему доступ, если щелкните значок «Этот компьютер» и перейдите в его свойства, затем выберите «Изменить настройки”
На вкладке «Имя компьютера» нажмите кнопку «Изменить». В открывшемся окне «Смена имени компьютера или домена» ставим радиокнопку на поле «Является членом домена» и вводим его имя, у меня оно root.zhivye-oboi-windows.ru. Щелкните ОК.
Если ваша рабочая станция смогла связаться с контроллером домена с запросом, вы увидите форму авторизации, где для входа Windows 10 в домен необходимо указать логин и пароль учетной записи, которая имеет на это права.
Если проблем нет, вы увидите окно «Добро пожаловать в домен root.zhivye-oboi-windows.ru”.
Затем вы получите уведомление о необходимости перезагрузки: «Чтобы изменения вступили в силу, вам необходимо перезагрузить компьютер”
В результате мы получаем рабочую станцию, подключенную с Windows 10 Pro к Active Directory.
Как подключить Windows 10 к домену с помощью PowerShell
Этот метод присоединения к домену Active Directory будет быстрым и полезным, особенно для начинающих системных администраторов. Откройте PowerShell от имени администратора и введите следующую команду:
Add-Computer -DomainName root.zhivye-oboi-windows.ru (где root.zhivye-oboi-windows.ru – ваше доменное имя, вы получите свое)
Появится окно авторизации, в котором необходимо указать учетные данные пользователя, имеющего разрешение на доступ к домену на рабочей станции Windows 10.
Если учетные данные верны, вы получите уведомление о том, что изменения вступят в силу после перезагрузки компьютера, что означает, что компьютер стал частью домена.
Если вы откроете оснастку ADUC на контроллере домена, вы найдете свою рабочую станцию в контейнере «Компьютеры.
Как подключить Windows 10 к домену с помощью djoin
Утилита djoin, этот метод также называется автономной записью домена, подробнее о нем перейдите по ссылке слева. Смысл его в том, что у вас есть некий компьютер, который по каким-то причинам не может связаться с контроллером домена; Для него готовится специальный файл BLOB, который содержит информацию, необходимую для присоединения к домену. Команда djoin запускается с использованием файла большого двоичного объекта, и автономный компьютер становится частью Active Directory.
В некоторых случаях требуется на компьютере, который включен в домен Active Directory войти не под доменной, а под локальной учетной записью. Большинству администраторов этот трюк знаком, но пользователи зачастую о нем не знают.
Немного предыстории. После того, как компьютер добавлен в домен Active Directory, вы можете войти в него под учетной записью домена или локального пользователя (если конечно локальная учетная запись не отключена и вход под ней не заблокирован через групповые политики). В Windows XP и Windows Server 2003 на экране входа в систему имелся раскрывающийся список «Вход в систему», в котором можно было выбрать в какой домен вы хотите войти, либо, если нужно зайти под локальной учетной, для этого нужно выбрать пункт «Этот компьютер» - @Computer_Name (this computer).
Однако в последующих версиях Windows это раскрывающийся список из интерфейса входа в систему убрали. Вместо этого списка на экране входа в систему, появилась небольшая кнопка «Как я могу войти в другой домен» (How to log on to another domain). Если вы нажмете эту кнопку, появится следующий совет.
Type domain name\domain user name to sign in to another domain.)
Type РKZ-ТZI01K1\local user name to sign in to this PC only (not a domain
Чтобы войти в другой домен, введите имя_домена\имя_пользователя_домена
Чтобы войти только на этот компьютер (не в домен), введите РKZ-ТZI01K1\локальное_имя_пользователя
Как вы видите, в тексте сообщения присутствует имя данного компьютера (в нашем примере РKZ-ТZI01K1). И если вы хотите войти под локальной учетной записью, в поле с именем пользователя нужно указать имя локального пользователя в следующем формате РKZ-ТZI01K1\Administrator. Естественно, если имя компьютера довольно длинное и не несет смысловой нагрузки, его набор с клавиатуры может стать настоящим испытанием.
К счастью, есть простой способ, который позволит вам войти в систему под локальной учеткой без указания имени компьютера.
Секрет в том, что Windows использует символ точки (.) в качестве псевдонима для локального компьютера. Поэтому, если в поле с именем пользователя поставить .\, то система будет считать, что вы хотите авторизоваться под локальной учеткой. Соответственно изменится поле Sign in to, вместо имени домена там уже будет указано имя данного компьютера.
Теперь после .\ осталось набрать имя локальной учетной записи и пароль.
Этот небольшой трюк может использоваться для входа на доменный компьютер под локальной учетной записью во всех поддерживаемых версиях Windows, начиная с Windows Vista и заканчивая Windows 10 и Windows Server 2016.
Совет. Аналогичным образом можно авторизоваться на удаленном компьютере в рабочей группе под локальной учетной запись при доступе к общим файлам по протоколу SMB.
Содержание
- Как мне войти в другой домен?
- Как изменить свой домен в Windows 10?
- Можно ли объединить компьютер с двумя доменами?
- Как мне найти имя пользователя и пароль для моего домена?
- В чем разница между учетной записью домена и локальной учетной записью?
- Как узнать, находится ли мой компьютер в домене?
- Как мне найти доменное имя моего компьютера?
- Как мне снова присоединиться к своему домену, если доверие потеряно?
- Как соединить два домена вместе?
- Что делает доверительный домен?
- Как добавить домен к пользователям и компьютерам Active Directory?
- Что такое имя домена и имя пользователя в электронной почте?
- В чем разница между именем пользователя и именем домена?
- Как мне войти в локальную учетную запись вместо домена в Windows 10?
Как мне войти в другой домен?
Чтобы войти на этот компьютер, используя учетную запись из домена, отличного от домена по умолчанию, включите имя домена в поле имени пользователя, используя следующий синтаксис: domainusername. Чтобы войти на этот компьютер с использованием локальной учетной записи пользователя, поставьте перед локальным именем пользователя точку и обратную косую черту, например:. имя пользователя.
Перейдите в раздел «Система и безопасность», затем нажмите «Система». В разделе «Имя компьютера, домен и параметры рабочей группы» щелкните «Изменить параметры». На вкладке «Имя компьютера» нажмите «Изменить». В разделе «Член» нажмите «Домен», введите имя домена, к которому вы хотите присоединить этот компьютер, и нажмите «ОК».
Можно ли объединить компьютер с двумя доменами?
Вы можете присоединить компьютер Windows только к одному домену. … Но будьте осторожны с проблемами DNS и DHCP, если в одной сети есть два контроллера домена с двумя разными доменными именами.
Как мне найти имя пользователя и пароль для моего домена?
Как найти пароль администратора домена
- Войдите на свою административную рабочую станцию, используя свое имя пользователя и пароль с правами администратора. …
- Введите «чистый пользователь /?» чтобы просмотреть все ваши параметры для команды «net user». …
- Введите «сетевой администратор пользователя * / домен» и нажмите «Enter». Измените «домен» на имя вашей доменной сети.
В чем разница между учетной записью домена и локальной учетной записью?
Локальные учетные записи хранятся на компьютерах и применяются только для обеспечения безопасности этих машин. Учетные записи домена хранятся в Active Directory, и настройки безопасности для учетной записи могут применяться к доступу к ресурсам и службам в сети.
Как узнать, находится ли мой компьютер в домене?
Вы можете быстро проверить, является ли ваш компьютер частью домена. Откройте панель управления, щелкните категорию «Система и безопасность» и щелкните «Система». Посмотрите здесь в разделе «Имя компьютера, домен и настройки рабочей группы». Если вы видите «Домен»: за которым следует имя домена, ваш компьютер присоединен к домену.
Как мне найти доменное имя моего компьютера?
Щелкните правой кнопкой мыши компьютер в результатах поиска и выберите «Свойства». В разделе «Имя компьютера», «Домен» и «Параметры рабочей группы» вы найдете имя компьютера в списке.
Как мне снова присоединиться к своему домену, если доверие потеряно?
Исправление доверительных отношений путем повторного присоединения к домену
- Сброс пароля локального администратора на компьютере;
- Отключите свой компьютер от домена до рабочей группы (используйте диалоговое окно «Свойства системы» — sysdm.cpl);
- Перезагрузка;
- Сбросить учетную запись компьютера в домене с помощью консоли ADUC;
- Повторно присоединить компьютер к домену;
- Перезагрузитесь снова.
См. ТакжеКак обновить проигрыватель Windows Media?
21 янв. 2021 г.
Как объединить два домена вместе?
Решение
- Откройте оснастку «Домены и доверие Active Directory».
- На левой панели щелкните правой кнопкой мыши домен, для которого нужно добавить доверие, и выберите «Свойства».
- Щелкните вкладку Trusts.
- Нажмите кнопку «Новое доверие».
- После открытия мастера создания доверия нажмите кнопку Далее.
- Введите DNS-имя домена AD и нажмите Далее.
Что делает доверительный домен?
Доверительные отношения между двумя доменами позволяют использовать учетные записи пользователей и глобальные группы в домене, отличном от домена, в котором определены учетные записи. … Этот домен доверяет другому домену аутентификацию пользователей для них. Доверенный домен. Этот домен аутентифицирует пользователей от имени (доверенного) другого домена.
Как добавить домен к пользователям и компьютерам Active Directory?
Другой способ открыть Центр администрирования Active Directory — нажать «Пуск» и набрать dsac.exe. Чтобы открыть «Добавить узлы навигации», щелкните «Управление», затем щелкните «Добавить узлы навигации», как показано на следующем рисунке. В разделе «Добавить узлы навигации» щелкните «Подключиться к другим доменам», как показано на следующем рисунке.
Что такое доменное имя и имя пользователя в электронной почте?
Имя пользователя — это имя, которое вы выбрали для идентификации в целях электронной почты и которое вы предоставили хосту электронной почты для создания учетной записи электронной почты. Доменное имя — это интернет-обозначение хоста электронной почты, который может быть частным сайтом, компанией, организацией или государственным учреждением.
В чем разница между именем пользователя и именем домена?
Имя пользователя — это тип учетных данных, которые помогают получить доступ к компьютеру, ноутбуку, веб-сайту, социальным сетям и онлайн-сервисам. … Доменное имя — это имя веб-сайта, которое вы можете использовать для идентификации веб-сайта в Интернете. Необходимо использовать идеальный домен и выбрать подходящий для вашего бизнеса.
Как мне войти в локальную учетную запись вместо домена в Windows 10?
Как войти в Windows 10 под локальной учетной записью вместо учетной записи Microsoft?
- Откройте меню Настройки & gt; Аккаунты & gt; Ваша информация;
- Вместо этого нажмите кнопку «Войти с локальной учетной записью»;
- Введите текущий пароль учетной записи Microsoft;
- Укажите имя пользователя, пароль и подсказку для пароля для вашей новой локальной учетной записи Windows;
20 янв. 2021 г.
Похожие сообщения:
- Как мне присоединить компьютер с Windows 10 к домену Active Directory?
- Как мне присоединиться к домену с домашней страницей Windows 10?
- Частый вопрос: как добавить компьютер с Windows 10 в домен?
- Может ли домашний Windows 10 присоединиться к домену?
- Частый вопрос: может ли Windows Server 2016 Essentials присоединиться к домену?
- Как мне войти в другой домен в Windows 7?
.
Not all versions of Windows 10 can join a domain
by Tashreef Shareef
Tashreef Shareef is a software developer turned tech writer. He discovered his interest in technology after reading a tech magazine accidentally. Now he writes about everything tech from… read more
Updated on
Reviewed by
Alex Serban
After moving away from the corporate work-style, Alex has found rewards in a lifestyle of constant analysis, team coordination and pestering his colleagues. Holding an MCSA Windows Server… read more
- Domain feature is available on most versions of Windows 10, with a few exceptions.
- You can easily join a domain on any version, except on a Home edition of Windows.
XINSTALL BY CLICKING THE DOWNLOAD
FILE
New versions of Windows bring various changes, and many are wondering if Windows 10 Enterprise can join a domain.
This is a valid question, especially because many reported that the join domain option is missing on their PC. Join us while we take a closer look at this feature and explain what it does.
Which versions of Windows 10 can join a domain?
The following versions of Windows 10 support domain join:
- Pro
- Education
- Pro for Workstations
- Enterprise
Can Windows 10 Enterprise or Pro join a domain?
Can Windows 10 Pro join a domain?
Yes, Windows 10 Pro comes with the Domain feature and allows you to join a domain in multiple ways. Here is how to do it:
How we test, review and rate?
We have worked for the past 6 months on building a new review system on how we produce content. Using it, we have subsequently redone most of our articles to provide actual hands-on expertise on the guides we made.
For more details you can read how we test, review, and rate at WindowsReport.
- Click on Start and select Settings.
- Click on System.
- Open the About tab.
- Under About, click on the Join a Domain button.
- Next, provide the Domain name and click Next.
- It will ask you to enter the user credentials to join the domain. If you don’t have the login details, ask your administrator for the same. Enter the details and click OK.
- Click on Next.
- Windows will ask you to restart the PC to apply the changes. Click on Restart now.
- After the reboot enter the login details provided by the administrator to log in and access the domain.
To be able to Join a domain, the administrator must add you as the user first to the domain.
Can Windows 10 Enterprise join a domain?
Yes, similar to Windows 10 Pro, the Enterprise edition users can also join the Windows Active Directory. During the initial setup, make sure you select the Join a domain option. If not, follow the steps given for Windows 10 Pro to join a domain manually.
If the Join a Domain option is missing in Windows 10 Enterprise, follow these steps to join a domain instead:
- Click on Start and select Settings.
- Open Accounts.
- Click on Access work or school tab.
- Click on the Connect button.
- Enter the domain name and click Next.
- Now you can set up the account and join the domain.
- Make sure you restart the system before trying to login to the user account again.
After doing that, you should be able to join the domain without issues.
- Teams Machine Wide-Installer: What is it & How to Set it Up
- Xbox Error Code 80151912: How to Fix it
- Microsoft Paint Cocreator: A complete guide on the new AI tool
Can Windows 10 Education join a domain?
Microsoft provides the join a domain option on three versions of Windows 10: Windows 10 Pro, Windows Enterprise, and Windows 10 Education.
If you are running the Windows 10 Education version on your computer, you should be able to join a domain. Follow the steps given for the Enterprise or Pro version above to join a domain.
As you can see, all versions of Windows 10 except the Home version. However, this doesn’t mean that domains don’t experience issues. We covered error occurred while attempting to join the domain in our previous guide, so be sure to check it out.
Do you use domains on Windows 10? Let us know in the comments below.
Обновлено 01.12.2018
Доброго времени суток! Уважаемые подписчики и гости, крупного IT блога Pyatilistnik.org. В прошлый раз мы с вами разобрали в десятке, новую версию утилиты Robocopy, которая помогает переносить данные в раз быстрее, чем через обычный проводник. В сегодняшней статье, я вам хочу показать, как ввести в домен Active Directory Windows 10. Так как многие с новым интерфейсом и его видоизменением от версии к версии, не могут это сделать. Ну что поехали.
Постановка задачи
У меня есть домен Active Directory, если вы не в курсе что это такое, то переходите по ссылке слева, там очень подробно описано, но если в двух словах, то это база данных всех устройств и пользователей в организации, которой централизованно управляет системный администратор.Устанавливая тестовую виртуальную машину с Windows 10 1803 (Если вы не знаете, где взять дистрибутив, то вот вам легальный метод, как скачать ISO образ Windows 10), я захотел ее ввести в домен, но не классическим методом, а новым, модным, через интерфейс аля метро 2.0. Какого же было мое удивление, что я минут 10 не мог его найти, я даже ради эксперимента спросил своих коллег со второй линии из технической поддержки, знают ли они, но они мне кроме классического метода не смогли ничего показать. Гугление так же оставляло больше вопросов, чем ответов, так как той кнопки, про которую все говорили уже не было в моем случае, но я все же ее нашел и решил написать небольшую заметку, мало ли кому-то пригодится.
Для того, чтобы присоединить Windows 10 к домену Active Directory, лично я знаю 4 метода, о которых мы подробно с вами поговорим:
- Ввод Windows 10 в домен, через новый интерфейс параметров Windows
- Классический, я его называю, так как он самый старый и всем хорошо известный, через свойства системы, в окне с переименовыванием компьютера
- Подключить вашу десятку к Active Directory можно с помощью командлетов PowerShell
- Оффлайн ввод в домен, через утилиту djoin, редкий случай, но знать его нужно
Практика подключения Windows 10 к домену
Ввод через новый интерфейс
Данный метод можно разделить на два, объясню почему. Текущая политика компании Microsoft, заключается в том, что она хочет привести внешний вид операционной системы Windows 10 к общему виду на всех устройствах, чтобы все действия, где бы их пользователь не совершал, выполнялись одинаково. С одной стороны это хорошо и наверное правильно, но с другой стороны, это влечет к постоянному и глобальному изменению интерфейса с каждым новым релизом и выпиливание классических оснасток, в виде панели управления.
В виду этого десятка у которой версия до 1511 имеет одно расположение кнопки, а вот уже релизы начиная с 1607 и заканчивая текущим 1809, уже этой кнопки не имеют, так как концепция изменилась и была переработана (Если вы не знаете, как узнать версию Windows 10, то перейдите по ссылке слева)
Подключаем к домену Windows 10 до 1511
Для десятки с релизом Threshold 1 и 2 (1507 и 1511) процедура добавления компьютера в Active Directory имеет такой алгоритм. Вы нажимаете сочетание клавиш Win и I одновременно (Это одна из многих горячих комбинаций в Windows), в результате у вас откроется меню «Параметры». В параметрах вы находите пункт
Далее вы находите раздел «О системе», тут вы увидите сводную информацию, видно, что в моем примере у меня Windows 10 1511, и обратите внимание, что есть две удобные кнопки:
- Присоединение к домену предприятия
- Присоединиться к Azure AD
для подключения к домену вам необходимо указать его полное имя, в моем случае это root.pyatilistnik.org и нажимаем далее.
Следующим шагом у вас будет форма авторизации, где вам предстоит представится от чьего имени вы будите производить подключение к домену Active Directory вашей Windows 10, обычно, это учетная запись администратора домена или пользователя, кому делегированы права.
Следующим шагов, вас спросят чтобы вы указали сведения, о учетной записи, которая будет использовать данный компьютер, я этот этап пропускаю.
и последним этапом нужно выполнить перезагрузку рабочей станции, после этого ввод в домен Windows 10, можно считать успешным.
Подключаем к домену Windows 10 выше 1607
С версией 1511 мы разобрались, на мой взгляд там были удобно расположены кнопки, не знаю что не понравилось разработчикам. Теперь я вам приведу пример присоединения в Active Directory Windows 10 1607 и выше, в моем примере, это будет версия 1803. Вы также открываете «Параметры Windows». Если вы зайдете в систему и «О системе», то не обнаружите там нужных кнопок для подключения к AD предприятия, туше. Как я и писал выше функционал перенесли.
В параметрах Windows найдите и перейдите в пункт «Учетные записи»
Находите пункт «Доступ к учетной записи места работы иди учебного заведения» и нажимаем кнопку «Подключиться»
Получите доступ к таким ресурсам, как электронная почта, приложения и сеть. Подключение подразумевает, что ваша компания или учебное заведение смогут управлять некоторыми функциями на этом устройстве, например, параметры, которые вы можете изменить. Для получения конкретных сведений об этом обратитесь в свою компанию или учебное заведение.
Про образовательные учреждения можно почитать на MS https://docs.microsoft.com/ru-ru/education/windows/change-to-pro-education
Про присоединение к Azure AD можно почитать вот это https://docs.microsoft.com/ru-ru/previous-versions//mt629472(v=vs.85)
У вас откроется окно «Настройка рабочей или учебной записи». В самом низу нас будет интересовать два пункта:
- Присоединить это устройство к Azure Active Directory
- Присоединить это устройство к локальному домену Active Directory, наш вариант
У вас откроется окно с вводом FQDN имени вашего домена Active Directory.
Далее вас попросят указать учетные данные для присоединения рабочей станции к AD.
Пропускаем шаг с добавлением учетной записи.
Когда все готово, то делаем обязательную перезагрузку, и ваша Windows 10, теперь является членом Active Directory.
После перезагрузки мы видим префикс домена.
Классический метод ввода в домен Windows 10
Модным способом мы с вами загнали десятку в домен, теперь я напомню, а для кого-то покажу, что из себя представляет классический метод.
Откройте окно выполнить и введите команду:
У вас откроется окно «Свойства системы», в него можно так же попасть если щелкнуть по значку «Этот компьютер» и перейти в его свойства, далее выбрать «Изменить параметры»
На вкладке имя компьютера, нажмите кнопку «Изменить». В открывшемся окне «Изменение имени компьютера или домена», поставьте переключатель на поле «Является членом домена» и введите его имя, у меня это root.pyatilistnik.org. Нажмите ок.
Если вашей рабочей станции удалось обратиться с запросом к контроллеру домена, то у вас появится форма авторизации, где для ввода Windows 10 в домен, вам нужно указать логин и пароль учетной записи у которой есть на это права.
Если проблем не возникло, то вы увидите окно «Добро пожаловать в домен root.pyatilistnik.org».
Далее вас уведомят, что необходимо произвести перезагрузку, «Чтобы изменения вступили в силу, нужно перезагрузить компьютер»
На выходе получаем присоединенную рабочую станцию с Windows 10 Pro к Active Directory.
Как подключить Windows 10 к домену с помощью PowerShell
Данный метод ввода в домен Active Directory, будет быстр и полезен, особенно для начинающих системных администраторов. Открываете оболочку PowerShell от имени администратора и пишите вот такую команду:
Add-Computer -DomainName root.pyatilistnik.org (где root.pyatilistnik.org, это имя вашего домена, у вас оно будет свое)
У вас появится окно авторизации, где вы должны указать учетные данные пользователя, у которого есть права на ввод в рабочей станции Windows 10 в домен.
Если учетные данные правильные, то у вас появится уведомление, что изменения вступят в силу после перезагрузки компьютера, это будет означать, что компьютер стал частью домена.
Если открыть оснастку ADUC на контроллере домена, то в контейнере Computers, вы обнаружите вашу рабочую станцию.
Как подключить Windows 10 к домену с помощью djoin
Утилита djoin, данный метод еще называют Offline ввод в домен, о нем подробнее по ссылке слева. Его смысл в том, что у вас есть некий компьютер, который по каким-либо причинам не может обратиться к контроллеру домена, для него готовится специальный BLOB-файл, в котором есть нужная информация для вступления в домен. Выполняется команда djoin с применением BLOB-файла и ваш Offline компьютер, стал частью Active Directory. На этом все с вами был Иван Семин, автор и создатель IT Блога Pyatilistnik.org.
В этой статье мы рассмотрим, как ввести компьютер с Windows 10/11 или Windows Server 2022/2019/2016 в домен Active Directory.
Содержание:
- Предварительные требования для присоединения Windows к домену
- Вводим компьютер Windows в домен через классический интерфейс System Properties
- Добавление Windows в домен через панель Settings
- Добавить Windows в домен с помощью PowerShell
- Предварительное создание учетной записи компьютера в домене
Предварительные требования для присоединения Windows к домену
Рассмотрим основные требования и подготовительные шаги, которые нужно выполнить на вашем компьютере для подключения его к домену Active Directory:
- В домен можно добавить только следующие редакции Windows 10/11: Pro, Education, Pro for Workstations и Enterprise. Редакции Home не поддерживают работу в домене Active Directory;
- Вы должны подключить ваш компьютер к локальной сети, из которой доступен хотя бы один контроллер домена AD. Предположим, что на вашем компьютере уже настроен IP адрес из локальной подсети, а в настройках DNS северов указаны IP адреса ближайших котроллеров домена (вы можете настроить параметры сетевого адаптера вручную или получить от DHCP сервера);
- Проверьте, что ваш компьютер может отрезолвить имя домена и с него доступны контроллеры домена:
ping contoso.com
- Время на компьютере не должно сильно расходится со временем на контроллере домена (плюс-минус пять минут). Корректное время нужно для выполнения Kerberos аутентификации;
- Задайте имя вашего компьютера (hostname), под которым он будет добавлен в домен. По умолчанию Windows генерирует имя компьютера при установке, но лучше изменить его на что-то более осмысленное. Вы можете изменить имя компьютера
Через классическую панель
sysdm.cpl
. Нажмите кнопку Change, укажите новое имя компьютера и нажмите OK (как вы видите, сейчас компьютера находится в рабочей группе Workgroup);
Также Можно изменить имя компьютера с помощью PowerShell команды:
Rename-Computer -NewName "wks-test1"
После смены
hostname
нужно перезагрузить Windows.
Вводим компьютер Windows в домен через классический интерфейс System Properties
Вы можете добавить ваш компьютер в домен из классической панели управления Windows.
- Выполните команду
sysdm.cpl
и нажмите кнопку Change; - В поле Member of переключите опцию на Domain и укажите имя вашего домена;
- Появится запрос имени и пароля пользователя, которому делегированы административные права на добавление компьютеров в домен. Это может быть обычный пользователь AD (по умолчанию любой пользователь домена может присоединить до 10 устройств) или учетная запись с правами Domain Admins;
- После этого должна появится надпись Welcome to the contoso.com domain;
- Перезагрузите компьютер.
В Windows Server 2022/2019/2019 диалог System Properties для присоединения к домену AD можно открыть из Server Manager -> Local Server -> Domain.
После перезагрузки к компьютеру загрузить и применит доменные групповые политики, а вы может выполнить аутентификацию на компьютере с помощью учетной записи пользователя домена.
Добавление Windows в домен через панель Settings
В современных версиях Windows 10 и Windows 11 вы можете присоединить ваш компьютер в домен AD через панель Settings.
- Перейдите в раздел Settings -> Accounts -> Access work or school -> нажмите Connect (для быстрого перехода в этот раздел Setting можно использовать команду быстрого доступа: ms-settings:workplace);
- В открывшейся форме нажмите на ссылку Alternate actions: Join this device to a local Active Directory domain;
Если ваш компьютер уже добавлен в домен, здесь будет надпись Connected to CONTOSO AD domain.
- Укажите имя домена в форме Join a domain;
- Затем укажите имя доменного пользователя и пароль.
- Пропустите следующий шаг с добавлением пользователя в администраторы (вы можете добавить пользователя в локальные админы с помощью GPO);
- Осталось перезагрузить компьютер, чтобы завершить добавление в домен.
Добавить Windows в домен с помощью PowerShell
Для присоединения компьютеров к домену Active Directory можно использовать команду Powershell Add-Computer. Командлет позволяет ввести компьютер в домен с новым именем, а также позволяет сразу поместить учетную запись компьютера в определенный OU.
В самом простом случае для добавления в домен достаточно выполнить команду:
Add-Computer -DomainName contoso.com
Появится окно, в котором нужно указать свою учетную запись и пароль.
Вы можете сразу поместить ваш компьютер в нужную OU. Для этого имя OU в формате DN (distinguishedName) нужно указать в параметре OUPath:
$OU ="OU=Computers,OU=SPB,OU=RU,DC=contosoc,DC=loc"
Add-Computer -DomainName contoso.loc -OUPath $OU -Restart
Ключ -Restart означает, что вы хотите перезагрузить Windows сразу после завершения команды добавления в домен.
После перезагрузки вы можете проверить, что ваш компьютер теперь является членом домена Windows с помощью команды:
Get-WmiObject Win32_NTDomain
Команда вернули имя домена, сайта AD, IP адрес и имя контроллера домена, через который выполнен вход (Logon server)
Также можно получить имя вашего домена с помощью команды:
systeminfo | findstr /B "Domain"
Вы можете добавить удаленный компьютер в домен. Для этого нужно указать имя компьютера в параметре -ComputerName:
Add-Computer -ComputerName wks-pc22 -DomainName contoso.com -Credential contosoAdministrator -LocalCredential wks-pc22Admin -Restart –Force
В новых версиях PowerShell Core 6.x и 7.x команда Add-Computer отсутствует в модуле Microsoft.PowerShell.Management.
Add-Computer: The term 'Add-Computer' is not recognized as a name of a cmdlet, function, script file, or executable program. Check the spelling of the name, or if a path was included, verify that the path is correct and try again. Suggestion [4,General]: The most similar commands are: Add-Computer, Stop-Computer, Get-ADComputer, New-ADComputer, Set-ADComputer, Add-Content, Rename-Computer, Add-Member.
Поэтому для добавления компьютера в домен, нужно запускать
powershell.exe
, а не pwsh.exe.
Также для добавления Windows в домен можно использовать утилиту netdom, но она требует установки пакета администрирования RSAT на клиентский компьютер и сейчас используется очень редко:
netdom join %computername% /domain:contoso.com /UserD:contosoadmin /PasswordD:pasS1234
Если вам нужно вывести компьютер из домена и вернуть его в рабочую группу, выполните команду PowerShell:
Remove-Computer
After you leave the domain, you will need to know the password of the local Administrator account to log onto this computer. Do you wish to continue? [Y] Yes [N] No [S] Suspend [?] Help (default is "Y"): y
Предварительное создание учетной записи компьютера в домене
При добавлении в домен новые компьютеры по умолчанию помещаются в стандартный контейнер (Organizational Unit / OU) с именем Computers в корне домена. Вы можете вручную перенести учетную запись компьютера в новую OU с помощью пункта меню Move или простым перетягиванием (drag and drop).
Администратор может предварительно создать учетную запись компьютера в Active Directory с помощью графической консоли Active Directory Users and Computers dsa.msc (New -> Computer) или с помощью командлета New-ADComputer из модуля ActiveDirectory PowerShell:
New-ADComputer -Name "wks-msk022" -SamAccountName "wks-msk022" -Path "OU=Computers,OU=MSK,OU=RU,DC=contoso,DC=loc"
Если вы создаёте учетную запись компьютера вручную, ее имя должно совпадать с именем компьютера (hostname), который вы добавляете в домен AD.
Сначала рекомендуем воспользоваться поиском в AD для поиска компьютеров с таким же именем. Если это имя уже занято, и вы хотите его использовать для другого компьютера, можно его сбросить. Щёлкните правой клавишей по компьютеру в AD и выберите Reset Account.
Также можно сбросить учетную запись компьютера в AD с помощью команды:
Get-ADComputer -Identity "computername" | % {dsmod computer $_.distinguishedName -reset}
Это сбросит пароль компьютера в домене который используется для установки доверительных отношений с AD.
Содержание
- Как войти под доменной учетной записью windows 10
- Постановка задачи
- Методы присоединения в домен Windows 10
- Практика подключения Windows 10 к домену
- Ввод через новый интерфейс
- Подключаем к домену Windows 10 до 1511
- Подключаем к домену Windows 10 выше 1607
- Классический метод ввода в домен Windows 10
- Как подключить Windows 10 к домену с помощью PowerShell
- Как войти под доменной учетной записью windows 10
- Вопрос
- Ответы
- Все ответы
- Вход на доменный компьютер под локальной учетной записью
- ИТ База знаний
- Полезно
- Навигация
- Серверные решения
- Телефония
- Корпоративные сети
- Пошаговый ввод в домен Windows 10
- Настройка
- Локальные учетные записи
- О локальных учетных записях пользователей
- Учетные записи локальных пользователей по умолчанию
- Учетная запись администратора
- Гостевая учетная запись
- Учетная запись HelpAssistant (установленная с сеансом удаленной помощи)
Как войти под доменной учетной записью windows 10
Доброго времени суток! Уважаемые подписчики и гости, крупного IT блога Pyatilistnik.org. В прошлый раз мы с вами разобрали в десятке, новую версию утилиты Robocopy, которая помогает переносить данные в раз быстрее, чем через обычный проводник. В сегодняшней статье, я вам хочу показать, как ввести в домен Active Directory Windows 10. Так как многие с новым интерфейсом и его видоизменением от версии к версии, не могут это сделать. Ну что поехали.
Постановка задачи
У меня есть домен Active Directory, если вы не в курсе что это такое, то переходите по ссылке слева, там очень подробно описано, но если в двух словах, то это база данных всех устройств и пользователей в организации, которой централизованно управляет системный администратор.Устанавливая тестовую виртуальную машину с Windows 10 1803 (Если вы не знаете, где взять дистрибутив, то вот вам легальный метод, как скачать ISO образ Windows 10), я захотел ее ввести в домен, но не классическим методом, а новым, модным, через интерфейс аля метро 2.0. Какого же было мое удивление, что я минут 10 не мог его найти, я даже ради эксперимента спросил своих коллег со второй линии из технической поддержки, знают ли они, но они мне кроме классического метода не смогли ничего показать. Гугление так же оставляло больше вопросов, чем ответов, так как той кнопки, про которую все говорили уже не было в моем случае, но я все же ее нашел и решил написать небольшую заметку, мало ли кому-то пригодится.
Методы присоединения в домен Windows 10
Для того, чтобы присоединить Windows 10 к домену Active Directory, лично я знаю 4 метода, о которых мы подробно с вами поговорим:
Ввод через новый интерфейс
Данный метод можно разделить на два, объясню почему. Текущая политика компании Microsoft, заключается в том, что она хочет привести внешний вид операционной системы Windows 10 к общему виду на всех устройствах, чтобы все действия, где бы их пользователь не совершал, выполнялись одинаково. С одной стороны это хорошо и наверное правильно, но с другой стороны, это влечет к постоянному и глобальному изменению интерфейса с каждым новым релизом и выпиливание классических оснасток, в виде панели управления.
Для десятки с релизом Threshold 1 и 2 (1507 и 1511) процедура добавления компьютера в Active Directory имеет такой алгоритм. Вы нажимаете сочетание клавиш Win и I одновременно (Это одна из многих горячих комбинаций в Windows), в результате у вас откроется меню «Параметры». В параметрах вы находите пункт
Далее вы находите раздел «О системе», тут вы увидите сводную информацию, видно, что в моем примере у меня Windows 10 1511, и обратите внимание, что есть две удобные кнопки:
для подключения к домену вам необходимо указать его полное имя, в моем случае это root.pyatilistnik.org и нажимаем далее.
Следующим шагом у вас будет форма авторизации, где вам предстоит представится от чьего имени вы будите производить подключение к домену Active Directory вашей Windows 10, обычно, это учетная запись администратора домена или пользователя, кому делегированы права.
Следующим шагов, вас спросят чтобы вы указали сведения, о учетной записи, которая будет использовать данный компьютер, я этот этап пропускаю.
и последним этапом нужно выполнить перезагрузку рабочей станции, после этого ввод в домен Windows 10, можно считать успешным.
С версией 1511 мы разобрались, на мой взгляд там были удобно расположены кнопки, не знаю что не понравилось разработчикам. Теперь я вам приведу пример присоединения в Active Directory Windows 10 1607 и выше, в моем примере, это будет версия 1803. Вы также открываете «Параметры Windows». Если вы зайдете в систему и «О системе», то не обнаружите там нужных кнопок для подключения к AD предприятия, туше. Как я и писал выше функционал перенесли.
В параметрах Windows найдите и перейдите в пункт «Учетные записи»
Находите пункт «Доступ к учетной записи места работы иди учебного заведения» и нажимаем кнопку «Подключиться»
Получите доступ к таким ресурсам, как электронная почта, приложения и сеть. Подключение подразумевает, что ваша компания или учебное заведение смогут управлять некоторыми функциями на этом устройстве, например, параметры, которые вы можете изменить. Для получения конкретных сведений об этом обратитесь в свою компанию или учебное заведение.
Про присоединение к Azure AD можно почитать вот это https://docs.microsoft.com/ru-ru/previous-versions//mt629472(v=vs.85)
У вас откроется окно «Настройка рабочей или учебной записи». В самом низу нас будет интересовать два пункта:
У вас откроется окно с вводом FQDN имени вашего домена Active Directory.
Далее вас попросят указать учетные данные для присоединения рабочей станции к AD.
Пропускаем шаг с добавлением учетной записи.
Когда все готово, то делаем обязательную перезагрузку, и ваша Windows 10, теперь является членом Active Directory.
После перезагрузки мы видим префикс домена.
Классический метод ввода в домен Windows 10
Модным способом мы с вами загнали десятку в домен, теперь я напомню, а для кого-то покажу, что из себя представляет классический метод.
Откройте окно выполнить и введите команду:
У вас откроется окно «Свойства системы», в него можно так же попасть если щелкнуть по значку «Этот компьютер» и перейти в его свойства, далее выбрать «Изменить параметры»
На вкладке имя компьютера, нажмите кнопку «Изменить». В открывшемся окне «Изменение имени компьютера или домена», поставьте переключатель на поле «Является членом домена» и введите его имя, у меня это root.pyatilistnik.org. Нажмите ок.
Если вашей рабочей станции удалось обратиться с запросом к контроллеру домена, то у вас появится форма авторизации, где для ввода Windows 10 в домен, вам нужно указать логин и пароль учетной записи у которой есть на это права.
Если проблем не возникло, то вы увидите окно «Добро пожаловать в домен root.pyatilistnik.org».
Далее вас уведомят, что необходимо произвести перезагрузку, «Чтобы изменения вступили в силу, нужно перезагрузить компьютер»
На выходе получаем присоединенную рабочую станцию с Windows 10 Pro к Active Directory.
Данный метод ввода в домен Active Directory, будет быстр и полезен, особенно для начинающих системных администраторов. Открываете оболочку PowerShell от имени администратора и пишите вот такую команду:
У вас появится окно авторизации, где вы должны указать учетные данные пользователя, у которого есть права на ввод в рабочей станции Windows 10 в домен.
Если учетные данные правильные, то у вас появится уведомление, что изменения вступят в силу после перезагрузки компьютера, это будет означать, что компьютер стал частью домена.
Если открыть оснастку ADUC на контроллере домена, то в контейнере Computers, вы обнаружите вашу рабочую станцию.
Источник
Как войти под доменной учетной записью windows 10
Вопрос
Меня бомбит. Вот нарисовали весь этот новый интерфейс панели управления, а где функционал?!
Это действительно так?
Ответы
Классическая панель управления:
Наверняка в интернете есть куча статей как ввести компьютер в домен, но скорее всего вы даже не пытались поискать.
Добрый день, здесь смотрели:
Start > Settings > System > About
Start > Settings > accounts > access work or school
Ничего похожего на ввод в домен не нашел
У вас точно Pro версия?
Все ответы
Классическая панель управления:
Наверняка в интернете есть куча статей как ввести компьютер в домен, но скорее всего вы даже не пытались поискать.
Добрый день, здесь смотрели:
Start > Settings > System > About
Start > Settings > accounts > access work or school
Классическая панель управления:
Наверняка в интернете есть куча статей как ввести компьютер в домен, но скорее всего вы даже не пытались поискать.
Start > Settings > System > About
Start > Settings > accounts > access work or school
Ничего похожего на ввод в домен не нашел
Добрый день, здесь смотрели:
Start > Settings > System > About
Start > Settings > accounts > access work or school
Ничего похожего на ввод в домен не нашел
У вас точно Pro версия?
Добрый день, здесь смотрели:
Start > Settings > System > About
Start > Settings > accounts > access work or school
Ничего похожего на ввод в домен не нашел
У вас точно Pro версия?
Вот строчки мог не заметить. спасибо за наводку!
Был бы здесь Vector BCO, то сказал, юзайте PowerShell, командлет Add-Computer =))
Это худшая операционка, после Win8. Традиционно- напихали крякалок и цветных петухов в убыток функционалу. Следующая операционка будет выглядеть как тумблер вклвыкл, игрушка для дибилов. Мигрирую все клиентские машины на Лин. В последующем и серверную архитектуру. Дешевле и на людей рассчитано.
Какой смысл в некропостах.
Тема не актуальна и отвечено.
На форумах недопустим некропостинг и флуд.
Я не волшебник, только учусь. MCTS, CCNA. Если вам помог чей-либо ответ, пожалуйста, не забывайте нажать на кнопку «отметить как ответ» или проголосовать за «полезное сообщение». Disclaimer: Мнения, высказанные здесь, являются отражением моих личных взглядов, а не позиции работодателя. Вся информация предоставляется как есть, без каких-либо на то гарантий. Блог IT Инженера, Яндекс Дзен, YouTube, GitHub, Facebook, TechNet Forum Team.
Источник
Вход на доменный компьютер под локальной учетной записью
В некоторых случаях требуется на компьютере, который включен в домен Active Directory войти не под доменной, а под локальной учетной записью. Большинству администраторов этот трюк знаком, но пользователи зачастую о нем не знают.
Однако в последующих версиях Windows это раскрывающийся список из интерфейса входа в систему убрали. Вместо этого списка на экране входа в систему, появилась небольшая кнопка «Как я могу войти в другой домен» (How to log on to another domain). Если вы нажмете эту кнопку, появится следующий совет.
Type domain namedomain user name to sign in to another domain.
Type РKZ-ТZI01K1local user name to sign in to this PC only (not a domain )
Чтобы войти в другой домен, введите имя_доменаимя_пользователя_домена
Чтобы войти только на этот компьютер (не в домен), введите РKZ-ТZI01K1локальное_имя_пользователя
Как вы видите, в тексте сообщения присутствует имя данного компьютера (в нашем примере РKZ-ТZI01K1). И если вы хотите войти под локальной учетной записью, в поле с именем пользователя нужно указать имя локального пользователя в следующем формате РKZ-ТZI01K1Administrator. Естественно, если имя компьютера довольно длинное и не несет смысловой нагрузки, его набор с клавиатуры может стать настоящим испытанием.
К счастью, есть простой способ, который позволит вам войти в систему под локальной учеткой без указания имени компьютера.
Теперь после . осталось набрать имя локальной учетной записи и пароль.
Этот небольшой трюк может использоваться для входа на доменный компьютер под локальной учетной записью во всех поддерживаемых версиях Windows, начиная с Windows Vista и заканчивая Windows 10 и Windows Server 2016.
Совет. Аналогичным образом можно авторизоваться на удаленном компьютере в рабочей группе под локальной учетной запись при доступе к общим файлам по протоколу SMB.
Источник
ИТ База знаний
Полезно
— Онлайн генератор устойчивых паролей
— Онлайн калькулятор подсетей
— Руководство администратора FreePBX на русском языке
— Руководство администратора Cisco UCM/CME на русском языке
— Руководство администратора по Linux/Unix
Навигация
Серверные решения
Телефония
FreePBX и Asterisk
Настройка программных телефонов
Корпоративные сети
Протоколы и стандарты
Пошаговый ввод в домен Windows 10
Добро пожаловать в домен!
Камрад! Вот тебе история о том, как за 3 минуты ввести компьютер на базе операционной системы Windows 10 в домен. Поехали!
Настройка
Первое, что необходимо сделать – открыть редактор «Свойств системы». Для этого, откройте меню Пуск и дайте команду:

В открывшемся окне делаем, как показано на скриншоте:
Далее, инструмент попросит указать учетную запись, через которую мы будем подключаться к контроллеру домена. Укажите ее:

После ввода, нажмите ОК. Если все хорошо, то вы увидите следующее сообщение:

Отлично, теперь производим перезагрузку компьютера. После того, как система прогрузится, переходим в свойства компьютера. И наблюдаем прекрасную картину – появился домен:

Онлайн курс по Linux
Мы собрали концентрат самых востребованных знаний, которые позволят тебе начать карьеру администратора Linux, расширить текущие знания и сделать уверенный шаг к DevOps
Источник
Локальные учетные записи
Область применения
Эта справочная тема для ИТ-специалистов описывает локальные учетные записи пользователей по умолчанию для серверов, в том числе управление этими встроенными учетных записями на сервере-члене или автономных серверах.
О локальных учетных записях пользователей
Локальные учетные записи пользователей хранятся локально на сервере. Этим учетным записям могут быть назначены права и разрешения на определенном сервере, но только на этом сервере. Локальные учетные записи пользователей — это принципы безопасности, которые используются для обеспечения и управления доступом к ресурсам на автономных или серверных членах служб или пользователей.
В этом разделе описывается следующее:
Сведения о главных задачах безопасности см. в см. в руб.
Учетные записи локальных пользователей по умолчанию
Локальные учетные записи по умолчанию — это встроенные учетные записи, которые создаются автоматически при установке Windows.
После Windows установлено, локальные учетные записи пользователей по умолчанию не могут быть удалены или удалены. Кроме того, локальные учетные записи пользователей по умолчанию не предоставляют доступ к сетевым ресурсам.
Локальные учетные записи по умолчанию используются для управления доступом к ресурсам локального сервера на основе прав и разрешений, которые назначены учетной записи. Локальные учетные записи пользователей по умолчанию и локальные учетные записи пользователей, которые вы создаете, находятся в папке «Пользователи». Папка «Пользователи» расположена в локальной папке «Пользователи и группы» в локальной консоли управления компьютерами Microsoft Management Console (MMC). Управление компьютером — это набор административных средств, которые можно использовать для управления одним локальным или удаленным компьютером. Дополнительные сведения см. в разделе How to manage local accounts later in this topic.
Локальные учетные записи пользователей по умолчанию описаны в следующих разделах.
Учетная запись администратора
Учетная запись администратора полностью контролирует файлы, каталоги, службы и другие ресурсы на локальном компьютере. Учетная запись администратора может создавать других локальных пользователей, назначать права пользователей и назначать разрешения. Учетная запись администратора может контролировать локальные ресурсы в любое время, просто изменяя права и разрешения пользователей.
Учетная запись администратора по умолчанию не может быть удалена или заблокирована, но ее можно переименовать или отключить.
В Windows 10 и Windows Server 2016 Windows настройка отключает встроенную учетную запись администратора и создает другую локализованную учетную запись, которая входит в группу Администраторы. Члены групп Администраторы могут запускать приложения с повышенными разрешениями без использования параметра Run as Administrator. Быстрая переключение пользователей является более безопасной, чем использование Runas или высоты для разных пользователей.
Членство в группе учетных записей
По умолчанию учетная запись администратора устанавливается в качестве члена группы администраторов на сервере. Ограничение числа пользователей в группе Администраторов является наиболее оптимальным, поскольку члены группы Администраторы на локальном сервере имеют разрешения на полный контроль на этом компьютере.
Учетная запись администратора не может быть удалена или удалена из группы администраторов, но ее можно переименовать.
Вопросы безопасности
Так как известно, что учетная запись администратора существует во многих версиях операционной системы Windows, лучше отключить учетную запись администратора, если это возможно, чтобы злоумышленникам было сложнее получить доступ к серверу или клиенту.
Можно переименовать учетную запись Администратора. Однако переименованная учетная запись администратора продолжает использовать тот же автоматически назначенный идентификатор безопасности (SID), который может быть обнаружен вредоносными пользователями. Дополнительные сведения о том, как переименовать или отключить учетную запись пользователя, см. в записи Отключение или активация учетной записи локального пользователя и переименование учетной записи локального пользователя.
В качестве наилучшей практики безопасности используйте локализованную (не администратор) учетную запись для регистрации, а затем используйте Run в качестве администратора для выполнения задач, которые требуют более высокого уровня прав, чем стандартная учетная запись пользователя. Не используйте учетную запись администратора для регистрации на компьютере, если это не является полностью необходимым. Дополнительные сведения см. в программе Run a program with administrative credentials.
Для сравнения, Windows клиентской операционной системе пользователь с локальной учетной записью пользователя, которая имеет права администратора, считается системным администратором клиентского компьютера. Первая локализованная учетная запись пользователя, созданная во время установки, помещается в локализованную группу администраторов. Однако, когда несколько пользователей работают в качестве локальных администраторов, ИТ-сотрудники не могут контролировать этих пользователей или их клиентские компьютеры.
В этом случае групповая политика может использоваться для обеспечения безопасных параметров, которые могут автоматически контролировать использование локальной группы администраторов на каждом сервере или клиентских компьютерах. Дополнительные сведения о групповой политике см. в обзоре групповой политики.
Примечание.
Пустые пароли не допускаются в версиях, указанных в списке Applies To в начале этой темы.
Важно.
Даже если учетная запись администратора отключена, ее можно использовать для получения доступа к компьютеру с помощью безопасного режима. В консоли восстановления или в безопасном режиме учетная запись администратора автоматически включена. При возобновлении обычных операций он отключается.
Гостевая учетная запись
Учетная запись Гостевой по умолчанию отключена при установке. Учетная запись Гостевой позволяет случайным или разовым пользователям, у которых нет учетной записи на компьютере, временно войти на локальный сервер или клиентский компьютер с ограниченными правами пользователя. По умолчанию у гостевой учетной записи есть пустой пароль. Поскольку учетная запись Гостевой может предоставлять анонимный доступ, это риск безопасности. По этой причине следует оставить учетную запись Гостевой учетной записи отключенной, если ее использование не является полностью необходимым.
Членство в группе учетных записей
По умолчанию гостевая учетная запись является единственным членом группы гостей по умолчанию (SID S-1-5-32-546), которая позволяет пользователю войти на сервер. Иногда администратор, в который входит группа администраторов, может настроить пользователя с учетной записью «Гость» на одном или нескольких компьютерах.
Вопросы безопасности
При включив учетную запись «Гость», выдайте только ограниченные права и разрешения. По соображениям безопасности учетная запись Гостевой не должна использоваться по сети и быть доступной для других компьютеров.
Кроме того, гостевой пользователь учетной записи «Гость» не должен просматривать журналы событий. После включения учетной записи «Гость» необходимо часто отслеживать учетную запись «Гость», чтобы убедиться, что другие пользователи не могут использовать службы и другие ресурсы, например ресурсы, которые были непреднамеренно доступны предыдущему пользователю.
Учетная запись HelpAssistant (установленная с сеансом удаленной помощи)
Учетная запись HelpAssistant — это локализованная учетная запись по умолчанию, включенная при запуске сеанса удаленной помощи. Эта учетная запись автоматически отключена, если не ожидается никаких запросов на удаленную помощь.
HelpAssistant — это основная учетная запись, используемая для создания сеанса удаленной помощи. Сеанс удаленной помощи используется для подключения к другому компьютеру, Windows операционной системе, и он инициировался по приглашению. Для получения удаленной помощи пользователь отправляет приглашение с компьютера по электронной почте или в файле лицу, который может оказать помощь. После того, как приглашение пользователя на сеанс удаленной помощи будет принято, автоматически создается учетная запись HelpAssistant по умолчанию, чтобы предоставить человеку, который предоставляет помощь, ограниченный доступ к компьютеру. Учетная запись HelpAssistant управляется службой диспетчера сеансов помощи удаленным рабочим столам.
Вопросы безопасности
К siD-данным, которые относятся к учетной записи HelpAssistant по умолчанию, относятся:
Для операционной Windows Server удаленная помощь является необязательным компонентом, который не устанавливается по умолчанию. Необходимо установить удаленную помощь, прежде чем она может быть использована.
Сведения о атрибутах учетной записи HelpAssistant см. в следующей таблице.
Атрибуты учетной записи HelpAssistant
Источник