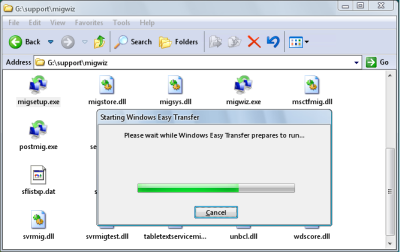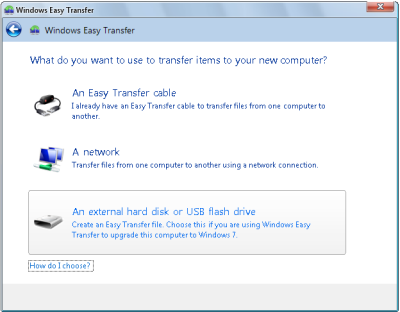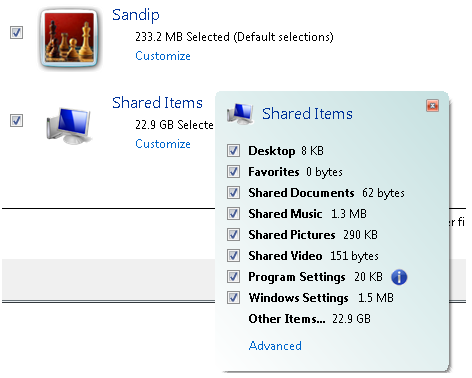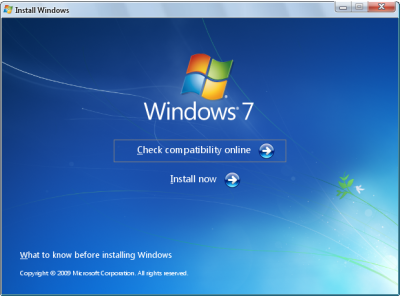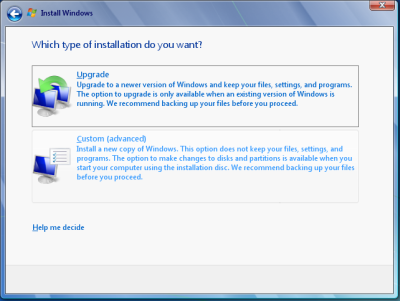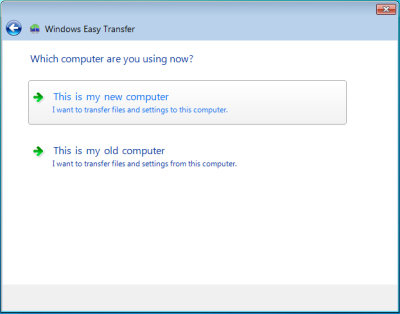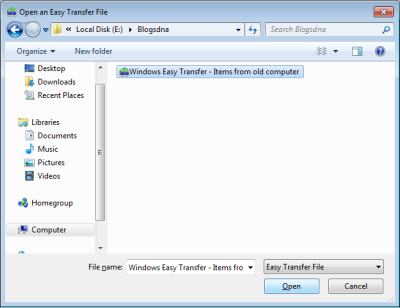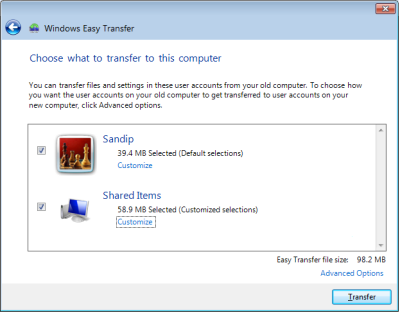Обновление операционной системы на персональном компьютере является важным шагом для обеспечения безопасности и функциональности вашего устройства.
Если вы все еще используете Windows XP, то, возможно, вам следует обновиться до более новой версии, такой как Windows 7. В этой пошаговой инструкции мы рассмотрим, как обновить Windows XP до Windows 7 без потери данных.
Прежде чем начать обновление, важно сделать резервную копию всех важных данных на вашем компьютере. Это поможет вам сохранить все файлы и информацию, на случай если что-то пойдет не так во время процесса обновления. Подключите внешний носитель, такой как флэш-накопитель или внешний жесткий диск, и перенесите все необходимые данные на него.
После того, как вы сделали резервное копирование данных, вам потребуется установочный диск с операционной системой Windows 7. Если у вас нет диска, вы также можете скачать установочный образ с официального сайта Microsoft. Помните, что установочный образ должен быть совместим с вашей версией Windows XP.
Содержание
- Подготовка к обновлению
- Резервное копирование важных данных
- Проверка совместимости системы
- Загрузка и установка обновления Windows 7
Подготовка к обновлению
Перед тем, как приступить к обновлению системы, необходимо выполнить несколько подготовительных действий:
1. Сделайте резервную копию всех важных данных, хранящихся на вашем компьютере. Обновление операционной системы может привести к потере файлов, поэтому стоит быть готовым к такому сценарию и предпринять все необходимые меры для сохранности ваших данных.
2. Убедитесь, что ваш компьютер соответствует требованиям Windows 7. Проверьте наличие достаточного объема оперативной памяти, свободного места на жестком диске, а также наличие совместимого процессора и графической карты.
3. Удалите ненужные программы и файлы с вашего компьютера. Чем больше свободного места на жестком диске, тем быстрее и безопаснее будет проходить обновление системы.
4. Установите все последние обновления и патчи для Windows XP. Обновите вашу текущую систему до самой последней версии, чтобы устранить возможные проблемы и уязвимости. Для этого откройте Панель управления, найдите раздел «Обновление Windows» и выполните все предлагаемые патчи.
5. Отключите антивирусное программное обеспечение и любые другие меры безопасности. Это поможет избежать ситуаций, когда антивирусное ПО блокирует или мешает обновлению системы.
Резервное копирование важных данных
Перед началом обновления операционной системы Windows XP до Windows 7 рекомендуется создать резервные копии всех важных данных. Это поможет в случае потери данных или непредвиденных ошибок во время процесса обновления.
Для создания резервных копий можно использовать различные методы:
- Внешний накопитель: Подключите внешний жесткий диск или флеш-накопитель к компьютеру и скопируйте на него все необходимые файлы и папки.
- Облачное хранилище: Используйте услугу облачного хранения, чтобы загрузить ваши файлы на удаленный сервер. Популярные облачные сервисы включают Google Диск, Dropbox и OneDrive.
- Сетевое хранилище: Если у вас есть другой компьютер, подключенный к сети, вы можете создать резервные копии на этом компьютере. Просто создайте общую папку и скопируйте в нее необходимые данные.
Выберите метод, который наиболее удобен для вас, и скопируйте все важные файлы и папки на внешний носитель или в облачное хранилище. Убедитесь, что все необходимые данные сохранены корректно и без ошибок перед продолжением процесса обновления операционной системы.
Проверка совместимости системы
Перед обновлением операционной системы необходимо убедиться в совместимости системы с Windows 7. Для этого вам потребуется:
1. Проверить характеристики компьютера и убедиться, что они соответствуют минимальным требованиям операционной системы Windows 7. Важные параметры, которые следует учесть:
- Объем оперативной памяти (RAM)
- Процессор
- Доступное место на жестком диске
2. Убедиться, что установлены все необходимые драйверы для компонентов вашего компьютера. Вы можете проверить это в меню «Управление устройствами».
3. Сделать резервную копию всех важных данных с компьютера. Обновление операционной системы может привести к потере данных, поэтому резервирование важно для предотвращения потери информации.
Если ваша система отвечает всем требованиям и вы сделали резервную копию данных, вы готовы к обновлению операционной системы до Windows 7.
Загрузка и установка обновления Windows 7
Перед тем, как начать процесс обновления, необходимо загрузить обновление Windows 7 с официального веб-сайта Microsoft.
1. Откройте веб-браузер и перейдите на сайт Microsoft по адресу https://www.microsoft.com/ru-ru/software-download/windows7.
2. На странице выберите язык и версию Windows 7, которую вы хотите установить. Нажмите на кнопку «Подтвердить».
3. На следующей странице выберите архитектуру системы (32-разрядная или 64-разрядная) и нажмите на кнопку «Скачать».
4. Скачайте файл образа диска Windows 7 на ваш компьютер. Обычно файл сохраняется в папку «Загрузки».
5. Подготовьте пустой DVD-диск или флеш-накопитель с достаточным объемом памяти для записи образа Windows 7.
6. Вставьте пустой DVD-диск или подсоедините флеш-накопитель к компьютеру.
7. Откройте папку с загруженным файлом образа Windows 7 и щелкните по нему правой кнопкой мыши. В контекстном меню выберите «Открыть», а затем «Гравировать диск из образа».
8. В открывшемся окне выберите DVD-диск или флеш-накопитель, который вы подключили к компьютеру, и нажмите кнопку «Гравировать».
9. Подождите, пока процесс записи образа Windows 7 на диск не завершится.
Теперь вы готовы к установке Windows 7 с помощью загруженного обновления.
По многочисленным свидетельствам, Windows 7 уже завоевала себе популярность среди людей и многие пользователи XP уже собираются перейти на Windows 7, однако прямой опции апгрейда XP до Windows 7 нет.
Поэтому пользователям придется выполнить чистую установку Windows 7 (что является идеальным вариантом), отформатировав свой раздел XP, либо же придется установить Windows 7 на другой раздел, сохранив при этом XP и таким образом создав у себя двухзагрузочную систему.
Не стоит также забывать и еще об одном, самом долгом, пути – сначала проапгрейдить XP до Vista, а затем выполнить апгрейд Vista до Windows 7.
Все это вам кажется слишком длинным и сложным? Тогда вам непременно стоит дочитать этот текст до конца. В нем мы пошагово опишем еще один способ апгрейда Windows XP до Windows 7.
Однако перед тем как продолжить чтение, подготовьте внешний жесткий диск или USB-флэш. Впрочем, также подойдет и другой компьютер в вашей сети.
Итак, как же проапгрейдить Windows XP до Windows 7? Просто следуйте нижеприведенной инструкции:
Скачайте Windows 7 32-бит или Windows 7 64-бит и запишите скачанный ISO-образ на DVD или с помощью специальных программ, вроде Alcohol 120%, смонтируйте ISO как накопитель.
С помощью проводника Windows пройдите на свой DVD-привод и в папке Support\Migwiz запустите файл migsetup.exe. При этом откроется окно Windows Easy Transfer.
Кликните Next (Далее) и выберите опцию An external hard disk or USB flash drive (внешний жесткий диск или USB-флэш носитель).
Далее кликните This is my old computer (это мой старый компьютер) и Windows Easy Transfer просканирует компьютер. После окончания сканирования настройте свой профиль и добавьте или удалите папки и файлы, которые вы хотите включить или наоборот не включать в перенос.
Затем кликните Next (Далее) и введите пароль. После этого кликните Save (Сохранить) и выберите свой USB-накопитель либо сетевое расположение, в котором Windows Easy Transfer сохранит файлы.
Теперь запустите установку Windows 7, пройдя в корневую папку на DVD и дважды кликнув файл setup.exe.
Кликните Install Now (Установить сейчас), затем выберите опцию Custom (Выборочная).
(При выполнении выборочной установки Windows 7, файлы, использовавшиеся в ранних версиях Windows, сохраняются в папке Windows.old. Для высвобождения дискового пространства после окончания установки данные файлы могут быть удалены).
Выберите раздел Windows XP, кликните Next (Далее) и продолжайте установку. После окончания установки, загрузитесь в свою новую операционную систему (в Windows 7).
Затем кликните Start (Пуск), далее All Programs (Программы), перейдите в Accessories (Стандартные), затем в System Tools (Системные инструменты) и кликните по Windows Easy Transfer (Мастер переноса файлов и параметров). При этом откроется окно Windows Easy Transfer.
Кликните по опции An external hard disk or USB flash drive (внешний жесткий диск или USB-флэш накопитель). Затем выберите опцию This is my new computer (Это мой новый компьютер).
Кликните Yes (Да), затем пройдите в то место, куда был сохранен файл Easy Transfer, кликните по его названию и затем откройте его с помощью кнопки Open (Открыть).
Далее кликните Transfer (Переместить), чтобы переместить все свои файлы и настройки. Кстати говоря, вы также можете выбрать какие файлы или настройки следует перемещать, кликнув по кнопке Customize (Настроить).
После окончания переноса кликните Close (закрыть).
Вот и все! Надеемся также как и нам, вам успешно удалось проапгрейдить свою Windows XP до Windows 7.
Пара замечаний:
- Вышеприведенная инструкция поможет вам только в сохранении своих профилей и настроек Windows XP, однако в Windows 7 вам придется переустанавливать все свои программы заново.
- Вы можете очистить свою систему от файлов предыдущей установки Windows c помощью инструмента очистки диск Disk Сleanup.
Если вы до сих пор используете Windows XP, возможно, вы заметили, что многие приложения перестали обновляться. Однако, Microsoft всё ещё предоставляет старым пользователям возможность перейти на более современную операционную систему, такую как Windows 7.
Если вы хотите обновиться до Windows 7, у вас нет необходимости приобретать установочный диск. Вы можете сделать это через интернет, используя программу Upgrade Advisor, которую можно скачать с сайта Microsoft. Эта программа не только покажет, работает ли ваш компьютер с Windows 7, но также предложит решение проблем, которые могут возникнуть в процессе обновления.
Кроме того, Microsoft предоставляет бесплатную загрузку обновления Windows Anytime Upgrade, которая позволяет владельцам Windows XP Home или Professional перейти на Windows 7 Home Premium, Professional или Ultimate без потери данных и настроек вашей системы. Установка обновления займет некоторое время, но вам не придется переживать по поводу установки драйверов или настройки вашей системы снова.
Обновление операционной системы — это важный шаг в поддержке безопасности вашего компьютера и обеспечении работоспособности всех приложений. Если вы до сих пор используете Windows XP, возможно, пора освоить Windows 7 и извлечь максимальную выгоду из своей системы.
Содержание
- Обновление Windows XP до Windows 7
- Возможности обновления Windows XP до Windows 7
- Преимущества обновления операционной системы через интернет
- Требования к компьютеру для обновления до Windows 7
- Подготовка к бесплатному обновлению Windows XP до Windows 7
- Шаг 1: Сделайте резервную копию всех данных
- Шаг 2: Убедитесь, что ваш компьютер соответствует требованиям Windows 7
- Шаг 3: Создайте установочный диск
- Вопрос-ответ
- Что такое Windows XP и Windows 7?
- Почему бесплатное обновление Windows XP до Windows 7 доступно только через интернет?
- Как я могу обновить свой компьютер с Windows XP до Windows 7?
- Могу ли я потерять данные при обновлении Windows XP до Windows 7?
- Какие требования к компьютеру для установки Windows 7?
Обновление Windows XP до Windows 7
Windows XP была одной из самых популярных операционных систем, но после того, как Microsoft прекратила поддержку, многие пользователи стали искать альтернативу. Одной из таких альтернатив является обновление до Windows 7.
Однако, многие пользователи столкнулись с проблемой отсутствия установочного диска, который бы позволил им обновиться. Решение этой проблемы было найдено благодаря возможности обновления через интернет.
Данный метод обновления позволяет пользователям Windows XP перейти на Windows 7 без установочного диска, используя интернет-соединение. Для этого необходимо запустить специальную программу-утилиту, которая проведет проверку совместимости компьютера и перенесет все необходимые данные.
Обновление Windows XP до Windows 7 через интернет является простым и удобным способом обрести новую операционную систему без необходимости искать установочный диск.
Возможности обновления Windows XP до Windows 7
Обновление почти любого компьютера: Бесплатное обновление Windows XP до Windows 7 через интернет без установочного диска доступно почти для всех компьютеров, которые соответствуют минимальным требованиям к системе.
Устранение уязвимостей: Windows XP больше не получает обновления безопасности, что делает систему уязвимой к компьютерным атакам и вредоносному ПО. Обновление до Windows 7 поможет вам устранить эти уязвимости и защитить свой компьютер.
Повышение производительности: Обновление до Windows 7 позволит увеличить производительность вашего компьютера благодаря новым функциям, оптимизации работы системы и более современной аппаратуре.
Новые возможности: Windows 7 содержит множество новых функций и возможностей, от улучшенного интерфейса до новых программ и инструментов.
Проще управлять: Windows 7 имеет более легкий и интуитивно понятный интерфейс управления, что позволит быстрее и проще управлять компьютером.
Преимущества обновления операционной системы через интернет
1. Удобство и экономия времени
Обновление операционной системы через интернет позволяет сэкономить время и нервы на поиске и установке устаревших версий Windows. Нет необходимости покупать дополнительный материал или скачивать большие объёмы данных на внешний носитель, так как обновление выполняется напрямую из сети.
2. Безопасность и стабильность работы
Доверившись процедуре обновления через интернет, пользователь может быть уверен в безопасности своего ПК. Обновление программных средств и драйверов улучшит работу компьютера, сделав ее быстрее и стабильнее.
3. Надежность и актуальность программного обеспечения
Обновление операционной системы через интернет является гарантом актуальности всех инструментов и программ, доступных на ПК. Это позволит полноценно использовать все возможности операционной системы, включая доступ к новейшим приложениям и утилитам.
Требования к компьютеру для обновления до Windows 7
Перед тем, как начать процесс обновления операционной системы, необходимо убедиться, что ваш компьютер соответствует определенным требованиям. Если ваш компьютер не удовлетворяет хотя бы одному из них, вы не сможете успешно обновиться до Windows 7.
- Процессор: ваш процессор должен быть совместим с 32-битной или 64-битной версией Windows 7. Это означает, что ваш процессор должен поддерживать скорость тактовой частоты, необходимую для выбранной версии операционной системы.
- Оперативная память: для 32-битной версии Windows 7 необходимо не менее 1 ГБ оперативной памяти (ОЗУ), а для 64-битной версии не менее 2 ГБ ОЗУ.
- Жесткий диск: вы должны иметь на своем компьютере достаточно свободного места на жестком диске. Для 32-битной версии Windows 7 необходимо не менее 16 ГБ свободного места, а для 64-битной версии не менее 20 ГБ.
- Видеокарта: ваша видеокарта должна поддерживать DirectX 9 с драйверами WDDM 1.0 или более высокой версии.
- Привод DVD или USB-порт: для обновления вашего компьютера до Windows 7 вам понадобится либо привод DVD-ROM, либо USB-порт для подключения флешки с установочным диском.
Подготовка к бесплатному обновлению Windows XP до Windows 7
Шаг 1: Сделайте резервную копию всех данных
Прежде чем начать обновление операционной системы, вы должны сделать резервную копию всех важных файлов и данных. Это включает документы, музыку, фотографии и другие файлы, которые вы хотите сохранить. Вы можете скопировать их на внешнйи жесткий диск или записать на диск CD/DVD.
Шаг 2: Убедитесь, что ваш компьютер соответствует требованиям Windows 7
Перед установкой Windows 7, разберитесь, соответствует ли ваш компьютер системным требованиям новой операционной системы. Это позволит избежать возможных проблем, связанных, например, с совместимостью железа или драйверов.
- Процессор: 1 гигагерц (ГГц) или быстрее.
- ОЗУ: 1 гигабайт (ГБ) (32-битной версии) или 2 ГБ (64-битной версии).
- Свободное место на жестком диске: 16 ГБ (32-битная версия) или 20 ГБ (64-битная версия).
- Графический адаптер: Совместимый с DirectX 9.0с, с драйвером WDDM 1.0 или выше.
Шаг 3: Создайте установочный диск
Для того, чтобы обновить Windows XP до Windows 7, вам необходимо создать установочный диск. Для этого вам нужно приобрести лицензионный диск, записать на него файлы образа диска (ISO-файлы) и загрузиться с установочного диска при необходимости. Если у вас отсутствует опыт в записи дисков или вам не хочется тратить деньги на установочный диск, то существует возможность произвести бесплатное обновление как следует из названия данной темы.
Вопрос-ответ
Что такое Windows XP и Windows 7?
Windows XP и Windows 7 — это операционные системы для персональных компьютеров от компании Microsoft. XP вышла в 2001 году, а 7 в 2009 году. Они предназначены для управления компьютером, запуска приложений и выполнения операций с файлами.
Почему бесплатное обновление Windows XP до Windows 7 доступно только через интернет?
Это связано с тем, что Microsoft прекратила поддержку Windows XP в 2014 году и перестала выпускать установочные диски. Обновление до Windows 7 предоставляется только онлайн, чтобы пользователи могли перейти на новую версию операционной системы.
Как я могу обновить свой компьютер с Windows XP до Windows 7?
Для обновления операционной системы Windows XP до Windows 7 необходимо выполнить несколько шагов. Сначала необходимо сделать резервную копию всех важных данных на компьютере, затем загрузить специальную утилиту с сайта Microsoft и следовать инструкциям.
Могу ли я потерять данные при обновлении Windows XP до Windows 7?
Да, существует риск потерять данные при обновлении операционной системы. Поэтому перед обновлением необходимо сделать полную резервную копию всех важных данных. Рекомендуется использовать внешний жесткий диск или облачное хранилище для создания копии.
Какие требования к компьютеру для установки Windows 7?
Для установки Windows 7 необходим компьютер с процессором с частотой 1 ГГц или выше, 1 ГБ RAM (32-битная версия) или 2 ГБ RAM (64-битная версия), 16 ГБ свободного места на жестком диске (32-битная версия) или 20 ГБ (64-битная версия), видеокарта с поддержкой DirectX 9 и дисплеем с разрешением 800 x 600 пикселей или выше.