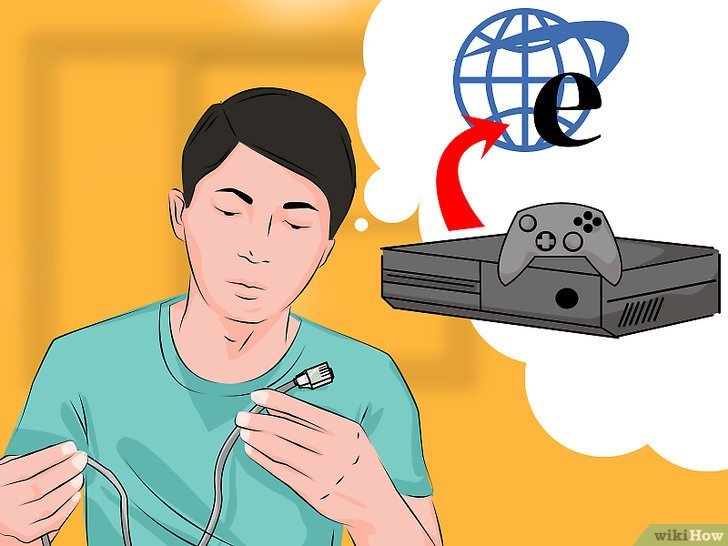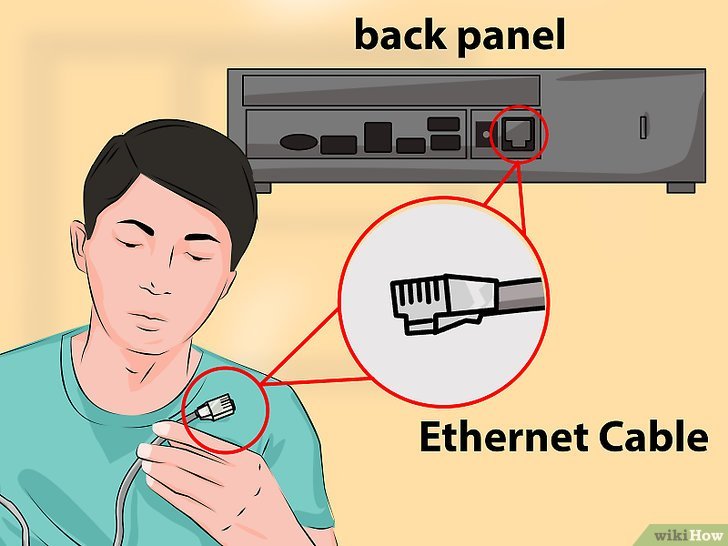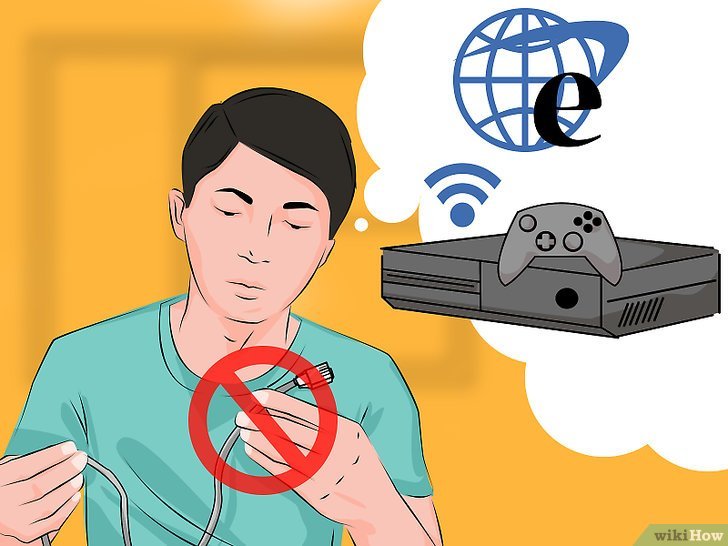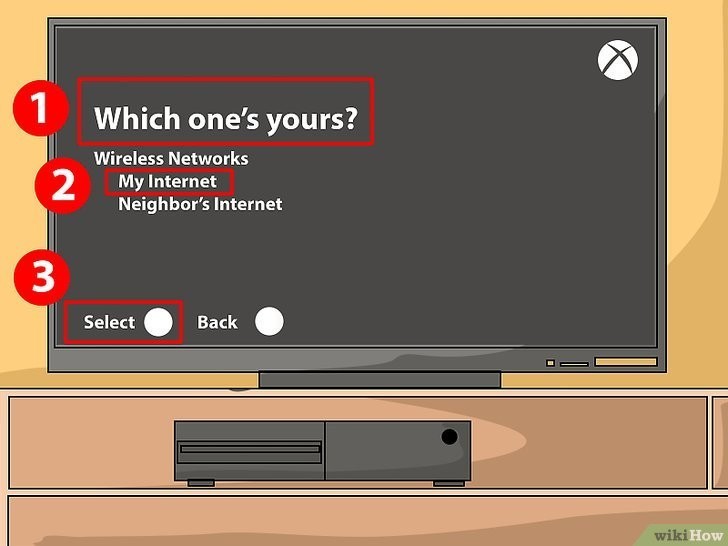Скидки на игры Xbox у надежных продавцов
- Лучше подключить интернет к Xbox через Ethernet.
- Инет в Xbox от беспроводного WiFi роутера.
- 5ГГц (плюсы и минусы).
- Другие способы подключения Xbox к инету.
- Похожие статьи по теме:
Чтобы подключить Xbox к интернету можно использовать Ethernet кабель или беспроводную сеть WiFi. Разберемся в сетевых параметрах и что лучше для игр. Консоль Xbox имеет две сетевые карты, поэтому достаточно выбрать один из двух вариантов: Ethernet или WiFi. Раздавать интернет может даже мобильный телефон через WiFi с включенным режимом модема. Конечно надо иметь в виду, что мобильный трафик может быстро «улететь», а пинги в 3G сетях не всегда удовлетворительные.
Лучше подключить интернет к Xbox через Ethernet.
Мы рекомендуем именно этот вариант, ведь консоль не нужно постоянно двигать и перемещать, так как «живет» она возле телевизора. Ничего лучше старого доброго кабеля еще не изобрели – он позволяет получить максимальную скорость и минимальную задержку (ping)! 
- Просто вставьте один конец кабеля в модем, а другой в игровую приставку (самый правый разъем). Настройка будет произведена автоматически.
- Однако если модем/роутер не раздает параметры сети с помощью DHCP, то потребуется прописать их руками.
- Перейдите во «Все настройки» — «Сеть» — «Параметры сети» – «Дополнительные настройки».
- Заполните вручную IP-адрес, маску, шлюз и DNS.
- Протестируйте интернет.
Видеоинструкция с сетевыми настройками Xbox One.
Инет в Xbox от беспроводного WiFi роутера.
Карта Wi Fi в Xbox One может работать в режимах a/b/g/n на 2.4GHz и 5GHz.
- Откройте «Параметры сети».
- Выберите «Настройка беспроводной сети».
- В появившемся списке выберите нужное название сети.
- Введите пароль.
- Проверьте интернет.
В беспроводном подключении тоже можно использовать статические (ручные) параметры для настройки.
5ГГц (плюсы и минусы).
В современном мире лучше идти в ногу со временем, а кабель не всегда удобен. Поэтому рекомендуем подключить интернет к Xbox по беспроводной сети на 5ГГц, иначе сетевые баталии могут перейти к киданию геймпада в стену во время лагов из-за подскочившего пинга. Устройства на 2,4ГГц сегодня настолько распространены, что просто мешают друг другу работать. Они стоят в каждой квартире, а данный диапазон имеет всего 13 каналов и только 3 из них не пересекаются между собой. Все остальные пересекаются, что влечет возникновение взаимных помех. Чем больше сеток WiFi вокруг, тем сложнее получить качественную связь. Диапазон 5 Гигагерц имеет:
- До 23 каналов, которые не пересекаются и меньше мешают друг другу.
- Ширину канала 20, 40 и даже 80Мгц – чем шире, тем больше скорость.
- Меньшую распространенность (одновременно минус и плюс). Старые устройства не всегда видят «модный» ВайФай, зато меньше помех от соседей и бытовых приборов.
- Меньший радиус действия, простая физика – чем выше частота, тем быстрее затухает радиоволна. Лучше всего располагать модем в центре квартиры или дома.
Имея качественный двухдиапазонный WiFi роутер можно получить быструю связь и при этом обеспечить вайфаем старые устройства.
Подключить Xbox к интернету можно через пк, ноутбук, телефон, 3G/4G/LTE модем. Интернет приходит от провайдера по кабелю (ноутбук, компьютер) или через 3G/LTE (телефон, модем).
- На ПК (ноутбуке) — требуется настроить мост между двумя сетевыми подключениями (кабельным Ethernet и беспроводным WiFi). Комп получит инет по кабелю и раздаст его на Xbox по Wi Fi.
- Через телефон (планшет) — на смартфоне достаточно включить режим модема и подключить Xbox посредством WiFi.
- 3G/4G модем с usb — нужно подключить «свисток» в любой ПК и настроить мост 3G/LTE → Ethernet/WiFi.
Похожие статьи по теме:
Советы, если Xbox не подключается к WiFi сети и интернету. Закрытый НАТ — как открыть NAT в Xbox для мультиплеера и чата.
Скидки на гаджеты Xbox у надежных продавцов


Похожие статьи
Добавлено в список желанийУдалено из списка желаний 3

Добавлено в список желанийУдалено из списка желаний 3

Добавлено в список желанийУдалено из списка желаний 4

Добавлено в список желанийУдалено из списка желаний 0

Содержание
- Проводное соединение
- Беспроводное соединение
- Советы
В суматохе жизни и работе нам определённо нужен какой-либо отдых, так вот Xbox очень даже подходит на эту роль. Игр можно приобрести невероятное множество притом для любого члена семьи, будь то маленький сын, дочка-подросток, молодой парень, уже довольно взрослые мужчина и женщина, да и те, кому уже стукнуло за 60 лет. Универсальная игровая консоль для всего вашего семейства, которая поможет провести вечер в шумной и весёлой родной компании. Xbox One детище компании Microsoft, анонс которому был дан ещё в 2013 году. После были разработаны ещё пара версий Xbox One с некоторыми доработками в дизайне и функционале, но название менять не стали, а лишь добавили некоторые значения, так как они состоят в одной серии. По сравнению с предыдущими версиями Xbox эта консоль One более быстрая, функциональная, поддерживает много игр, но всё также просто в настройках.
Итак, сегодня разберём как подключить вашу приставку к интернету. Знаем мы, что есть несколько способов это сделать: проводным и беспроводным путём. Рассматриваются также варианты раздач интернета с других устройств (вроде мобильного устройства, смартфона), данный способ относительно неплох, но только если у вас безлимитный интернет. Но скорость в данном случае будет конкретно так лагать, поэтому используйте либо вай-фай, либо кабель интернета для наилучшей игры без ваших нервов.
Проводное соединение
Путь проводного соединения и подключения интернета очень прост и удобен, выполняется он с помощью кабеля. Плюс данного вида подключения в том, что вам не нужно постоянно переносить куда-то приставку, в основном, она будет стоять на одном и том же месте около монитора или телевизора.
Для данной процедуры вам понадобится сетевой кабель, приставка, интернет домашний. В первую очередь расположите консоль в удобном для вас месте и отмерьте длину. Это понадобится для выбора длины провода, поэтому, если есть сомнения лучше взять немного больше. Кабель, к сожалению, вместе с приставкой не идёт, поэтому вам нужно приобрести свой в любом магазине техники и электроники.
Итак, у вас есть всё нужное для подключения (не забудьте проверить, оплачен ли интернет). С задней стороны приставки имеются порты, вам нужен тот, что расположен справа, называется он LAN порт. Далее подсоедините этот кабель к модему (роутеру), который является источником интернета. Готово.
Включение приставки. Сразу как подключите Xbox, можете его включить и посмотреть на его работу. Когда включаете, должен загореться индикатор интернета. Вы можете включать приставку как нажатием кнопки Home, так и голосовым управлением. Для этого можете произнести «Xbox On» и он включится. А также работает тема с распознаванием лица, под названием Xbox One Kinect.
Беспроводное соединение
Xbox One оснащён возможностью беспроводного подключения к интернету, что в разы делает вашу жизнь проще, особенно без тягостных забот с проводами. В приставку встроен Wi-Fi Direct, который без проблем сможет автоматически подключаться к домашнему интернету или той сети, которую вы выберете.
Запустив Xbox, зайдите в меню Network, здесь будут представлены все доступные беспроводные соединения. Выбираете свой. Если установлен пароль, то вводите его и всё готово. Настройки будут в памяти приставки, поэтому заново вводить пароль не нужно.
Когда пожелаете вы можете просто переключить соединения на проводное, вставив провод в порт. Таким же образом можно вернуть всё обратно.
Советы
Подключайте через проводное соединение к интернету, так вы обеспечите себе максимальную скорость загрузки, меньше нервов и наименьший уровень задержек.
Не используйте в качестве источника интернета мобильный телефон или ПК, так как это доставит вам только больше хлопот. Качество соединения может страдать, а от игры вы не получите должное удовольствие. Поэтому либо проводное, либо беспроводное подключение к интернету.
Будьте внимательны и читайте инструкции к технике. Интернет и советы здесь – это, конечно, хорошо, но лучше всё разузнать заранее, чем совершать ошибки по незнанию и лезть в поисковик за решением созданной проблемы
Загрузить PDF
Загрузить PDF
Xbox One – это последняя версия игровой консоли семейства Microsoft Xbox. Даже если данная приставка гораздо мощнее, чем Xbox 360 – подключиться к интернету будет настолько же просто.
-
1
Купите сетевой кабель. Вам понадобится сетевой кабель, чтобы подключить Xbox One к интернету. Не забудьте проверить нужную для вас длину провода – вы не хотите, чтобы он оказался слишком коротким!
- Ваш Xbox, возможно, поступил с проводом, если нет, то вам придется его приобрести. На данный момент, впрочем, приставки Xbox One не поставляются с проводами.
-
2
Подсоедините сетевой кабель к порту LAN. На задней части приставки Xbox One (в нижнем правом углу) вы найдете порт LAN. Вставьте сетевой кабель в этот порт.
-
3
Подсоедините интернет кабель к источнику интернета. С другой стороны сетевой кабель напрямую подсоединяется к источнику интернета. Помните, источником интернета может быть ваш роутер или модем.
- Возможно, у вас есть настенная сетевая розетка с выходом в интернет.
-
4
Включите вашу приставку. После подключения проводного соединения вы можете включить ваш Xbox One. Во время включения и загрузки у вас должен появиться индикатор интернет-соединения.
- Вы можете включить вашу приставку, нажав на кнопку Home. Xbox One имеет голосовое распознавание, которое будит вашу консоль с помощью вашего голоса, например, если сказать “Xbox On”. Также Xbox One Kinect использует биометрическое сканирование, которое включает игровую консоль посредством распознавания лица.
Реклама
-
1
Зайдите в Wi-Fi. Так же, как и в Xbox 360 Slim, Xbox One может использовать беспроводное интернет-подключение. Встроенный Wi-Fi 802.11n Wi-Fi Direct позволяет подключаться к вашему роутеру автоматически.
-
2
Включите игровую приставку. Во время первого запуска вашей консоли вы не сможете автоматически подключиться к интернету, так как она еще не запомнила данные доступа для вашего роутера.
-
3
Выберите сигнал. В меню Network вы сможете увидеть доступные беспроводные соединения. Как только вы найдете вашу беспроводную сеть – выберите ее, и у вас появится доступ в интернет. Возможно, вам придется ввести пароль доступа к вашему роутеру. Xbox One запомнит беспроводные настройки, поэтому во время следующего запуска она автоматически подключится к интернету.
- Если вы присоедините сетевой кабель к вашей приставке, то она переключится на проводной режим. Если вы хотите оставаться на беспроводном подключении – отсоедините сетевой провод от игровой консоли.
- Возможно, вам придется поправить беспроводные настройки вашей консоли, если та не может подключиться к интернету. Если сомневаетесь, поставьте настройки на автоматические или просто сбросьте на изначальные.
Реклама
Советы
- Используйте подписку Gold Xbox Live, чтобы получить максимальное удовольствие от пребывания в онлайн.
Реклама
Об этой статье
Эту страницу просматривали 39 894 раза.
Была ли эта статья полезной?
Download Article
Download Article
Xbox One is the latest addition to Microsoft’s Xbox family. Even though it is obviously more powerful than Xbox 360 – connecting to the Internet with this console is simple and technically basic.
-
1
Get an Ethernet cable. You will need to have an Ethernet cable to connect your Xbox One to your Internet source. Consider the length of your cable and the distance of your console from your Internet source: you don’t want to get one that is too short!
- Your Xbox may come with a cable included, but otherwise you will need to purchase one. Currently, Xbox Ones do not ship with a cable.
-
2
Connect the Ethernet cable to your LAN port. At the back of the Xbox One, at the lower right corner beside the infrared output, you will find your console’s LAN port. This is where you’re going to connect your Ethernet cable.
Advertisement
-
3
Connect the Ethernet cable to your Internet source. The other end of the Ethernet cable goes directly to your internet source. Remember, your Internet source could be your router or your modem itself.
- It may also be an Ethernet wall jack.
-
4
Turn your console on. After setting up your wired connection, you can now turn on your Xbox One. The initial boot should already give you access to the Internet.
- You can turn on your console by pressing the Home button on your Xbox One controller. Xbox One added a voice recognition feature that wakes your console by just saying “Xbox On”. The Xbox One Kinect can also identify you through biometric scanning by which it automatically logs in a user via face recognition.
Advertisement
-
1
Access Wi-Fi. Just like the Xbox 360 Slim, Xbox One can easily access the Internet wirelessly in an instant! It has a built in Wi-Fi 802.11n Wi-Fi Direct that allows it to connect to your router automatically.
-
2
Turn your console on. The first time you turn on your console, it will not yet automatically connect to the Internet since it hasn’t memorized your router’s access name and codes yet.
-
3
Choose your signal. In the Network menu, Xbox One will display all the Wi-Fi hotspots within its signal’s reach. Once the Xbox One detects your router in the Network, select it and you will be able to access the Internet. You may have to enter your router’s password first, depending on your router’s security settings. Xbox One will now remember this wireless setup and use it automatically on your following sessions.
- If you have an Ethernet cable connected to your console, it will automatically go into “wired” Internet connection mode. If you want to stay connected wirelessly just disconnect the Ethernet cable from your unit.
- You may need to adjust your console’s wireless configuration setting if your console fails to connect to the Internet. When in doubt, set everything to automatic or simply reset to default.
Advertisement
Add New Question
-
Question
What is faster: wireless or cable?
Wired Ethernet cables will always be faster, but WiFi is much more convenient. The choice is ultimately up to you.
-
Question
XBox 360 makes you purchase XBox Live cards. Does XBox One have free WiFi?
No. Your Xbox Live membership, however, will work on both Xbox One and Xbox 360.
-
Question
Are all Xbox One consoles WiFi ready?
Yes.
See more answers
Ask a Question
200 characters left
Include your email address to get a message when this question is answered.
Submit
Advertisement
-
Be a Gold Xbox Live Member to maximize your online experience.
Thanks for submitting a tip for review!
Advertisement
About This Article
Article SummaryX
1. Turn on your TV, Xbox One, and controller.
2. Select the Network menu.
3. Select your wireless access point.
4. Enter your password if needed.
Did this summary help you?
Thanks to all authors for creating a page that has been read 540,399 times.
Did this article help you?
Если вы являетесь обладателем приставки Xbox One и хотите наслаждаться онлайн-играми без проблем, правильная настройка роутера является важным шагом. Роутер играет ключевую роль в обеспечении стабильного интернет-соединения, низкой задержки (пинга) и отсутствия проблем соединения, что существенно повышает ваше игровое впечатление. В этой статье мы предоставим вам пошаговое руководство по настройке роутера для Xbox One.
Первый шаг — подключение Xbox One к роутеру. Удостоверьтесь, что консоль и роутер находятся вблизи друг от друга, и у вас есть Ethernet-кабель. Подключите один конец к порту Ethernet на задней панели консоли, а другой конец к одному из свободных портов на вашем роутере.
Далее, необходимо настроить оптимальные параметры роутера для Xbox One. Войдите во веб-интерфейс роутера, введя IP-адрес веб-интерфейса в адресную строку браузера. По умолчанию, IP-адрес состоит из четырех чисел, разделенных точками, и может быть найден в руководстве по эксплуатации роутера или на его задней панели.
После входа в веб-интерфейс роутера, найдите раздел настроек сети или настройки Wi-Fi. В этом разделе вы сможете внести несколько изменений, которые помогут оптимизировать ваше соединение с Xbox One. Проверьте, что сетевой режим установлен на «Игровой» или «Онлайн-игры». Включите функцию «Установить обратный NAT» или «Отправлять порты». Это позволит улучшить подключение, предоставляя доступ к необходимым портам для Xbox Live.
Не забудьте сохранить изменения после внесения настроек роутера.
После завершения данных настроек, перезапустите роутер и перезапустите Xbox One. Теперь ваш роутер должен быть готов к использованию с вашей приставкой и обеспечивать наилучшее соединение для игр на Xbox One. Удачной игры!
Содержание
- Настройка роутера для Xbox One
- Подключение роутера и Xbox One
- Конфигурация настроек роутера
Настройка роутера для Xbox One
Если вы хотите получить наилучший игровой опыт на Xbox One, важно правильно настроить свой роутер. В этом пошаговом руководстве мы расскажем вам, как это сделать.
Шаг 1: Подключение Xbox One к роутеру
Сначала убедитесь, что ваш Xbox One подключен к роутеру через кабель Ethernet. Это обеспечит более стабильное и быстрое подключение, чем Wi-Fi.
Шаг 2: Переход в меню настроек роутера
Откройте веб-браузер на компьютере или устройстве и введите адрес IP вашего роутера в адресную строку. Обычно он указан на задней панели роутера. Нажмите Enter, чтобы перейти в меню настроек.
Шаг 3: Настройка портов
Найдите раздел «Переадресация портов» или «Forwarding» в меню настроек роутера. Вам нужно будет открыть следующие порты для Xbox One:
- Порт 88 (TCP и UDP)
- Порт 3074 (TCP и UDP)
- Порт 53 (TCP и UDP)
- Порт 80 (TCP)
- Порт 500 (UDP)
- Порт 3544 (UDP)
- Порт 4500 (UDP)
Введите эти порты в соответствующие поля и сохраните изменения.
Шаг 4: Включение UPnP
Найдите раздел «UPnP» в меню настроек роутера и включите его. UPnP позволяет Xbox One автоматически настраивать порты.
Шаг 5: Назначение статического IP-адреса для Xbox One
Найдите раздел «DHCP» или «Статическое назначение IP-адресов» в меню настроек роутера. Назначьте статический IP-адрес для Xbox One, чтобы избежать конфликтов с другими устройствами в сети.
Следуя этим пяти шагам, вы настроите свой роутер для Xbox One и сможете наслаждаться лучшим игровым опытом без задержек и проблем с подключением.
Подключение роутера и Xbox One
Для настройки интернет-соединения на Xbox One нужно подключить роутер и консоль. Этот процесс довольно прост, но требует небольшой предварительной настройки. Вот пошаговое руководство:
- Подключите роутер к электрической сети и убедитесь, что он работает.
- Используя Ethernet-кабель, подключите один конец к порту на задней панели роутера.
- Подключите другой конец Ethernet-кабеля к Ethernet-порту на задней панели Xbox One.
- Включите Xbox One и перейдите в «Настройки».
- Выберите «Сеть» и затем «Подключение к проводной сети».
- Выберите «Настроить сетевые параметры» и выберите «Автоматически». Xbox One попытается автоматически настроить сетевые параметры.
- Если автоматическая настройка не удалась, выберите «Ручная настройка» и введите параметры сети вручную, используя информацию от провайдера интернет-соединения.
- После завершения настройки, нажмите кнопку «Проверить соединение», чтобы убедиться, что Xbox One успешно подключен к Интернету.
После завершения этих шагов, ваш Xbox One должен быть подключен к Интернету через роутер, и вы можете начать наслаждаться играми и онлайн-функциями вашей консоли.
Конфигурация настроек роутера
Прежде всего, необходимо установить соединение с роутером, подключив компьютер или ноутбук к нему через Ethernet-кабель или Wi-Fi. Затем откройте веб-браузер и введите IP-адрес роутера в адресной строке. Обычно это 192.168.1.1 или 192.168.0.1. Если вы не знаете IP-адрес своего роутера, вы можете найти его в документации роутера или обратиться к поставщику интернет-услуг.
| Шаг | Описание |
|---|---|
| 1 |
Введите IP-адрес роутера в адресную строку браузера и нажмите Enter. |
| 2 |
В появившемся окне введите имя пользователя и пароль для доступа к настройкам роутера. Если вы не знаете эти данные, проверьте документацию роутера или свяжитесь с поставщиком интернет-услуг. |
| 3 |
Перейдите в раздел настроек Wi-Fi или LAN. В этом разделе вы сможете изменить настройки сети, включая SSID (имя сети) и пароль для Wi-Fi. |
| 4 |
Установите беспроводной канал 5 ГГц, если ваш роутер поддерживает эту функцию. Канал 5 ГГц обеспечивает более стабильное и быстрое подключение для игровых консолей, включая Xbox One. |
| 5 |
Включите UPnP (Universal Plug and Play), чтобы обеспечить автоматическую настройку портов и протоколов для Xbox One. Это позволит игре и консоли Xbox One работать без препятствий и повысит качество подключения. |
| 6 |
Сохраните внесенные изменения и перезагрузите роутер, чтобы применить новые настройки. |
После того, как вы выполните эти шаги, настройки роутера должны быть сконфигурированы оптимальным образом для подключения Xbox One. Обратитесь к руководству пользователя Xbox One для дальнейших инструкций по настройке сетевого подключения на самой консоли.
Убедитесь, что все проводные и беспроводные подключения установлены правильно, а сигнал Wi-Fi достаточно сильный, чтобы обеспечить оптимальное игровое взаимодействие в сети Xbox Live.