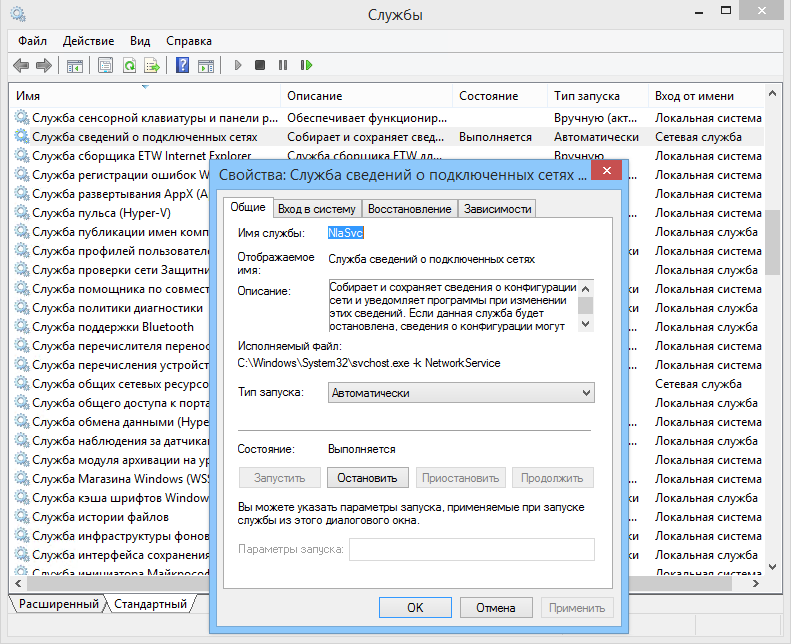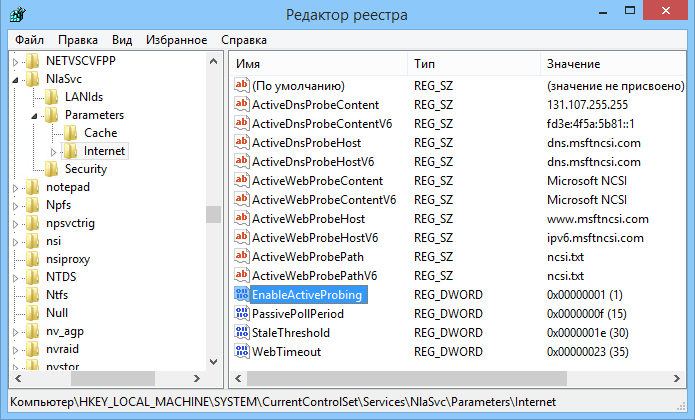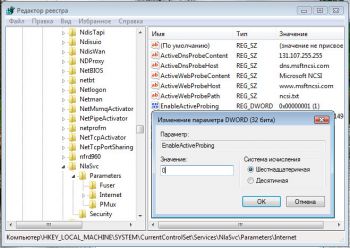Наверняка каждый пользователь операционных систем Windows сталкивался с ситуацией, когда значок сетевого подключения в панели задач отображался с желтым треугольником, что означает отсутствие подключения к Интернету.
То же самое можно увидеть и в свойствах сетевого подключения. Каким же образом операционная система определяет, есть ли на данном сетевом интерфейсе соединение с Интернетом, или только доступ к локальной сети?
А дело в том, что в операционных системах Microsoft начиная с Windows Vista есть такая функция, как индикатор статуса сетевого подключения (Network Connectivity Status Indicator, NCSI). Эта функция вызывается службой сведений о подключенных сетях (Network Awareness) при подключении к любой сети.
Для определения возможностей сети в NCSI есть множество различных методов, одним из которых является определение возможности выхода в Интернет. Проверка проводится в два этапа:
• При подключении к сети система посылает HTTP-запрос по адресу http://www.msftncsi.com/ncsi.txt. Это обычный текстовый файл, в котором содержится всего одна строка Microsoft NCSI. В случае успешного запроса от сервера должен прийти ответ с заголовком 200 ОК, содержащий эту строку;
• На втором этапе проверяется работоспособность службы DNS, для чего NCSI пытается разрешить в IP-адрес имя dns.msftncsi.com. Ожидаемое значение 131.107.255.255
По завершении проверки, если оба этапа были успешно пройдены, система считает что доступ в Интернет имеется. Если файл ncsi.txt недоступен, а dns.msftncsi.com не разрешается или разрешается с другим IP-адресом, то система сообщает о невозможности подключения к Интернет. В том случае, если ncsi.txt недоступен, но dns.msftncsi.com разрешается в правильный IP — система выдает сообщение о необходимости аутентификации через браузер.
Настройки NCSI находятся в системном реестре, в разделе HKLM\System\CurrentControlSet\Services\NlaSvc\Parameters\Internet, при желании их можно отредактировать. Вот наиболее важные параметры для IPv4 (для IPv6 просто добавляем префикс V6):
EnableActiveProbing — наличие автоматической проверки подключения к интернет (1 — проверка включена, 0 — отключена);
ActiveDNSProbeContent — IP-адрес для проверки DNS;
ActiveDNSProbeHost — имя хоста для проверки DNS;
ActiveWebProbeHost — адрес веб-сайта для проверки;
ActiveWebProbePath — путь к файлу проверки;
ActiveWebProbeContent — содержимое файла.
Используя эти настройки, можно изменить дефолтные адреса на свои, и подняв веб-сервер, по его логам отслеживать подключения нужных компьютеров. Впрочем, смысла особого в этом лично я не вижу.
В данной статье рассказывается о том, как операционная система Windows определяет подключение к Интернету.
Каждый пользователь операционных систем Windows сталкивался с ситуацией, когда значок сетевой активности в панели задач отображается с желтым треугольником, что означает отсутствие подключения к Интернету.
То же самое можно увидеть и в свойствах сетевого подключения. Каким же образом операционная система определяет, есть ли на данном сетевом интерфейсе соединение с Интернетом, или только доступ к локальной сети?.
Дело в том, что в операционных системах Microsoft начиная с Windows Vista имеется такая функция, как индикатор статуса сетевого подключения (Network Connectivity Status Indicator, NCSI). Эта функция вызывается службой сведений о подключенных сетях (Network Awareness) при подключении к любой сети.
Для определения возможностей сети в NCSI есть множество различных методов, одним из которых является определение возможности выхода в Интернет. Проверка проводится в два этапа:
- При подключении к сети система посылает HTTP-запрос по адресу www.msftncsi.com/ncsi.txt. Это обычный текстовый файл, в котором содержится всего одна строка Microsoft NCSI. В случае успешного запроса от сервера должен прийти ответ с заголовком 200 ОК, содержащий эту строку
- На втором этапе проверяется работоспособность службы DNS, для чего NCSI пытается разрешить в IP-адрес имя dns.msftncsi.com. Ожидаемое значение 131.107.255.255
По завершении проверки, если оба этапа были успешно пройдены, система считает что доступ в Интернет имеется. Если файл ncsi.txt недоступен, а dns.msftncsi.com не разрешается или разрешается с другим IP-адресом, то система сообщает о невозможности подключения к Интернет. В том случае, если ncsi.txt недоступен, но dns.msftncsi.com разрешается в правильный IP — система выдает сообщение о необходимости аутентификации через браузер.
Настройки NCSI находятся в системном реестре, в разделе.
HKLM\\System\\CurrentControlSet\\Services\
laSvc\\Parameters\\Internet
При желании их можно отредактировать. Наиболее важные параметры для IPv4 представленны ниже (для IPv6 просто добавляем префикс V6):
- EnableActiveProbing — наличие автоматической проверки подключения к интернет (1 — проверка включена, 0 — отключена)
- ActiveDNSProbeContent — IP-адрес для проверки DNS
- ActiveDNSProbeHost — имя хоста для проверки DNS
- ActiveWebProbeHost — адрес веб-сайта для проверки
- ActiveWebProbePath — путь к файлу проверки
- ActiveWebProbeContent — содержимое файла
Windows — популярная операционная система, которую используют миллионы пользователей по всему миру. Одним из важных аспектов работы с этой системой является подключение к интернету. Как же Windows определяет, есть ли у вас доступ к сети? В этом подробном руководстве мы рассмотрим основные методы, которые применяются операционной системой для определения подключения к интернету.
Одним из способов, которыми Windows определяет наличие сетевого подключения, является проверка наличия активных сетевых адаптеров. Адаптеры могут быть проводными (Ethernet) или беспроводными (Wi-Fi). Если установленный адаптер работает и подключен к локальной или удаленной сети, Windows считает, что у вас есть подключение к интернету.
Еще одним способом, которым Windows определяет подключение к интернету, является проверка наличия доступа к DNS-серверу. DNS-серверы отвечают за преобразование доменных имен в соответствующие им IP-адреса. Если ваш компьютер может связаться с DNS-сервером и получить от него корректные IP-адреса, то Windows считает, что у вас есть подключение к интернету.
Примечание: в ряде случаев, даже если ваш компьютер подключен к сети и может связаться с DNS-сервером, у вас может отсутствовать доступ к интернету. Это может быть вызвано проблемами на стороне провайдера интернет-услуг, ошибками на сервере или блокировкой доступа к определенным сайтам.
В этом руководстве мы рассмотрели основные способы, которыми Windows определяет подключение к интернету. Знание этих методов поможет вам лучше понять и устранить проблемы с интернет-подключением. Надеемся, что данная информация была полезной для вас!
Содержание
- Методы проверки подключения к интернету в Windows
- Как определить тип подключения к интернету в Windows
- Способ 1: Использование Сетевого и интернетового центра
- Способ 2: Использование командной строки
- Способ 3: Использование меню «Параметры сети»
- Что делать при отсутствии подключения к интернету в Windows
- Как настроить подключение к интернету в Windows
- Распространенные проблемы подключения к интернету в Windows
Методы проверки подключения к интернету в Windows
Windows предоставляет несколько методов для проверки подключения к интернету. Вот наиболее распространенные методы, которые можно использовать:
- Проверка статуса сети в настройках Windows: Перейдите в раздел «Настройки» и выберите раздел «Сеть и интернет». Затем откройте «Центр управления сетями и общим доступом» и проверьте статус сети. Если статус «Подключено», то у вас есть подключение к интернету.
- Проверка пинговой командой: Откройте командную строку, набрав «cmd» в строке поиска. Затем введите команду «ping google.com» и нажмите Enter. Если вы получите ответы от сервера, значит, у вас есть подключение к интернету.
- Использование сетевых диагностических инструментов: Windows предоставляет несколько диагностических инструментов, которые позволяют проверить подключение к интернету. Например, инструмент «Исправление сетевых подключений» автоматически обнаруживает и исправляет проблемы с подключением.
- Проверка настройки IP-адреса: Откройте командную строку и введите команду «ipconfig». Посмотрите в разделе «Адаптер Ethernet» или «Адаптер беспроводной локальной сети» и найдите строку «IP-адрес». Если у вас есть IP-адрес, значит, у вас есть подключение к интернету.
- Использование специальных программ: Существуют программы, которые позволяют проверить подключение к интернету с помощью графического интерфейса. Некоторые из них предоставляют дополнительные функции, такие как проверка скорости интернета или обнаружение проблем в сети.
Выберите метод, который наиболее удобен для вас, чтобы убедиться, что ваше подключение к интернету работает должным образом.
Как определить тип подключения к интернету в Windows
Способ 1: Использование Сетевого и интернетового центра
1. Нажмите правой кнопкой мыши на значок сети в системном лотке (рядом с часами) и выберите «Сетевые параметры».
2. В открывшемся окне «Сетевые параметры и общие параметры доступа» найдите раздел «Тип сети» или «Тип подключения».
3. Здесь будет указан тип подключения к интернету: проводное, беспроводное или смешанное.
Способ 2: Использование командной строки
1. Нажмите клавишу Win + R, чтобы открыть окно «Выполнить».
2. Введите команду «cmd» и нажмите Enter, чтобы открыть командную строку.
3. В командной строке введите команду «ipconfig» и нажмите Enter.
4. Найдите раздел «Ethernet adapter» или «Wireless LAN adapter» в выводе команды ipconfig. Здесь будет указан тип подключения к интернету: проводное или беспроводное соответственно.
Способ 3: Использование меню «Параметры сети»
1. Нажмите правой кнопкой мыши на значок «Пуск» и выберите «Параметры сети».
2. В открывшемся окне «Параметры сети» найдите раздел «Статус» или «Состояние».
3. Здесь будет указан тип подключения к интернету: проводное, беспроводное или смешанное.
Теперь вы знаете несколько способов определить тип подключения к интернету в Windows и можете использовать эту информацию для настройки сетевых параметров или решения возникающих проблем с подключением к интернету.
Что делать при отсутствии подключения к интернету в Windows
Отсутствие подключения к интернету в Windows может быть вызвано разными причинами. В этом разделе мы рассмотрим несколько шагов, которые помогут вам обнаружить и решить проблему.
- Проверьте аппаратную часть:
- Убедитесь, что кабель Ethernet или Wi-Fi-адаптер подключен к компьютеру или ноутбуку правильно.
- Перезагрузите модем и маршрутизатор (роутер).
- Убедитесь, что ваши сетевые устройства (модем, маршрутизатор) работают исправно.
- Проверьте настройки сетевого адаптера:
- Откройте панель управления, выберите «Сеть и интернет», а затем «Центр управления сетью и общего доступа».
- Нажмите на «Изменение параметров адаптера».
- Если у вас есть подключение к интернету (Ethernet или Wi-Fi), но оно не работает, щелкните правой кнопкой мыши на активном подключении и выберите «Диагностика». Windows попытается обнаружить и исправить проблему автоматически.
- Если у вас нет подключения к интернету, проверьте наличие устройств в разделе «Адаптеры Ethernet» и «Беспроводные адаптеры». Если там нет устройств или есть восклицательный знак, значит, драйверы не установлены или не работают. Попробуйте обновить драйверы или переустановить адаптеры.
- Проверьте настройки TCP/IP:
- Откройте панель управления, выберите «Сеть и интернет», а затем «Центр управления сетью и общего доступа».
- Нажмите на «Изменение параметров адаптера».
- Щелкните правой кнопкой мыши на активном подключении и выберите «Свойства».
- Выберите «Интернет-протокол версии 4 (TCP/IPv4)» и нажмите «Свойства».
- Убедитесь, что в настройках протокола выбраны «Получить IP-адрес автоматически» и «Получить DNS-сервер автоматически». Если эти настройки уже выбраны, попробуйте выбрать «Использовать следующий IP-адрес» и ввести IP-адрес и DNS-сервер вручную, предоставленные вашим интернет-провайдером.
- Проверьте наличие антивирусной программы или брандмауэра:
- Если у вас установлена антивирусная программа или брандмауэр, проверьте, не блокируют ли они доступ к интернету.
- Временно отключите антивирусную программу или настройте ее правила, чтобы разрешить доступ к интернету.
- Перезагрузите компьютер:
- Перезагрузка компьютера иногда может помочь в случае технических сбоев или ошибок в сетевых настройках.
- Сохраните все открытые документы и приложения, а затем выберите «Пуск» и «Перезагрузить».
Если проблема с подключением к интернету не устранена после выполнения всех вышеперечисленных шагов, рекомендуется обратиться к провайдеру интернет-услуг или к специалисту по компьютерной технике для получения дополнительной помощи.
Как настроить подключение к интернету в Windows
Шаг 1: Перейдите в «Параметры» на компьютере с Windows. Для этого щелкните правой кнопкой мыши на значке «Пуск» и выберите «Параметры» в контекстном меню.
Шаг 2: В открывшемся окне «Параметры» выберите «Сеть и интернет».
Шаг 3: На следующей странице выберите «Wi-Fi» или «Ethernet», в зависимости от того, какое подключение вы хотите настроить.
Шаг 4: Если вы выбрали «Wi-Fi», включите переключатель «Wi-Fi» в положение «Включено» и выберите доступную Wi-Fi сеть из списка. Введите пароль, если это требуется.
Шаг 5: Если вы выбрали «Ethernet», подключите кабель Ethernet к компьютеру и маршрутизатору. Система автоматически определит подключение и установит соединение.
Шаг 6: После завершения настройки подключения к интернету, убедитесь, что у вас есть доступ к сети, открыв любой веб-браузер и попробовав открыть веб-страницу.
Теперь вы знаете, как настроить подключение к интернету в Windows. Вы можете повторить эти шаги для настройки дополнительных подключений или изменения существующих. Удачного подключения!
Распространенные проблемы подключения к интернету в Windows
Подключение к интернету может иногда вызвать различного рода проблемы в операционной системе Windows. Рассмотрим некоторые из наиболее распространенных проблем и возможные способы их решения.
1. Отсутствие подключения к сети:
Если ваша система Windows не подключается к сети, вам следует проверить следующие вещи:
— Проверьте физическое подключение кабеля или беспроводного адаптера.
— Перезагрузите ваш маршрутизатор и модем.
— Убедитесь, что вы используете правильные учетные данные для подключения.
2. Медленное интернет-соединение:
Если ваше соединение с интернетом медленное, попробуйте следующие действия:
— Проверьте скорость интернет-соединения с помощью специальных онлайн-сервисов.
— Перезагрузите ваш маршрутизатор и модем.
— Закройте все ненужные приложения и вкладки, которые могут использовать интернет.
— Проверьте, что у вас нет вредоносных программ или вирусов, которые могут замедлить соединение.
3. Проблемы с Wi-Fi:
Если вы испытываете проблемы с беспроводным подключением Wi-Fi, попробуйте следующие решения:
— Перезагрузите ваш роутер или точку доступа.
— Убедитесь, что вы введете правильный пароль Wi-Fi.
— Проверьте, что нет никаких преград между вашим устройством и роутером, таких как стены или другие электронные устройства.
— Попробуйте изменить настройки Wi-Fi канала на вашем роутере.
4. Проблемы сетевых драйверов:
Если у вас возникли проблемы с подключением к интернету после обновления операционной системы или установки нового оборудования, возможно, вам нужно обновить сетевые драйверы. Перейдите на сайт производителя вашей сетевой карты и скачайте последние драйверы для вашей модели.
Если вы по-прежнему испытываете проблемы с подключением к интернету, может потребоваться обратиться за помощью к специалисту или провайдеру интернет-услуг.
Начиная с Vista, операционные системы Microsoft Windows научились определять функциональные возможности сетей, к которым вы подключены: система безошибочно рапортует, если ли соединение с интернетом, доступ только к локальной сети или сеть вообще недоступна. Вам когда нибудь было любопытно, каким образом это происходит? Если да — давайте посмотрим, какие механизмы задействует ОС, чтобы сообщить пользователю возможности текущего подключения.
В Windows Vista и Windows 7 есть такая функция, как Network Connectivity Status Indicator (NCSI), индикатор статуса сетевого подключения. Она вызывается и используется службой «Служба сведений о подключенных сетях» (Network Awareness) при подключении к какой-либо сети. В NCSI реализовано множество методов определения возможностей сети, наиболее интересным из которых является определение возможности выхода в Интернет. Это происходит следующим образом:
- После подключения к сети операционная система пытается открыть файл http://www.msftncsi.com/ncsi.txt
Это обычный текстовый файл, содержащий строку Microsoft NCSI. Ожидаемый ответ от сервера — заголовок 200 ОК и эта строка. - Второй шаг — проверка работоспособоности DNS. Для этого NCSI пытается определить IP-адрес хоста dns.msftncsi.com. Ожидаемое значение — 131.107.255.255.
Варианты дальнейшего развития событий здесь таковы:
- Если оба шага успешно завершены — система рапортует о наличии соединения с Интернет.
- Если файл ncsi.txt недоступен, а dns.msftncsi.com разрешается с другим адресом, либо его IP невозможно установить, — система сообщает о недоступности подключения к Интернет.
- Если файл ncsi.txt недоступен, но dns.msftncsi.com разрешается корректно — система уведомляет пользователя возможной необходимости аутентификации посредством браузера.
Microsoft NCSI и анонимность
Веб сервер, установленный на сайте www.msftncsi.com, насколько нам известно, это IIS, хранит в логах все IP-адреса, c которых был запрошен файл ncsi.txt. Согласно заявлению Microsoft эти данные не используются для установления личности пользователя, с компьютера которого пришел запрос. В случае, когда компьютер подключен, например, к корпоративной сети предприятия, то адресом, запросившим ncsi.txt, выступает адрес компьютера, предоставляющего доступ к Интернет, как правило, посредством NAT/Proxy.
Управление и настройка NCSI
Функция Network Connectivity Status Indicator может быть настроена или отключена совсем посредством изменения её параметров через реестр.
- Чтобы совсем отключить функцию NCSI, необходимо перейти в раздел реестра
[code]HKEY_LOCAL_MACHINE\SYSTEM\CurrentControlSet\Services\NlaSvc\Parameters\Internet[/code]
и изменить значение параметра EnableActiveProbing на ноль. Проверка подключения к Интернет описанным выше способом выполняться не будет.
- Вы можете изменить адрес веб-сервера, имя и содержимое файла, запрашиваемого NCSI, а также имя и IP-адрес хоста, используемого для проверки DNS
Для этого служат соответствующие параметры в том же разделе реестра
[code]HKEY_LOCAL_MACHINE\SYSTEM\CurrentControlSet\Services\NlaSvc\Parameters\Internet[/code]
ActiveDnsProbeContent — IP-адрес хоста для проверки DNS
ActiveDnsProbeHost – имя хоста для проверки DNS
ActiveWebProbeHost — адрес веб-сайта, на котором размещен файл для проверки наличия подключения к Internet
ActiveWebProbePath – путь к файлу проверки
ActiveWebProbeContent — содержимое файла проверки
Оставшиеся параметры управляют интервалами опроса сервера.
К примеру, я могу разместить на winreviewer.com файл winreviewer.com/ncsi/ncsi.txt с содержимым winreview ncsi и использовать всё это, изменив параметры на следующие:
ActiveWebProbeHost = winreviewer.com
ActiveWebProbePath = ncsi/ncsi.txt
ActiveWebProbeContent = winreview ncsi
Единственная, на мой взгляд, причина, по которой вы можете использовать собственный ncsi-сервер — это отслеживание подключений компьютера. Например, задав подобные настройки, я получу журнал внешних IP-адресов компьютера. Впрочем, это далеко не единственный способ сформировать такой журнал. В подавляющем большинстве же случаев изменять настройки NCSI нет никаких веских причин.
💡Узнавайте о новых статьях быстрее. Подпишитесь на наши каналы в Telegram и Twitter.
Судя по тому, что вы читаете этот текст, вы дочитали эту статью до конца. Если она вам понравилась, поделитесь, пожалуйста, с помощью кнопок ниже. Спасибо за вашу поддержку!
Каждый раз, когда вы запускаете компьютер под управлением Windows, автоматически запускается проверка интернет-соединения, чтобы проверить доступность интернета.
Тест пытается подключиться к веб-сайту Microsoft — //www.msftncsi.com/ — чтобы загрузить текстовый файл ncsi.txt с сервера, на котором размещен веб-сайт.
Тогда Windows знает, есть ли у вашего компьютера доступ к Интернету, доступ к локальной сети или нет доступа к сети вообще.
Чтобы быть точным, NCSI, то есть индикатор состояния сетевого подключения, пытается подключиться к имени домена, чтобы проверить содержимое текстового файла.
Он также сделает запрос на разрешение имени DNS на dns.msftncsi.com и ожидает, что результатом будет 131.107.255.255 .
Сам текстовый файл не содержит много информации, точнее, текст Microsoft NCSI, но, поскольку предпринимается попытка подключения, он может быть записан сервером.
Таким образом, всякий раз, когда Windows успешно проверяет подключение к Интернету, время подключения и IP-адрес записываются сервером Microsoft.
Это подтверждается на этой странице Microsoft Technet, где эта функция подробно описана:
Журналы IIS хранятся на сервере по адресу www.msftncsi.com. Эти журналы содержат время каждого доступа и IP-адрес, записанный для этого доступа. Эти IP-адреса не используются для идентификации пользователей, и во многих случаях они являются адресом компьютера или прокси-сервера трансляции сетевых адресов (NAT), а не конкретным клиентом за этим компьютером NAT или прокси-сервером.
Согласно информации, IP-адрес, который записывается сервером, не используется для идентификации пользователей.
В не совсем недавнем посте на форуме Superuser освещаются два варианта блокировки тестирования подключения к Интернету и отправки данных на сервер Microsoft.
Первый отключает проверку в реестре Windows, второй изменяет сервер на пользовательский, чтобы проверки выполнялись на сервере под вашим контролем.
Реестр
Это более простой вариант. Все, что нужно, это изменить значение одного ключа реестра и покончить с ним навсегда.
- Используйте комбинацию Windows-R, чтобы открыть окно запуска в вашей системе.
- Введите regedit и нажмите ввод.
- Подтвердите появившееся приглашение UAC.
- Перейдите в следующую папку: HKEY_LOCAL_MACHINE \ SYSTEM \ CurrentControlSet \ services \ NlaSvc \ Parameters \ Internet
- Дважды щелкните EnableActiveProbing и измените его значение с 1 на 0.
- Это отключает функцию. Если вы хотите включить его снова в более поздний момент времени, измените его значение обратно на 1.
Пользовательский сервер
Вы можете изменить значения, которые вы найдете здесь, чтобы использовать пользовательский сервер вместо поиска. Это требует, чтобы у вас был доступ к такому серверу.
- Первое, что вам нужно сделать, это сохранить файл nsci.txt и загрузить его на интернет-сервер. Убедитесь, что к нему можно получить доступ в виде простого текстового файла.
- Затем необходимо изменить следующие значения, которые перечислены в той же папке реестра, что и выше.
- ActiveWebProbeHost должен быть установлен на ваш веб-хост, который вы хотите использовать.
- Если вы используете IPv6, вам также необходимо изменить ActiveWebProbeHostV6 .
- Измените ActiveDnsProbeContent на IP-адрес DNS-сервера, используемый вашим доменом.
- Измените ActiveDnsProbeContentV6 на IPv6-адрес DNS-сервера, используемого доменом.
- Убедитесь, что для EnableActiveProbing установлено значение 1.
Групповая политика
Да, существует третий вариант, который не упомянут в руководстве. Если у вас есть доступ к редактору групповой политики, вы также можете изменить эту функцию.
- Используйте Windows-R, чтобы открыть окно запуска.
- Введите gpedit.msc и нажмите Enter.
- Перейдите в следующую папку: Политика локального компьютера> Конфигурация компьютера> Административные шаблоны> Сеть> Индикатор состояния сетевого подключения.
- Здесь вы найдете пять настроек.
- Корпоративный адрес хоста зонда DNS определяет ожидаемый адрес имени хоста, используемого для зонда DNS.
- Corporate DNS Probe Host Name определяет имя хоста ПК, о котором известно, что оно находится в корпоративной сети.
- Список префиксов корпоративного сайта определяет список префиксов корпоративного сайта IPv6, которые вы хотите отслеживать для подключения.
- URL -адрес зонда корпоративного веб-сайта определяет адрес веб-сайта, с которым вы хотите провести активную проверку.
- URL определения местоположения домена определяет URL-адрес HTTPS корпоративного веб-сайта, который используется для определения местоположения домена.
- Чтобы просто отключить эту функцию, вам нужно перейти в другую папку: «Политика локального компьютера»> «Конфигурация компьютера»> «Административные шаблоны»> «Система»> «Управление интернет-связью»> «Настройки интернет-связи».
- Здесь вы найдете Отключить активные тесты индикатора состояния сетевого подключения Windows .