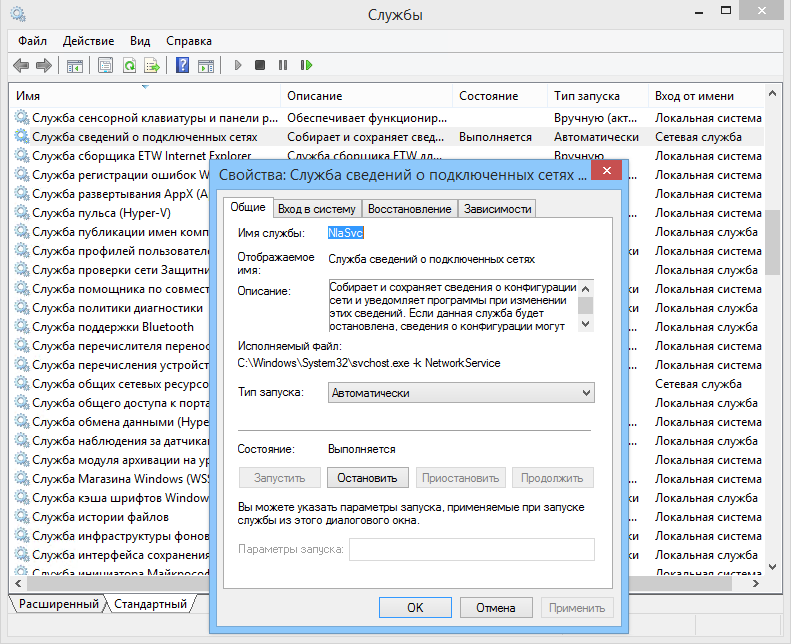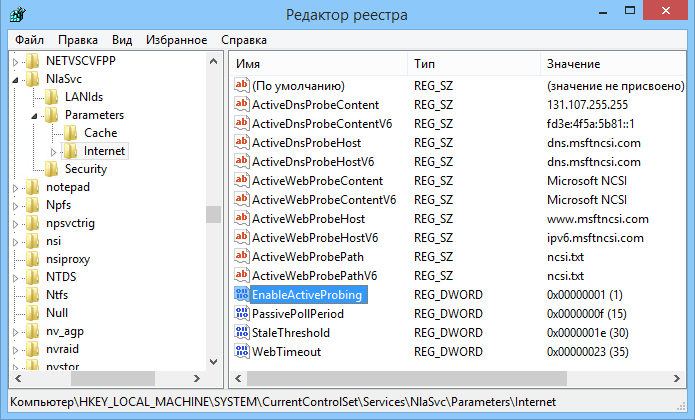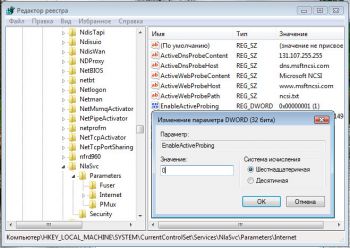Наверняка каждый пользователь операционных систем Windows сталкивался с ситуацией, когда значок сетевого подключения в панели задач отображался с желтым треугольником, что означает отсутствие подключения к Интернету.
То же самое можно увидеть и в свойствах сетевого подключения. Каким же образом операционная система определяет, есть ли на данном сетевом интерфейсе соединение с Интернетом, или только доступ к локальной сети?
А дело в том, что в операционных системах Microsoft начиная с Windows Vista есть такая функция, как индикатор статуса сетевого подключения (Network Connectivity Status Indicator, NCSI). Эта функция вызывается службой сведений о подключенных сетях (Network Awareness) при подключении к любой сети.
Для определения возможностей сети в NCSI есть множество различных методов, одним из которых является определение возможности выхода в Интернет. Проверка проводится в два этапа:
• При подключении к сети система посылает HTTP-запрос по адресу http://www.msftncsi.com/ncsi.txt. Это обычный текстовый файл, в котором содержится всего одна строка Microsoft NCSI. В случае успешного запроса от сервера должен прийти ответ с заголовком 200 ОК, содержащий эту строку;
• На втором этапе проверяется работоспособность службы DNS, для чего NCSI пытается разрешить в IP-адрес имя dns.msftncsi.com. Ожидаемое значение 131.107.255.255
По завершении проверки, если оба этапа были успешно пройдены, система считает что доступ в Интернет имеется. Если файл ncsi.txt недоступен, а dns.msftncsi.com не разрешается или разрешается с другим IP-адресом, то система сообщает о невозможности подключения к Интернет. В том случае, если ncsi.txt недоступен, но dns.msftncsi.com разрешается в правильный IP — система выдает сообщение о необходимости аутентификации через браузер.
Настройки NCSI находятся в системном реестре, в разделе HKLM\System\CurrentControlSet\Services\NlaSvc\Parameters\Internet, при желании их можно отредактировать. Вот наиболее важные параметры для IPv4 (для IPv6 просто добавляем префикс V6):
EnableActiveProbing — наличие автоматической проверки подключения к интернет (1 — проверка включена, 0 — отключена);
ActiveDNSProbeContent — IP-адрес для проверки DNS;
ActiveDNSProbeHost — имя хоста для проверки DNS;
ActiveWebProbeHost — адрес веб-сайта для проверки;
ActiveWebProbePath — путь к файлу проверки;
ActiveWebProbeContent — содержимое файла.
Используя эти настройки, можно изменить дефолтные адреса на свои, и подняв веб-сервер, по его логам отслеживать подключения нужных компьютеров. Впрочем, смысла особого в этом лично я не вижу.
В данной статье рассказывается о том, как операционная система Windows определяет подключение к Интернету.
Каждый пользователь операционных систем Windows сталкивался с ситуацией, когда значок сетевой активности в панели задач отображается с желтым треугольником, что означает отсутствие подключения к Интернету.
То же самое можно увидеть и в свойствах сетевого подключения. Каким же образом операционная система определяет, есть ли на данном сетевом интерфейсе соединение с Интернетом, или только доступ к локальной сети?.
Дело в том, что в операционных системах Microsoft начиная с Windows Vista имеется такая функция, как индикатор статуса сетевого подключения (Network Connectivity Status Indicator, NCSI). Эта функция вызывается службой сведений о подключенных сетях (Network Awareness) при подключении к любой сети.
Для определения возможностей сети в NCSI есть множество различных методов, одним из которых является определение возможности выхода в Интернет. Проверка проводится в два этапа:
- При подключении к сети система посылает HTTP-запрос по адресу www.msftncsi.com/ncsi.txt. Это обычный текстовый файл, в котором содержится всего одна строка Microsoft NCSI. В случае успешного запроса от сервера должен прийти ответ с заголовком 200 ОК, содержащий эту строку
- На втором этапе проверяется работоспособность службы DNS, для чего NCSI пытается разрешить в IP-адрес имя dns.msftncsi.com. Ожидаемое значение 131.107.255.255
По завершении проверки, если оба этапа были успешно пройдены, система считает что доступ в Интернет имеется. Если файл ncsi.txt недоступен, а dns.msftncsi.com не разрешается или разрешается с другим IP-адресом, то система сообщает о невозможности подключения к Интернет. В том случае, если ncsi.txt недоступен, но dns.msftncsi.com разрешается в правильный IP — система выдает сообщение о необходимости аутентификации через браузер.
Настройки NCSI находятся в системном реестре, в разделе.
HKLM\\System\\CurrentControlSet\\Services\
laSvc\\Parameters\\Internet
При желании их можно отредактировать. Наиболее важные параметры для IPv4 представленны ниже (для IPv6 просто добавляем префикс V6):
- EnableActiveProbing — наличие автоматической проверки подключения к интернет (1 — проверка включена, 0 — отключена)
- ActiveDNSProbeContent — IP-адрес для проверки DNS
- ActiveDNSProbeHost — имя хоста для проверки DNS
- ActiveWebProbeHost — адрес веб-сайта для проверки
- ActiveWebProbePath — путь к файлу проверки
- ActiveWebProbeContent — содержимое файла
Начиная с Vista, операционные системы Microsoft Windows научились определять функциональные возможности сетей, к которым вы подключены: система безошибочно рапортует, если ли соединение с интернетом, доступ только к локальной сети или сеть вообще недоступна. Вам когда нибудь было любопытно, каким образом это происходит? Если да — давайте посмотрим, какие механизмы задействует ОС, чтобы сообщить пользователю возможности текущего подключения.
В Windows Vista и Windows 7 есть такая функция, как Network Connectivity Status Indicator (NCSI), индикатор статуса сетевого подключения. Она вызывается и используется службой «Служба сведений о подключенных сетях» (Network Awareness) при подключении к какой-либо сети. В NCSI реализовано множество методов определения возможностей сети, наиболее интересным из которых является определение возможности выхода в Интернет. Это происходит следующим образом:
- После подключения к сети операционная система пытается открыть файл http://www.msftncsi.com/ncsi.txt
Это обычный текстовый файл, содержащий строку Microsoft NCSI. Ожидаемый ответ от сервера — заголовок 200 ОК и эта строка. - Второй шаг — проверка работоспособоности DNS. Для этого NCSI пытается определить IP-адрес хоста dns.msftncsi.com. Ожидаемое значение — 131.107.255.255.
Варианты дальнейшего развития событий здесь таковы:
- Если оба шага успешно завершены — система рапортует о наличии соединения с Интернет.
- Если файл ncsi.txt недоступен, а dns.msftncsi.com разрешается с другим адресом, либо его IP невозможно установить, — система сообщает о недоступности подключения к Интернет.
- Если файл ncsi.txt недоступен, но dns.msftncsi.com разрешается корректно — система уведомляет пользователя возможной необходимости аутентификации посредством браузера.
Microsoft NCSI и анонимность
Веб сервер, установленный на сайте www.msftncsi.com, насколько нам известно, это IIS, хранит в логах все IP-адреса, c которых был запрошен файл ncsi.txt. Согласно заявлению Microsoft эти данные не используются для установления личности пользователя, с компьютера которого пришел запрос. В случае, когда компьютер подключен, например, к корпоративной сети предприятия, то адресом, запросившим ncsi.txt, выступает адрес компьютера, предоставляющего доступ к Интернет, как правило, посредством NAT/Proxy.
Управление и настройка NCSI
Функция Network Connectivity Status Indicator может быть настроена или отключена совсем посредством изменения её параметров через реестр.
- Чтобы совсем отключить функцию NCSI, необходимо перейти в раздел реестра
[code]HKEY_LOCAL_MACHINE\SYSTEM\CurrentControlSet\Services\NlaSvc\Parameters\Internet[/code]
и изменить значение параметра EnableActiveProbing на ноль. Проверка подключения к Интернет описанным выше способом выполняться не будет.
- Вы можете изменить адрес веб-сервера, имя и содержимое файла, запрашиваемого NCSI, а также имя и IP-адрес хоста, используемого для проверки DNS
Для этого служат соответствующие параметры в том же разделе реестра
[code]HKEY_LOCAL_MACHINE\SYSTEM\CurrentControlSet\Services\NlaSvc\Parameters\Internet[/code]
ActiveDnsProbeContent — IP-адрес хоста для проверки DNS
ActiveDnsProbeHost – имя хоста для проверки DNS
ActiveWebProbeHost — адрес веб-сайта, на котором размещен файл для проверки наличия подключения к Internet
ActiveWebProbePath – путь к файлу проверки
ActiveWebProbeContent — содержимое файла проверки
Оставшиеся параметры управляют интервалами опроса сервера.
К примеру, я могу разместить на winreviewer.com файл winreviewer.com/ncsi/ncsi.txt с содержимым winreview ncsi и использовать всё это, изменив параметры на следующие:
ActiveWebProbeHost = winreviewer.com
ActiveWebProbePath = ncsi/ncsi.txt
ActiveWebProbeContent = winreview ncsi
Единственная, на мой взгляд, причина, по которой вы можете использовать собственный ncsi-сервер — это отслеживание подключений компьютера. Например, задав подобные настройки, я получу журнал внешних IP-адресов компьютера. Впрочем, это далеко не единственный способ сформировать такой журнал. В подавляющем большинстве же случаев изменять настройки NCSI нет никаких веских причин.
💡Узнавайте о новых статьях быстрее. Подпишитесь на наши каналы в Telegram и Twitter.
Судя по тому, что вы читаете этот текст, вы дочитали эту статью до конца. Если она вам понравилась, поделитесь, пожалуйста, с помощью кнопок ниже. Спасибо за вашу поддержку!
In Windows 7, the notification area networking icon will show an error indicator if there is no internet access 

How does Windows know whether or not it has a successful internet connection?
Presumably it is checking some online Microsoft service to see whether it has a successful connection, gets redirected to some other page, or doesn’t get any response at all, but I haven’t seen anywhere that this process or the services used are documented. Can anybody explain how this works? I would prefer answers that refer to facts, rather than just guessing, but if you have a really good guess, then go for it.
This question was a Super User Question of the Week.
Read the May 16th, 2011 blog entry for more details or submit your own Question of the Week.
asked May 2, 2011 at 7:50
nhinklenhinkle
37.2k36 gold badges140 silver badges177 bronze badges
4
After some digging (the sheer number of network and Internet related services in Windows is astonishing), I think I found it. Windows Vista and 7 have a variety of Network Awareness features, one of which is the Network Connectivity Status Indicator that performs connectivity tests that in turn are used by the network systray icon. The test for internet connectivity is simple:
- NCSI tries to load a specific page via HTTP (more precisely: a text document) and tests whether it can be retrieved.
- If that is not successful, Windows reports «No Internet access».
The mechanism also checks whether the domain the document is hosted on resolves to the expected IP address. So, it might also assume proper internet access if this test is successful but the document can’t be retrieved.
The reason it reports «No Internet Access» when you haven’t authenticated on a Hotspot yet lies in the way a Hotspot works. It blocks all ports besides 80 and 443 (for HTTP and HTTPS, respectively), which get redirected to the Hotspot’s authentication server and might mess with DNS requests in one way or another. Thus, NCSI can neither resolve the domain its test file is hosted on, and even if it could it wouldn’t reach the actual file because HTTP traffic is redirected to the Authentication server.
Source: http://technet.microsoft.com/en-us/library/cc766017%28WS.10%29.aspx
zero2cx
6415 silver badges16 bronze badges
answered May 2, 2011 at 10:00
Tobias PlutatTobias Plutat
5,5351 gold badge24 silver badges19 bronze badges
5
Here are the details of the connection status determination process:
The following list describes how NCSI might communicate with a Web site to determine whether a network has Internet connectivity:
A request for DNS name resolution of
dns.msftncsi.comA HTTP request for
http://www.msftncsi.com/ncsi.txtreturning 200 OK and the textMicrosoft NCSI
Apple does something very similar in iOS to detect internet connectivity and possible hotel «login» wifi pages, etc.
On windows, this can be disabled with a registry setting. If you set
HKEY_LOCAL_MACHINE\SYSTEM\CurrentControlSet\Services\
NlaSvc\Parameters\Internet\EnableActiveProbing
to 0, Windows will no longer probe for internet connectivity.
Alternatively to dealing with regedit, store this as a .reg file and double-click:
Windows Registry Editor Version 5.00
[HKEY_LOCAL_MACHINE\SYSTEM\CurrentControlSet\services\NlaSvc\Parameters\Internet]
"EnableActiveProbing"=dword:00000000
gcb
4,78411 gold badges53 silver badges73 bronze badges
answered May 2, 2011 at 10:51
Jeff AtwoodJeff Atwood
24k30 gold badges99 silver badges120 bronze badges
5
As Jeff said, to detect an Internet connection, Windows will do:
- DNS request to server
- HTTP request for known content
In addition to Jeff’s answer, I suspect:
3 . If HTTP request is redirected to a outside Microsoft (or doesn’t return the expected content), show the message in your screenshot.
answered May 2, 2011 at 12:29
MackeMacke
1,20310 silver badges14 bronze badges
For a connection that requires additional log on information is more likely determined through the DNS resolution step mentioned by Jeff with the following three scenarios occurring:
- If the system resolves the correct address, the connection is all clear. (Internet connectivity)
- If the system resolves a dns request but is not the correct address then there is a re-direct (possible addition log on information needed)
- If the system does not resolve a dns request there is internet connectivity issues (connection establish to network/access point but no internet connectivity)
I assume that the request for:
http://www.msftncsi.com/ncsi.txt
is a quick fire way to test if connection to internet is all clear. After that, the dns requests are run to determine the full status of the connection.
answered May 4, 2011 at 23:16
James MertzJames Mertz
26.3k41 gold badges111 silver badges163 bronze badges
You must log in to answer this question.
Not the answer you’re looking for? Browse other questions tagged
.
Not the answer you’re looking for? Browse other questions tagged
.
Windows — популярная операционная система, которую используют миллионы пользователей по всему миру. Одним из важных аспектов работы с этой системой является подключение к интернету. Как же Windows определяет, есть ли у вас доступ к сети? В этом подробном руководстве мы рассмотрим основные методы, которые применяются операционной системой для определения подключения к интернету.
Одним из способов, которыми Windows определяет наличие сетевого подключения, является проверка наличия активных сетевых адаптеров. Адаптеры могут быть проводными (Ethernet) или беспроводными (Wi-Fi). Если установленный адаптер работает и подключен к локальной или удаленной сети, Windows считает, что у вас есть подключение к интернету.
Еще одним способом, которым Windows определяет подключение к интернету, является проверка наличия доступа к DNS-серверу. DNS-серверы отвечают за преобразование доменных имен в соответствующие им IP-адреса. Если ваш компьютер может связаться с DNS-сервером и получить от него корректные IP-адреса, то Windows считает, что у вас есть подключение к интернету.
Примечание: в ряде случаев, даже если ваш компьютер подключен к сети и может связаться с DNS-сервером, у вас может отсутствовать доступ к интернету. Это может быть вызвано проблемами на стороне провайдера интернет-услуг, ошибками на сервере или блокировкой доступа к определенным сайтам.
В этом руководстве мы рассмотрели основные способы, которыми Windows определяет подключение к интернету. Знание этих методов поможет вам лучше понять и устранить проблемы с интернет-подключением. Надеемся, что данная информация была полезной для вас!
Содержание
- Методы проверки подключения к интернету в Windows
- Как определить тип подключения к интернету в Windows
- Способ 1: Использование Сетевого и интернетового центра
- Способ 2: Использование командной строки
- Способ 3: Использование меню «Параметры сети»
- Что делать при отсутствии подключения к интернету в Windows
- Как настроить подключение к интернету в Windows
- Распространенные проблемы подключения к интернету в Windows
Методы проверки подключения к интернету в Windows
Windows предоставляет несколько методов для проверки подключения к интернету. Вот наиболее распространенные методы, которые можно использовать:
- Проверка статуса сети в настройках Windows: Перейдите в раздел «Настройки» и выберите раздел «Сеть и интернет». Затем откройте «Центр управления сетями и общим доступом» и проверьте статус сети. Если статус «Подключено», то у вас есть подключение к интернету.
- Проверка пинговой командой: Откройте командную строку, набрав «cmd» в строке поиска. Затем введите команду «ping google.com» и нажмите Enter. Если вы получите ответы от сервера, значит, у вас есть подключение к интернету.
- Использование сетевых диагностических инструментов: Windows предоставляет несколько диагностических инструментов, которые позволяют проверить подключение к интернету. Например, инструмент «Исправление сетевых подключений» автоматически обнаруживает и исправляет проблемы с подключением.
- Проверка настройки IP-адреса: Откройте командную строку и введите команду «ipconfig». Посмотрите в разделе «Адаптер Ethernet» или «Адаптер беспроводной локальной сети» и найдите строку «IP-адрес». Если у вас есть IP-адрес, значит, у вас есть подключение к интернету.
- Использование специальных программ: Существуют программы, которые позволяют проверить подключение к интернету с помощью графического интерфейса. Некоторые из них предоставляют дополнительные функции, такие как проверка скорости интернета или обнаружение проблем в сети.
Выберите метод, который наиболее удобен для вас, чтобы убедиться, что ваше подключение к интернету работает должным образом.
Как определить тип подключения к интернету в Windows
Способ 1: Использование Сетевого и интернетового центра
1. Нажмите правой кнопкой мыши на значок сети в системном лотке (рядом с часами) и выберите «Сетевые параметры».
2. В открывшемся окне «Сетевые параметры и общие параметры доступа» найдите раздел «Тип сети» или «Тип подключения».
3. Здесь будет указан тип подключения к интернету: проводное, беспроводное или смешанное.
Способ 2: Использование командной строки
1. Нажмите клавишу Win + R, чтобы открыть окно «Выполнить».
2. Введите команду «cmd» и нажмите Enter, чтобы открыть командную строку.
3. В командной строке введите команду «ipconfig» и нажмите Enter.
4. Найдите раздел «Ethernet adapter» или «Wireless LAN adapter» в выводе команды ipconfig. Здесь будет указан тип подключения к интернету: проводное или беспроводное соответственно.
Способ 3: Использование меню «Параметры сети»
1. Нажмите правой кнопкой мыши на значок «Пуск» и выберите «Параметры сети».
2. В открывшемся окне «Параметры сети» найдите раздел «Статус» или «Состояние».
3. Здесь будет указан тип подключения к интернету: проводное, беспроводное или смешанное.
Теперь вы знаете несколько способов определить тип подключения к интернету в Windows и можете использовать эту информацию для настройки сетевых параметров или решения возникающих проблем с подключением к интернету.
Что делать при отсутствии подключения к интернету в Windows
Отсутствие подключения к интернету в Windows может быть вызвано разными причинами. В этом разделе мы рассмотрим несколько шагов, которые помогут вам обнаружить и решить проблему.
- Проверьте аппаратную часть:
- Убедитесь, что кабель Ethernet или Wi-Fi-адаптер подключен к компьютеру или ноутбуку правильно.
- Перезагрузите модем и маршрутизатор (роутер).
- Убедитесь, что ваши сетевые устройства (модем, маршрутизатор) работают исправно.
- Проверьте настройки сетевого адаптера:
- Откройте панель управления, выберите «Сеть и интернет», а затем «Центр управления сетью и общего доступа».
- Нажмите на «Изменение параметров адаптера».
- Если у вас есть подключение к интернету (Ethernet или Wi-Fi), но оно не работает, щелкните правой кнопкой мыши на активном подключении и выберите «Диагностика». Windows попытается обнаружить и исправить проблему автоматически.
- Если у вас нет подключения к интернету, проверьте наличие устройств в разделе «Адаптеры Ethernet» и «Беспроводные адаптеры». Если там нет устройств или есть восклицательный знак, значит, драйверы не установлены или не работают. Попробуйте обновить драйверы или переустановить адаптеры.
- Проверьте настройки TCP/IP:
- Откройте панель управления, выберите «Сеть и интернет», а затем «Центр управления сетью и общего доступа».
- Нажмите на «Изменение параметров адаптера».
- Щелкните правой кнопкой мыши на активном подключении и выберите «Свойства».
- Выберите «Интернет-протокол версии 4 (TCP/IPv4)» и нажмите «Свойства».
- Убедитесь, что в настройках протокола выбраны «Получить IP-адрес автоматически» и «Получить DNS-сервер автоматически». Если эти настройки уже выбраны, попробуйте выбрать «Использовать следующий IP-адрес» и ввести IP-адрес и DNS-сервер вручную, предоставленные вашим интернет-провайдером.
- Проверьте наличие антивирусной программы или брандмауэра:
- Если у вас установлена антивирусная программа или брандмауэр, проверьте, не блокируют ли они доступ к интернету.
- Временно отключите антивирусную программу или настройте ее правила, чтобы разрешить доступ к интернету.
- Перезагрузите компьютер:
- Перезагрузка компьютера иногда может помочь в случае технических сбоев или ошибок в сетевых настройках.
- Сохраните все открытые документы и приложения, а затем выберите «Пуск» и «Перезагрузить».
Если проблема с подключением к интернету не устранена после выполнения всех вышеперечисленных шагов, рекомендуется обратиться к провайдеру интернет-услуг или к специалисту по компьютерной технике для получения дополнительной помощи.
Как настроить подключение к интернету в Windows
Шаг 1: Перейдите в «Параметры» на компьютере с Windows. Для этого щелкните правой кнопкой мыши на значке «Пуск» и выберите «Параметры» в контекстном меню.
Шаг 2: В открывшемся окне «Параметры» выберите «Сеть и интернет».
Шаг 3: На следующей странице выберите «Wi-Fi» или «Ethernet», в зависимости от того, какое подключение вы хотите настроить.
Шаг 4: Если вы выбрали «Wi-Fi», включите переключатель «Wi-Fi» в положение «Включено» и выберите доступную Wi-Fi сеть из списка. Введите пароль, если это требуется.
Шаг 5: Если вы выбрали «Ethernet», подключите кабель Ethernet к компьютеру и маршрутизатору. Система автоматически определит подключение и установит соединение.
Шаг 6: После завершения настройки подключения к интернету, убедитесь, что у вас есть доступ к сети, открыв любой веб-браузер и попробовав открыть веб-страницу.
Теперь вы знаете, как настроить подключение к интернету в Windows. Вы можете повторить эти шаги для настройки дополнительных подключений или изменения существующих. Удачного подключения!
Распространенные проблемы подключения к интернету в Windows
Подключение к интернету может иногда вызвать различного рода проблемы в операционной системе Windows. Рассмотрим некоторые из наиболее распространенных проблем и возможные способы их решения.
1. Отсутствие подключения к сети:
Если ваша система Windows не подключается к сети, вам следует проверить следующие вещи:
— Проверьте физическое подключение кабеля или беспроводного адаптера.
— Перезагрузите ваш маршрутизатор и модем.
— Убедитесь, что вы используете правильные учетные данные для подключения.
2. Медленное интернет-соединение:
Если ваше соединение с интернетом медленное, попробуйте следующие действия:
— Проверьте скорость интернет-соединения с помощью специальных онлайн-сервисов.
— Перезагрузите ваш маршрутизатор и модем.
— Закройте все ненужные приложения и вкладки, которые могут использовать интернет.
— Проверьте, что у вас нет вредоносных программ или вирусов, которые могут замедлить соединение.
3. Проблемы с Wi-Fi:
Если вы испытываете проблемы с беспроводным подключением Wi-Fi, попробуйте следующие решения:
— Перезагрузите ваш роутер или точку доступа.
— Убедитесь, что вы введете правильный пароль Wi-Fi.
— Проверьте, что нет никаких преград между вашим устройством и роутером, таких как стены или другие электронные устройства.
— Попробуйте изменить настройки Wi-Fi канала на вашем роутере.
4. Проблемы сетевых драйверов:
Если у вас возникли проблемы с подключением к интернету после обновления операционной системы или установки нового оборудования, возможно, вам нужно обновить сетевые драйверы. Перейдите на сайт производителя вашей сетевой карты и скачайте последние драйверы для вашей модели.
Если вы по-прежнему испытываете проблемы с подключением к интернету, может потребоваться обратиться за помощью к специалисту или провайдеру интернет-услуг.