Содержание
- 1 Путь первый: стандартные средства Windows 7
- 2 Используем сторонние программы
- 3 Видео по теме
Windows 7 дает большие возможности своему пользователю для персонализации. Обычное оформление окон со временем надоедает, поэтому люди начинают искать способы его изменения. В этой статье мы рассмотрим два пути настройки своего цветового стиля панели задач. Итак, приступим.
Путь первый: стандартные средства Windows 7
Для оформления внешнего вида, например, фона и окон, используются как официальные темы Microsoft, так и созданные самим пользователем. Нажмите правую кнопку мыши на свободном пространстве рабочего стола. В выпадающем списке необходимо выбрать строку «Персонализация»:
Появится окно с тремя разделами: Мои темы, Темы Aero и Базовые темы:
Первый раздел содержит в себе темы, созданные самим пользователем. Второй – используемые по умолчанию. Темы второго раздела, пожалуй, самые красивые. В третий раздел помещены упрощенные стили оформления, напоминающие своим внешним видом те, которые использовались в предыдущих версиях Windows. Здесь можно подобрать приятное Вам стилевое оформление. Темой по умолчанию установлена «Windows 7».
Теперь изменим тему, кликнув по соответствующей иконке, на «Классическая» из третьего раздела и посмотрим, как поменяется стиль.
Как видите, новое оформление гораздо строже и обладает меньшим количеством эффектов. Поэтому давайте вернем стандартную тему Windows 7.
Меняя темы можно произвести изменение фона панели, однако его цвет будет заранее определен. Теперь давайте попробуем изменить фон на тот, который нравится нам. Однако, стоит отметить, что это возможно не во всех версиях Windows 7. Наибольшие возможности открываются в версии Windows 7 Максимальная. Начальная же версия и вовсе лишена возможности широкой персонализации.
Вернемся, хоть и с этой оговоркой, к нашей задаче. Внизу окна расположена ссылка «Цвет окна». Давайте нажмем на неё:
Перед Вами откроется окно «Цвет и внешний вид окна». Стандартные средства Windows 7 Максимальная позволяют широко настроить необходимый нам цвет. Давайте подберем в ней что-то подходящее. Нажимаем кнопку Сохранить изменения:
Теперь наша панель задач выглядит вот так:
При нажатии кнопки «Цвет окна» может появиться окно такого вида:
в этом случае вам поможет специальное стороннее программное обеспечение.
Используем сторонние программы
В предыдущем способе менялась вся цветовая схема. Существуют ряд программ, позволяющие изменить фон только самой панели. Одной из таких программ является Taskbar Color Changer. Давайте сейчас поработаем с ней.
Скачайте нужную программу и запустите её в режиме Администратора:
Перед Вами откроется интерфейс программы:
Как видно, для настройки необходимо проделать два простых шага: выбрать нужный цвет и подтвердить его. Если нет желания подбирать цвет можно нажать кнопку Random. Программа при этому сгенерирует случайный цвет. Также пользователь может выбрать его на свой вкус, нажав на прямоугольник слева от кнопки «Random». При этом откроется панель выбора цвета:
Нажатием кнопки Определить цвет>> внизу панели можно вызвать дополнительную палитру:
Выбрав нужную расцветку, нажимаем кнопку OK, а затем кликаем по кнопке Apply:
Теперь наша панель выглядит вот так:
Стоит отметить, что этот способ позволяет поменять оформление панели задач вне зависимости от версии Windows, главное условие — использование темы с эффектами Aero и наличие последних обновлений видеокарты.
Итак, теперь Вы с легкостью сможете изменить цвет вашей панели. Мы рассмотрели изменение его с помощью двух способов: средствами Windows 7 и применением сторонних программ. Теперь каждый с легкостью будет настраивать своё оформление операционной системы.
Видео по теме
На чтение 4 мин Просмотров 4к. Опубликовано
Содержание
- Как изменить цвет панели задач в Windows 7
- Замена темы
- Нет персонализации
- Замена цвета панели при помощи утилит
Как изменить цвет панели задач в Windows 7, простые способы.
Хотите узнать как стабильно зарабатывать в Интернете от 500 рублей в день?
Скачайте мою бесплатную книгу
=>> «Как гарантированно зарабатывать от 500 рублей в день»
Честно говоря, я не придаю большого значения тому, какого цвета у меня панель задач. Для меня важно, чтобы во всём был порядок, удобство, чтобы любая информация была под рукой и не нужно было бы затрачивать много времени на её поиски.
То есть всё то, что экономит моё время, силы и нервы. Однако, для многих пользователей, наряду с порядком, хочется красоты, уникальности. Хочется, чтобы был свой дизайн, который доставляет моральное удовольствие.
По-моему — это законное право каждого человека. Поэтому, специально для таких людей, я решил написать инструкцию и пошагово показать, как изменить цвет панели задач в Windows 7.
Как изменить цвет панели задач в Windows 7
Действительно, а почему бы и не поменять, однообразие так приедается! Кстати, все описываемые действия можно проделать не только на семёрке, но и на любой, другой Винде.
Замена темы
Самый простой способ поменять цвет панели задач — сменить установленную тему. При замене темы одновременно изменится фон рабочего стола, цвет, звуки, заставка.
- Откройте панель управления — все элементы — персонализация. Можно правой мышкой по рабочему столу — персонализация.
- По умолчанию установлено три темы. Жмите — другие темы в Интернете.
- На открывшейся странице выбирайте любую тему по вашему вкусу. Можете сразу перейти на официальную страницу тем для Виндовс — https://support.microsoft.com/ru-ru/help/13768/desktop-themes-featured и выбирать тему.
- Скачиваете её и активируете двойным щелчком.
- Новая тема установится на ваш компьютер автоматически и обновит все настройки.
- Однако, если вас они не устраивают, я имею в виду настройки цвета, то можете поменять их вручную, на той же странице — персонализация.
Кстати, если вы поставите галочку в чек-бокс — включить прозрачность, то сможете не только сменить цвет панели, но и придать ей прозрачность или сделать панель задач вовсе невидимой.
Нет персонализации
В некоторых семёрках, а именно в базовой и начальной, отсутствует персонализация, то есть, попросту нет возможности настраивать цвет по своему усмотрению. Но не нужно отчаиваться, во-первых, вы всегда можете поменять семёрку на лицензионную десятку.
Узнайте подробности по смене Винды на официальном сайте — https://www.microsoft.com/en-us/windows/get-windows-10
А во-вторых, если вы не желаете устанавливать десятку, то есть специальные утилиты, помогающие установить персонализацию. Вам потребуется скачать и установить две программки:
- Personalization Panel.
- Universal Theme Patcher.
Которые добавляют персонализацию и меняют несколько системных файлов семёрки.
Замена цвета панели при помощи утилит
Я рассказал, как изменить цвет панели задач в Windows 7 при помощи настроек, но, есть достаточно много специальных утилит, которые помогут вам изменить цвет панели на семёрке. Опять таки, за исключением начальной и базовой модели, так как они не имеют инструментов для регулировки цветов.
Парочка таких программ — Taskbar Color Changer, Taskbar Color Effects. Программы по смене цветовой гаммы достаточно просты в установке и работе, без сложных настроек.
Полезные статьи:
- Как обновить драйвера на компьютере Windows 7;
- Как открыть диспетчер устройств в Windows 7;
- Как сбросить пароль администратора Windows 7;
- Как вернуть языковую панель в Windows 7;
- Не скачиваются обновления Windows 7 через центр обновления.
P.S. Прикладываю скриншот моих заработков в партнёрских программах. И напоминаю, что так зарабатывать может каждый, даже новичок! Главное — правильно это делать, а значит, научиться у тех, кто уже зарабатывает, то есть, у профессионалов Интернет бизнеса.
Заберите список проверенных Партнёрских Программ 2018 года, которые платят деньги!
Скачайте чек-лист и ценные бонусы бесплатно
=>> «Лучшие партнёрки 2018 года»
Windows 7 — одна из самых популярных операционных систем, которую используют миллионы пользователей по всему миру. Однако, изначально дизайн операционной системы может показаться скучным и стандартным. Если вы хотите добавить своему рабочему столу индивидуальности и изменить цвет нижней панели, то вам потребуется немного времени и несложные действия. В этой статье мы предоставим подробную инструкцию для начинающих, которая поможет вам изменить цвет нижней панели в Windows 7.
Изменение цвета нижней панели в Windows 7 не только добавит новизну и интерес к вашему рабочему столу, но и позволит вам лучше адаптировать операционную систему под свои предпочтения. Так что не стоит сомневаться, внести изменения в свою операционную систему, чтобы сделать ее более удобной и персональной. Продолжайте читать, чтобы узнать, как это сделать!
Изменение цвета нижней панели в Windows 7 — это простой и быстрый процесс, который можно выполнить даже начинающим пользователям. Вам потребуется всего несколько шагов и минимум усилий. Следуя нашей подробной инструкции, вы сможете легко изменить цвет нижней панели в Windows 7 и придать своему рабочему столу свежий и стильный вид. Не стоит откладывать это на потом, начните прямо сейчас и наслаждайтесь новым дизайном своей операционной системы!
Содержание
- Как изменить цвет нижней панели в Windows 7
- Подготовка к изменению цвета
- Изменение цвета через настройки Windows
- Изменение цвета с помощью дополнительного ПО
- Сохранение и применение изменений
Как изменить цвет нижней панели в Windows 7
Нижняя панель в Windows 7, также называемая панель задач, представляет собой полезный инструмент, который позволяет быстро переключаться между запущенными приложениями. Иногда пользователи хотят изменить цвет этой панели для создания более персонализированного внешнего вида своей операционной системы.
Вот несколько простых шагов, которые помогут вам изменить цвет нижней панели в Windows 7:
-
Щелкните правой кнопкой мыши по свободному месту на рабочем столе.
-
Выберите «Персонализация» в контекстном меню, чтобы открыть окно «Настройки персонализации».
-
В окне «Настройки персонализации» выберите «Цвета» в нижней части окна.
-
В появившемся меню «Цвета» вы можете выбрать цвет акцента для окон, кнопок и элементов интерфейса. Чтобы изменить цвет нижней панели, выберите необходимый цвет, используя палитру цветов или щелкнув на примере цвета.
-
После выбора цвета нижней панели вы можете закрыть окно «Настройки персонализации». Система автоматически применит новые настройки и изменит цвет нижней панели согласно вашему выбору.
Теперь вы знаете, как изменить цвет нижней панели в Windows 7. Этот простой шаг поможет вам привнести свежие краски в вашу операционную систему и настроить ее под свой вкус.
Подготовка к изменению цвета
Перед тем, как приступить к изменению цвета нижней панели в Windows 7, убедитесь, что у вас есть все необходимые материалы:
- Персональный компьютер или ноутбук под управлением операционной системы Windows 7;
- Учетная запись с правами администратора;
- Подключение к Интернету;
- Оперативная память не менее 2 ГБ;
- Время и желание уделить около 10-15 минут на процесс изменения цвета нижней панели.
Убедитесь также, что вы свободны от других дел и не будете прерывать процесс изменения цвета. Это поможет избежать возможных ошибок и сделать все правильно с первого раза.
Изменение цвета через настройки Windows
Если вы хотите изменить цвет нижней панели в Windows 7, вы можете использовать настройки операционной системы. Вот пошаговая инструкция:
- Щелкните правой кнопкой мыши на рабочем столе и выберите в контекстном меню пункт «Персонализация».
- В открывшемся окне «Персонализация» выберите пункт «Окна» в разделе «Основные элементы схемы», расположенном в левой части окна.
- Нажмите на кнопку «Окна» и выберите желаемый цвет или создайте свой собственный цвет, нажав на кнопку «Дополнительные цвета».
- После выбора цвета нижней панели нажмите кнопку «Сохранить изменения», чтобы применить изменения.
Теперь вы можете наслаждаться новым цветом нижней панели в Windows 7. Помните, что эта инструкция относится только к изменению цвета нижней панели, и другие элементы рабочего стола и интерфейса будут оставаться без изменений.
Изменение цвета с помощью дополнительного ПО
Если вы не удовлетворены предлагаемыми вариантами цветовой схемы в Windows 7, вы можете воспользоваться дополнительными программами для изменения цвета нижней панели и других элементов операционной системы.
Одной из таких программ является AeroTuner. Это простое в использовании приложение позволяет вам менять различные параметры внешнего оформления Windows, включая цвет нижней панели.
Для изменения цвета нижней панели с помощью AeroTuner выполните следующие шаги:
- Загрузите и установите программу AeroTuner на свой компьютер.
- Запустите AeroTuner. Вам будет предложено выбрать, какой элемент внешнего оформления вы хотите изменить.
- Выберите пункт «Taskbar» (нижняя панель).
- Нажмите кнопку «Change color» (изменить цвет), чтобы открыть палитру цветов.
- Выберите нужный вам цвет, используя палитру.
- После выбора цвета нажмите кнопку «Apply» (применить).
- Закройте программу AeroTuner.
Теперь у вас будет новый цвет для нижней панели в Windows 7!
Обратите внимание, что использование дополнительного ПО для изменения цвета может потребовать некоторых навыков работы с компьютером и может вносить изменения, которые могут повлиять на стабильность операционной системы. Поэтому всегда будьте осторожны и делайте резервные копии своих данных перед использованием таких программ.
Сохранение и применение изменений
Когда вы закончили настройку цвета нижней панели в Windows 7, вам нужно сохранить и применить внесенные изменения:
- Нажмите правой кнопкой мыши на свободном месте на рабочем столе.
- В контекстном меню выберите пункт «Персонализация».
- В открывшемся окне «Персонализация» выберите вкладку «Цвета и фон».
- В разделе «Цвета» найдите поле «Цвет активного заголовка» и удостоверьтесь, что выбран ваш новый цвет для нижней панели.
- Нажмите кнопку «Сохранить изменения».
- Закройте окно «Персонализация».
После выполнения этих шагов изменения цвета нижней панели должны быть сохранены и применены. Теперь вы можете наслаждаться новым внешним видом вашей операционной системы Windows 7.
Современные операционные системы Windows сильно отличаются от своих предшественников. И речь не только о функционале, доступных сетевых возможностях и поддержке передовых технологий. Одно из главных нововведений – это графический интерфейс. Кнопки, панели, меню, иконки – все это стало возможным и кардинально изменило представление об ОС.
Сегодня вряд ли кто-то думает, что, решив купить Windows 7, получит лишь голый набор текста с командами. В распоряжении пользователя будет многофункциональная система с рабочим столом, иконками программ, меню «Пуск» и, конечно же, панелью задач. Все эти элементы можно визуально настраивать под себя. Например, поставить картинку на рабочий стол. Или поменять вид иконки компьютера. А как изменить цвет панели Windows 7? Давайте узнаем.
Смена цвета панели задач
Чтобы осуществить данную операцию, вам необходимо сделать следующее:
- нажмите правой клавишей по рабочему столу и выберите пункт «Персонализация»;
- в новом окне найдите пункт «Цвет окна» и нажмите на него;
- перед вами появится меню с 16 квадратами разного цвета, выберите любой из них и посмотрите, какой стала панель (если цвет не меняется, то попробуйте сохранить изменения и посмотреть).
Также в этом меню вы можете осуществить тонкую настройку. В частности, можно включить прозрачность, поставив соответствующую галочку, изменить интенсивность цвета, передвигая ползунок, подкорректировать оттенок, насыщенность и яркость аналогичным способом. Не забудьте сохранить все изменения, чтобы они вступили в силу. Для этого нажмите кнопку «Сохранить изменения».
Стоит отметить, что в меню «Персонализация» можно не только настроить цвет панели, но и поменять ее визуальный внешний вид. Для этого нужно открыть данное меню и в новом окне в специальной области «Темы» выбрать подходящий вариант. Доступно три категории настроек:
- мои темы (созданы самим пользователем);
- темы Aero (темы по умолчанию для Windows 7);
- базовые темы (имитируют оформление предыдущих систем).
Вы можете выбрать подходящую настройку, а после подобрать для нее цвет, чтобы панель задач и другие элементы полностью поменяли свой внешний вид. Это более глубокая настройка оформления.
Сторонние способы смены цвета панели задач
Представленный выше вариант является стандартным для системы. Если он вас не устраивает доступной палитрой цветов или настройками, то вы можете использовать сторонние программы для решения задачи. Например, Taskbar Color Effects. Для работы этой программы нужно в обязательном порядке включить режим прозрачности Aero (для окон). Здесь также можно сменить цвет панели задач Windows 7, выбрав оттенок, прозрачность, насыщенность и другие параметры. Можно указать как стандартный цвет, так и уникальный через специальное меню. После выбора сохраняете настройки, чтобы они вступили в силу.
Панель задач в операционной системе Windows 7 — это один из основных элементов пользовательского интерфейса, который содержит кнопки запущенных программ, системные индикаторы и другие полезные элементы. Ваша панель задач может быть по умолчанию синего цвета, но что, если вы захотите изменить ее в соответствии с вашими предпочтениями?
В этой статье мы рассмотрим, как легко изменить цвет панели задач в Windows 7.
1. Щелкните правой кнопкой мыши на пустой области панели задач и выберите «Свойства».
2. В открывшемся окне «Свойства панели задач и меню » перейдите на вкладку «Панель задач».
3. Найдите раздел «Цвет» и нажмите на него. Вам будет доступен выбор из нескольких предустановленных цветов для панели задач.
4. После выбора цвета нажмите кнопку «Применить», а затем «ОК», чтобы сохранить изменения.
Теперь ваша панель задач будет иметь новый цвет! Вы также можете повторить эти шаги в любое время, чтобы изменить цвет обратно или попробовать другие доступные варианты.
Как настроить цвет панели задач в Windows 7
Windows 7 предлагает возможность настройки цвета панели задач по вашему вкусу. В этом руководстве мы покажем вам, как легко изменить цвет панели задач и создать уникальный вид вашей операционной системе.
1. Щелкните правой кнопкой мыши на свободной области рабочего стола и выберите «Персонализация» в контекстном меню.
2. В окне «Персонализация» выберите вкладку «Цвет и фон».
3. В разделе «Цвет панелей» вы увидите палитру цветов. Выберите цвет, который вы хотите использовать для панели задач.
4. Если вам не нравятся доступные варианты цветов, вы можете создать свой собственный цвет, щелкнув на кнопке «Дополнительные цвета» внизу окна.
5. В появившемся окне вы сможете выбрать свой цвет, перемещая ползунки в верхней половине окна. В нижней части окна вы увидите предварительный просмотр выбранного цвета.
6. Когда вы удовлетворены результатом, нажмите «Добавить вперед» и затем «Закрыть» для закрытия окна «Дополнительные цвета».
7. После выбора цвета для панели задач, нажмите «Сохранить изменения», чтобы применить выбранный цвет.
8. Теперь вы можете увидеть, что цвет панели задач изменился в соответствии с вашими настройками.
Теперь вы можете наслаждаться уникальным видом панели задач в Windows 7, который подходит именно вам.
Подробная инструкция, пошаговая настройка
Шаг 1: Нажмите правой кнопкой мыши на пустом месте панели задач, чтобы отобразился контекстное меню.
Шаг 2: В контекстном меню выберите пункт «Свойства».
Шаг 3: В открывшемся окне «Свойства панели задач и меню Пуск» перейдите на вкладку «Панель задач».
Шаг 4: На вкладке «Панель задач» найдите раздел «Цвета и фона».
Шаг 5: Чтобы изменить цвет панели задач, нажмите на кнопку «Цвет панели задач».
Шаг 6: В открывшемся окне выберите желаемый цвет из предложенного списка или установите свой собственный цвет, выбрав его на палитре.
Шаг 7: Нажмите кнопку «Применить», чтобы сохранить изменения.
Шаг 8: Проверьте результат, посмотрев на измененный цвет панели задач.
Шаг 9: Если вы не удовлетворены выбранным цветом, повторите шаги с 5 по 8, чтобы выбрать другой или вернуться к настройкам по умолчанию.
Шаг 10: Когда все настройки вам понравятся, закройте окно «Свойства панели задач и меню Пуск».
Теперь вы знаете, как изменить цвет панели задач в Windows 7! Сделайте ее более яркой и индивидуальной в соответствии с вашим вкусом.














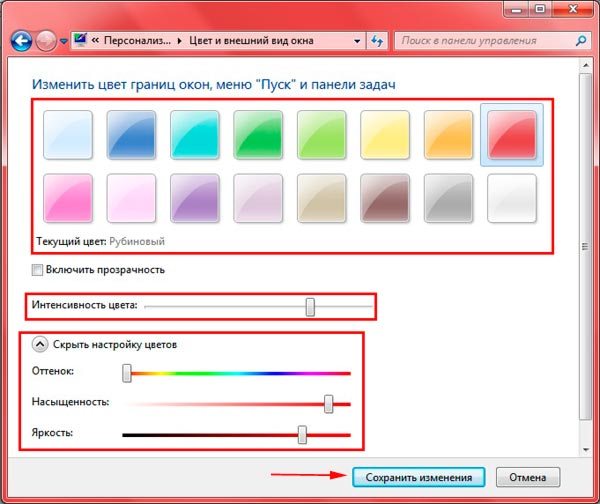



_02.jpg)