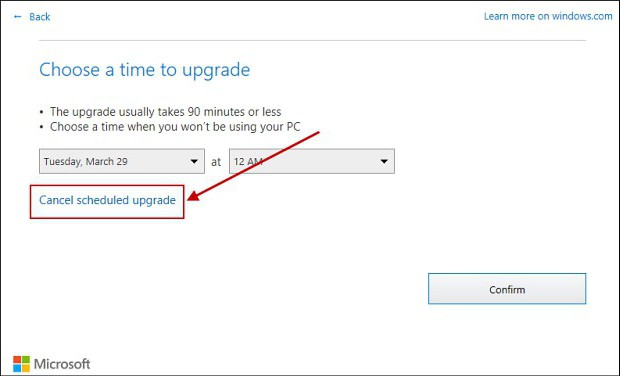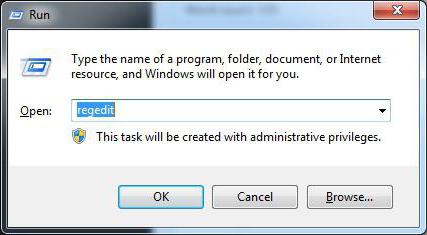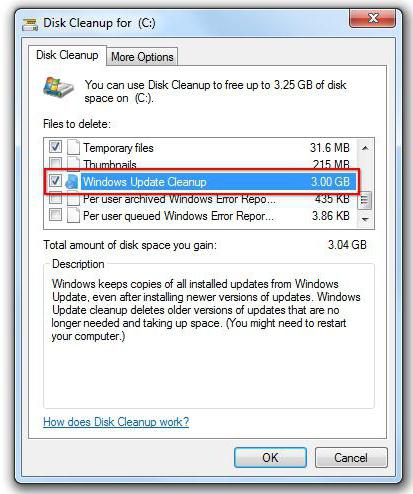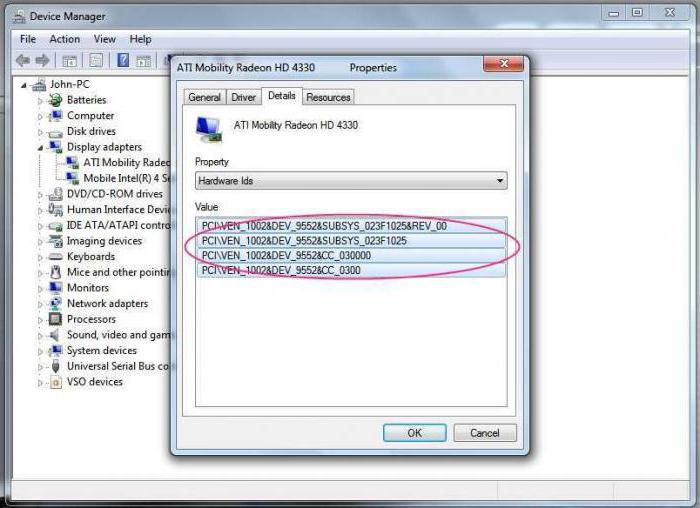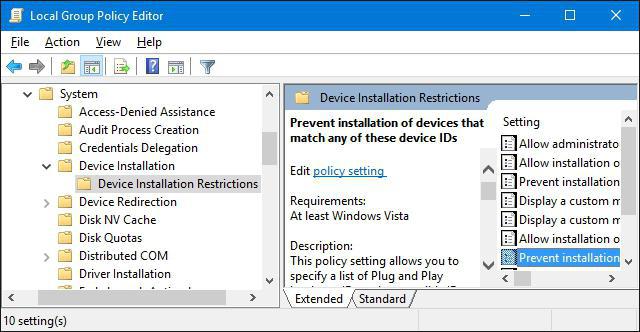Довольно часто очередное обновление операционной системы Windows 10 ставит пользователя в тупик — иногда нужно быстро выключить компьютер и уйти по делам, либо же наоборот включить систему и выполнить какое-то действие. Вместо этого приходится смотреть на экран установки обновления, которое иногда может занять пять-десять минут. И, к сожалению, с каждой свежей версией ОС разработчики из Microsoft закрывают возможности эти апдейты отключить — пользоваться устаревшей версией системы буквально затруднительно. Но, конечно, есть сразу несколько вариантов решения данной проблемы.
Отключение обновлений через настройку прав пользователей
Первый способ позволяет полностью запретить операционной системе запускать обновление через перенастройку прав пользователей.
Для этого нужно выполнить несколько простых шагов:
- нажмите Win+R на клавиатуре, в открывшемся окне введите команду services.msc и нажмите Enter;
- в открывшемся списке найдите службу «Центр обновлений Windows» и два раза кликните по ней;
- во вкладке «Общие» откройте выпадающее меню «Тип запуска» и выберите пункт «Отключена»;
- нажмите на «Остановить»;
- в этом же окне перейдите во вкладку «Вход в систему»;
- выберите пункт «С учётной записью» и нажмите на кнопку «Обзор»;
- в открывшемся окне выберите пункт «Дополнительно», после чего откройте поиск и в открывшемся списке кликните по «Гость»;
- нажмите «ОК»;
- удалите пароль для пользователя «Гость», после чего примените изменения;
- перезагрузите компьютер.
После внесённых изменений служба «Центр обновлений Windows» будет полностью отключена, а её права настроены как «Гость», то есть без прав администратора — возможности вносить изменения в систему у данной службы нет. А поскольку устанавливать обновления можно только от имени администратора, Windows 10 больше не будет обновляться без разрешения самого пользователя.
Отключение обновлений через редактор групповой политики
Операционная система Windows 10 может похвастаться достаточно продвинутым набором различных утилит, которые могут настраивать даже самые важные функции ОС. Среди них — редактор групповой политики, благодаря которому тоже можно отключить обновления в Windows 10.
Для этого нужно выполнить несколько простых шагов:
- нажмите Win+R на клавиатуре;
- в открывшемся окне введите команду gpedit.msc;
- перейдите по адресу: Конфигурация компьютера\Административные шаблоны\Компоненты Windows;
- выберите категорию «Центр обновления Windows»;
- найдите пункт «Настройка автоматического обновления»;
- переведите параметр в режим «Отключено»;
- нажмите «ОК».
Отключение обновлений через планировщик задач
Благодаря утилите «Планировщик задач» определённые процессы в операционной системе запускаются автоматически — к ним относятся и обновления системы.
К счастью, функции данной утилиты тоже можно ограничить:
- нажмите Win+R на клавиатуре;
- в открывшемся окне введите команду taskschd.msc;
- проследуйте по адресу: Библиотека планировщика заданий\Microsoft\Windows\UpdateOrchestrator;
- отключите всё, что связано с обновлением Windows.
⚠️ Важно: разработчики из Microsoft периодически переименовывают службы, так что стоит искать всё, что связано со словом Update.
Всё и сразу
В большинстве ситуаций для отключения апдейтов хватает одного из вышеуказанных способов, но для наибольшей надёжности стоит воспользоваться сразу всеми. В этом случае Windows 10 будет гораздо труднее обойти запреты и запустить обновление автоматически, без ведома пользователя.
- Теперь не боюсь за Windows: точки восстановления создаются каждый день. Вот как это настроить
- Эта бесплатная утилита от Microsoft в разы ускоряет работу. Она существует ещё с Windows 95
- Эта утилита показывает, где используется выбранный файл в Windows и что мешает удалить его
- Мод Windows 10 для игр: тестирую Atlas OS, из которого вырезали лишнее ради производительности
- 10 приложений, которые нужно сразу установить на новый компьютер
С момента выхода Windows 10 Microsoft всеми силами пытается убедить пользователей в том, что обновление им жизненно необходимо. Не так давно компания выставила ультиматум — отказаться от апгрейда оказалось практически невозможно, хотят этого люди или нет. «Газета.Ru» рассказывает, как избежать принудительного обновления системы в случае, если вы хотите принять решение об установке Windows 10 самостоятельно.
Компания Microsoft настроена довольно оптимистично относительно всемирного обновления компьютеров до Windows 10: к 2018 году она надеется преодолеть отметку в 1 млрд устройств с новой операционной системой.
Менее чем за год Microsoft удалось заполучить в свои ряды свыше 300 млн устройств на Windows 10. При этом вряд ли цифра была бы столь впечатляющей, если бы не агрессивные действия компании, которые порой вынуждают пользователей установить новую версию ОС.
Постоянные предложения обновиться, от которых уже нельзя отказаться, бесплатное распространение системы, эксклюзивные проекты для Windows 10 — все это является частью большого плана компании по покорению компьютеров по всему миру.
Несмотря на все прелести системы, многим не нужно обновление и они желают остаться на любимой «семерке» или даже XP. Но у Microsoft другое видение, поэтому компания постоянно меняет систему обновлений, и с каждым разом отказаться от предложения становится все труднее.
Предложение может появиться в любой момент работы системы, с чем связано несколько курьезных случаев. Так, подобное предложение появилось во время прогноза погоды в Айове. Окно всплыло в прямом эфире поверх карты с погодой.
Помимо этого, все больше жалоб появляется о том, что система обновилась даже без предупреждения пользователя. Стоит на несколько минут отойти от компьютера, и в этот момент может начаться процесс установки новой системы. Либо же установка Windows 10 может произойти после перезагрузки системы во время установки нового пакета обновлений.
Также постоянные изменения происходят и с окном обновления. Сначала из него пропала возможность отказаться от апгрейда, и выбор стоял только между «Обновить сейчас» и «Обновить ночью». При этом обычное закрытие окна не помогает — вскоре оно появляется вновь.
Сейчас же, когда до окончания бесплатного обновления осталось меньше двух месяцев, Microsoft идет ва-банк и попросту не дает отказаться от него.
Конечно, в Microsoft утверждают, что выбор всегда остается за пользователем, но сейчас правила стали еще суровее, поэтому система разрешает изменить время обновления всего один раз, после этого процесс начнется автоматически.
Но если пользователю необходимо больше времени, чтобы взвесить все за и против, или же он панически боится потерять свою старую добрую операционку, то есть несколько способов отсрочить судный день обновления.
Простой метод
За обновление системы ответственно приложение Get Windows 10 (GWX). Именно оно выводит все эти назойливые сообщения и окна. Приложение появилось на всех компьютерах с Windows 7 и 8/8.1 после обновления системы и защищено от удаления. Даже не стоит пытаться избавиться от него, потому что приложение в любом случае найдет способ вернуться в систему в ходе очередного обновления.
Все, что связано с переходом на Windows 10, попадает в компьютер через мелкие обновления системы, поэтому самый действенный способ — просто отключить все обновления.
После этого, если поступали предложения об обновлении системы, стоит произвести чистку компьютера. С этой целью многие энтузиасты выпускают собственные утилиты (например I Don’t Want Windows 10), которые удаляют все, что как-то связано с назойливым апгрейдом. Но стоит быть осторожным, так как подобные самопальные программы могут запросто «заразить» систему вирусами. Поэтому для уверенности лучше сделать все вручную.
Удаление обновлений вручную
Отключение автоматических обновлений чревато тем, что из-за этого будут пропущены критические обновления, исправляющие проблемы системы и защищающие от новых угроз. Поэтому стоит выборочно удалить только те апдейты, которые отвечают за установку утилиты GWX.
На Windows 7 в «Центре обновлений» требуется найти обновления под кодами KB3035583, KB2952664, KB3021917, KB2977759 и KB3083710; в Windows 8 — KB3035583, KB2976978 и KB3083711. Однако после перезагрузки компьютера эти обновления вернутся, так как относятся к классу «обязательных», которые устанавливаются автоматически.
Кроме этих пакетов есть еще несколько, которые могут установить GWX, хотя Microsoft выпускала их для других целей: KB30383710, KB3035583, KB2990214, KB3014460, KB3083711, KB3021917, KB2977759, KB2976978 и 2952664. После этого требуется запретить системе совершать обновления на уровне реестра, чтобы эти пакеты не вернулись после перезагрузки системы. Полная инструкция опубликована на сайте сообщества Microsoft.
После всех этих манипуляций предложения с переходом на новую систему должны пропасть, однако некоторые пользователи отмечают, что после очередного обновления системы строка исчезала из реестра.
Также не стоит забывать о том, что система скачала все необходимые для апгрейда файлы, поэтому их нужно удалить. Делается это стандартной утилитой «Очистка диска». После сканирования системы нужно просто нажать кнопку «Очистить системные файлы».

По умолчанию, Windows 10 автоматически проверяет наличие обновление, скачивает и устанавливает их, при этом отключить обновления стало сложнее, чем в предыдущих версиях операционной системы. Тем не менее, сделать это возможно: с помощью средств администрирования ОС или сторонних программ. В инструкции ниже — о том, как полностью отключить обновления системы, если же вам требуется отключить установку конкретного обновления KB и удалить его, необходимую информацию вы найдете в руководстве Как удалить обновления Windows 10. См. также: Как отключить автоматическое обновление драйверов в Windows 10.
Помимо полного отключения обновлений Windows 10 в инструкции показано, как отключить конкретное обновление, вызывающее проблемы, или, при необходимости — «большое обновление», такое как Windows 10 20H2, 2004 May 2020 Update, Windows 10 1909, не отключая при этом установку обновлений безопасности. Также учитывайте, что есть отдельные программы управления обновлениями Windows 10, позволяющие, в том числе, отключить автоматический их поиск, скачивание и установку, а при необходимости — загрузить необходимые вручную.
Полное отключение обновлений Windows 10 без отключения Центра обновлений (рекомендуемый способ, работа проверена осенью-зимой 2020)
Этот метод я тестировал в течение всего ноября 2020 на Windows 10 последней версии, и он показал себя полностью работоспособным. Суть заключается в настройке обновлений таким образом, чтобы системы использовала локальный сервер обновлений. При этом, по причине фактического отсутствия этого сервера, обновления загружаться не будут.
Одновременно, служба центра обновлений Windows продолжит работать (не нагружая систему), а какие-либо серверы Майкрософт заблокированы не будут: это может быть полезным для работоспособности и правильного функционирования остальных компонентов системы, установки некоторых компонентов разработки Майкрософт, обновления приложений из Windows Store и других задач.
Чтобы отключить обновления Windows 10 этим методом, создайте reg-файл со следующим содержимым:
Windows Registry Editor Version 5.00 [HKEY_LOCAL_MACHINE\SOFTWARE\Policies\Microsoft\Windows\WindowsUpdate] "DoNotConnectToWindowsUpdateInternetLocations"=dword:00000001 "UpdateServiceUrlAlternate"="server.wsus" "WUServer"="server.wsus" "WUStatusServer"="server.wsus" [HKEY_LOCAL_MACHINE\SOFTWARE\Policies\Microsoft\Windows\WindowsUpdate\AU] "UseWUServer"=dword:00000001
После этого «запустите» созданный файл и согласитесь с добавлением параметров в реестр. Сразу после этого, без перезагрузки компьютера, обновления перестанут скачиваться и обновляться.
Видео с демонстрацией метода
Для отмены сделанных изменений:
- Из раздела реестра
HKEY_LOCAL_MACHINE\SOFTWARE\Policies\Microsoft\Windows\WindowsUpdate
удалите параметры DoNotConnectToWindowsUpdateInternetLocations, UpdateServiceUrlAlternate, WUServer, WUStatusServer
- Из раздела реестра
HKEY_LOCAL_MACHINE\SOFTWARE\Policies\Microsoft\Windows\WindowsUpdate\AU
удалите параметр UseWUServer
Этот же метод отключения обновлений реализован в бесплатной утилите Winaero Tweaker.
Как отключить автоматические обновления Windows 10, но разрешить ручную установку обновлений
С выходом новых версий Windows 10 многие способы отключения обновлений перестали работать: служба «Центр обновления Windows» включается сама по себе, блокировка в hosts не срабатывает, задания в планировщике заданий автоматически активируются со временем, параметры реестра работают не для всех редакций ОС.
Тем не менее, способ отключения обновлений (во всяком случае, их автоматического поиска, скачивания на компьютер и установки) существует. В заданиях Windows 10 присутствует задание Schedule Scan (в разделе UpdateOrchestrator), которое, используя системную программу C:\Windows\System32\UsoClient.exe регулярно выполняет проверку наличия обновлений, и мы можем сделать так, чтобы оно не работало. При этом обновления определений вредоносных программ для защитника Windows продолжат устанавливаться автоматически.
Отключение задания Schedule Scan и автоматических обновлений
Для того, чтобы задание Schedule Scan перестало работать, а соответственно перестали автоматически проверяться и скачиваться обновления Windows 10, можно установить запрет на чтение и выполнение программы UsoClient.exe, без чего задание работать не будет.
Порядок действий будет следующим (для выполнения действий вы должны быть администратором в системе)
- Запустите командную строку от имени администратора. Для этого можно начать набирать «Командная строка» в поиске на панели задач, затем нажать правой кнопкой мыши по найденному результату и выбрать пункт «Запуск от имени администратора».
- В командной строке введите команду
takeown /f c:\windows\system32\usoclient.exe /a
и нажмите Enter.
- Закройте командную строку, перейдите в папку C:\Windows\System32\ и найдите там файл usoclient.exe, нажмите по нему правой кнопкой мыши и выберите пункт «Свойства».
- На вкладке «Безопасность» нажмите кнопку «Изменить».
- Поочередно выберите каждый пункт в списке «Группы или пользователи» и снимите для них все отметки в столбце «Разрешить» ниже.
- Нажмите Ок и подтвердите изменение разрешений.
- Перезагрузите компьютер.
После этого обновления Windows 10 не будут устанавливаться (и обнаруживаться) автоматически. Однако, при желании вы можете проверить наличие обновлений и установить их вручную в «Параметры» — «Обновление и безопасность» — «Центр обновления Windows».
При желании, вы можете вернуть разрешения на использование файла usoclient.exe командной в командной строке, запущенной от имени администратора:
icacls c:\windows\system32\usoclient.exe /reset
(однако, разрешения для TrustedInstaller не будут возвращены, равно как и не будет изменен владелец файла).
Примечания: Иногда, когда Windows 10 попробует обратиться к файлу usoclient.exe вы можете получить сообщение об ошибке «Отказано в доступе». Описанные выше шаги 3-6 можно выполнить и в командной строке, используя icacls, но рекомендую визуальный путь, поскольку список групп и пользователей с разрешениями может меняться по ходу обновлений ОС (а в командной строке нужно их указывать вручную).
В комментариях предлагают ещё один способ, который может оказаться работоспособным, лично не проверил:
Есть ещё одна идея, которая автоматически отключает службу «Центр обновления Windows», в чём суть. Windows 10 включает сам «Центр обновления Windows», в Управление компьютером — Служебные программы — Просмотр событий — Журналы Windows — Система, отображается информация об этом, при этом указывается, что сам пользователь включил службу (ага, только выключил недавно). Гуд, событие есть, поехали дальше. Создаём батник, который останавливает службу и меняет тип запуска на «отключить»:
net stop wuauserv sc config wuauserv start=disabled
Гуд, батник создан.
Теперь создаём задачу в Управление компьютером — Служебные программы — Планировщик заданий.
- Триггеры. Журнал: Система. Источник: Service Control Manager.
- Код события: 7040. Действия. Запуск нашего батника.
Остальные настройки по вашему усмотрению.
Также, если в последнее время у вас стал принудительно устанавливаться помощник по обновлению до следующей версии Windows 10 и вам требуется это прекратить, обратите внимание на новую информацию в разделе «Отключение обновления до Windows 10 версии 1903 и 1809» далее в этой инструкции. И еще одно примечание: если никак не удается достичь желаемого (а в 10-ке это становится сложнее и сложнее), посмотрите комментарии к инструкции — там также есть полезные сведения и дополнительные подходы.
Отключение Центра обновления Windows 10 (обновлено, так чтобы он не включался автоматически)
Как вы могли заметить, обычно центр обновления включается снова, параметры реестра и задания планировщика система также приводит в нужное ей состояние, таким образом, что обновления продолжают скачиваться. Однако, есть способы решить эту проблему, причем это тот редкий случай, когда я рекомендую использовать стороннее средство. Прежде всего, рекомендую попробовать программу, по которой у меня опубликована отдельная инструкция — Как отключить обновления Windows 10 в Windows Update Blocker.
UpdateDisabler — очень эффективный метод полностью отключить обновления
UpdateDisabler — простая утилита, которая позволяет очень просто и полностью отключить обновления Windows 10 и, возможно, на текущий момент времени — это одно из самых действенных решений.
При установке, UpdateDisabler создает и запускает службу, которая не дает Windows 10 снова начать загружать обновления, т.е. желаемый результат достигается не путем изменения параметров реестра или отключения службы «Центр обновления Windows 10», которые затем вновь изменяются самой системой, а постоянно следит за наличием заданий обновления и состоянием центра обновлений и, при необходимости, сразу отключает их.
Процесс отключения обновлений с помощью UpdateDisabler:
- Скачайте архив с сайта https://winaero.com/download.php?view.1932 и распакуйте на компьютер. Не рекомендую в качестве места хранения рабочий стол или папки документов, далее нам потребуется вводить путь к файлу программы.
- Запустите командную строку от имени администратора (для этого можно начать набирать «Командная строка» в поиске на панели задач, затем нажать правой кнопкой мыши по найденному результату и выбрать пункт «Запуск от имени администратора») и введите команду, состоящую из пути к файлу UpdaterDisabler.exe и параметра -install, как на примере ниже:
C:\Windows\UpdaterDisabler\UpdaterDisabler.exe -install
- Служба отключения обновлений Windows 10 будет установлена и запущена, обновления скачиваться не будут (в том числе и вручную через параметры), также не будет выполняться и их поиск. Не удаляйте файл программы, оставьте его в том же расположении, откуда производилась установка.
- При необходимости снова включить обновления, используйте тот же метод, но в качестве параметра укажите -remove.
На данный момент времени утилита работает исправно, а операционная система не включает автоматические обновления снова.
Изменение параметров запуска службы Центр обновления Windows
Этот способ подходит не только для Windows 10 Профессиональная и Корпоративная, но и для домашней версии (если у вас Pro, рекомендую вариант с помощью редактора локальной групповой политики, который описан далее). Заключается он в отключении службы центра обновления. Однако, начиная с версии 1709 этот способ перестал работать в описываемом виде (служба включается со временем сама).
Перед использованием метода настоятельно рекомендую создать точку восстановления системы, по некоторым отзывам в комментариях, пользователям не удается откатить изменения (сам воспроизвести проблему не смог).
После отключения указанной службы, ОС не сможет автоматически загружать обновления и устанавливать их до тех пор, пока вы снова не включите ее. С недавних пор Центр обновления Windows 10 стал сам включаться, но это можно обойти и отключить его навсегда. Для отключения проделайте следующие шаги.
- Нажмите клавиши Win+R (Win — клавиша с эмблемой ОС), введите services.msc в окно «Выполнить» и нажмите Enter. Откроется окно «Службы».
- Найдите в списке службу «Центр обновления Windows» (Windows Update), дважды кликните по ней.
- Нажмите «Остановить». Также установите в поле «Тип запуска» значение «Отключена», примените настройки.
- Если так и оставить, то через некоторое время Центр обновления снова включится. Чтобы этого не произошло, в этом же окне, после применения параметров, перейдите на вкладку «Вход в систему», выберите пункт «С учетной записью» и нажмите «Обзор».
- В следующем окне нажмите «Дополнительно», затем — «Поиск» и в списке выберите пользователя без прав администратора, например, встроенного пользователя Гость.
- В окне уберите пароль и подтверждение пароля для пользователя (у него нет пароля) и примените настройки.
Теперь автоматическое обновление системы происходить не будет: при необходимости, вы можете аналогичным образом вновь запустить службу Центра обновления и сменить пользователя, от которого производится запуск на «С системной учетной записью».
Также на сайте доступна инструкция с дополнительными способами (хотя приведенного выше должно быть достаточно): Как отключить Центр обновления Windows 10.
Как отключить автоматические обновления Windows 10 в редакторе локальной групповой политики
Отключение обновлений с помощью редактора локальной групповой политики работает только для Windows 10 Pro и Enterprise, но при этом является самым надежным способом для выполнения указанной задачи. Действия по шагам:
- Запустите редактор локальной групповой политики (нажать Win+R, ввести gpedit.msc)
- Перейдите к разделу «Конфигурация компьютера» — «Административные шаблоны» — «Компоненты Windows» — «Центр обновления Windows». Найдите пункт «Настройка автоматического обновления» и дважды кликните по нему.
- В окне настройки установите «Отключено» для того, чтобы Windows 10 никогда не проверяла и не устанавливала обновления.
Закройте редактор, после чего зайдите в параметры системы и выполните проверку наличия обновлений (это нужно, чтобы изменения вступили в силу, сообщают, что иногда срабатывает не сразу. При этом при ручной проверке обновления найдутся, но в будущем автоматически поиск и установка выполняться не будут).
То же действие можно сделать и с помощью редактора реестра (в Домашней работать не будет), для этого в разделе HKEY_LOCAL_MACHINE\ SOFTWARE\ Policies\ Microsoft\ Windows\ WindowsUpdate\ AU создайте параметр DWORD с именем NoAutoUpdate и значением 1 (единица).
Использование лимитного подключения для предотвращения установки обновлений
Примечание: начиная с Windows 10 «Обновление для дизайнеров» в апреле 2017 года, задание лимитного подключения не будет блокировать все обновления, некоторые продолжат скачиваться и устанавливаться.
По умолчанию, Windows 10 не загружает обновления автоматически при использовании лимитного подключения. Таким образом, если вы для своей Wi-Fi укажите «Задать как лимитное подключение» (для локальной сети не получится), это отключить установку обновлений. Способ также работает для всех редакций Windows 10.
Чтобы сделать это, зайдите в Параметры — Сеть и Интернет — Wi-Fi, нажмите по имени нужной Wi-Fi сети, а затем в её параметрах включите пункт «Задать как лимитное подключение», чтобы ОС относилось к этому подключению как к Интернету с оплатой за трафик.
Отключение установки конкретного обновления
В некоторых случаях может потребоваться отключить установку конкретного обновления, которое приводит к неправильной работе системы. Для этого можно использовать официальную утилиту Microsoft Show or Hide Updates (Показывать или скрывать обновления):
- Загрузите утилиту со страницы официального сайта.
- Запустите утилиту, нажмите кнопку Далее, а затем — Hide Updates (скрыть обновления).
- Выберите обновления, установку которых необходимо отключить.
- Нажмите Далее и дождитесь завершения выполнения задачи.
После этого выбранное обновление не будет устанавливаться. Если же вы решите установить его, снова запустите утилиту и выберите пункт Show hidden updates (показать скрытые обновления), после чего уберите обновление из числа скрытых.
Отключение обновления до Windows 10 новой версии
В последнее время обновления компонентов Windows 10 стали устанавливаться на компьютеры автоматически вне зависимости от настроек. Существует следующий способ отключить это:
- В панели управления — программы и компоненты — просмотр установленных обновлений найдите и удалите обновления KB4023814 и KB4023057 если они там присутствуют.
- Создайте следующий reg файл и внесите изменения в реестр Windows 10.
Windows Registry Editor Version 5.00 [HKEY_LOCAL_MACHINE\SOFTWARE\Policies\Microsoft\Windows\WindowsUpdate] "DisableOSUpgrade"=dword:00000001 [HKEY_LOCAL_MACHINE\SOFTWARE\Policies\Microsoft\WindowsStore] "DisableOSUpgrade"=dword:00000001 [HKEY_LOCAL_MACHINE\SOFTWARE\Microsoft\Windows\CurrentVersion\WindowsUpdate\OSUpgrade] "AllowOSUpgrade"=dword:00000000 "ReservationsAllowed"=dword:00000000 [HKEY_LOCAL_MACHINE\SYSTEM\Setup\UpgradeNotification] "UpgradeAvailable"=dword:00000000
Ещё один метод, который подойдет только для Windows 10 Pro описан в инструкции Как задать целевую (максимальную) версию Windows 10 в реестре.
В скором времени, весной 2020, на компьютеры пользователей начнет приходить очередное большое обновление — Windows 10 версии 2004. Если вы не хотите его устанавливать, сделать это можно следующим образом:
- Зайдите в Параметры — Обновление и безопасность и нажмите «Дополнительные параметры» в разделе «Центр обновления Windows».
- В дополнительных параметрах в разделе «Выберите, когда устанавливать обновления» установите «Semi Annual Channel» или «Current branch for business» (доступные для выбора пункты зависят от версии, опция отложит установку обновления на несколько месяцев по сравнению с датой выхода очередного обновления для простых пользователей).
- В разделе «Обновление компонентов включает в себя…» установите максимальное значение — 365, это отложит установку обновления еще на один год.
Несмотря на то, что это не полное отключение установки обновления, вероятнее всего, срока в год с лишним будет вполне достаточно.
Есть еще один способ отложить установку обновлений компонентов Windows 10 — с помощью редактора локальной групповой политики (только в Pro и Enterprise): запустите gpedit.msc, перейдите в раздел «Конфигурация компьютера» — «Административные шаблоны» — «Компоненты Windows» — «Центр обновления Windows» — «Отложить обновления Windows».
Дважды нажмите по параметру «Выберите, когда следует получать обновления компонентов Windows 10», задайте «Включено», «Semi Annual Channel» или «Current Branch for Business» и 365 дней.
Программы для отключения обновлений Windows 10
Сразу после выхода Windows 10 появилось множество программ, позволяющих выключить те или иные функции системы (см. например статью про Отключение шпионства Windows 10). Есть таковые и для отключения автоматических обновлений.
Рекомендуемой мной решение — O&O ShutUp10. Все, что потребуется, это включить два пункта в программе:
И, после применения настроек перезагрузить компьютер. Скачать утилиту можно с официального сайта https://www.oo-software.com/en/shutup10
Еще одна программа, работающая в настоящее время и не содержащая чего-либо нежелательного (проверял portable-версию, вам рекомендую тоже выполнять проверку на Virustotal) — бесплатная Win Updates Disabler, доступная для скачивания на сайте site2unblock.com.
После загрузки программы все что требуется сделать — отметить пункт «Disable Windows Updates» и нажать кнопку «Apply Now» (применить сейчас). Для работы требуются права администратора и, помимо прочего, программа умеет отключать защитник Windows и брандмауэр. Второе ПО такого рода — Windows Update Blocker, правда этот вариант платный.
Приостановка обновлений в параметрах Windows 10
В Windows 10 последней версии в разделе параметров «Обновление и безопасность» — «Центр обновления Windows» — «Дополнительные параметры» появился новый пункт — «Приостановка обновлений».
При использовании опции любые обновления перестанут устанавливаться на период 35 дней. Но есть одна особенность: после того, как вы отключите её, автоматически запустится загрузка и установка всех вышедших обновлений, а до этого момента повторная приостановка будет невозможна.
Как отключить автоматическую установку обновлений Windows 10 — видео инструкция
В завершение — видео, в котором наглядно показаны описанные выше способы предотвратить установку и загрузку обновлений.
Надеюсь, вы смогли найти способы, подходящие в вашей ситуации. Если нет — спрашивайте в комментариях. На всякий случай отмечу, что отключение обновлений системы, особенно если это лицензионная ОС Windows 10 — не самая лучшая практика, делайте это только при явной необходимости.
13.09.2023
Вместе с релизом Windows 10 Microsoft изменила многие вещи, включая и автоматическое обновление текущей ОС до более новой. Фактически это происходит даже без ведома пользователя – скачивание дистрибутива Windows 10 происходит в скрытом режиме. Более того, после этого ПК пользователя превращается в «донора» для раздачи файлов в интернет.
Ясное дело, далеко не многим такая «забота» со стороны Microsoft может понравиться, хотя бы тем, что за счет скачанного инсталлятора десятки съедается до 6 гигабайт свободного места на диске, где установлена система.
Хотите отключить автоматическое обновление до Windows 10? В этой статье мы рассмотрим, как именно сделать это. Однако для начала следует проверить не загружены ли уже на Ваш ПК какие либо лишние апдейты. Перейдите на диск, где установлена система, включите отображение скрытых файлов и папок и посмотрите есть ли там папка с именем $Windows.~BT
Если есть, поздравляем – инсталляционные файлы Windows 10 уже загружены на Ваш жесткий диск 
- Перейдите в Панель Управления
- Выберите пункт «Программы и компоненты»
- В левой части открывшегося окна кликните на пункт «Просмотр установленных обновлений»
- Перед Вами откроется длинный список установленных обновлений к продуктам Microsoft. Промотайте список вниз пока не найдите раздел «Microsoft Windows».
- Теперь надо найти и удалить установленные «лишние» обновления, которые отвечают за автозагрузку Windows 10 – их надо удалить вручную. Номера этих апдейтов будут отличаться для Windows 7 и 8.
Windows 7: KB3035583, KB2952664, KB3021917
Windows 8: KB3035583, KB2976978
- Находите обновление в списке (кстати через окошко поиска в правом верхнем углу, если ввести их название, они почему-то не находятся), кликается на нем правой клавишей мыши и выбираете пункт «Удалить». Вам будет предложено перезагрузить систему, однако не спешите – сначала таким образом удалите все указанные выше обновления, а затем один раз перезагрузите систему.
Проделав эти шаги, Вы предотвратите автоматическую загрузку Windows 10 на свой компьютер. Но есть один нюанс (о нем мало кто говорит кстати): эти обновления будут вновь загружены на Ваш ПК автоматически! Чтобы этого не произошло, нужно скрыть апдейты с указанными номерами из списка доступных.
Для этого опять возвращаетесь в Панель управления, находите пункт «Центр обновления Windows» и кликаете на нем. В левой части окошка кликайте на пункт «Поиск обновлений».
Ранее удаленные обновления будут вновь найдены. Откройте их список, кликните на каждом правой клавишей мыши и выберите пункт «Скрыть обновление». Теперь всё готово!
Когда Вы решите перейти на Windows 10 (если решите когда-нибудь) скрытые обновления можно будет легко восстановить. Просто перейдите в раздел «Восстановить скрытые обновления» и сделайте видимыми необходимые.
В связи со всей этой историей с Windows 10 лично у меня возникает ряд вопросов. Например, всем известно насколько в Америке и Европе трепетно относятся к сфере нарушения права на частную жизнь и конфиденциальности личных данных. Вместе с тем до сих пор нет ни одной официальной жалобы на Windows в этом плане. Сотни статей о том, что Windows 10 передает персональные данные пользователей на сервера Microsoft, устраивая тем самым тотальную слежку за миллионами граждан, существуют, а официального дела в суде до сих пор нет ни одного! Почему? Не одобрен ли такой «инновационный» подход инженеров Microsoft в самых высоких кругах?
Во-вторых, с чего бы это в Microsoft устроили аттракцион просто невероятной щедрости? Хотите обновить свою операционную систему – пожалуйста, мы дадим Вам её совершенно бесплатно даже если сейчас у Вас установлена пиратская нелегальная копия. Не хотите – мы все равно Вам её бесплатно загрузим на Ваш компьютер, а когда Вы захотите, Вы сможете её установить всего лишь нажатием одной кнопки!
С чего появилась у Microsoft такая невероятная «забота» о том, чтобы пользователь непременно поставил на свой компьютер Windows 10? И более того, эта забота вдруг проснулась у компании, чьи продукты являются отнюдь не дешевыми (более 100$ за лицензию ОС), и которая никогда ранее особой благотворительностью не отличалась. Не для того ли, чтобы устраивать глобальную слежку и получать доступ к персональным данным как можно большего числа людей?
Как считаете Вы? Так ли всё просто с Windows 10? Ждем Ваших комментариев!
Похожие публикации:
- Как отключить автоматическое создание групп вкладок в Chrome
- Где скачать и как запустить WhatsApp на компьютере
- Как перенести нужную информацию с одного iPhone на другой
- Как смотреть видео и читать комментарии на Ютубе одновременно
- Как покупать в интернет-магазине и не потратить лишние деньги?
Понравилось? Поделитесь с друзьями!
Сергей Сандаков, 43 года.
С 2011 г. пишу обзоры полезных онлайн сервисов и сайтов, программ для ПК.
Интересуюсь всем, что происходит в Интернет, и с удовольствием рассказываю об этом своим читателям.
В приведенной ниже инструкции пошагово описано, как запретить обновление Windows 7 до Windows 10. Но подойдет она и для пользователей восьмой версии ОС. Компания Microsoft всегда проводила жесткую маркетинговую политику, однако с выходом последней версии маркетологи перешли грань дозволенного. Теперь установка новой операционной системы может включаться автоматически. При этом пользователь никак не влияет на периодичность появления принудительных сообщений.
Первые шаги
Когда на экране внезапно появляется окно с информацией о запланированном апдейте, нужно нажать на ссылку «Отменить».
Учитывайте, что Microsoft часто изменяет положения кнопок, цвета, оформление и надписи на них. Возможность отмены, однако, остается всегда.
Подготовительные действия
До того как запретить обновление до Windows 10 полностью, необходимо скачать апдейт под номером 3075851 с официального ресурса Microsoft, в случае если на компьютере установлена ОС седьмой версии. Если же версия восьмая, загрузите патч 3065988.
Скачав и установив данные пакеты, ноутбук следует перезагрузить, чтобы изменения, сделанные апдейтами, вступили в силу.
Редактор реестра
- Откройте редактор реестра. Чтобы сделать это, требуется развернуть диалог выполнить и вставить в его поле ввода текст regedit.exe, а затем согласиться предоставить повышенные привилегии утилите.
- В левой части редактора расположено дерево разделов, его структура напоминает папки в «Проводнике». Пройдите по пути HKLM\SOFTWARE\Polices\Microsoft\Windows\.
- Если здесь находится каталог WindowsUpdate, откройте его. Отсутствует — создайте.
- Как запретить обновление до Windows 10 при помощи редактора реестра? В правой области утилиты разверните контекстное меню и выберите строку «Создать 32-разрядный DWORD». В качестве имени требуется ввести DisableOSUpgrade, а в поле «Значение» вписать «1».
- Выйдите из утилиты и перезагрузите ПК.
Удаление каталога Windows.~BT
В одном из своих апдейтов операционная система обязательно скачает файл установщика Windows 10, если автоматическое получение пакетов не было отключено. Занимает папка в общей сложности 4 гигабайта. Она скрыта от глаз пользователя, поэтому удалить ее простым способом не получится.
- В диалог «Выполнить» вставьте текст cleanmgr. Нажмите на клавишу Enter.
- В открывшемся диалоге выберите системный диск.
- Нажмите на кнопку «Системные файлы». Дождитесь окончания сканирования.
- После проверки в приведенном перечне напротив надписи «Файлы установки Windows» установите флажок.
- Щелкните по надписи «OK».
- Когда утилита закончит выполнение процессов, ПК следует перезагрузить. Без этого ОС не сможет полностью очистить скрытый каталог.
Удаление лишних значков
Ответ на вопрос: «Как запретить обновление до Windows 10?» — был дан выше. Однако помимо основного маркетингового хода компания Microsoft пытается воздействовать на пользователя, разместив в панели задач операционной системы ярлык, предлагающий простым кликом установить новейшую версию. Работе, конечно, он мешает мало, но мало кому этот лишний элемент приходится по душе.
Чтобы удалить иконку, откройте «Центр обновлений»:
- Кликните по ссылке «Установленные».
- Найдите в перечне апдейт с именем KB3035583.
- Щелкните по названию правой кнопкой мыши и нажмите на «Удалить».
- Когда утилита закончит деинсталляцию, перезапустите компьютер.
- Снова разверните «Центр обновлений».
- Щелкните по тексту «Поиск» и подождите завершения процессов.
- Теперь нажмите на кнопку «Найдено важных».
- В перечне отыщите имя KB3035583.
- Кликните правой кнопкой мыши и нажмите на «Скрыть».
Как запретить обновление до Windows 10, если значок самостоятельно восстанавливается, а предложения апдейта появляются опять, хотя все шаги инструкции выполнены?
- Откройте regedit и проследуйте по пути HKLM\SOFTWARE\Policies\Microsoft\Windows\Gwx.
- Внутри него создайте параметр DWORD32. В поле «Имя» внесите DisableGwx. Значение установите равным 1.
Если ничего не помогло
Компания Microsoft постоянно совершенствует методы доставки апдейтов до конечного пользователя, и если на одном ПК достаточно минимума для отключения нежелательной функции, то на других требуются дополнительные действия.
В утилите regedit откройте каталог OSUpgrade. Создайте параметр DWORD. Имя — ReservationsAllowed. Значение — 0.
Также имеет смысл открыть «Центр обновлений» и полностью запретить установку обновлений. Windows 10 в этом случае стопроцентно не установится. Единственный недостаток такого подхода — все апдейты безопасности придется скачивать и инсталлировать вручную.
Драйверы десятой версии
Многие пользователи, установившие Windows 10, заметили, что в ней помимо более жесткой политики установки патчей есть такое нововведение, как автоматическая установка самых последних версий драйверов. А это не всегда полезно.
Чтобы отключить автоматику, потребуется выполнить конфигурацию в редакторе групповых политик. Он есть в любой редакции ОС, начиная с Professional.
До того как запретить обновление драйверов Windows 10, запустите «Диспетчер устройств». Это легко сделать, нажав на сочетание клавиш Win+Break на клавиатуре.
- Разверните свойства любого устройства, драйверы которого впоследствии будут обновляться вручную.
- Перейдите на закладку «Сведения».
- В выпадающем перечне параметров выберите «ИД».
- В информационном поле отобразятся несколько строк текста. Их все нужно запомнить либо записать.
- Разверните утилиту «Выполнить». Введите gpedit.msc.
- В открывшемся инструменте пройдите по пути «Конфигурация» > «Административные шаблоны» > «Система» > «Установка устройства» > «Ограничения».
- Щелкните мышью два раза по надписи «Запретить установку».
- В выпадающем списке выберите «Включить».
- Кликните по кнопке «Показать».
- В открывшееся окно внесите данные ИД, полученные на шаге 5.
Описанный выше алгоритм не рекомендуется применять, так как запретить автоматическое обновления в Windows 10 через редактор групповых политик невозможно, не затрагивая ручной режим установки драйверов. Если потребуется обновить системное ПО, все шаги придется выполнить заново, удалив информацию об устройстве из gpedit. Лучше скачать утилиту Show or Hide с официального ресурса Microsoft. После ее запуска требуется нажать на кнопку Hide. А в открывшемся перечне выбрать оборудование, ПО которого не следует обновлять в автоматическом режиме. Список программы отобразит не все оборудование ПК, а только то, обновление ПО которого может вызвать сбои в работе ОС.