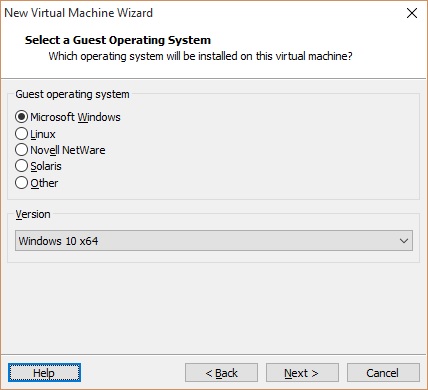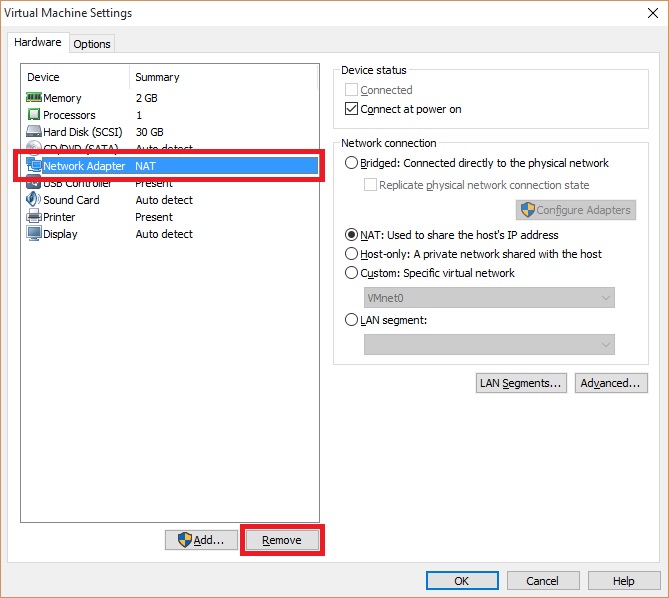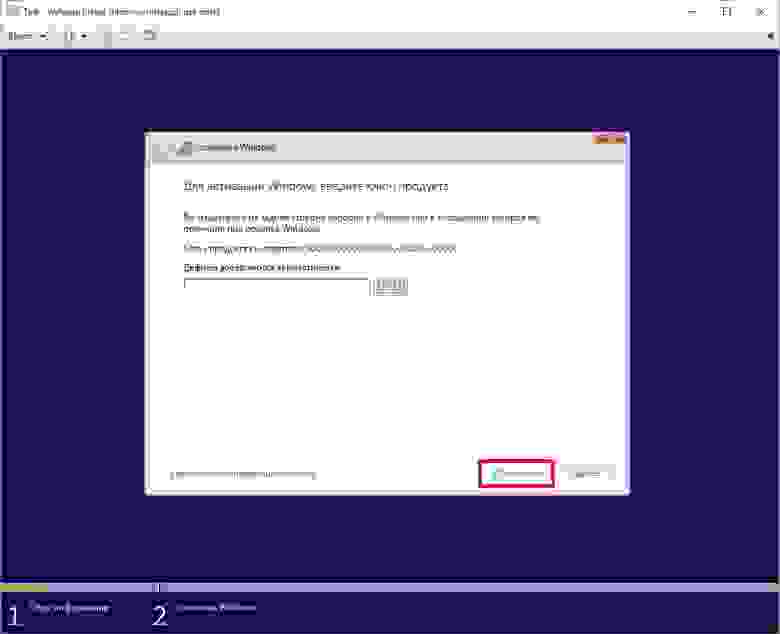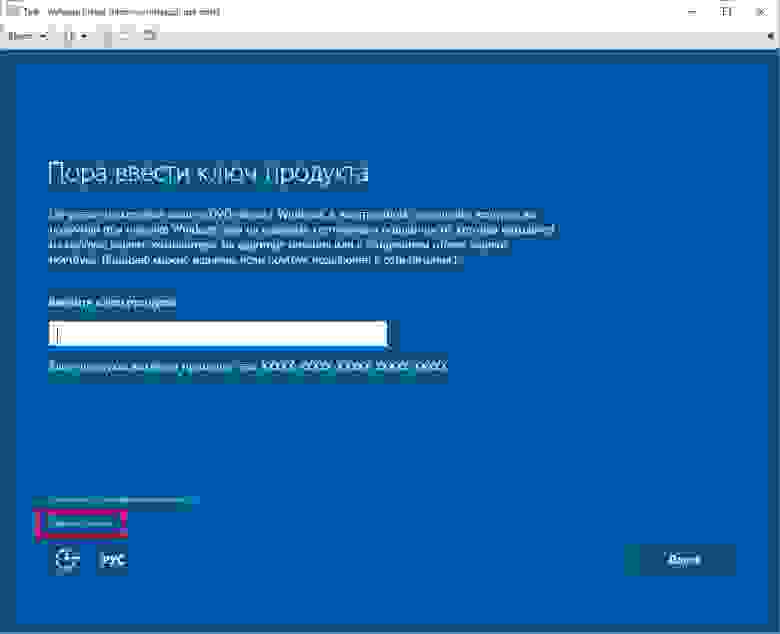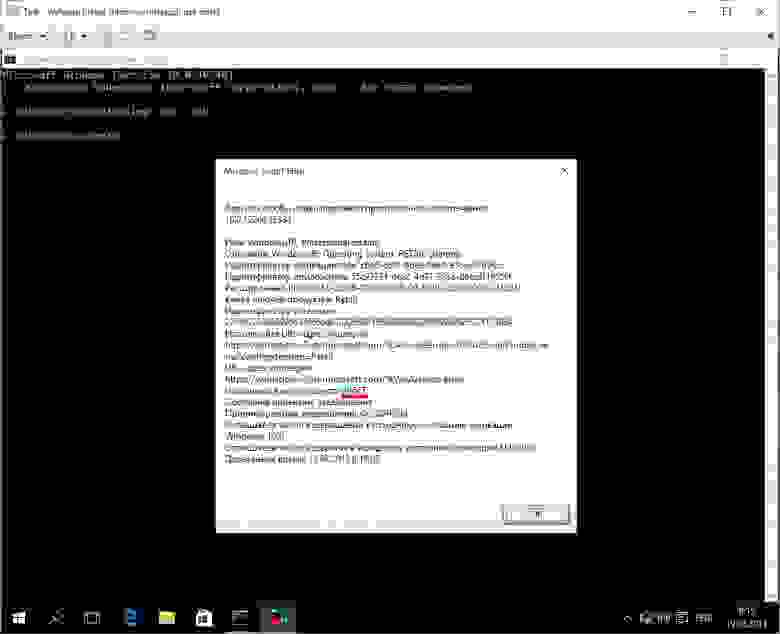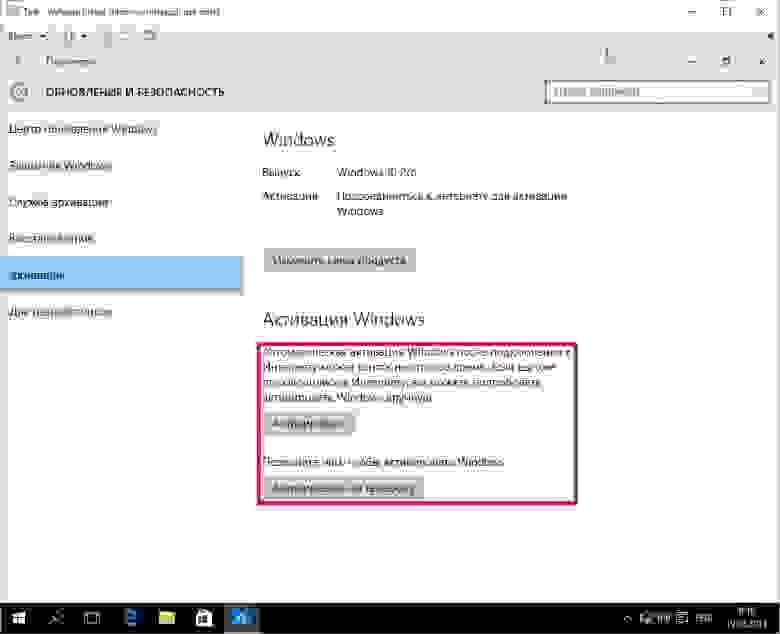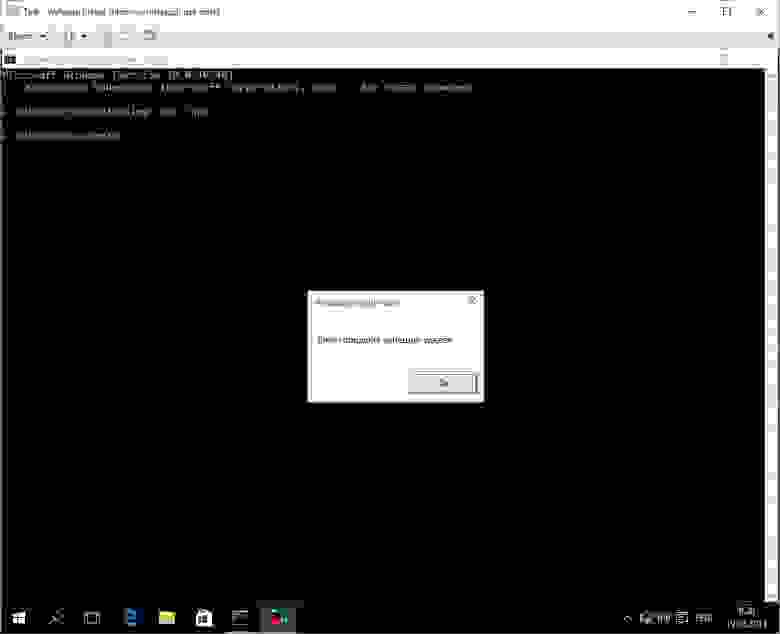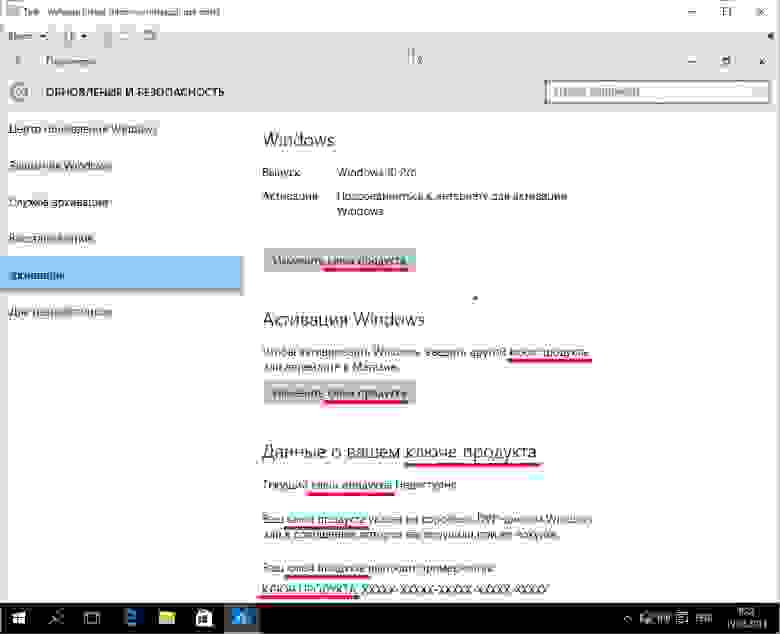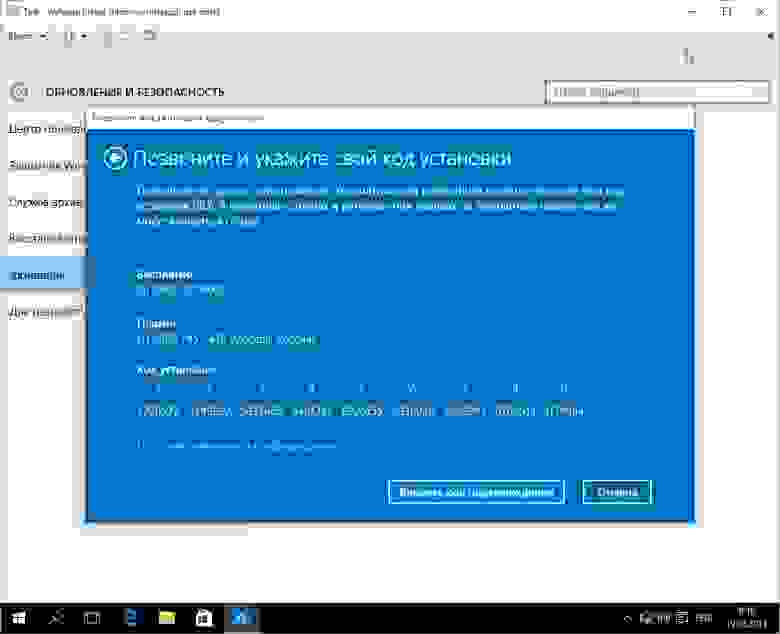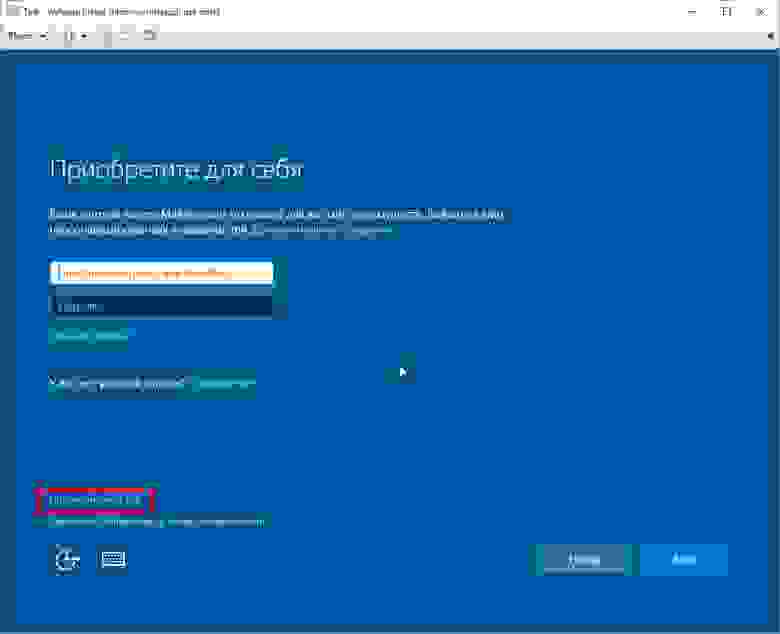Активация позволяет убедиться, что ваша копия Windows подлинная и не используется на большем числе устройств, чем разрешено условиями лицензионного соглашения на использование программного обеспечения корпорации Майкрософт.
При установке Windows 11 цифровая лицензия связывается с оборудованием устройства. При внесении значительных изменений в оборудование, например при замене системной платы, Windows больше не сможет найти лицензию, которая соответствует устройству, и вам потребуется повторно активировать ОС Windows, чтобы она заработала.
Для активации Windows вам потребуется цифровая лицензия или ключ продукта. Чтобы узнать, каким способом следует воспользоваться, см. раздел «Какой способ активации использовать: цифровую лицензию или ключ продукта?» в статье Активация Windows. Затем воспользуйтесь следующей информацией, чтобы успешно подготовиться к изменению оборудования и повторно активировать Windows.
Подготовка устройства с Windows 11 к изменению оборудования
Сначала выполните следующие действия, чтобы узнать, активирована ли уже ОС Windows 11.
Нажмите кнопку Пуск и выберите Параметры > Система > Активация .
Открыть параметры активации
Если активация еще не выполнена, проведите ее с помощью действий, перечисленных на странице активации. Если при активации возникла ошибка, см. раздел Справка по ошибкам активации Windows.
Убедившись, что система Windows 11 активирована, выполните следующие действия.
В Windows 11 важно привязать вашу учетную запись Майкрософт к цифровой лицензии Windows 11 на вашем устройстве. Привязка учетной записи Майкрософт к цифровой лицензии позволяет повторно активировать Windows с помощью средства устранения неполадок активации в случае значительного изменения аппаратных компонентов.
Сначала привязана ли ваша учетная запись Майкрософт (Что такое учетная запись Майкрософт?) к цифровой лицензии Windows 11. Чтобы узнать это, нажмите кнопку Пуск , затем выберите Параметры > Система и Активация . В сообщении о состоянии активации будет указано, привязана ли ваша учетная запись.
Открыть параметры активации
|
Состояние активации |
Описание |
|---|---|
|
ОС Windows активирована с помощью цифровой лицензии |
Это значит, что ваша учетная запись Майкрософт не привязана к вашей цифровой лицензии. Следуйте инструкциям, чтобы Добавить учетную запись. |
|
ОС Windows активирована с помощью цифровой лицензии, привязанной к учетной записи Майкрософт |
Это значит, что ваша учетная запись Майкрософт уже привязана к вашей цифровой лицензии. Дальнейших действий не требуется. Вы уже можете использовать средство устранения неполадок активации. |
Если ваша учетная запись Майкрософт не связана с вашей цифровой лицензией, выполните следующие действия, чтобы Добавить учетную запись.
-
Выполните вход с правами администратора, чтобы добавить учетную запись Майкрософт. Чтобы проверить, используете ли вы учетную запись администратора, нажмите кнопку Пуск и выберите Параметры > Учетные записи > Ваши данные . Под вашим именем будет надпись Администратор. Если вы не являетесь администратором, см. раздел Создание локальной учетной записи пользователя или администратора.
Перейдите к разделу «Ваши данные» в параметрах -
Убедитесь, что учетная запись администратора также является вашей учетной записью Майкрософт, проверив, отображается ли адрес электронной почты над надписью Администратор. Если адрес электронной почты отображается, это учетная запись Майкрософт. Если нет, это значит, что вы выполнили вход с помощью локальной учетной записи. Если у вас еще нет учетной записи Майкрософт, см. раздел Как создать новую учетную запись Майкрософт.
-
После того как вы убедитесь, что являетесь администратором и используете свою учетную запись Майкрософт, вернитесь на страницу Активация, выберите Добавить учетную запись, введите свое имя пользователя и пароль для учетной записи Майкрософт, а затем выберите Войти.
После добавления учетной записи Майкрософт на странице Активация отобразится сообщение: Система Windows активирована с помощью цифровой лицензии, связанной с вашей учетной записью Майкрософт.
Убедитесь, что до и после изменения оборудования используется один и тот же выпуск: Windows 11 Домашняя или Windows 11 Pro. Цифровая лицензия и ключ продукта будут повторно активированы только в том случае, если выпуск останется прежним.
Ваш выпуск указан на той же странице активации, где вы проверяли состояние активации. Чтобы проверить используемый выпуск, нажмите кнопку Пуск и выберите Параметры > Система > Активация .
Проверка выпуска Windows
Если вы использовали ключ продукта для перехода на Windows 11, этот ключ снова понадобится после изменения оборудования. Инструкции по поиску ключа см. в разделе Поиск ключа продукта Windows.
Дополнительные сведения о ключах продукта и цифровых лицензиях см. в статье Активация Windows.
Повторная активация Windows 11 после изменения оборудования
Когда вы будете готовы к повторной активации, убедитесь, что устройство подключено к Интернету, а затем выполните действия для активации с помощью цифровой лицензии или ключа продукта.
Сначала добавьте свою учетную запись Майкрософт и свяжите ее с цифровой лицензией на устройстве. После привязки вашей учетной записи Майкрософт запустите средство устранения неполадок активации, чтобы снова активировать Windows 11.
Это средство устранения неполадок будет доступно только в случае, если ваша копия Windows 11 не активирована.
Использование средства устранения неполадок активации.
-
Войдите в систему в качестве администратора. Дополнительные сведения см. в разделе Создание учетной записи локального пользователя или администратора в Windows.
-
Нажмите кнопку Пуск и выберите Параметры > Система > Активация > Устранение неполадок . В средстве устранения неполадок появится сообщение На вашем устройстве невозможно активировать Windows.
Открыть параметры активации
-
Выберите пункт На этом устройстве недавно были изменены аппаратные компоненты и нажмите кнопку Далее.
-
Введите свою подключенную учетную запись Майкрософт и пароль, а затем нажмите Вход. Средство устранения неполадок будет работать только с подключенной учетной записью Майкрософт.
-
В списке устройств, подключенных к вашей учетной записи Майкрософт, установите флажок Сейчас я использую это устройство.
-
Выберите Активировать.
Если вы не видите используемое устройство в списке результатов, убедитесь, вы вошли в систему с той же учетной записью Майкрософт, которую вы связали с цифровой лицензией Windows 11 на вашем устройстве.
Если при активации продолжают возникать ошибки, см. раздел Справка по ошибкам активации Windows и найдите ошибку, которая у вас возникает.
Если вы не связали вашу учетную запись Майкрософт с цифровой лицензией до изменения оборудования и использовали ключ продукта для обновления до Windows 11, перейдите к следующему разделу.
Если система Windows 11 не была предустановлена на вашем устройстве при его покупке, а для обновления до Windows 11 вы использовали ключ продукта, то после изменения оборудования вам потребуется этот же ключ продукта.
Нажмите кнопку Пуск и выберите Параметры > Обновление и безопасность > Активация > Изменить ключ продукта, а затем введите ключ продукта.
Ввод ключа продукта в параметрах
Если вы установили розничную копию Windows 11 на устройстве с помощью ключа продукта Windows 11, а затем изменили оборудование, выполните те же действия, используя ключ продукта Windows 11.
Если при активации продолжают возникать ошибки, см. раздел Справка по ошибкам активации Windows и найдите ошибку, которая у вас возникает.
Если у вас нет ни ключа продукта, ни цифровой лицензии
Если у вас нет ни ключа продукта, ни цифровой лицензии, вы можете приобрести цифровую лицензию Windows 11 после завершения установки. Выполните следующие действия, чтобы сделать покупку.
Нажмите кнопку Пуск и выберите Параметры > Обновление и безопасность > Активация . Теперь нажмите Перейти в Store для перехода в приложение Microsoft Store, где вы сможете приобрести цифровую лицензию на Windows 11.
Перейти в Store
Требуется дополнительная помощь?
Если вам требуется дополнительная помощь в повторной активации Windows на устройстве, обратитесь в службу поддержки.
Активация позволяет убедиться, что ваша копия Windows подлинная и не используется на большем числе устройств, чем разрешено условиями лицензионного соглашения на использование программного обеспечения корпорации Майкрософт.
При установке Windows 10 цифровая лицензия связывается с оборудованием устройства. При внесении значительных изменений в оборудование, например при замене системной платы, Windows больше не сможет найти лицензию, которая соответствует устройству, и вам потребуется повторно активировать ОС Windows, чтобы она заработала.
Для активации Windows вам потребуется цифровая лицензия или ключ продукта. Чтобы узнать, каким способом следует воспользоваться, см. раздел «Какой способ активации использовать: цифровую лицензию или ключ продукта?» в статье Активация Windows. Затем воспользуйтесь следующей информацией, чтобы успешно подготовиться к изменению аппаратных компонентов и повторно активировать Windows 10.
Подготовка устройства с Windows 10 для внесения изменений в аппаратные компоненты
Во-первых, выполните следующие действия, чтобы узнать, активирована ли уже ОС Windows 10.
Нажмите кнопку Пуск, а затем выберите пункты Параметры > Обновление и безопасность > Активация .
Открыть параметры активации
Если активация еще не выполнена, проведите ее с помощью действий, перечисленных на странице активации. Если при активации возникла ошибка, см. раздел Справка по ошибкам активации Windows.
Убедившись в том, что Windows 10 активирована, выполните следующие действия.
В Windows 10 (версии 1607 или более поздней) очень важно привязать свою учетную запись Майкрософт к цифровой лицензии Windows 10 на вашем устройстве. Привязка учетной записи Майкрософт к цифровой лицензии позволяет повторно активировать Windows с помощью средства устранения неполадок активации в случае значительного изменения аппаратных компонентов.
Прежде всего проверьте, привязана ли ваша учетная запись Майкрософт (Что такое учетная запись Майкрософт?) к цифровой лицензии Windows 10. Чтобы узнать это, нажмите кнопку Пуск и выберите Параметры > Обновление и безопасность, а затем — Активация. В сообщении о состоянии активации будет указано, привязана ли ваша учетная запись.
Открыть параметры активации
|
Состояние активации |
Описание |
|---|---|
|
ОС Windows активирована с помощью цифровой лицензии |
Это значит, что ваша учетная запись Майкрософт не привязана к вашей цифровой лицензии. Следуйте инструкциям, чтобы Добавить учетную запись. |
|
ОС Windows активирована с помощью цифровой лицензии, привязанной к учетной записи Майкрософт |
Это значит, что ваша учетная запись Майкрософт уже привязана к вашей цифровой лицензии. Дальнейших действий не требуется. Вы уже можете использовать средство устранения неполадок активации. |
Если ваша учетная запись Майкрософт не связана с вашей цифровой лицензией, выполните следующие действия, чтобы Добавить учетную запись.
-
Выполните вход с правами администратора, чтобы добавить учетную запись Майкрософт. Чтобы проверить, используете ли вы учетную запись администратора, нажмите кнопку Пуск и выберите Параметры > Учетные записи > Ваши данные . Под вашим именем будет надпись Администратор. Если вы не являетесь администратором, см. раздел Создание локальной учетной записи пользователя или администратора.
Перейдите к разделу «Ваши данные» в параметрах -
Убедитесь, что учетная запись администратора также является вашей учетной записью Майкрософт, проверив, отображается ли адрес электронной почты над надписью Администратор. Если адрес электронной почты отображается, это учетная запись Майкрософт. Если нет, это значит, что вы выполнили вход с помощью локальной учетной записи. Если у вас еще нет учетной записи Майкрософт, см. раздел Как создать новую учетную запись Майкрософт.
-
После того как вы убедитесь, что являетесь администратором и используете свою учетную запись Майкрософт, вернитесь на страницу Активация, выберите Добавить учетную запись, введите свое имя пользователя и пароль для учетной записи Майкрософт, а затем выберите Войти.
После добавления учетной записи Майкрософт на странице Активация отобразится сообщение: Система Windows активирована с помощью цифровой лицензии, связанной с вашей учетной записью Майкрософт.
Убедитесь, что выпуск — Windows 10 Домашняя или Windows 10 Pro — является тем же до и после изменения аппаратных компонентов. Цифровая лицензия и ключ продукта будут повторно активированы только в том случае, если выпуск останется прежним.
Ваш выпуск указан на той же странице активации, где вы проверяли состояние активации. Чтобы проверить, какой выпуск вы используете, нажмите кнопку Пуск и выберите Параметры > Обновление и безопасность > Активация .
Проверка выпуска Windows
Если вы использовали ключ продукта для перехода на Windows 10, он вам понадобится повторно после внесения изменений в аппаратные компоненты. Инструкции по поиску ключа см. в разделе Поиск ключа продукта Windows.
Дополнительные сведения о ключах продукта и цифровых лицензиях см. в статье Активация Windows.
Повторная активация Windows 10 после внесения изменений в аппаратные компоненты
Когда вы будете готовы к повторной активации, убедитесь, что устройство подключено к Интернету, а затем выполните действия для активации с помощью цифровой лицензии или ключа продукта.
Сначала добавьте свою учетную запись Майкрософт и свяжите ее с цифровой лицензией на устройстве. После привязки вашей учетной записи Майкрософт запустите средство устранения неполадок активации для повторной активации Windows 10.
Это средство устранения неполадок будет доступно только в том случае, если ваш экземпляр Windows 10 (версии 1607 или выше) не активирован.
Использование средства устранения неполадок активации.
-
Войдите в систему в качестве администратора. Дополнительные сведения см. в разделе Создание учетной записи локального пользователя или администратора в Windows 10.
-
Нажмите кнопку Пуск и выберите Параметры > Обновление и безопасность > Активация > Устранение неполадок . В средстве устранения неполадок появится сообщение На вашем устройстве невозможно активировать Windows.
Открыть параметры активации
-
Выберите пункт На этом устройстве недавно были изменены аппаратные компоненты и нажмите кнопку Далее.
-
Введите свою подключенную учетную запись Майкрософт и пароль, а затем нажмите Вход. Средство устранения неполадок будет работать только с подключенной учетной записью Майкрософт.
-
В списке устройств, подключенных к вашей учетной записи Майкрософт, установите флажок Сейчас я использую это устройство.
-
Выберите Активировать.
Если вы не видите используемое устройство в списке результатов, убедитесь, что вход выполнен с той же учетной записью Майкрософт, которую вы связали с цифровой лицензией Windows 10 на вашем устройстве.
Если при активации продолжают возникать ошибки, см. раздел Справка по ошибкам активации Windows и найдите ошибку, которая у вас возникает.
Если вы не связали свою учетную запись Майкрософт с цифровой лицензией до изменения оборудования и использовали ключ продукта для обновления до Windows 10, перейдите к следующему разделу.
Если система Windows 10 не была предварительно установлена на вашем устройстве при его покупке и вы использовали ключ продукта для обновления до Windows 10, вам понадобится тот же ключ продукта после изменения оборудования.
Нажмите кнопку Пуск и выберите Параметры > Обновление и безопасность > Активация > Изменить ключ продукта, а затем введите ключ продукта.
Ввод ключа продукта в параметрах
Если вы установили розничную копию Windows 10 на своем устройстве с помощью ключа продукта Windows 10, а затем внесли изменения в оборудование, выполните те же действия, используя ключ продукта Windows 10.
Если при активации продолжают возникать ошибки, см. раздел Справка по ошибкам активации Windows и найдите ошибку, которая у вас возникает.
Если у вас нет ни ключа продукта, ни цифровой лицензии
Если у вас нет ни ключа продукта, ни цифровой лицензии, вы можете приобрести цифровую лицензию на Windows 10 после завершения установки. Выполните следующие действия, чтобы сделать покупку.
Нажмите кнопку Пуск и выберите Параметры > Обновление и безопасность > Активация . Теперь нажмите Перейти в Store для перехода в приложение Microsoft Store, где вы сможете приобрести цифровую лицензию на Windows 10.
Перейти в Store
Требуется дополнительная помощь?
Если вам требуется дополнительная помощь в повторной активации Windows на устройстве, обратитесь в службу поддержки.
Довольно часто у пользователей возникает вопрос: “
Получится ли Windows 10 после изменения аппаратной конфигурации моего компьютера (замены материнской платы, процессора, жесткого диска и т.д.) или после чистой переустановки ОС?
”.
Действительно, ваша копия Windows 10 теряет свою активацию при существенных изменений в аппаратной конфигурации компьютера (как проверить активирована ли Windows 10?).
Под существенным изменением аппаратной конфигурации ПК Microsoft подразумевает замену материнской платы, процессора, чипа TPM (замена жесткого диска, видеокарты, памяти не является существенным изменением, и активация Windows не слетает). Как вариант существенного изменения конфигурации может идти случай с переносом вашей лицензии на Windows 10 на другой компьютер (не работает в случае OEM Windows 10 Home и Professional). Т.е. лицензия будет успешно активирована, если были заменены лишь несколько компонентов компьютера, но не все (новый компьютер).
Вообще говоря, если на вашем компьютере до апгрейда на Windows 10 была предустановлена ОС, скорее всего использовалась OEM лицензия. Такая лицензия не дает права ее переноса на другой компьютер. Однако Microsoft допускает и разрешает вам активацию Windows на устройстве с новой аппаратной конфигурацией, если вам пришлось заменить конфигурацию компьютера из-за поломки его ключевого компонента.
Прежде всего нужно сказать несколько слов о понятии цифровых лицензий Windows. Цифровые лицензии по сути заменяют классический ключ продукта и получили широкое распространение во время бесплатного обновления ОС на компьютерах с пользователей с предыдущих версий (Windows 7, 8.1) до Windows 10 и при апгрейде до новой ОС через Microsoft Store. Цифровая лицензия Windows привязана к конкретному физическому ПК (ID его аппаратной конфигурации, который учитывает несколько ключевых компонентов вашего компьютера). Цифровая лицензия вашего устройства хранится в базе данных на серверах активации Microsoft в виде хэша (Installation ID) и автоматически привязывается к учётной записи Microsoft пользователя (MSA — Microsoft Account) при авторизации на компьютере под ней (эта учетная запись MSA должна обладать правами локального администратора).
Таким образом для успешной переактивации Windows на другом оборудовании вам нужно обязательно войти на свой компьютер под учеткой MSA до (!!!) изменения аппаратной конфигурации (тем самым цифровая лицензия Windows на ваш компьютер привяжется к вашему аккаунту Microsoft).
При первой загрузке Windows после замены, например, материнской платы, пвы получите ошибки активации 0x803F7001, 0xC004F211 или 0xC004C008.
We can’t activate Windows 10 on this device because you don’t’ have a valid digital license or product key.
Не удается активировать Windows на этом устройстве, так как у вас нет действительной цифровой лицензии или ключа продукта.
Для переактивации Windows на новом оборудовании вам нужно использовать средство устранения неполадок активации (Activation Troubleshooter), которое доступно в системе начиная с Windows 10 1607 (Anniversary Update). Для ре-активации Windows 10 после замены материнской платы вам нужно выполнить следующие шаги:
- Войдите на свой компьютер под вашим аккаунтом MSA, обладающим правами локального администратора;
- Перейдите в Параметры -> Обновление -> Активация ( Settings -> Update and Security -> Activation);
- Выберите Activation Troubleshooter (пункт доступен, только если ваша Windows 10 не активирована);
- Должна появится надпись: “Обнаружена цифровая лицензия Windows 10 Pro для данного устройства под управлением Windows 10 Pro” (We found a Windows 10 Prodigital license for this device running Windows 10 Pro);
- Выберите “На этом устройстве недавно были изменены аппаратные компоненты” (I changed hardware on this device recently);
- Если вы вошли на компьютер не под учеткой MSA, появится окно с предложением указать имя и пароль Microsoft Account;
- В списке устройств, привязанных к вашему Microsoft Account, найдите и выберите ваш компьютер по его имени;
- Поставьте галку “Я использую это устройство сейчас” (This is the device I’m using right now);
- Нажмите кнопку “Активировать” (Activate);
- Если Windows 10 переактивируется успешно, в окне со статусом активации появится надпись “Windows активирована цифровой лицензией, связанной с учётной записью Microsoft” (Windows is activated with a digital license linked to your Microsoft account).
Если вы авторизовались под вашим аккаунтом Microsoft, но не можете активировать вашу копию Windows 10, возможны следующие причины:
- На компьютере отсутствует подключения к Интернету или блокируется доступ к серверам активации;
- Установленная редакция Windows на вашем устройстве не совпадает с цифровой лицензией редакции ОС, привязанной к вашему аккаунту;
- Тип устройства, которое вы пытаетесь активировать не совпадает с типом устройства в вашей цифровой лицензией;
- Windows никогда не активировалась на вашем устройстве;
- Вы достигли лимита количества переактиваций Windows 10 на вашем устройстве;
- На вашем устройстве несколько администраторов и другой администратор уже реактивировал Windows;
- Выше устройство состоит в домене AD, в котором используются централизованные настройки активации компьютеров (например, KMS или ADBA активация).
Если вы не можете переактивировать вашу Windows 10 таким способом, вам нужно обратиться в техподдержку Microsoft по телефону.
Время на прочтение
5 мин
Количество просмотров 233K
В последнее время (в связи с выходом Windows 10), очень часто в сети встречается мнение: система активации Windows 10 сильно изменилась, активация теперь привязывается к устройству и учётной записи Microsoft, а ключ больше не нужен. Часто ссылки на статьи, содержащие это мнение, используются в качестве аргументов в спорах. Давайте попробуем разобраться, так ли это на самом деле.
На вопрос «откуда эта информация?» обычно ссылаются на то, что Gabriel Aul или кто-то другой из Microsoft что-то такое сказал. В лучшем случае приводятся цитаты типа вот такой:
If you’ve previously activated a genuine copy of Windows 10 on your device, you’ll be able to activate Windows 10 Insider Preview builds of the same edition without the need to enter a product key. This will also enable you to re-install the latest public release of Windows 10 without entering a product key if you no longer want Windows Insider Preview on your device.
Источник
Внимательный читатель (немного знакомый с английским), обратит внимание на то, что в цитате ни слова нет о каких-либо изменениях в системе активации. И лично мне не попадалось ни одного официального источника, в котором Microsoft или её сотрудники сообщали бы о подобных изменениях.
Теперь перейдём к практической части:
В VMware Player создадим виртуальную машину (для Windows 10 x64), лишим её доступа к сети (на всякий случай), и установим в неё Windows 10.
Миф 1 – Windows 10 устанавливается без ключа: в Windows 10 Microsoft вернула возможность пропустить ввод ключа продукта на этапе установки (как это было в Windows 7), это действительно так. Однако устанавливается ли ОС без ключа?
В установленной системе открываем командную строку (от имени администратора), и вводим команду «slmgr.vbs /dlv»:
Как видим, в системе уже есть ключ (3V66T), а точнее:
- VK7JG-NPHTM-C97JM-9MPGT-3V66T для редакции Pro,
- YTMG3-N6DKC-DKB77-7M9GH-8HVX7 для редакции Home,
- или BT79Q-G7N6G-PGBYW-4YWX6-6F4BT для Home SL.
Что это за ключи? Это установочные ключи (по умолчанию), пригодные для установки дистрибутива ОС соответствующей редакции (в отсутствии уникального ключа), подобные ключи существуют и для предыдущих версий Windows. Откуда взялся ключ в системе? Учитывая, что при установке ключа мы не вводили, и у системы не было доступа к сети, ключ подставил установщик в ответ на наш отказ ввести свой.
Миф 2 – Windows 10 можно активировать без ключа: мы уже выяснили, что ключ в системе всё-таки есть. Теперь давайте посмотрим, что у нас там с активацией: «Пуск/Параметры/Обновление и безопасность/Активация».
Поскольку доступа к сети нет, система предлагает нам подключиться к интернет для активации, либо выполнить активацию по телефону. Давайте посмотрим что будет, если мы удалим ключ из системы (ведь он, согласно мифу, не нужен) «slmgr.vbs /upk».
Удивительно много упоминаний вроде бы ненужного ключа продукта, и ни одного предложения активировать систему без оного. Видимо «криворукие индусы» опять напортачили что-то.
Миф 3 – теперь активация привязывается к компьютеру, а не к ключу: вернёмся к активации по телефону (с установленным ключом 3V66T), выбираем свою страну, и на следующем шаге видим такое окно:
Что это за набор из девяти последовательностей цифр? А это идентификатор, полученный на основе связки ключа (установленного в системе) и оборудования (на котором эта система установлена). В момент активации этот идентификатор сохраняется на сервере, и генерируется ответный код (подходящий только к этому идентификатору). Если внести существенные изменения в конфигурацию ПК, установить систему с тем же ключом на другой ПК или изменить ключ продукта на этом – идентификатор изменится, не совпадёт с сохранённым на сервере, и активация не будет выполнена.
Windows и раньше привязывалась к устройству этим механизмом, но важно понимать, что в этой привязке (и раньше, и сейчас) участвует ключ (без которого не будет сформирован идентификатор).
Стоит заметить, что «коробочные» ключи обладают правом переноса на другие устройства (т.е. вы можете удалить коробочную Windows с одного устройства, и установить на другое), в этом случае сервер (распознав «коробочный» ключ) сохранит новый идентификатор и активирует систему на новом устройстве.
Миф 4 – активация Windows 10 привязывается к учётной записи Microsoft: выше мы уже установили систему и получили возможность активировать её (по телефону) – без единого упоминания об учётной записи Microsoft. Даже если устанавливать систему (с доступом к сети), установщик предоставляет возможность не подключаться к учётной записи:
Каким образом устройство, ни разу не подключившееся к интернет (активированное по телефону), или не разу не подключившееся к учётной записи Microsoft (использующее локальную), может привязаться к учётной записи (которую никто не создавал) – остаётся загадкой.
Миф 5 – ключей теперь вообще не будет: будут! И в коробках, и вшитые в BIOS материнских плат (устройств с предустановленной Windows 10). Ключ — это единственное доказательство (для сервера активации) того, что вы тем или иным способом купили Windows.
Ну и теперь немного о том, что же всё-таки изменилось: одно единственное (маленькое) изменение не имеет никакого отношения к механизмам активации. Просто всех, кто обновил свою Windows 7/8.1 до 10 (в момент обновления), активировали с теми самыми установочными ключами (по умолчанию), именно поэтому при (чистой) переустановке Windows 10 на том же устройстве не нужно вводить ключ (установщик сам подставит тот ключ, с которым активирована система).
Этот «ход конём», правда, создаёт одну маленькую проблему (для владельцев коробочных лицензий), ибо согласно лицензионному соглашению Windows 10:
b. Автономное программное обеспечение. Если программное обеспечение было приобретено как автономное (а также, если программное обеспечение было обновлено с автономной версии), вы можете перенести программное обеспечение на другое принадлежащее вам устройство. Кроме того, можно перенести программное обеспечение на устройство, принадлежащее другому лицу, если (i) вы являетесь первым лицензированным пользователем этого программного обеспечения и (ii) новый пользователь соглашается с условиями настоящего соглашения. Для переноса программного обеспечения можно использовать разрешенную резервную копию или носитель, на котором вы получили программное обеспечение. Прежде чем переносить программное обеспечение на новое устройство, вы должны удалить его с предыдущего устройства. Запрещено передавать программное обеспечение в целях совместного использования лицензий на нескольких устройствах.»
Т.е. лицензия на Windows 10 (полученная обновлением коробочной Windows 7/8.1) обладает правом переноса (без ограничений по времени), а по факту выполнить чистую установку и активацию 10 на другом устройстве невозможно без (собственного) ключа, а установка коробочной 7/8.1 на новое устройство с последующим обновлением до 10 (именно так предлагает пользоваться правом переноса поддержка Microsoft) перестанет быть бесплатной после 28 июля 2016 г. Но это уже другой разговор…
- Remove From My Forums
-
Question
-
Здравствуйте,такой вопрос.Заменил в компьютере всё,кроме Харда и DVD.Запустил компьютер,установил дрова,а звука
не было.Удалил старые драйвера,поставил с диска и…После перезагрузки выдаётся ошибка 0xc000000f.Облазил интернет и понял,что легче всего пееустановить ОС,так вот вопрос:Нужно ли мне покупать Win10?Я знаю,что она привязывается к мат.плате,но я
её заменил или одного запуска достаточно,чтобы перепривязать!?
Answers
-
Лицензия на бесплатную Windows 10 привязывается к железу, после замены системной платы она теряется и надо покупать новую лицензию. Но зато купленную коробочную версию можно будет переносить с одного железа на другое много
раз.-
Proposed as answer by
Sunday, October 9, 2016 7:32 PM
-
Marked as answer by
Alexander RusinovModerator
Sunday, October 9, 2016 7:32 PM -
Unmarked as answer by
UnexKaj
Sunday, October 9, 2016 8:16 PM -
Marked as answer by
Alexander RusinovModerator
Sunday, October 9, 2016 8:18 PM
-
Proposed as answer by
Windows 10 является одной из самых популярных операционных систем в мире, и многие пользователи хотят использовать ее на своем компьютере или ноутбуке. Однако, перед установкой Windows 10, нужно привязать операционную систему к железу вашего устройства.
Привязка к железу гарантирует, что ваша копия Windows 10 останется активированной и работоспособной. Это важно, потому что неактивированная копия может вызвать различные проблемы, включая ограниченный доступ к функциям системы и отключение системных обновлений.
В этой статье мы расскажем вам, как выполнить привязку к железу в Windows 10. Мы предоставим вам несколько полезных советов и инструкций, которые помогут вам активировать вашу копию системы и наслаждаться ее полным функционалом.
Содержание
- Как привязать Windows 10 к железу?
- Советы и рекомендации
- Подробная инструкция
- Почему нужно привязывать Windows 10 к железу?
- Преимущества и возможности
- Увеличение безопасности
Как привязать Windows 10 к железу?
Привязка операционной системы Windows 10 к железу компьютера может быть полезной для обеспечения безопасности данных и улучшения производительности системы. В этом разделе мы расскажем вам, как выполнить привязку Windows 10 к железу вашего компьютера.
1. Используйте учетную запись Microsoft
Первым шагом к привязке Windows 10 к железу является использование учетной записи Microsoft. Убедитесь, что вы вошли в систему с учетной записью Microsoft, которая связана с вашим компьютером.
2. Подключите лицензию Windows 10 к учетной записи Microsoft
Для привязки операционной системы Windows 10 к железу компьютера вы можете подключить свою лицензию Windows 10 к своей учетной записи Microsoft. Для этого вам потребуется ввести ключ активации Windows 10, который был предоставлен вам при покупке операционной системы.
3. Включите функцию привязки железа
Чтобы активировать привязку Windows 10 к железу, откройте настройки системы и найдите раздел «Активация». Там появится опция «Привязать компьютер». Нажмите на эту опцию и следуйте инструкциям, чтобы активировать привязку к железу вашего компьютера. Обратите внимание, что для успешной привязки вам может потребоваться подключение к Интернету.
4. Подтвердите привязку железа
После активации привязки Windows 10 к железу, система может запросить у вас подтверждение привязки путем ввода пароля учетной записи Microsoft или привязки к устройству через его уникальный идентификатор. Следуйте инструкциям на экране, чтобы завершить процесс подтверждения.
5. Восстановите данные и настройки
После завершения процесса привязки Windows 10 к железу, вам может понадобиться восстановить данные и настройки, особенно если вы переустанавливают операционную систему. Восстановление данных и настройки Windows 10 доступно через раздел «Обновление и безопасность» в настройках системы.
Следуя этим простым указаниям, вы сможете успешно привязать операционную систему Windows 10 к железу вашего компьютера. Привязка к железу позволяет защитить ваши данные и повысить производительность системы, обеспечивая ее более надежную работу.
Советы и рекомендации
При привязке Windows 10 к железу следует учитывать несколько важных моментов:
- Перед привязкой рекомендуется создать резервную копию всех важных данных, чтобы в случае возникновения проблем все можно было быстро восстановить.
- Старайтесь использовать аккаунт с административными правами, так как это позволит вам иметь больше возможностей при настройке привязки.
- Проверьте, что на вашем компьютере установлена последняя версия ОС Windows 10. Если это не так, обновите систему до последней доступной версии.
- Перед привязкой отключите все внешние устройства, которые необходимо отключить, чтобы избежать проблем с драйверами и настройками.
- Проверьте совместимость вашего железа с Windows 10. Убедитесь, что все драйверы и программное обеспечение, которые вам нужны, совместимы с данной операционной системой.
- Не забудьте сохранить важные пароли и ключи активации перед привязкой. Это поможет избежать проблем при активации операционной системы после привязки к новому железу.
- При привязке к новому железу следуйте инструкциям, предоставленным разработчиками операционной системы. Не пропускайте этапы и внимательно читайте все диалоговые окна.
- Если у вас возникли проблемы при привязке, обратитесь к официальной документации Windows 10 или обратитесь за помощью на форумах сообщества пользователей.
Следуя этим советам, вы сможете успешно привязать Windows 10 к железу и настроить систему в соответствии с вашими потребностями и предпочтениями.
Подробная инструкция
Чтобы привязать Windows 10 к железу, выполните следующие шаги:
- Откройте меню Пуск. Нажмите на кнопку «Пуск» в левом углу экрана или нажмите клавишу с изображением Windows на клавиатуре.
- Выберите «Настройки». Найдите и нажмите на значок шестеренки для открытия меню «Настройки».
- Откройте раздел «Обновление и безопасность». В меню «Настройки» найдите и нажмите на иконку с изображением диска и замка, чтобы открыть раздел «Обновление и безопасность».
- Перейдите в раздел «Активация». В окне «Обновление и безопасность» найдите раздел «Активация» в левой панели и нажмите на него.
- Нажмите на кнопку «Изменить ключ продукта». В разделе «Активация» найдите ссылку «Изменить ключ продукта» и нажмите на нее.
- Введите лицензионный ключ Windows 10. В открывшемся окне введите свой лицензионный ключ Windows 10 и нажмите на кнопку «Далее».
- Дождитесь активации. Перед вами появится окно, указывающее на то, что активация Windows производится. Дождитесь завершения процесса.
- Проверьте активацию. Чтобы убедиться, что Windows 10 успешно привязана к вашему устройству, вернитесь в раздел «Активация» в меню «Настройки» и проверьте статус активации.
Привязка Windows 10 к железу – это важная процедура для обеспечения легального использования операционной системы. Следуя приведенной выше инструкции, вы сможете успешно привязать Windows 10 к вашему устройству.
Почему нужно привязывать Windows 10 к железу?
Привязка операционной системы Windows 10 к железу компьютера может быть полезной и выгодной практикой по следующим причинам:
- Активация и лицензирование: Привязка Windows 10 к железу компьютера позволяет автоматически активировать операционную систему и получить лицензию. Это важно для легального использования Windows и получения обновлений без необходимости активации каждый раз после переустановки системы или установки на новый компьютер.
- Безопасность: Привязка Windows 10 к железу помогает защитить вашу операционную систему от неавторизованного использования. Если ваш компьютер потерян или украден, злоумышленники не смогут просто переустановить Windows 10 на другом компьютере и получить доступ к вашим данным.
- Персонализация: Привязка Windows 10 к железу позволяет сохранить ваши персональные настройки и предпочтения, такие как темы оформления, фон рабочего стола, расположение панели задач и другое. При переустановке системы или переходе на новый компьютер вы сможете быстро восстановить свои настройки без необходимости настраивать все заново.
- Удобство: Привязка Windows 10 к железу облегчает процесс подключения к интернету и сети после переустановки операционной системы или установки на новый компьютер. Все настройки сетевого подключения и профиля пользователя будут сохранены и восстановлены автоматически.
В целом, привязка Windows 10 к железу компьютера обеспечивает удобство, безопасность и легальность использования операционной системы. Она предоставляет возможность активировать лицензию, сохранить персональные настройки и быстро восстановить систему, что делает процесс использования Windows 10 более эффективным и удобным для пользователя.
Преимущества и возможности
Windows 10 предлагает ряд преимуществ и возможностей, связанных с функцией привязки к железу. Вот некоторые из них:
1. Удобство использования: Привязка к железу позволяет быстро переносить настройки и данные между устройствами с Windows 10. Это делает использование операционной системы более удобным и эффективным.
2. Безопасность: Привязка к железу позволяет защитить ваши данные и настройки от несанкционированного доступа. Ваши личные файлы и конфиденциальная информация будут надежно защищены.
3. Автоматическое обновление: Когда вы привязываете Windows 10 к конкретному устройству, операционная система автоматически обновляется до последней версии. Это позволяет получать все новые функции и исправления без лишних усилий.
4. Универсальность: Windows 10 поддерживает широкий спектр устройств, включая настольные компьютеры, ноутбуки, планшеты и смартфоны. Благодаря привязке к железу, вы можете использовать свои настройки и данные на любом устройстве, работающем под управлением Windows 10.
5. Непрерывность работы: Привязка к железу позволяет вам продолжать работу и развлечения с того места, где вы остановились. Вы можете начать работать с одного устройства и продолжить на другом без потери данных или настроек.
6. Удобство резервного копирования: Благодаря функции привязки к железу, вы можете быстро и легко создавать резервные копии вашей системы и восстанавливать их на других устройствах. Это позволяет защитить ваши данные и восстановить систему в случае нештатной ситуации.
В общем, привязка к железу является полезной функцией в операционной системе Windows 10, которая облегчает использование, защищает данные и обеспечивает непрерывность работы.
Увеличение безопасности
- Установите антивирусное программное обеспечение и обновляйте его регулярно. Это поможет выявить и блокировать потенциально вредоносные программы.
- Включите брандмауэр Windows, чтобы контролировать доступ к вашей операционной системе и предотвратить несанкционированный доступ к вашему компьютеру.
- Используйте сложные пароли для своих учетных записей. Избегайте использования простых паролей, таких как «123456» или «password».
- Включите двухфакторную аутентификацию для своих учетных записей. Это добавит дополнительный уровень защиты.
- Обновляйте операционную систему и программное обеспечение регулярно. Обновления содержат исправления уязвимостей и повышают общую безопасность системы.
- Не устанавливайте программное обеспечение из недоверенных источников. Загружайте приложения только с официальных сайтов или из проверенных источников.
- Остерегайтесь фишинговых писем и вредоносных ссылок. Не открывайте подозрительные вложения и не кликайте на подозрительные ссылки.
Следуя этим советам, вы сможете увеличить безопасность вашей операционной системы Windows 10 и снизить риск возникновения проблем безопасности.