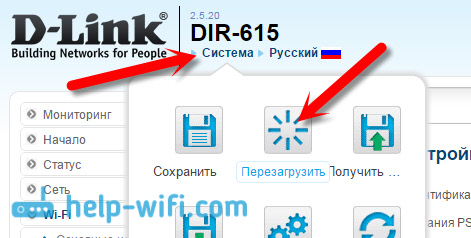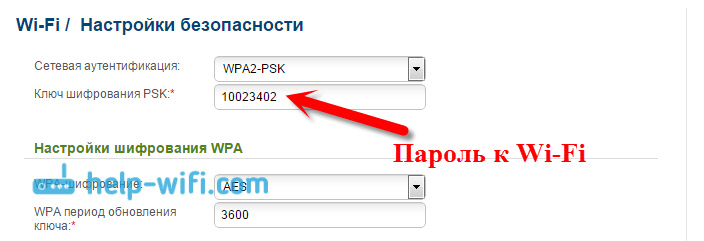Этот роутер уже стал легендой, с ним я познакомился в 2012 году, когда работал системным администратором на бывшей работе. Самая популярная модель десятых годов, очень надёжный, но имеет муторные настройки из-за неприветливого интерфейса. Именно поэтому настройка интернета и WiFi у D-Link DIR-300 сложнее чем у подобных моделей сторонних фирм.
На данный момент его уже не воспроизводят, но он всё равно остается одним из самых популярных, так как в своё время очень много людей купили именно этот аппарат. Сразу скажу, что есть два типа интерфейса: обычный классический и AIR – более новый. Инструкции по обоим я расскажу в статье.
Содержание
- Подключение
- Настройка для классической версии прошивки
- Новая прошивка
- Видео по настройке
- Задать вопрос автору статьи
Подключение
Лучше всего подключиться по проводу, для этого берём сетевой провод и вставляем в один из LAN портов. Можно конечно и подключиться по вай-фай. Просто подключаемся к беспроводной сети и вводим пароль от неё. Если роутер ранее никто не настраивал, то подключиться можно по WPS, при подключении нужно ввести PIN код, который указан на этикетке.
Теперь открываем любой браузер и вписываем в адресную строку IP адрес аппарата. По умолчанию это 192.168.0.1. Если адрес не подходит попробуйте воспользоваться ДНС адресом – tplinkwifi.net. Далее вас попросят ввести логин и пароль. По умолчанию это admin-admin. Если пароль не подходит, попробуйте пустую строку ключа.
В случае отказа надо будет сбросить аппарат до заводских настроек. Для этого находим на задней стороне дырочку с надписью Reset и зажимаем её на 15 секунд. Ждём пока роутер перезагрузится и снова заходим на него. По настройке интернета есть отдельная статья от моего коллеги.
Настройка для классической версии прошивки
- Теперь вы узнаете – как поставить пароль от WiFi. Для этого находим пункт с тем же названием и переходим туда. Вы сразу же попадёте в раздел «Основные настройки». В поле «SSID» будет название беспроводной сети – можете назвать её как угодно или оставить название по умолчанию. Нажимаем «Применить».
- Идём в раздел безопасности. Установите сетевую аутентификацию в режим «WPA2-PSK» и впишите пароль. Теперь нажимаем «Применить».
- Если вы хотите дополнительное установить пароль от этого Web-интерфейса, идём во вкладку «Система» и два раза вписываем ключ. Не нужно оставлять ключ от «адмики» по умолчанию.
Новая прошивка
Как поменять WiFi ключ шифрования PSK на маршрутизаторе ДИР-300 на новой прошивке? Как ни странно, но новый интерфейс куда запутаннее, поэтому расскажу более подробно.
- В самом низу нажимаем «Расширенные настройки» и в разделе «Wi-Fi» нажимаем «Основные настройки».
- Устанавливаем имя сети и применяем конфигурацию.
- Возвращаемся обратно и нажимаем «Настройки безопасности».
- Режим шифрования устанавливаем как WPA2-PSK. Вводим ключ и сохраняемся.
- Администраторский пароль можно поменять в разделе «Система».
Видео по настройке
На чтение 6 мин Просмотров 17.8к. Опубликовано
Многие пользователи задаются вопросом: как поставить пароль на роутер D-Link DIR 300? Причин тому может быть много: юзер забыл пароль, установленный специалистом; произошел сбой в сети и вы не можете подключиться к своей домашней странице или другие гаджеты, подсоединенные ранее, не получают доступ. Но основная заключается в защите устройства от посторонних пользователей, которые воруют ваш трафик и замедляют скорость загрузки контента.
Кроме того, можно стать жертвой мошенничества: ваша личная информация будет перехвачена третьими лицами. Установить пароль на роутере можно разными способами, каждый из которых мы подробно рассмотрим.
Содержание
- Заходим в настройки роутера
- Включение отключение WiFi на DIR 300
- Установка имени беспроводной сети
- Как узнать кто подключен к беспроводной сети
- Поставим или поменяем пароль на Wi-Fi роутере D-Link DIR 300
- Блокировка устройств по MAC-адресу
- Сохранение данных настройки роутера
Заходим в настройки роутера
Процесс настроек современных девайсов возможен при помощи открытого браузера на компьютере. Операционная система роли не играет, подходит любая из Windows. Выполнить процедуру можно на любом ПК – гаджете, которое имеет прямое подключение к роутеру. Оптимальный вариант – кабельное соединение. Дело в том, что когда вы будете производить замену пароля на маршрутизаторе, соединение беспроводного типа будет прервано, поэтому для продолжения дальнейшей работы желательно стабильное подключение к сети. Если связь с интернетом прервется, придется заново заходить в настройки. Чтобы зайти в нужные настройки, впишите в адресной строке написать IP девайса. Подавляющее большинство производителей используют одинаковые адреса, но некоторые используют специальные комбинации.
Перед началом работы определите, настроен ли ваш маршрутизатор. Если настройки не были произведены, он не раздает интернет никаким образом. Чтобы настроить его, нужно воспользоваться инструкцией от производителя. Второй способ – настройка кода шифрования. Если настройку устройства выполнили, но не установили ключ, просто правильно подключите роутер к проводам.
Смена пароля может производиться посредством настройки интернета на компьютере или ноутбуке, через браузер. Алгоритм выглядит следующим образом:
- выполняется запуск браузера, который соединен с роутером;
- выскакивает адресная строка, в которую необходимо ввести комбинацию цифр для этой модели устройства: адрес 192.168.0.1. Если происходит сбой и веб – страница не открывается, можно воспользоваться другой комбинацией.
Когда компьютер запрашивает пароль и логин, чтобы войти в настройки, введите в соответствующие строки стандартные комбинации admin. Если предварительно был вызван настройщик из сервисного центра, есть вероятность изменения стандартной комбинации – созвонитесь с сотрудников сервера и выясните пароль и логин вашего роутера. Если сделать это нет возможности, просто сбросьте автоматические настройки с помощью зажатия кнопки «reset», после подождите несколько секунд и снова включайте. Если авторизация прошла успешно, нужно зайти на страницу настроек маршрутизатора.
Прежде чем вы решите запаролить маршрутизатор, проверьте сигнал подключения к локальной сети интернет. Найдите в настройках колонку «вайфай», на панели инструментов в верхнем правом углу найдите переключатель. Переведите ползунок из зеленого цвета в красный, оператор отключит вайфай. Зеленый цвет – сеть подключена. Второй способ подсоединения: зайти в настройки, подпункт «Общие настройки». Чтобы подключиться к интернету, нужно установить галочку напротив фразы «Включить беспроводное соединение». Если убрать птичку – сеть будет отключена.
Установка имени беспроводной сети
Чтобы сменить и настроить код роутера дир 300, достаточно выполнить несколько простых действий:
- задайте имя вашей беспроводной сети – оно теперь будет отображаться в перечне доступных подключений;
- пункт «Основные настройки»;
- в графе «SSID» впишите имя пользователя;
- подтверждаем действие кликом кнопки «изменить».
Не забывайте сохранять внесенные правки.
Как узнать кто подключен к беспроводной сети
Ключ шифрования на вайфай нужно изменить по той причине, чтобы посторонние пользователи не взломали вашу домашнюю сеть. Роутер DIR 300 разрешает наблюдать за всеми подключенными гаджетами и пользователями. Чтобы просмотреть полный перечень, переходите в меню, пункт «Расширенные настройки». Выбирайте колонку «вайфай», кликайте на двойную стрелку, указывающую в правую сторону.
На экране появится уведомление (будет продолжен список настроек вайфай), нажимайте на «Станционный перечень WPS». Список всех юзеров, которые подключены к вашей локальной сети на мониторе. Соединение можно настроить с любым пользователем: достаточно просто выбрать нужную строку, поставить птичку в строке МАС- адреса и кликнуть курсором на графу «отсоединить».
Поставим или поменяем пароль на Wi-Fi роутере D-Link DIR 300
Смена ключа на роутер dir обеспечит защиту локальной сети от пользования посторонними юзерами. Перейдите в поле настраивания безопасности (графа беспроводного подключения), вкладка меню «расширенные настройки». Кликните пункт «Сетевая аутентификация», пролистайте список и выберите «WAP2-PSK». Когда роутер потребует ключ, введите туда внимательно придуманную комбинацию. Чтобы его сложно было взломать, пароль должен быть из не менее 8 – 9 символов, включать в себя латинские и русские буквы, числовые комбинации.
Блокировка устройств по MAC-адресу
Согласно инструкции, на маршрутизаторе этой модели есть одна полезная функция: MAC – адрес для блокировки посторонних устройств. Это уникальный адрес, перейдя на который по ссылке можно обеспечить свою сеть от взаимодействия с другими гаджетами. Ход в данный раздел находится в пункте настроек «Вайфай», страница – «Режим фильтра». Необходимо выбрать одно из трех подпунктов «Режим ограничения МАС – фильтра»:
- отключение: согласно этому пункту, фильтрация по мас – адресу не производится;
- разрешение: добавьте разрешенных пользователей в нужный список и только они смогут воспользоваться услугами вашей локальной сети;
- запрещать: вы автоматически блокируете устройства, которые ввели в этот список.
Когда выберите нужный вам пункт, не забудьте сохранить изменения. Следующий этап – оставление списка устройств. Составлять его необходимо на странице МАС – адреса. Именно эти перечни будут задавать тон последующей работе роутера. Самый простой и удобный вариант – выбрать уже существующие адреса на девайсе. Можно лишь настроить и подкорректировать их количество: заблокируйте ненужных. Если пользователя нет в списке, впишите его вручную: клик «Добавить». Не забывайте сохранять произведенные изменения! Для того, чтобы удалить конкретный МАС – адрес, отметьте его галочкой, удалите и жмите «Сохранить».
Сохранение данных настройки роутера
Во время настройки маршрутизатора модели дир 300, по окончанию каждого действия в верхней правой панели мелькает кружок с цифрой, красного цвета. Что это значит? Установленный ключ шифрования и на WiFi роутере нужно сохранить. Если происходит сбой в питании, устройство отключается и нужно быть уверенным, что изменения остались нетронутыми. Чтобы выполнить действие, наведите курсор на мигающую лампочку, клик на поле «Сохранить». Не обязательно выполнять это после каждого изменения, проделайте манипуляцию в конце, когда будете выходить из интерфейса роутера.
Изменение пароля на WiFi роутере D-Link DIR-300 обеспечивает дополнительную защиту вашей домашней сети от несанкционированного доступа. Следуя простой пошаговой инструкции, вы сможете с легкостью изменить пароль и настроить роутер согласно своим требованиям.
Шаг 1: Подключитесь к роутеру. Для этого подключите компьютер или ноутбук к роутеру через Ethernet-кабель или беспроводное соединение. Убедитесь, что вы подключены к роутеру и имеете доступ к интернету.
Шаг 2: Зайдите в административную панель роутера. Откройте любой веб-браузер и в адресной строке введите IP-адрес роутера (обычно 192.168.0.1 или 192.168.1.1). Нажмите Enter, чтобы перейти на страницу входа в административную панель роутера.
Шаг 3: Авторизуйтесь в административной панели. Введите логин и пароль, если они уже были настроены. Если вы используете роутер впервые, введите логин «admin» (без кавычек) и оставьте поле пароля пустым. Нажмите кнопку «Войти» или «OK».
Шаг 4: Найдите раздел настройки пароля. После успешной авторизации вы попадете в основное меню административной панели роутера. Найдите и выберите раздел «Настройки безопасности» или «Wireless Security».
Шаг 5: Измените пароль. В разделе настройки безопасности найдите поле «Passphrase» или «Key». Здесь вы можете изменить пароль. Введите новый пароль, который будет сложным и надежным. Не забудьте записать новый пароль в безопасное место.
Шаг 6: Сохраните изменения. После того, как вы ввели новый пароль, нажмите кнопку «Сохранить» или «Apply», чтобы применить изменения. Подождите несколько секунд, пока роутер перезагрузится с новыми настройками.
Обратите внимание: После изменения пароля на роутере, все устройства, подключенные к сети, будут отключены. Вам необходимо будет подключиться к сети с помощью нового пароля на всех устройствах.
В результате выполнения всех шагов вы успешно изменили пароль на своем WiFi роутере D-Link DIR-300. Обязательно проверьте работу сети, подключив все свои устройства к новому WiFi паролю.
Содержание
- Важность смены пароля на wifi роутере
- Шаг 1: Вход в настройки роутера
- Открыть браузер и ввести IP-адрес роутера
- Шаг 2: Авторизация в настройках роутера
- Введите имя пользователя и пароль
- Шаг 3: Настройка нового пароля
- Переход в раздел безопасности и выбор нового пароля
Все роутеры по умолчанию имеют простые пароли, которые могут быть легко угаданы или взломаны. Если вы не измените пароль, злоумышленники могут получить доступ к вашей сети, украсть личную информацию или использовать ваш интернет-трафик без вашего ведома.
Смена пароля на более сложный и уникальный поможет защитить вашу домашнюю сеть от таких угроз. Рекомендуется использовать комбинацию больших и маленьких букв, цифр и символов. Кроме того, пароль должен быть достаточно длинным, чтобы уменьшить возможность его угадывания.
Регулярное изменение пароля также является хорошей практикой. Рекомендуется менять пароль на wifi роутере хотя бы раз в несколько месяцев, чтобы предотвратить возможные нарушения безопасности.
Кроме смены пароля, также рекомендуется включить функцию шифрования, например WPA2-PSK, чтобы обеспечить дополнительную защиту вашей домашней сети.
Шаг 1: Вход в настройки роутера
1. Подключите компьютер к роутеру D-Link DIR-300 с помощью кабеля Ethernet.
2. Откройте веб-браузер, например, Chrome или Firefox.
3. В адресной строке введите IP-адрес роутера. Обычно это 192.168.0.1 или 192.168.1.1. Нажмите Enter.
4. Откроется страница авторизации роутера.
5. Введите логин и пароль администратора роутера. Если вы не изменяли эти данные ранее, стандартный логин — admin, а пароль — пустое поле. Нажмите Enter или войдите настройки.
6. Поздравляю! Вы вошли в настройки роутера.
Открыть браузер и ввести IP-адрес роутера
Поэтому в адресной строке браузера введите «192.168.0.1» и нажмите клавишу Enter. Если все сделано правильно, вы будете перенаправлены на страницу аутентификации роутера.
Если вы не уверены в правильности IP-адреса или хотите проверить его, вы можете найти его на наклейке на задней панели вашего роутера или в документации, поставляемой вместе с роутером.
Если IP-адрес роутера изменился или вы не можете получить доступ к странице аутентификации, попробуйте сбросить настройки роутера к заводским по умолчанию. Для этого продержите кнопку сброса на задней панели роутера в течение 10 секунд с помощью острым предметом, таким как скрепка или булавка.
Шаг 2: Авторизация в настройках роутера
1. Откройте веб-браузер на вашем устройстве и введите IP-адрес вашего роутера в адресной строке. Обычно это 192.168.0.1 или 192.168.1.1.
2. Нажмите «Войти» или нажмите клавишу Enter на клавиатуре.
3. Введите имя пользователя и пароль, которые вы использовали при первоначальной настройке роутера. Если вы не установили собственные учетные данные, попробуйте стандартные значения: admin для имени пользователя и admin или оставьте поле пароля пустым.
4. Нажмите «OK» или «Войти», чтобы авторизоваться.
5. Вы успешно авторизировались в настройках роутера и готовы перейти к следующему шагу для смены пароля Wi-Fi.
Введите имя пользователя и пароль
Для изменения пароля на wifi роутере D-Link DIR-300, вам необходимо войти в его настройки. Для этого введите в адресной строке браузера IP-адрес вашего роутера. Обычно это «192.168.0.1» или «192.168.1.1». После ввода адреса нажмите клавишу Enter.
В открывшемся окне авторизации введите имя пользователя и пароль для доступа к настройкам роутера. По умолчанию имя пользователя и пароль установлены в «admin». Введите эти данные и нажмите кнопку «Войти» или «OK». Если вы ранее меняли имя пользователя и пароль и не помните их, то вам придется сбросить роутер к заводским настройкам. Для этого найдите на роутере кнопку сброса, обычно расположенную на задней панели, и удерживайте ее нажатой в течение 10-15 секунд.
Шаг 3: Настройка нового пароля
1. В адресной строке браузера введите IP-адрес вашего роутера, который можно найти на задней панели устройства или в документации к нему. Нажмите Enter, чтобы открыть страницу настроек роутера.
2. Введите логин и пароль администратора. Если вы не изменили эти данные ранее, используйте логин «admin» и оставьте поле пароля пустым.
3. Настройте новый пароль для Wi-Fi сети. В меню настроек найдите вкладку «Безопасность» или «Настройки Wi-Fi». Затем выберите тип защиты, обычно это WPA2-PSK или WPA3-PSK.
4. Введите новый пароль в соответствующее поле и сохраните изменения, нажав кнопку «Применить» или «Сохранить». Убедитесь, что пароль сложный и надежный, состоящий из цифр, букв верхнего и нижнего регистра, а также специальных символов.
5. После сохранения изменений ваш новый пароль будет применяться к Wi-Fi сети.
Если вы забыли новый пароль или столкнулись с проблемами в процессе настройки, вам может потребоваться сбросить настройки роутера к заводским. Для этого обратитесь к документации к вашему устройству или посетите сайт производителя для получения инструкций по сбросу пароля.
Переход в раздел безопасности и выбор нового пароля
Чтобы изменить пароль на Wifi-роутере D-Link DIR-300, необходимо открыть веб-браузер и ввести адрес http://192.168.0.1 в адресную строку.
После этого вас попросят ввести имя пользователя и пароль.
Имя пользователя по умолчанию – admin, а пароль оставьте пустым.
После успешной аутентификации, вам нужно найти и выбрать раздел безопасности или security в меню настройки роутера.
В этом разделе вы должны увидеть поле или вкладку, связанную с изменением пароля. Например, это может быть поле «Network Key» или «Password» или что-то похожее.
Выберите это поле и введите свой новый пароль. Новый пароль должен быть достаточно сложным, чтобы защитить вашу сеть от несанкционированного доступа. Используйте комбинацию букв, цифр и специальных символов, и длина пароля должна быть не менее 8 символов.
После того как вы ввели новый пароль, сохраните изменения, нажав кнопку «Применить», «Сохранить» или что-то подобное.
Теперь ваш пароль wifi-роутера D-Link DIR-300 успешно изменен, и вы можете использовать его для защиты своей беспроводной сети от несанкционированного доступа.
Очень многих интересует вопрос, как сменить пароль на роутере D-Link. Я имею введу владельцев роутеров этой компании. А так как D-Link пользуется большой популярностью, то статья я думаю будет полезной и актуальной. Я имею введу смену пароля на Wi-Fi сеть. Просто, в роутере есть еще один пароль, который используется при входе в настройки. Еще, очень популярен вопрос смены пароля на D-Link, если пароль от Wi-Fi уже успешно забыт. Постараться разобраться и с этой проблемой.
Для чего менять пароль на беспроводную сеть? Да разные бывают случаи. Например, у вас кто-то взломал Wi-Fi, вы заметили, что к вашему роутеру подключены какие-то странные устройства, а может вы просто дали пароль от своего Wi-Fi соседу, а потом передумали:) Меняем пароль, и все, уже никто не подключится к вашей сети. Всегда старайтесь устанавливать сложный ключ, который будет сложно подобрать. Если кто-то подключиться к вашему роутеру, то он не только сможет пользоваться ваши интернетом (что не очень и страшно), но и сможет получить доступ к вашей локальной сети. А это, возможно, уже ваши файлы и личная информация.
Ну и старайтесь запоминать пароли, которые устанавливаете. Или записывайте их.
Смена пароля на D-Link
Как обычно, нам нужно зайти в настройки роутера. Делается это так: подключаемся к роутеру (по кабелю, или по Wi-Fi), в браузере набираем адрес 192.168.0.1, указываем логин и пароль. По умолчанию у D-Link-ов это admin и admin. Или, смотрите подробную инструкцию. Стандартные данные для входа в настройки указаны снизу маршрутизатора.
В настройках переходим на вкладку Wi-Fi/Настройки безопасности и в поле Ключ шифрования PSK указываем новый пароль к вашей Wi-Fi сети. Пароль должен быть указан английскими буквами, и минимум 8 символов. Нажмите кнопку Применить.
Сразу где-то запишите пароль, на случай, если вы его забудете.
Если больше ничего настраивать не будете, тогда сохраните настройки. Делается это нажатием на ссылку Система и выбираем Перезагрузить. Вот так:
Перезагрузите роутер (выключите, и включите питание). Теперь, для подключения к вашей Wi-Fi сети будет использоваться новый пароль, который вы установили. Если после этой процедуры у вас устройства откажутся подключаться к Wi-Fi, то нужно просто удалить вашу сеть на устройстве, и подключится к ней снова. Ниже, напишу об этом подробнее.
Как сменить пароль на Wi-Fi, если забыли пароль?
В таком случае, все делается точно так же, как я описывал выше. Только, в настройки рутера нужно заходить по сетевому кабелю (так не нужно указывать пароль), или с устрйоства, которое еще осталось подключенным к беспроводной сети.
В настройках, на той же вкладке Wi-Fi/Настройки безопасности вы сможете посмотреть старый пароль (который указан в поле Ключ шифрования PSK), или задать новый ключ.
А если у вас нет возможности подключится по сетевому кабелю, и нет ни одного устройства подключенного по Wi-Fi, то скорее всего придется делать сброс настроек маршрутизатора, и настраивать все заново. После сброса сеть будет либо не защищена, либо для подключения к ней будет использоваться стандартный ключ, который указан снизу устройства (он подписан как PIN).
Что делать, если после смены ключа устройства не подключаются к сети?
Самая популярная проблема, которая возникает после смены ключа, это когда устройства, которые раньше были подключены к Wi-Fi сети со старым паролем, отказываются подключаться к ней. Это происходит из-за того, что в этих устройствах сохранен старый ключ, который после смены не совпадает. На компьютерах, это скорее всего ошибка «Параметры сети, сохраненные на этом компьютере, не соответствуют требованиям этой сети».
Что нужно сделать, нужно просто удалить вашу Wi-Fi сеть на устройстве, и подключится заново. На ноутбуках с Windows 7, это делается в панели управления, в разделе Панель управления\Сеть и Интернет\Управление беспроводными сетями. Там нажимаем правой кнопкой на нужную нам сеть и выбираем Удалить сеть (затем, снова к ней подключаемся с новым паролем).
На Windows 8, просто нажимаем на имя беспроводной сети, и выбираем «Забыть эту сеть«. А на планшетах, мобильных телефонах, скорее всего нужно так же нажать на сеть (возможно, нажать и подержать) и выбрать пункт Удалить. Там уже на каждом устройстве по-разному.
Wifi роутер D-Link DIR-300 является одним из самых популярных и надежных устройств для создания беспроводной сети. Установив свой пароль на роутере, вы обеспечиваете безопасность своей сети и защищаете свои данные от несанкционированного доступа. Если вы хотите изменить пароль на своем Wifi роутере D-Link DIR-300, следуйте нашей пошаговой инструкции.
Шаг 1: Подключитесь к Wifi роутеру D-Link DIR-300. Для этого откройте ваш браузер и введите IP-адрес роутера в адресную строку. Обычно IP-адрес роутера D-Link DIR-300 — 192.168.0.1. Нажмите Enter.
Шаг 2: В появившемся окне авторизации введите логин и пароль. Если вы не меняли эти данные, то логин по умолчанию — admin, пароль — admin. Нажмите кнопку «Вход».
Шаг 3: После авторизации вам будет доступен интерфейс администрирования роутера. Найдите раздел «Настройки Wifi» или «Wireless Settings».
Шаг 4: В разделе «Настройки Wifi» найдите опцию «Пароль» или «Security Key». Здесь вы сможете изменить пароль для вашей беспроводной сети. Введите новый пароль и сохраните изменения.
Шаг 5: После сохранения настроек, роутер D-Link DIR-300 будет автоматически перезагружен с новым паролем. Теперь ваша беспроводная сеть защищена новым паролем, который только вы знаете. Не забудьте обновить пароль на всех подключенных устройствах для доступа к сети.
Запомните, что надежность вашей беспроводной сети зависит от сложности пароля. Используйте буквы разного регистра, цифры и специальные символы для создания надежного пароля.
Теперь вы знаете, как изменить пароль на Wifi роутере D-Link DIR-300. Следуя нашей пошаговой инструкции, вы сможете обеспечить безопасность вашей сети и защитить свои данные от несанкционированного доступа.
Содержание
- Как изменить пароль на Wifi роутере D-Link DIR-300
- Выбор надежного пароля
- Установка соединения с роутером
- Вход в настройки роутера
- Пошаговая инструкция по смене пароля
- Проверка нового пароля
Как изменить пароль на Wifi роутере D-Link DIR-300
1. Подключитесь к роутеру D-Link DIR-300 с помощью компьютера или ноутбука по Ethernet-кабелю или через WiFi.
2. Откройте любой веб-браузер (например, Google Chrome, Mozilla Firefox или Internet Explorer) и введите IP-адрес роутера DIR-300 в адресной строке. Обычно это 192.168.0.1, но для точной информации проверьте документацию вашего роутера.
3. Введите логин и пароль для доступа к роутеру. Если вы не изменили логин и пароль по умолчанию, используйте комбинацию «admin» для обоих полей.
4. После успешной авторизации откроется страница настроек роутера. В левом меню выберите пункт «Wireless Setup» или «Настройка беспроводной сети».
5. В открывшемся окне найдите поле «Pre-shared Key» или «Предварительно установленный ключ». Введите новый пароль для WiFi сети в это поле.
6. Убедитесь, что ваш новый пароль состоит из больших и маленьких букв, цифр и специальных символов. Чем сложнее пароль, тем безопаснее ваша WiFi сеть.
7. Нажмите кнопку «Save» или «Сохранить», чтобы применить изменения.
8. После сохранения настроек роутера, все подключенные устройства будут отключены от WiFi сети. Теперь вы должны будете подключиться к сети с помощью нового пароля.
Теперь вы знаете, как изменить пароль на WiFi роутере D-Link DIR-300 и обеспечить безопасность своей беспроводной сети.
Выбор надежного пароля
Когда вы изменяете пароль на вашем Wi-Fi роутере D-Link DIR-300, важно выбрать надежный пароль, чтобы защитить свою сеть от несанкционированного доступа. Ниже приведены некоторые рекомендации по выбору надежного пароля:
Уникальность: Избегайте использования популярных паролей, таких как «123456» или «password». Вместо этого выберите пароль, который будет сложно угадать.
Длина: Чем длиннее пароль, тем сложнее его угадать. Рекомендуется использовать пароль длиной не менее 8 символов.
Смешение символов: Используйте комбинацию букв (в верхнем и нижнем регистре), цифр и специальных символов для создания надежного пароля.
Неиспользование личной информации: Избегайте использования в пароле личной информации, такой как ваше имя, дата рождения или адрес.
Периодическое изменение: Регулярно изменяйте пароль на вашем Wi-Fi роутере, чтобы предотвратить возможность взлома.
Следуя этим рекомендациям, вы гарантируете безопасность вашей Wi-Fi сети и защищаете ее от несанкционированного доступа.
Установка соединения с роутером
Чтобы установить соединение с роутером D-Link DIR-300, следуйте этим шагам:
- Установите роутер вблизи вашего компьютера и подключите его к источнику питания.
- Возьмите сетевой кабель и подключите его один конец к порту «LAN» на задней панели роутера, а другой конец — к сетевому разъему на вашем компьютере.
- Убедитесь, что на вашем компьютере установлен Ethernet-адаптер, иначе вам понадобится установить его драйверы.
- Запустите веб-браузер на вашем компьютере и введите IP-адрес роутера DIR-300 (по умолчанию: 192.168.0.1) в адресной строке.
- Нажмите клавишу «Enter» для открытия страницы входа в административную панель роутера.
- Введите имя пользователя и пароль для входа в административную панель (по умолчанию: admin и пусто), затем нажмите «Войти».
- Вы успешно установили соединение с роутером DIR-300 и готовы приступить к настройке Wi-Fi пароля.
Следуя этой инструкции, вы сможете легко установить соединение с Wi-Fi роутером D-Link DIR-300 и начать использовать его в вашей домашней сети.
Вход в настройки роутера
Для начала процесса изменения пароля на Wifi роутере D-Link DIR-300 необходимо войти в настройки роутера. Для этого следуйте следующим шагам:
- Подключите компьютер к роутеру с помощью Ethernet-кабеля или подключитесь к Wi-Fi сети роутера.
- Откройте веб-браузер и в адресной строке введите IP-адрес роутера. По умолчанию это «192.168.0.1».
- Нажмите клавишу Enter или просто нажмите на кнопку «Войти» на веб-странице.
- Если вас запросят ввести имя пользователя и пароль, введите «admin» в оба поля (если вы не меняли учетные данные).
- Нажмите на кнопку «Войти» или нажмите клавишу Enter.
Теперь вы успешно вошли в настройки роутера и можете приступить к изменению пароля для вашей Wi-Fi сети.
Пошаговая инструкция по смене пароля
- Перейдите к веб-интерфейсу вашего роутера D-Link DIR-300, введя его IP-адрес в адресную строку браузера.
- Введите свои учетные данные (имя пользователя и пароль), чтобы войти в интерфейс.
- На главной странице интерфейса найдите вкладку «Настройка Wi-Fi» и выберите ее.
- В разделе «Безопасность» найдите поле «Пароль» и щелкните на нем, чтобы ввести новый пароль.
- В новом окне введите новый пароль дважды для подтверждения и нажмите кнопку «Применить».
- Дождитесь завершения процесса сохранения настроек и закройте веб-интерфейс роутера.
Теперь вы успешно сменили пароль на своем Wifi роутере D-Link DIR-300. Убедитесь, что запомнили новый пароль и не делитесь им с посторонними лицами для обеспечения безопасности вашей сети.
Проверка нового пароля
После изменения пароля на WiFi роутере D-Link DIR-300, важно убедиться, что новый пароль успешно работает и позволяет подключиться к сети. Для этого выполните следующие шаги:
- Откройте список доступных сетей WiFi на вашем устройстве (например, ноутбуке или смартфоне).
- Найдите вашу WiFi сеть с новым именем (SSID), которое вы задали при изменении пароля.
- Нажмите на эту сеть, чтобы подключиться к ней.
- При подключении вам будет предложено ввести новый пароль.
- Введите новый пароль, который вы установили на роутере D-Link DIR-300, и нажмите «Подключиться» или «ОК».
- Дождитесь, пока ваше устройство подключится к сети с новым паролем.
- После удачного подключения, убедитесь, что вы можете успешно использовать интернет.
Если у вас возникли проблемы с подключением или интернет не работает, проверьте правильность введенного нового пароля. Убедитесь, что вы правильно указали новый пароль и он соответствует тому, который вы задали на роутере D-Link DIR-300.