Что делать если забыл пароль от компьютера? Сбрасывать или взламывать — это руководство подскажет, как поступить, если вы забыли пароль Windows и как решить эту проблему без переустановки операционной системы. Кроме того, мы рассмотрим и другие возможные проблемы с паролями. Операционные системы Windows 10 и Windows 7 обладают улучшенными возможностями безопасности по сравнению с более ранними системами Windows XP/2000.
Содержание:
Кстати, возможно на вашем ПК установлен один из часто используемых паролей, полный список популярных паролей смотрите — ЗДЕСЬ.

Естественно, для каждого способа защиты есть способ его обойти, особенно, если у вас есть физический доступ к компьютеру.
В этой статье рассмотрим различные методы защиты компьютера с помощью пароля и способы их обойти. Начнем не с паролей учетных записей пользователей, но с не менее важных паролей, таких, как пароли BIOS.
Как «обойти» пароль BIOS?
Пароль BIOS — один из самых старых способов защиты компьютера от несанкционированного доступа и один из самых распространенных. Почему? Это одно из самых эффективных средств, если пользователь не имеет доступа к системному блоку. В противном случае, это все равно, что запереть дом на множество замков и оставить открытым окно.
Установки BIOS по умолчанию во всех системных платах не хранят информацию о паролях. Так что все, что нужно сделать, чтобы убрать пароль BIOS, — просто сбросить текущие установки, восстановив конфигурацию по умолчанию. Но помните, что сброс текущих настроек BIOS уничтожит не только пароль, но и настройки, которые были устанавлены самостоятельно.
Есть два способа сбросить настройки BIOS. У большинства системных плат установлен специальный джампер для очистки CMOS (память, в которой хранятся настройки BIOS). Обычно этот джампер находится около батарейки на системной плате, но для полной уверенности желательно обратиться к инструкции от материнской платы. На некоторых материнских платах вместо джампера есть просто два контакта, которые для сброса CMOS нужно замкнуть металлическим предметом, например, отверткой.
Если на плате есть джампер, то для очистки CMOS выключите компьютер, установите перемычку так, чтобы она замыкала контакты джампера, и нажмите кнопку включения компьютера. Компьютер не начнет загружаться, но установки в CMOS будут сброшены. Уберите перемычку и снова включите компьютер. Скорее всего, вы увидите на экране просьбу нажать F1, чтобы произвести установку параметров BIOS. Если устраивают установки по умолчанию, нажмите F1, а в меню BIOS выберите пункт ‘Save and exit’ (сохранить и выйти). После этого компьютер загрузится как обычно, за исключением пароля BIOS.
Если не знаете, где на материнской плате находится необходимый джампер или его вообще нет, что вполне возможно, придется пойти другим путем. На каждой системной плате есть батарейка, которая является источником питания для памяти CMOS, позволяя сохранять информацию. Как правило, это стандартная батарейка CR2032.
Чтобы очистить CMOS, выключите компьютер и извлеките батарейку (возможно, понадобится тонкая отвертка). Через 5-10 минут установите батарейку на место и включите компьютер. В BIOS будут установлены параметры по умолчанию, а пароля не будет. Для продолжения загрузки нужно будет нажать клавишу F1, и если устраивают установки по умолчанию, выбрать в появившемся меню BIOS пункт ‘Save and exit’.
Как видите, очень просто обойти пароль на настольном компьютере, а вот с ноутбуком пароль BIOS может стать серьезной проблемой. Из-за частых краж портативных компьютеров, производители позаботились о том, чтобы получить доступ, минуя пароль, было практически невозможно. Так что, если забыли пароль BIOS у своего ноутбука, скорее всего, придется обратиться в сервисный центр производителя.
Что делать, если забыл пароль от Windows?
Если обстоятельства сложились таким образом, что вы забыли пароль Windows, то тогда, рекомендуем выполнить его сброс руководствуясь встроенной учетной записью под названием Администратор. Делается это в безопасном режиме, во время загрузки или перезагрузки ПК.
Чтобы восстановить доступ к своему компьютеру нужно будет просто нажать F8 и в уже открывшемся меню, в котором вашему вниманию будут представлены некоторые дополнительные варианты загрузки операционной системы, придется выбрать вышеупомянутый «Безопасный режим». Далее понадобиться выбрать встроенную учетную запись, которая, кстати говоря, по умолчанию, не может быть защищена каким-либо паролем.
Если все сделанно правильно, так как точно соблюдали вышеупомянутую последовательность действий то еще находясь на Рабочем столе, должно выбить окно с сообщением, что Windows работает в необходимом «Безопасном режиме», который является максимально упрощенным. Далее нужно будет нажать «Да» и зайти в Панель управления — Учетные записи пользователей, где находиться значок той учетной записи, пароль от которой вы собственного говоря и хотите сбросить. Слева нужно выбрать пункт «Изменение пароля» и в соответствующем окне ввести, а после и подтвердить новый пароль. В конечном итоге, чтобы вышеупомянутые изменения вступили в свою законную силу, нужно будет перезагрузить ПК.
Как взломать пароль Windows на компьютере или ноутбуке?
Для того, чтобы сделать это, вам придется придерживаться следующей последовательности действий:
- Приготовьте компакт-диск, либо-же флешку, на которые должен быть записан специальный набор реанимационных программ, предназначающихся для восстановления Windows. Его вам нужно будет вставить в дисковод или в соответствующий порт во время последующей перезагрузки компьютера. Этот пакет реанимационных программ можно подготовить самостоятельно, загрузив туда программы, предназначающиеся для разделения, сохранения и восстановления данных, либо-же скачать какой-то, уже готовы, RBCD 10.0, к примеру;
- Во время запуска ПК, для того, чтобы зайти в BIOS, нажимаем кнопку «DELETE». Там нам нужно будет поменять приоритет установки и назначить загрузку компьютера с CD-ROM. После этого мы посещаем наш загрузочный диск в дисковод и перезагружаем ПК;
- Зайдя в меня диска-реаниматора, которое должно у нас появится после того, как произошла загрузка пакета реанимационных программ, мы должны выбрать редактируемую копию Windows и перейти в режим «Восстановление системы» — раздел, который будет находиться у вас в самом низу страницы;
- Ищем командную строку и вводим туда «regedit» (ищем ее в диалоговых настройках этого же окна). Находим, а после и выделяем раздел HKEY_LOCAL_MACHINE, в котором нам потребуется выбрать File, а далее Load hive;
- Открываем файл «SAM» и выбираем раздел — HKEY_LOCAL_MACHINE\имя_куста\SAM\Domains\Account\Users\000001F4. Дважды щелкаем по размещенному там ключу F и переходим к самому первому значению, находящемуся в строке, которое нужно будет заменить цифрой 10;
- В том же разделе выбираем «File», а после этого «Load Hive». Нажимаем «Да» для того, чтобы подтвердить выгрузку куста. Закрываем редактор реестра, заканчиваем таким образом процесс установки, достаем флешку или диск и перезагружаем компьютер.
Как узнать пароль от компьютера?
Вопрос: как взломать пароль на компьютере, остается актуальным до сих пор. К сожалению, реально узнать пароль от компьютера, представляется возможным только правильно подобрав его ручным способом. По этому, если не готовы к тому, чтобы тратить несколько часов своего свободного времени на этот процесс, настоятельно рекомендуем просто сбросить его и придумать какой-то новый.
Как узнать пароль администратора в Windows 7?
Опять таки, гораздо легче просто сбросить пароль и придумать после какой-то новый. Тем не менее, если нужно именно узнать пароль, рекомендуем в этих целях пользоваться программой, что называется Elcomsoft System Recovery Professional, из образа которой потребуется сделать загрузочный диск. Правильно настроив загрузку BIOS с привода и установив эту программу, сразу-же при входе на Рабочий стол откроется окно, в котором видно имена пользователей, в том числе и Администратора, а также пароли от их учетных записей.
Как сбросить пароль на Windows 7?
Задаваясь вопросом: что делать если забыл пароль от своего собственного ПК, совершенно не обязательно пользоваться уже вышеперечисленными методами его восстановления. Сброс пароля в операционной системе Windows 7, можно произвести также и с помощью команды Net User. Для этого дела, во время перезагрузки ПК понадобиться нажать F8. Таким образом, можно открыть Меню позволяющее выбрать дополнительные варианты загрузки операционной системы, в котором нужно будет выбрать не просто «Безопасный режим», а такой, который поддерживал бы еще и коммандную строку. Находясь в нем, необходимо выбрать встроенную учетную запись Администратор и в окне Интерпретатора команд, сразу-же после этого, появиться приглашения системы, где нужно будет ввести net user «имя пользователя» «пароль» .
Предполагаем, вы и сами понимаете, что вместо «имя пользователя» вам потребуется ввести имя личной локальной пользовательской учетной записи, а вместо «пароль» новый пароль. Если все сделали правильно, то для того, чтобы закрыть окно, нужно будет прописать в командной строке: exit и перезагрузить ПК.
Как сбросить пароль на Windows 8?
В случае с этой операционной системой дела обстоят намного проще! Сброс пароля на Windows 8, можно осуществить следующим образом:
- На экране входа в систему понадобится нажать на специальный значок питания, который находится в правом нижнем углу экрана;
- Далее нужно нажать клавишу Shift и щелкнуть «Перезагрузка»;
- Нажмите «Устранение неполадок»;
- Щелкните «Сброс ПК»;
- Нажмите «Далее» и система автоматически перезагрузиться для того, чтобы начать подготовку к сбросу пароля.
Как сбросить пароль на Windows 10?
Не так уж и сложно сбросить пароль пользователям Windows 10, конечно-же, при условии, если у них имеется доступ к электронной почте, либо-же к телефону, к которому была привязана их учетная запись. В противном случае, придется сбрасывать пароль с флешки, как это уже было описано выше.
Перед тем как сбрасывать пароль в win10 и терять все данные можно попробовать сбросить пароль через так называемые контрольные вопросы.
Просто вводим неправильный пароль несколько раз при входе в учетную запись windows и появляется ссылка «Сброс пароля», которую и нужно нажать.
Затем отвечаем на вопросы так же как отвечали при регистрации учетной записи, после получаем возможность ввести новый пароль, взамен старого.
Если не получилось — то сбросить пароль и обнулить данные пользователя можно точно так же как и в предыдущей версии Windows:
- Жмем и удерживаем клавишу «Shift»;
- Заходим в меню «Пуск», жмем кнопку выключения и выбираем пункт «Перезагрузка»;
- В окне выбора параметров жмем на «Устранение неполадок», затем на «Сбросить этот компьютер»;
- Жмем кнопку «Удалить все», все данные и весь софт с компьютера будут удалены.
Как сбросить пароль администратора Windows 7?
Сбрасывать пароль администратора Windows 7 лучше всего через Интерпретатора команд Windows. Соблюдайте следующую последовательность действий:
- Во-первых, запустите его. Сделать это можно придерживаясь следующего пути: Пуск — Выполнить — Запуск программы — cmd. В открывшемся меню Интерпретатора команд, вам нужно будет ввести: control userpasswords, после чего у откроется окно под названием «Учетные записи пользователей»;
- Выделите ту учетную запись пароль от которой вы хотите сбросить и не забудьте при этом снять флажок с пункта «Требовать ввод имени пользователя и пароль»;
- В открывшемся окне от вас потребуется ввести, а после и подтвердить новый пароль. Далее, в окне командной загрузки понадобиться ввести Exit и перезагрузить ПК, как обычно.
Просмотр паролей, которые хранит Windows
Кроме паролей доступа различных пользователей Windows хранит и ряд других, не менее важных: пароль соединения с интернет, пароли почтовых ящиков или доступа к web-сайтам. Их, как правило, достаточно много, так что вполне естественно, что они со временем забываются.
Операционная система предлагает функцию «автозаполнения» для паролей и другой часто вводимой информации в браузерах (Google Chrome, Яндекс.Браузер, Opera (Blink), Firefox, Explorer 11 и д.р.). Так что не редки ситуации, когда пользователь вводит пароль один раз, а через несколько месяцев, естественно, не может его вспомнить. Все понимают, что важные пароли нужно записывать, но делают это далеко не все. А если вы уже не помните пароль, как его узнать, ведь он отображается в виде ряда звездочек: ******?
Решение предлагают программы разных производителей, которые могут получить пароль из этой строки звездочек. Существует достаточно много свободно распространяемых программ для расшифровки паролей Windows или скрытых паролей из строк ввода в различных браузерах.
Мы будем использовать программу Asterisk Key от компании Passware. Это удобная в обращении свободно распространяемая программа, которая анализирует скрытые звездочками пароли и сообщает их вам. С ней очень просто работать. Достаточно выделить строку с паролем и нажать кнопку ‘recover’.
Конечно, есть и коммерческие версии программ, которые, как правило, обладают большим набором функций. Например, программа Password Recovery Toolbox сканирует систему и определяет сохраненные пароли, данные, сохраненные для автоматического заполнения, пароли Outlook Express, пароли для соединения с интернет и т.д. Эта информация потом представляется в удобной форме. Еще несколько альтернатив выше описанных программ: Pwdcrack, Peeper Password или Password Viewer.
Пароли пользователей Windows XP
Windows XP хранит пароли пользователей в измененном виде. Например, пароль «password» будет храниться в виде строки, подобной этой: ‘HT5E-23AE-8F98-NAQ9-83D4-9R89-MU4K’. Эта информация хранится в файле c названием SAM в папке C:\windows\system32\config.
Эта часть файла SAM шифруется системной утилитой syskey, чтобы улучшить защищенность паролей. Данные, необходимые для расшифровки информации после syskey, хранятся в файле system в той же папке. Но эта папка недоступна никому из пользователей. Доступ к ней имеет только сама операционная система во время своей работы. Получить доступ к файлам SAM и system можно только под управлением другой операционной системы или подключив диск к другому компьютеру с системой Windows.
Сброс паролей пользователей в режиме администратора в windows XP
Все версии Windows XP имеют учетную запись «administrator». Это имя дает пользователю полный доступ к системе и возможность сбрасывать пароли всех остальных пользователей. Это может вас спасти, если вы по какой-либо причине не можете зайти под своим обычным паролем пользователя. Специфика использования пароля администратора зависит от версии Windows XP: XP Professional.
Пароль администратора задается во время установки операционной системы. Если вы его записали или просто нажали enter, оставив поле пустым, то легко войти в систему как администратор и сбросить пароли пользователей. Чтобы войти в систему в режиме администратора, на экране с приветствием системы нажмите два раза CTRL+ALT+DEL, появится окно для ввода пароля администратора.
Когда компьютер загрузится, зайдите в ‘start\control panel\user accounts’ (пуск\панель управления\учетные записи пользователей) и измените необходимый пароль. Коль вы уже здесь, это хорошая возможность исправить свою ошибку, если оставили пароль администратора пустым. Кроме того, желательно изменить название учетной записи ‘adminisrator’. Это название известно всем, и его используют первым, чтобы получить доступ к вашему компьютеру. Для изменения названия учетной записи нажмите правой кнопкой мыши на ‘my computer’ (мой компьютер) и выберите ‘manage’ (управление). Раскройте ‘local users and groups’ (локальные пользователи и группы) и откройте папку ‘users’ (пользователи). Нажмите правой кнопкой мыши на запись ‘administrator’ и измените ее.
XP Home.
Эта система не даст просто так получить доступ к компьютеру в режиме администратора. Сначала понадобится загрузить компьютер в режиме защиты от сбоев. Для этого: перезагрузите компьютер; сразу же после тестирования BIOS нажмите несколько раз F8; в появившемся меню выберите ‘start Windows XP in safe mode’ (загрузить Windows XP в режиме защиты от сбоев). Когда компьютер загрузится, зайдите с именем пользователя ‘administrator’. Пароль по умолчанию отсутствует. Теперь вы можете изменять пароли пользователей, зайдя в ‘start\control panel\user accounts’ (пуск\панель управления\учетные записи пользователей). Когда вы закончите, перезагрузите компьютер обычным способом.
Создание диска, сбрасывающего пароли
Windows XP позволяет записать на обычную дискету информацию, которая предоставляет возможность сбросить пароль. Естественно, если уже забыли пароль и не можете получить доступ к системе, то никакого диска вы создать не сможете, а вот завести такую дискету заранее, чтобы обезопасить себя от подобных случайностей, стоит.
Для создания дискеты: зайдите в ‘start\control panel\user accounts’ (пуск\панель управления\учетные записи пользователей); выберите имя, под которым вошли в систему; в меню связанных задач выберите ‘prevent a forgotten password’ (предотвратить забывание паролей); следуйте инструкциям запустившегося мастера.
Для сбрасывания паролей с помощью дискеты: если вы введете пароль при входе в систему неправильно, система спросит, или вы его не забыли; на этом этапе можно использовать свою дискету, следуя пошаговым инструкциям операционной системы.
Будьте осторожны: если использовали встроенные возможности Windows по шифрованию файлов и папок, но не устанавливали обновление операционной системы (service pack 1), удаление пароля приведет к потере зашифрованной информации.
Утилиты для изменения паролей Windows XP/7/8/10
Существуют специальные утилиты, позволяющие редактировать или сбрасывать пароли пользователей Windows XP/7/8/10. Принцип работы большинства из них заключается в загрузке минимальной версии альтернативной операционной системы, например DOS или Linux, под управлением которой можно получить доступ к файлам с паролями.
Пример подобной утилиты можно найти по этому адресу: http://home.eunet.no/~pnordahl/ntpasswd/ Инструкции по работе, так же как файлы для создания загрузочного диска Linux, доступны на этом же сайте.
Обращаем ваше внимание, что если использовали функции операционной системы по шифрованию файлов и папок, изменив пароль с помощью какой-либо программы, вы лишитесь доступа к зашифрованным данным. В этом случае может помочь следующий метод, позволяющий не заменять забытый пароль новым, а узнать старый.
Подбор и расшифровка паролей
Если ничто другое не помогает, но у вас есть физический доступ к компьютеру, значит еще не все потеряно. Можно переписать файлы config и SAM и попытаться расшифровать пароли, которые в них хранятся, с помощью специальных утилит сторонних производителей. Как мы уже говорили, для этого придется использовать альтернативную операционную систему, например DOS или Linux. А когда файлы будут в вашем распоряжении, можно использовать одну из программ для расшифровки паролей, например, LC4 или Proactive Windows Security Explorer.
Вам понадобятся:
- Доступ к другому компьютеру.
- Как минимум две пустые дискеты.
- Архиватор, рассчитанный на работу с командной строкой, например, RAR.
- Загрузочный диск DOS или Windows 98 (имидж необходимого диска можно получить по адресу http://www.bootdisk.com/) или минимальная версия Linux (например, Knoppix). Необходимость в загрузочных дисках отпадает, если вы можете просто подключить к другому компьютеру свой жесткий диск. Если используете загрузочный диск DOS, а разделы на вашем жестком диске используют файловую систему NTFS, то для доступа к ним понадобится программа, позволяющая под управлением DOS просматривать разделы в формате NTFS, например, NTFSDOS.
- Программа для получения паролей. Мы рекомендуем использовать Proactive Windows Security Explorer, так как бэта-версия этой программы является бесплатной, а бесплатная версия LC4 очень ограничена.
Использование загрузочной флешки:
- Если на жестком диске есть разделы в формате NTFS, скопируйте файл NTFSDOS на вашу загрузочную флешку.
- Скопируйте на загрузочную флешку архиватор (RAR).
- Загрузите компьютер с этой флешки. Если есть разделы с NTFS, наберите команду NTFSDOS, эта программа покажет, какая буква присвоена вашему системному диску, ее и нужно будет использовать вместо буквы C в следующем пункте.
- Поместите в архив системные файлы с паролями. Например, если используете архиватор rar32, соответствующая команда будет выглядеть так: Rar32 a -v a:\systemandsam c:\windows\system32\config\system c:\windows\system32\config\sam Если файлы не поместятся на одну флешку, архиватор попросит вставить вторую.
Смотри наши инструкции по настройке девасов в ютуб!
Взлом паролей
Каждая из выбранных программ выведет список обнаруженных в файле SAM учетных записей. Выберите те из них, пароли к которым вам нужно определить. Если используете Proactive Windows Security Explorer, выберите Atack type: Brute-force. Если использовали в пароле только цифры, отметьте пункт ‘all digits (0-9)’. Начните процесс подбора пароля с помощью команды из меню Recovery.
Подбор пароля может длиться от 10 минут до нескольких часов, а то и нескольких дней, и может закончиться неудачно. Особенно, если в пароле используются буквы в различных регистрах, цифры и специальные символы.
Это хороший способ проверки надежности своих паролей. Если хотите просто проверить свой пароль, проделайте описанные выше шаги и посмотрите, сколько времени займет его подбор.
Программы для взлома пароля в Windows
Программных средств, способных помочь взломать пароль в Windows существует огромное количество. Помимо вышеупомянутой программы, существует также и Windows Admin Password Hack. Но, к сожалению, назвать ее актуальной уже нельзя, поскольку работает она только в Windows 2000/XP. Ее ближайшей заменой является MultiBoot 2k10, который по сути дела, является собой богатый функционалом загрузочный диск.
Выводы
В любом случае, если кто-то из ваших близких забыл пароль на Windows 7, ну или сами вынуждены были столкнутся с этим — не отчаивайтесь, существует масса решения данной проблемы. Ну а для того, чтобы вопросов: как взломать пароль на ноутбуке — больше не возникало, настоятельно рекомендуем сохранять их где-либо, в заметках внутри собственного смартфона, к примеру.
Мы надеемся, что вам не придется прибегать к описанным методам. Чтобы такая необходимость не возникала, помните, что все важные пароли нужно записывать. А если есть реальная необходимость защищать информацию на компьютере, то используйте пароли из символов в обоих регистрах и цифр и не используйте обычных слов. В этом случае пароли будет очень трудно взломать.
Некоторые пользователи сталкивались с такой ситуацией, когда загружается операционная система (ОС), появляется окна с требованием ввести пароль, но эта секретная комбинация вдруг неожиданно забывается. Человеческая память устроена своеобразно – мы можем долго помнить о том, что было когда-то очень давно и забыть детали уже на следующий день. Вот и теперь глядя на монитор, иной раз даже невозможно вспомнить какой именно пароль был задан.
Содержание
- Зачем нужен пароль в Windows 7
- Способы снять пароль Windows 7
- Через команду control userpassword2
- Через панель управления
- Через установочный диск windows 7
- Через файл SAM
- Через командную строку
Вопрос безопасности среди большинства пользователей стоял остро и всегда будет иметь важное значение. И помимо установки антивирусного программного обеспечения желательно еще придумать оригинальный и умеренной сложности пароль, без которого невозможно загрузиться ОС для дальнейшей работы на компьютере.
Но другой вопрос есть ли в этом необходимость? С одной стороны если доступ к личному персональному компьютеру (ПК) имеется только у одного человека или же близкие не «покушаются» на частную собственность, которая находится внутри машины, то пароль можно не ставить. Но с другой – это первая необходимость в определенных ситуациях:
- Компьютером пользуется несколько человек.
- Хранение особо важных конфиденциальных данных, которые не должны попасть другим лицам.
- Защита от несанкционированного доступа.
Таким образом, на одном ПК, рассчитанном на несколько пользователей, можно создать соответствующее количество учетных записей, включая администратора.
Но рано или поздно, возникает ситуация, когда пользователь забывает пароль для личного доступа к ресурсам ПК. Что делать в этом случае? Неужели придется переустанавливать ОС? А ведь для надежности ее работоспособности желательно форматировать раздел, куда она планируется ставиться.
К счастью вовсе не обязательно прибегать к такому радикальному методу, поскольку есть более щадящие варианты. Собственно о них далее и пойдет речь.
Способы снять пароль Windows 7
Как же сбросить пароль? Ситуации бывают разные, к примеру, компьютер достался новому владельцу, а прежний его хозяин или забыл передать пароль для доступа или не успел его убрать. Рассмотрим, что можно предпринять при таких непростых и непредвиденных обстоятельствах.
Через команду control userpassword2
При таком способе хорошо выручает «Интерпретатора команд» в системе Windows. На языке многих пользователей он именуется просто командной строкой (окно с черным фоном). Если доступ к операционке имеется, то для сброса пароля стоит проделать несложные манипуляции:
На завершающем этапе остается закрыть окно командной строки и перезагрузить компьютер. Для быстроты вызова окна «Выполнить» можно просто нажать сочетание клавиш Win+R.
Через панель управления
При таком способе можно воспользоваться услугами безопасного режима. Чтобы «безопасно» загрузить систему с Windows 7 нужно перезагрузить ПК и периодически нажимать клавишу F8. Причем делать это нужно до того как система загрузится. То есть, когда на машине установлено несколько ОС и появилось окно выбора или же сама ОС загрузилась, значит, момент упущен, следует перезагрузиться еще раз.
Вообще перед загрузкой самой системы изначально проводится проверка железа на предмет работоспособности. И нужно застать тот момент, когда ряд параметров промелькнет на экране. В идеале кнопку F8 нужно начинать наживать спустя хотя бы 3-5 секунд после запуска компьютера.
И если все будет сделано правильно, то на экране можно увидеть строку «Безопасный режим» и ряд прочих параметров. Выбрать именно тот, что обычно в самом верху, подтверждая действие кнопкой Enter. Далее вход осуществляется под учетной записью Administrator, а у него пароля по умолчанию нет. Поэтому поле для ввода пароля можно оставить пустым и нажать клавишу ввода.
Откроется окно с предупреждением, где нужно выбрать вариант «ДА». Когда рабочий стол загрузится, следует пойти по пути: Пуск – Панель управления – Учетные записи пользователей. Нужно выбрать соответствующе имя, после чего с левой стороны появятся меню со ссылками. Нужно выбрать «Изменение пароля». Далее остается ввести новую комбинацию или же оставить оба поля пустыми.
В завершении остается закрыть окно с учетными записями пользователей, потом панель управления. Теперь можно перегружать ПК и наблюдать за результатом.
Через установочный диск windows 7
Некоторые из приведенных примеров актуальны в том случае, когда доступ к операционной системе все же имеется. То есть можно спокойно загрузиться через стороннюю учетную запись и проделать все необходимые манипуляции. Однако не всегда есть такая возможность и иной раз пользователь сталкивается с определенной трудностью, когда он забыл пароль доступа к собственному компьютеру. Вдобавок он один пользуется машиной.
Однако войти в систему у него не получается. Что же делать в этом случае?! Ведь это существенно ограничивает возможности. Здесь выход из сложившейся ситуации станет использование загрузочной флешки, чем большинство пользователей в последнее время пользуются чаще всего. Либо же понадобиться диск с ОС windows 7.
В составе установочного дистрибутива с Windows 7 есть специальная утилита для восстановления работоспособности ОС. Она спрятана в образе с инсталлятором.
После того как загрузится диск, нужно выбрать пункт «Восстановление системы», после чего откроется меню с различными параметрами. Из всего перечисленного стоит выбрать строчку «Восстановление образа системы». Далее действовать согласно алгоритму, приведенному ниже:
- После выбора способа с образом откроется окно, где нужно обратить внимание на то, какой буквой обозначен системный диск. Обычно это латинская буква d. Затем можно нажать на кнопку «Далее».
- Появится другое окно, которое уведомит о том, что искомый образ не найден и предлагается подключить жесткий диск, содержащий нужный архив либо и нажать кнопку «Повторить». Нужна другая – «Отмена».
- На следующем шаге, где нужно выбрать образ, тоже следует отменить такую возможность.
Данный алгоритм позволяет точно определить, на каком именно диске располагается ОС Windows 7. Теперь действовать нужно по другой инструкции:
- После отмены действия из пункта 3 выше, снова появится меню с уже знакомым пунктами. И теперь следует выбрать строчку с командной строкой.
- В появившемся черном окне набрать латиницей regedit.
- Теперь в самом редакторе выбрать HKEY_LOCAL_MACHINE, после этого из меню файл – пункт «Загрузить куст».
- Откроется диспетчер, где следует перейти по пути Windows/system32/config при помощи верхнего поля (рядом со словом Папка) и выбрать SYSTEM.
- Ввести какое-нибудь имя. Пусть это будут 777.
- Найти под общей папкой 777 ветку Setup в левом окне, а в правом – параметр CmdLine. Открыть его двойным нажатием ЛКМ и ввести в поле значение – cmd.exe.
- В другом параметре SetupType также изменить значение на 2, после нажать OK.
- Выделит созданный куст «777» и через меню файл редактора выбрать пункт «Выгрузить куст». Появится запрос на подтверждение действия – нажать на кнопку Да.
После этих манипуляций можно закрыть сам редактор реестра и извлечь диск. В меню теперь можно выбрать кнопку Перезагрузка. Теперь при загрузке ОС будет выходить уже само окно командной строки.
Стоит отметить, что данный способ позволяет обойти блокировку, защищенную паролем. Для сброса именно самого пароля будет приведен способ, который описан в разделе ниже через один (через командную строку).
Через файл SAM
В ОС всего семейства Windows все пароли, которые задают пользователи, сохраняются в файле SAM и им же они управляются. Информация, которой он обладает, является ценной, а потому имеет высокую степень защиты. В связи с этим, узнать секретную комбинацию не так просто, как может показаться на первый взгляд.
Взламывать пароль не нужно, ведь есть способ просто сбросить его или скорее обойти стороной. Для этого понадобится загрузочный диск или носитель с соответствующим дистрибутивом Windows. Далее остается спокойно ждать загрузки, и когда появится окно с выбором языкам установки ОС вызвать командную строку сочетанием Shift + F10.
Далее пригодится следующая инструкция:
- В окне командной строки ввести regedit.
- Выбрать раздел реестра HKEY_LOCAL_MACHINE, а в меню редактора — Файл – Загрузить куст.
- Теперь нужно найти SAM – он располагается на диске с ОС под нужной учетной записью. Полный путь выглядит так: Windows\System32\config.
- Будет предложено ввести имя и на это предложение реагировать по собственному предпочтению – придумать какое угодно – хоть даже просто какую-нибудь цифру. К примеру – 7.
- Перейти по такому пути: HKEY_LOCAL_MACHINE\выбранное имя (7)\SAM\Domains\Account\Users\000001F4. Правое окно редактора реестра.
- В поле с левой стороны найти ключ с именем F и открыть двойным нажатием ЛКМ. Затем следует найти строку 0038 и заменить ее первой значение. То есть вместо 11 поставить 10.
- Выделить созданный куст (7), после чего выбрать пункт Выгрузить куст из меню файла редактора. Последует запрос на подтверждение действия – ответить да.
После проделанных манипуляций остается перезагрузить машину. Теперь можно увидеть новую запись Администратор, которой ранее не было. Вход нужно выполнить под ним.
Далее уже известным способом можно поменять пароль от собственной учетной записи или убрать его вовсе. То есть, находясь в самой ОС воспользоваться панелью управления, как выше уже было рассмотрено.
Через командную строку
С помощью этого способа можно сбросить пароль, заданный для любой учетной записи. Однако по умолчанию такой возможности нет, и придется выполнить предварительные подготовительные мероприятия, где еще также понадобится загрузочный носитель либо диск с Windows 7.
Для начала загрузится с флешки и после этого запустить командную строку сочетанием Shift+F10. Далее нужно проверить какой именно диск содержит установленную систему. Для этого поможет команда dir, с прописыванием двоеточия и обратного слэша. К примеру – dir d:\. Как показывает практики, именно под буквой d прячется система. В этом заключается особенность самого установщика. В крайнем случае, стоит проверить остальные диски – C, E и прочие.
После того как системный индикатор найден, следует ввести команду – copy d:\windows\system32\sethc.exe d:\, где:
- d – системная буква;
- sethc.exe – встроенная в ОС утилита, которая запускает залипание клавиш. Обычно такое случается, стоит несколько раз нажать SHIFT. То есть вызов командной строки будет осуществляться через утилиту.
С помощью приведенной команды утилита копируется в корень системного диска с возможностью ее восстановления. Теперь нужна другая команда — copy d:\windows\system32\cmd.exe d:\windows\system32\sethc.exe. Далее замены нужно подтвердить вводом буквенного символа «y» и нажать Enter.
Теперь собственно сама инструкция по сбросу пароля:
- Загрузить ПК и когда появится экран блокировки несколько раз нажать SHIFT. Как итог – появится командная строка.
- Набирается команда net user, после чего будет выведен список имеющих учетных записей.
- Найти нужное имя.
- Той же командой задать новый пароль для своей учетки — net user *имя учётной записи* *новый пароль*. В крайнем случае – net user *имя учётной записи* «» (без пароля). Нажать Enter.
После этого можно войти под своим именем с новым паролем либо без него. После проделанных манипуляций и в случае успеха следует вернуть все, как было ранее. Для этого еще раз загрузиться с носителя с дистрибутивом ОС и в появившейся командной стирке ввести команду copy d:\sethc.exe d:\windows\system32\sethc.exe. Подтвердить ввод символом «y», нажав Enter.
Домой >> Статьи >> Лучшие 3 способа обхода пароля в Windows 7, когда он забыть о ней
У нас есть возможность обхода пароля в windows 7 без сброса, если вы забыли его? Конечно, есть! Теперь мы расскажем, как узнать пароль учетной записи или пароль администратора Windows 7/8/10.
Для некоторых пользователей, это лучший способ-изменить свой пароль в Windows регулярно, может защищать его. Но, проблема в том, когда вы настройли сложный пароль, легко забыть. Если забыли, возможно ли обойти забытый пароль?Сегодня мы готовы поделиться с вами, как обойти пароль на windows.
Способ 1. Обход пароля windows 7 в безопасном режиме
Вы можете изменить пароль в Windows в безопасном режиме по следующим шагам:
Шаг 1.Нажмите F8 перед экраном загрузки Windows.
Шаг 2. Выберите безопасный режим Windows — «Безопасный режим с командной строкой» → Нажмите «Ввод» далее.
Шаг 3. Введите net user и нажмите Enter, все учетные записи на ПК Windows будут отображаться.
Шаг 4. Введите свою заблокированную учетную запись пользователя с новым паролем в командной строке, например, «Счастливый 123456» означает ваш новый пароль для пользователя сети «Счастливый».
Шаг 5. После перезагрузки компьютера вы можете автоматически войти на свой компьютер с новым паролем.
(Примечание. Когда вы восстанавливаете пароль Windows из безопасного режима, необходима учетная запись администратора с известным паролем. Если нет, перейдите к методу 2)
Способ 2. Обхода пароля в windows 7 с помощью диска сброса пароля
Если в прошлом вы создали диск с паролем для восстановления Windows, ниже приведены шаги, чтобы взломать забытый пароль в Windows:
1. Если вы введете неправильный пароль при попытке входа в систему, Windows отобразит сообщение о неправильном пароле. Нажмите «ОК», чтобы закрыть сообщение.
2. Нажмите «Сбросить пароль», а затем вставьте диск сброса пароля.
3. Выполните шаги в мастере сброса пароля, чтобы создать новый пароль.
4. Войдите в систему с новым паролем. Если вы забыли свой пароль еще раз, вы можете использовать тот же диск сброса пароля. Вам не нужно создавать новую.
(Примечание. Диск работает только в определенной учетной записи, если вы изменили пароль для Windows XP для этой учетной записи, она все еще работает. Но если у вас нет диска для сброса пароля, тогда единственный способ обойти ваш Пароль Windows 7 использует стороннее приложение.)
Способа 3. Взлом пароля windows 7 без диска и флешки
Windows Password Key – утилита третьей стороны, переходит к помощнику, когда ваш компьютер полностью заблокирован без созданного диска сброса пароля. Кто-то может предложить вам переустановить систему, ноэто совершенно не нужно. Windows Password Key Professional может помочь вам переопределить пароль для Windows и успешно войти на компьютер снова, не рискуя потерять данные. Следуйте за тремя шагами, чтобы пройти пароль для Windows; Вы скоро получите удовольствие от своего ПК.
Шаг 1. Войдите в любой другой доступный компьютер (не заблокированный), загрузите и установитеWindows Password Key.
Шаг 2. КопируйтефлешкиCD/DVDилиUSB с помощью этой программы.
Шаг 3. Вставьте диск на заблокированный компьютер и следуйте указаниям мастера программного обеспечения, чтобы обойти забытый пароль Windows с записанным CD / DVD или USB-накопителем.
Видеоурок о том, как обойти пароль администратора в Windows 7 через WindowsPasswordKey
Когда бы вы ни были, если вы забыли свой пароль для Windows, не забудьте использовать ключ пароля Windows, а затем вы можете легко и быстро разблокировать забытый пароль Windows за считанные минуты!
Теперь я уверен, что вы можете обойти Windows Admin / Local password без потери каких-либо данных.
- Статьи
- Топ 5 способов восстановить забытый пароль на Windows 10
- Лучшие 3 способа обхода пароля в Windows 7, когда он забыть о ней
- КаксброситьпарольвWindows 7 с помощьюUSB
comments powered by
То, что операционные системы Windows пользователи (чаще всего администраторы компьютеров) защищают от несанкционированного использования, например в свое отсутствие за компьютером, ни у кого удивления не вызывает. Однако зачастую админ может не дать зарегистрированному юзеру достаточно прав на выполнение каких-либо действий или выставление персональных настроек, в связи с чем может потребоваться войти в систему именно с администраторской регистрацией. Далее посмотрим, как обойти пароль на компьютере с Windows 7, используя для этого несколько простейших методов. Но для начала давайте разберемся, в каких именно случаях такие действия могут оказаться крайне необходимыми.
Самые распространенные ситуации
Итак, что же такого может случиться, если пользователю крайне необходимо узнать, обойти или сбросить пароль «Виндовс»? В самом простом случае такая ситуация может быть связана с тем, что пользователь банально забыл и просто потерял собственную комбинацию, которая используется для входа в систему. Это и понятно, ведь любому человеку свойственно забывать некоторые вещи. Рядовые пользователи, явно не разобравшись, в чем дело, начинают применять самые кардинальные меры, пытаясь просто-напросто переустановить систему. Делать этого не стоит, поскольку даже забытый пароль регистрации Microsoft, которая была создана при первой инсталляции системы, восстановить можно совершенно просто, обратившись в службу поддержки корпорации. Для этого можно выполнить вход на официальный ресурс с другого компьютера и указать нужные данные, после чего код восстановления будет выслан на мобильный номер.
Намного хуже выглядит проблема, когда ограничения на компьютерном терминале для зарегистрированных пользователей устанавливает сисадмин, например, чтобы юзеры самостоятельно не устанавливали какое-то ненужное программное обеспечение или не производили настройки, которые могут навредить системе. Но и в этом случае обход пароля администратора Windows 7 выполнить можно, причем иногда искомую комбинацию знать совершенно не нужно. Наконец, иногда может потребоваться открыть файлы другого пользователя компьютера, для которых не установлен общий доступ. Например, работник офиса заболел, доступ к его документам получить нужно, но по своим личным соображениям давать свой пароль в «Виндовс» другим людям он не хочет.
По большому счету во всех вышеперечисленных ситуациях можно воспользоваться некоторыми, как считает большинство специалистов, стандартными методами, которые помогут либо узнать искомый пароль, либо обойти его, либо даже избавиться от регистрационной записи самого администратора компьютера.
Что делать, если пароль задан в BIOS?
Предпринимаемые для большинства случаев действия начнем с рассмотрения самых простых вариантов и первым делом рассмотрим обход пароля администратора Windows 7, установленный не в самой ОС, в настройках первичной системы ввода/вывода BIOS, чтобы пользователь не мог не только войти в операционную среду, но и изменить приоритеты первичных настроек, установленные самим админом.
На стационарных ПК сбросить пароль можно элементарно, минут на 10-15 изъяв батарейку CMOS, отвечающую за питание микросхемы BIOS, а затем вставив обратно. На ноутбуках такая операция выглядит несколько более сложной, поскольку устройства придется разбирать. Однако при желании выполнить ее можно, если быть внимательным в отношении того, чтобы при съеме крышки не повредить важные компоненты на самой материнской плате.
Отключение суперадминистратора в работающей системе
Теперь, несколько отвлекаясь от основной темы, кратко остановимся на том, как отключить встроенную учетную запись так называемого суперадминистратора, которая по умолчанию имеет наивысший приоритет во всех операционных системах Windows, начиная с седьмой версии. Для этого необходимо запустить командную строку, но в этот раз обязательно от имени админа через меню ПКМ, а затем выполнить команду «net user Администратор /active:no» (естественно, без кавычек). После этого все программы и файлы можно будет открывать без получения разрешения от суперадминистратора. Исключение в некоторых случаях составляет командная консоль. Также активным останется контроль учетных записей UAC, но его уровень можно снизить.
Как обойти пароль входа Windows 7: настройки в безопасном режиме
Теперь перейдем непосредственно к рассмотрению методик, которые применимы для случаев невозможности входа в систему под определенной «учеткой», включая и администраторскую. Как обойти пароль на Windows 7 в такой ситуации? Тоже просто.
Для этого необходимо использовать старт в безопасном режиме, который выбирается из загрузочного меню, активируемого непосредственно перед стартом операционной системы нажатием клавиши F8. В окне входа следует просто выбрать нужную регистрационную запись. В этом случае пароль запрошен не будет. При необходимости после этого можно предоставить себе дополнительные права или использовать управление «учеткой», под которой выполнен вход, а затем задать удаление текущего пароля.
Обход пароля администратора Windows при старте с командной консолью
Стартовое загрузочное меню удобно еще и тем, что вместо старта в режиме Safe Mode можно воспользоваться стартом с поддержкой командной строки, что бывает необходимо в том случае, если безопасный вход в систему по каким-то причинам невозможен или нарушен.
Когда старт остановится, нужно будет вписать сочетание net user NAME PASSWORD, где NAME – имя пользователя, для которого нужно сменить комбинацию входа в систему, PASSWORD – новый пароль. Как уже понятно, знать старую комбинацию не нужно, а при перезагрузке в обычном режиме для входа будет затребовано именно установленное новое сочетание.
Добавление и удаление учетных записей в командной строке
Теперь еще несколько слов о том, как обойти пароль Windows 7 на ноутбуке или стационарном ПК, который также предусматривает использование командной консоли. Только в данном случае используется методика добавления пользователя с предоставлением ему администраторских прав путем включения в соответствующую группу. Опять же сама консоль вызывается из стартового меню, а затем последовательно вписываются и исполняются следующие команды с параметрами имени и пароля, показанными в прошлом примере (конечно, без всяких знаков препинания в конце):
- net user NAME PASSWORD /add;
- net localgroup Administrators NAME /add;
- net localgroup user NAME /delete.
Обход пароля в Windows 7, если посмотреть на сами команды, выполняется посредством добавления нового пользователя (если это необходимо), добавлением выбранного пользователя в группу «Администраторы» (в русскоязычных системах, если команда не сработает, нужно указать название группы именно на русском языке) и удалением существующего пользователя вместе со всеми его персональными данными, включая пароли. Третьей командой при старте компьютера можно удалить даже администратора, и никаких запретов по этому поводу система не выдаст.
Отключение требования пароля при входе
В принципе, вышеописанные методы относятся к разряду кардинальных, а применять их следует не всегда. По большому счету, если говорить об использовании командной строки, для обхода пароля в Windows 7 можно применять и более простые, если можно так сказать, безболезненные способы (понятно, что при удалении администратора, если это производится на офисном компьютерном терминале, у сотрудника компании могут возникнуть достаточно серьезные проблемы, и на случайность или незнание тут дело не спишешь). В такой ситуации проще воспользоваться деактивацией требования ввода пароля при входе в систему, которая устанавливается абсолютно для всех пользователей, включая и администратора. В любой системе, включая Windows 7, обойти пароль пользователя из той же командной строки можно следующим образом:
- вписать команду control userpasswords2 и нажать клавишу ввода;
- отключить требование ввода пароля для выбранного юзера;
- оставить поля для ввода новой комбинации пустыми.
При последующей перезагрузке можно будет войти в такую учетную запись без необходимости подтверждения.
Простейшие действия в реестре
Еще одна методика обхода пароля связана с некоторыми действиями в системном реестре, правда, рядовому пользователю этот вариант может показаться несколько более сложным, нежели вышеописанные способы. Тем не менее использовать такие действия можно, но для этого понадобится любой имеющийся под рукой загрузочный носитель, с которого следует произвести загрузку до старта основной системы. После подтверждения установки языковых опций необходимо перейти к восстановлению системы и использовать пункт командной строки (или вызвать консоль сразу сочетанием Shift + F10).
Теперь следует вызвать редактор реестра (regedit), а затем в файловом меню использовать загрузку куста, находясь в разделе HKLM. Для куста нужно указать расположение C:\windows\System32\config\SYSTEM и задать произвольное имя (например, три единицы). Затем нужно перейти к созданному разделу (в нашем случае это будет HKLM111SYSTEM) и изменить значения ключа CmdLine на cmd.exe, а параметру SetupType присвоить значение в виде двойки вместо нуля. Далее выполняется перезагрузка, но при входе в любую регистрационную запись обход пароля в Windows 7 (равно как и в любой другой операционной системе этого семейства) можно будет выполнить в автоматически запущенной командной консоли. Данная методика именно взлом пароля или его обход напрямую выполнить не позволяет, зато несколько упрощает действия по использованию командной строки. Если автозапуск вам по каким-либо причинам станет больше не нужным, просто удалите созданный раздел и перезагрузите систему.
Также обход пароля в Windows 7 или в других системах можно выполнить путем загрузки куста HKEY_LOCAL_MACHINE\HIVE_NAME\SAM\Domains\Account\Users\000001F4, где HIVE_NAME – название куста.
Только предварительно в самом разделе SAM нужно найти ключ F, а затем изменить его значение (11), установленное по умолчанию в строке 0038, на десятку. По завершении всех действий, находясь в кусте, через файловое меню нужно подтвердить его выгрузку и перезагрузить систему.
Специализированные утилиты
Теперь несколько слов о программах для обхода пароля в Windows 7. Таких утилит в том же интернете можно найти огромное количество, но далее остановимся на самых простых и наиболее интересных приложениях. Средствами самой системы пренебрегать тоже не стоит, поэтому для начала остановимся на использовании программного апплета Windows, который в системе представлен исполняемым файлом sethc.exe. При загрузке со съемного носителя снова потребуется вызвать командную консоль и сначала определить букву раздела, в котором установлена операционная система, поскольку в большинстве случаев диск С будет указан в качестве зарезервированного пространства. По всей видимости, системный раздел будет иметь обозначение литерой D, а, чтобы в этом удостовериться, введите команду «dir d:\». Теперь нужно прописать следующие команды (без знаков препинания в конце каждой из них):
- copy d:\windows\system32\sethc.exe d:\;
- copy d:\windows\system32\cmd.exe d:\windows\system32\sethc.exe.
Таким способом инструментарий меняется на командную консоль. После рестарта системы в обычном режиме, когда начинается загрузка, быстро и несколько раз нажимаете клавишу Shift, после чего в командной строке снова задаете для нужно пользователя смену пароля (NET USER NAME PASSWORD).
Иногда специалисты к области компьютерной безопасности рекомендуют применять небольшое, но достаточно интересное приложение под названием Asterisk Key.
Программа пароль Windows 7 или комбинацию доступа к интернет-сервисам сначала анализирует (в основном только те, которые отображаются в системе в виде звездочек, а не букв, цифр и символов), после чего нажатием кнопки Recover придает им удобочитаемый вид. Напротив каждого пароля имеется ссылка на копирование, поэтому для упрощения доступа к чему-либо комбинацию можно просто скопировать в программе, а затем вставить в нужно поле для заполнения.
Обход пароля Windows 7 с флешки выполнить можно при помощи утилиты Kon-Boot. Сначала нужно запустить ее инсталлятор, а затем, используя пункт «Install to USB stick (with EFI support)», записать ее на съемный носитель. Далее в первичной системе (BIOS/UEFI) следует выставить флешку первым загрузочным устройством, войти в загрузочное меню системы Boot Menu (не путать со стартовым меню, вызываемым клавишей F8) и использовать пункт «Kon-Boot (CURRENT VERSION)», а после появления окна программы в своеобразном DOS-режиме начнется загрузка системы. На стадии входа поле для пароля можно оставить пустым или ввести случайные символы (все равно Windows воспримет такую комбинацию как правильную). Если появится надпись вроде «Dummy BIOS detected», в первичной системе нужно будет отключить безопасную загрузку (Secure Boot).
Как просмотреть пароли к сайтам в браузерах?
Наконец, обход пароля в Windows 7, сохраненного в используемом браузере, выполнить тоже можно. В любой такой программе есть специальный раздел, отвечающий за хранение искомых комбинаций.
Например, в обозревателе Opera можно воспользоваться кнопкой показа всех паролей в разделе безопасности, после чего в новом окне при наведении курсора на адрес сайта нажать кнопку «Показать» (изначально все пароли будут представлены в виде звездочек). Таким образом, комбинацию можно скопировать или записать, а в дальнейшем использовать для доступа к интернет-страницам и сервисам.
Краткие итоги
Подводя черту, остается только выбрать наиболее приемлемый метод обхода паролей. Как полагает большинство специалистов, крайние меры вроде использования реестра или других нестандартных действий применять можно только в случаях, когда простейшие решения не помогают. Но самым приемлемым можно назвать вариант старта системы с поддержкой командной консоли с последующим отключением обязательного требования пароля при входе, как это было показано в соответствующем разделе выше.
Применение специализированных программ выглядит несколько необоснованным только по той причине, что все они относятся либо к классу просмотрщиков, либо к восстановительным утилитам, которые помогают при утере паролей. Впрочем, при загрузке со съемного носителя для быстрого обхода всевозможных ограничений лучше всего применять приложение Kon-Boot, несмотря даже на то, что создание флешки с помощью его встроенного инсталлятора некоторым пользователям может показаться несколько сложным. Впрочем, как уже было сказано выше, таких программ в интернете для бесплатной загрузки выложено достаточно много, а некоторые утилиты этого типа можно отнести даже к профессиональным или полупрофессиональным инструментам. Насколько целесообразно их применять? Тут все зависит от сложности исходной задачи и предпочтений самих пользователей.
Забыли пароль от входа в Windows 7? Не переживайте, потому что, если есть проблема, то есть и решение. В этом руководстве мы рассмотрим лучшие способы сброса пароля Windows 7.
Решения, представленные ниже, помогут сбросить пароль учетной записи пользователя, и, следовательно, вернуть доступ к информации на компьютере, работающем под управлением Windows 7.
Способ 1: Сброс пароля Windows 7 с помощью командной строки
Один из возможных вариантов сбросить пароль входа в Windows 7 – это использовать инструмент командной строки.
Часто на одном устройстве есть несколько учетных записей, если это так, и вторая учетная запись с правами администратора, вы можете с ее помощью сбросить пароль для пользователя, который забыл свой пароль.
Шаг 1: Войдите в систему с помощью этой учетной записи.
Шаг 2: Откройте меню «Пуск» перейдите «Все программы» и откройте «Командную строку» от имени администратора.
Шаг 3: Введите или скопируйте и вставьте следующую команду:
net user
В выводе команды вы найдете все учетные записи на вашем устройстве.
Шаг 4: Чтобы сбросить пароль, выполните команду:
net user имя_пользователя 12345
Где замените «имя_пользователя» на имя пользователя, для которого необходимо сбросить пароль и соответственно «12345» замените на новый пароль.
Шаг 5: Все, теперь вы сможете войти в Windows 7 с новым паролем.
Способ 2: как сбросить пароль на windows 7 с помощью программы PassFab 4WinKey, без установочного диска или флешки
К счастью, есть отличное решение для сброса пароля Windows 7, которое легко применить даже если вы не имеете технических навыков. Ниже рассмотрим, как сбросить пароль на windows 7 с помощью инструмента PassFab 4WinKey, без загрузочного диска или флешки.
Этот способ имеет ряд преимуществ:
- Простой способ удалить пароль — локальной учетной записи или администратора.
- Простой сброс пароля — пользователя домена, администратора или другой локальной учетной записи
- Сброс пароля учетной записи Microsoft
- Быстрое удаление любой учетной записи Windows
- Создание новой учетной записи Windows
Для загрузки и записи инструмента PassFab 4WinKey, вам потребуется использовать другой компьютер.
Шаг 1: Перейдите на сайт разработчика и загрузите программу PassFab 4WinKey.
Шаг 2: Запустите загруженный файл и выполните установку.
Шаг 3: После установки, запустите «PassFab 4WinKey».
Шаг 4: Выберите нужный вам вариант для создания диска для сброса пароля Windows 7:
- CD/DVD
- Флешка
Шаг 5: Нажмите на кнопку «Далее» для запуска процесса создания загрузочного диска. Если вы будете использовать USB флешку, предварительно сохраните все нужные вам файлы поскольку все данные с нее будут удалены.
Шаг 6: Нажмите кнопку «Продолжать». После чего 4WinKey начнет записывать загрузочный USB или CD/DVD диск. По окончанию процедуры вы увидите сообщение что запись прошла успешно.
Шаг 7: Теперь Вы можете закрыть программу и использовать накопитель для восстановления пароля учетной записи Windows 7.
Шаг 8: Подключите созданный накопитель с помощью PassFab 4WinKey, в ноутбук или компьютер с установленной ОС Windows 7 где необходимо сбросить пароль.
Шаг 9: Загрузитесь с помощью созданной флешки или DVD диска используя меню загрузки
Примечание: Как правило для вызова меню загрузки при включении компьютера используются клавиши F12 или ESC.
Шаг 10: После успешного входа в меню загрузки вы найдете список возможных загрузочных дисков, включая CD/DVD, Выберите нужный и нажмите клавишу Enter.
Теперь Вы можете перейти к самой процедуре сброса пароля Windows 7.
Шаг 11: В окне программы выберите вашу ОС Windows для которой вы хотите сбросить пароль и нажмите на кнопку «Следующий шаг».
Шаг 12: Выберите из списка свою учетную запись установив чек бокс напротив (см. скрин).
Шаг 13: Ниже выберите функцию, которую хотите использовать:
- Убрать пароль аккаунта
- Сбросить пароль аккаунта
Шаг 14: Нажмите кнопку «Следующий шаг», после чего Ваш пароль будет успешно сброшен, или если вы выбрали «убрать пароль» вы сможете войти в Windows 7 без пароля.
Шаг 15: По завершении вы получите уведомление о успешном завершении операции. Нажмите «Перезапуск», чтобы перезагрузить ваш компьютер.
Способ 3: Как сбросить пароль на windows 7 с помощью безопасного режима
Вы можете сбросить пароль администратора через безопасный режим Windows 7 с помощью командной строки.
Чтобы сбросить пароль администратора для Windows 7 в безопасном режиме. Для этого вы можете выполнить 12 шагов, приведенных ниже.
Шаг 1: Для входа в безопасный режим в Windows 7 включите компьютер и нажимайте клавишу «F8», в момент загрузки системы.
Шаг 2: На экране «Дополнительные варианты загрузки» выберите вариант «Безопасный режим с поддержкой командной строки». Затем нажмите клавишу Enter. Это позволит вашему компьютеру загрузиться в безопасном режиме.
Шаг 3: На экране входа вы увидите еще одну запись «Администратор», выберите ее, чтобы продолжить.
Шаг 4: Следующим шагом является запуск командной строки с использованием преимуществ администратора по умолчанию.
Введите команду:
net user имя_пользователя новый_пароль
Заменив «имя_пользователя» и «новый_пароль» на ваше имя пользователя и соответственно новый пароль, который планируете использовать для входа.
Шаг 5: Нажмите Enter для сброса пароля Windows 7, вы должны увидеть сообщение «Команда выполнена успешно».
Шаг 6: Теперь выйдите из «Командной строки» закрыв окно, перезагрузите систему чтобы выйти из безопасного режима.
Шаг 7: Все, используя новый пароль, войдите в свою систему Windows 7.
Способ 4: Как сбросить пароль на windows 7 с помощью — биоса, загрузочного диска и командной строки
Те из вас, у кого есть установочный диск, могут сбросить пароль компьютера с Windows 7 загрузившись в режим восстановления изменив настройки в биос. Узнайте, как использовать загрузочный диск Windows 7 для сброса пароля компьютера за 10 шагов.
Для данного способа вам потребуется установочный диск или загрузочная Usb флешка с Windows 7
Шаг 1: Вставьте загрузочный диск Windows 7 в ноутбук или стационарный компьютер.
Шаг 2: Не дожидаясь загрузки системы нажмите клавишу, для входа в Биос вашего компьютера (в зависимости от производителя вашего устройства) —
F2, F10, Del.
Шаг 3: В настройках биоса перейдите на вкладку «Boot» (Загрузка) и измените приоритет загрузочных устройств выбрав устройство с загрузочным диском.
Шаг 4: Загрузите компьютер с установочного диска Windows 7.
Шаг 5: На экране настройки выберите язык, формат времени и метод ввода, после чего нажмите кнопку «Далее».
Шаг 6: В следующем окне нажмите ссылку «Восстановление системы».
Шаг 7: Из доступных вариантов восстановления выберите пункт «Командная строка».
Шаг 8: В открывшейся «Командной строке» введите одну за другой приведенные ниже команды и нажимайте клавишу Enter.
Чтобы использовать команды необходимо определить букву диска, где установлена Windows 7, для этого выполните команду Dir C: если вы видите каталог Windows, используйте в командах ниже букву диска «С», если нет, выполните команду Dir D: (или Dir E:) и используйте букву того диска, где вы найдете каталог.
На скриншоте ниже при выполнении Dir C: нет нужного каталога, а Dir D: есть, значит необходимо в первой команде указать этот диск.
D: cd windows cd system32 ren sethc.exe sethc.exe.bak copy cmd.exe sethc.exe
Если все сделали правильно вы увидите сообщение «Скопировано файлов: 1»
Шаг 9: Теперь закройте окно, извлеките установочный диск Windows 7 и нажмите кнопку «Перезагрузка».
Шаг 10: На экране входа в систему, нажмите клавишу Shift 5 раз, благодаря командам, выполненным ранее это позволит открыть «Командную строку».
Шаг 11: Введите команду:
net user имя_пользователя новый_пароль
Заменив «имя_пользователя» и «новый_пароль» на ваше имя пользователя и соответственно новый пароль, который планируете использовать для входа.
Шаг 12: Нажмите Enter для сброса пароля Windows 7, вы должны увидеть сообщение «Команда выполнена успешно», выйдите из «Командной строки» закрыв окно.
Все, используя новый пароль, войдите в свою систему Windows 7.
Способ 5: Как сбросить пароль в Windows 7 с помощью учетной записи администратора
Существует способ сбросить пароль Windows 7 из учетной записи администратора
Вы также можете использовать права учетной записи администратора для сброса забытого пароля пользователя в системе Windows 7. Конечно, вы можете сделать это, только если вы уже активировали встроенную учетную запись администратора Windows.
Шаг 1: Во время запуска Windows 7, нажимайте клавишу F8 до тех пор, пока не появится экран «Дополнительные параметры загрузки».
Шаг 2: В списке выберите безопасный режим и нажмите клавишу Enter.
Шаг 3: На экране входа в систему войдите в Windows 7 с учетной записью администратора. Затем с помощью меню «Пуск» перейдите в «Панель управления».
Шаг 4: В панели нажмите «Учетные записи пользователей», затем нажмите «Управление другой учетной записью». Это отобразит список всех учетных записей на вашем компьютере.
Шаг 5: Выберите учетную запись, для которой хотите изменить пароль, и нажмите «Изменить пароль».
Шаг 6: Введите новый пароль и подсказку для пароля, затем нажмите кнопку «Изменить пароль», чтобы сохранить изменения.
Шаг 7: Теперь перезагрузите ваше устройство и войдите в учетную запись с новым паролем для привычного доступа к ПК или ноутбуку с Windows 7.
Способ 6: Как создать и использовать диск сброса пароля для ноутбука с windows 7
Самым оптимальным вариантом является создание диска сброса пароля это позволит быстро сбросить пароль на ноутбуке с windows 7, но для этого необходимо заранее подготовится.
Чтобы создать диск сброса пароля:
Шаг 1: Вставьте USB-флешку в свой компьютер
Шаг 2: В окне поиска Windows и введите «сброс», затем кликните вкладку с надписью «Создание дискеты сброса пароля».
Шаг 3: В окне мастера забытого пароля, нажмите кнопку «Далее».
Шаг 4: Выберите ваш USB-накопитель, и нажмите «Далее».
Шаг 5: Следуйте указаниям Мастера, чтобы завершить оставшуюся часть процесса создания диска сброса.
Чтобы сбросить пароль на ноутбуке с windows 7 или на стационарном компьютере с помощью диска сброса пароля, выполните следующие действия:
Шаг 1: Вставьте созданный диск сброса пароля в компьютер.
Шаг 2: На экране приветствия Windows 7, кликните надпись «Восстановить пароль». Параметр будет отображаться сразу под полем пароля, если вы не можете войти в систему обычным способом.
Шаг 3: После этого, на вашем экране появляется всплывающее окно мастера сброса пароля. Нажмите «Далее».
Шаг 4: Перейдите к диску с надписью «Сброс пароля», который подключен к компьютеру.
Шаг 5: Введите новый пароль, который легко запомнить, выберите подсказку для пароля, затем нажмите «Далее».
Шаг 6: На экране появится всплывающее окно мастера подтверждения с текстом «Вы успешно сбросили пароль для этой учетной записи».
Это все, что вам нужно сделать, чтобы сбросить пароль Windows 7 для вашей учетной записи. С этого момента вам не нужно обращаться за внешней помощью или звонить в службу поддержки клиентов, чтобы создать диск для сброса пароля.
Итог:
В этом руководстве мы рассмотрели, как сбросить пароль на Windows 7 для компьютера и ноутбука, используя «PassFab 4WinKey», командную строку, учетную запись администратора и другие доступные функции. Убедитесь, что вы внимательно следуете инструкциям. Мы надеемся, что наши способы сброса пароля Windows 7 помогут решить сложившуюся проблему.
Мы уверены, что теперь вы лучше понимаете, как сбросить пароль Windows 7.
Сброс пароля Windows может быть достаточно сложной задачей в зависимости от ваших навыков работы с компьютером. Но если у вас нет компьютерных талантов, не волнуйтесь, потому что PassFab 4WinKey не требует технических навыков для работы с программой. Вы легко сможете использовать этот инструмент для сброса пароля вашего персонального компьютера или ноутбука.








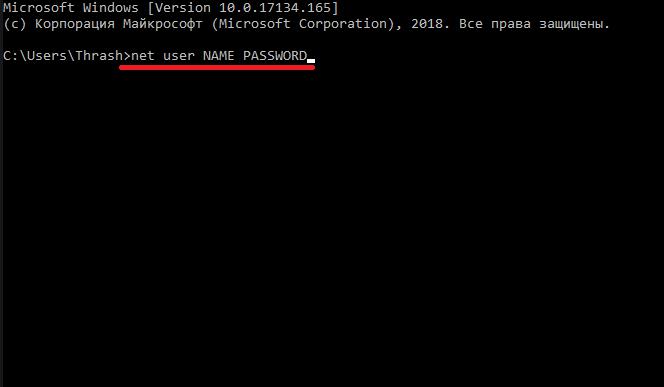
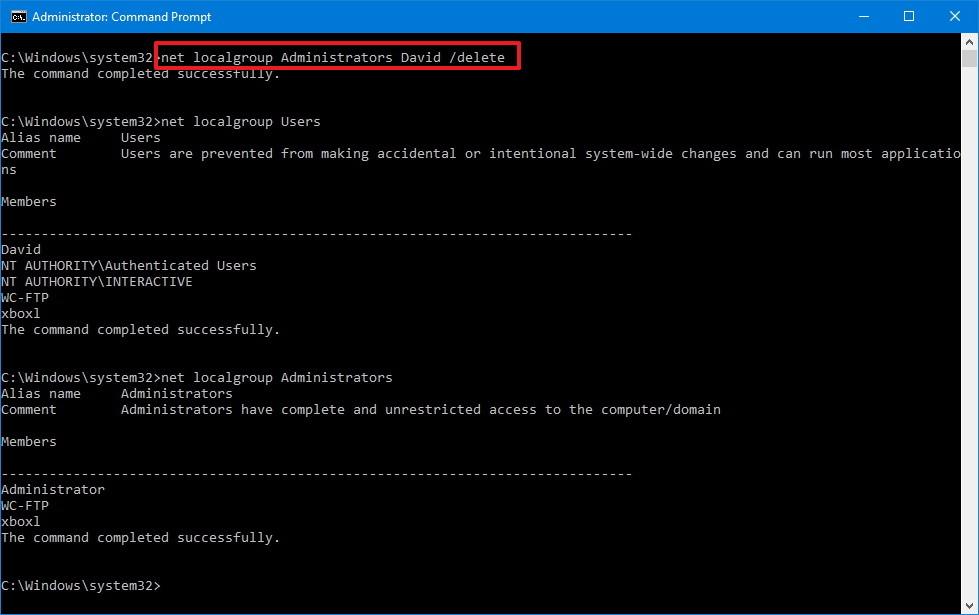
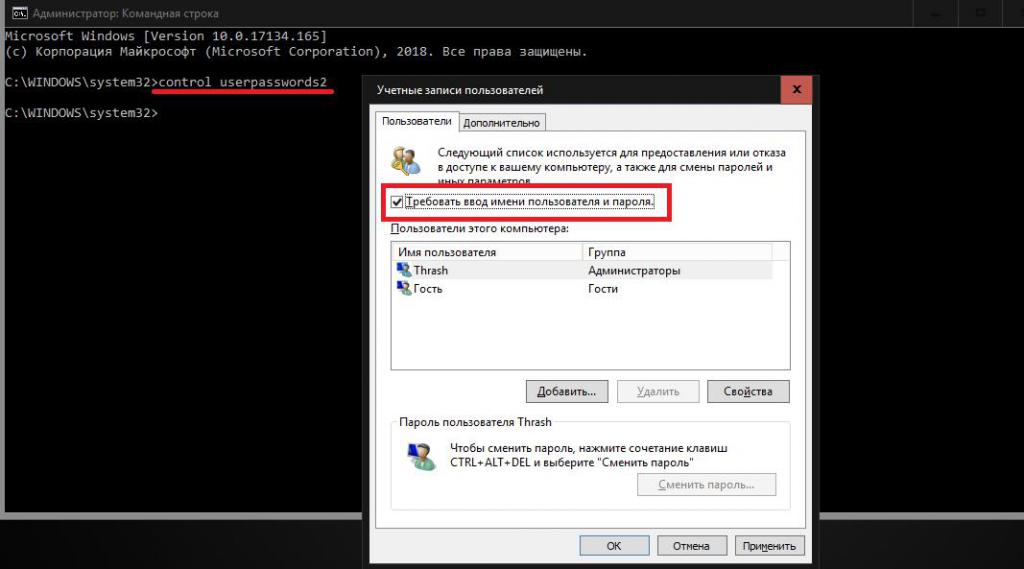
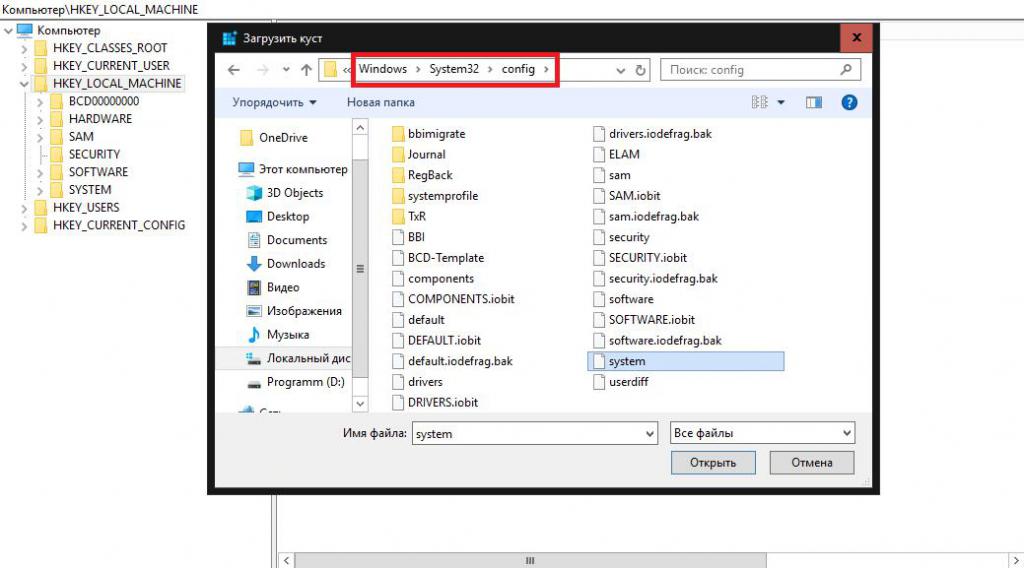
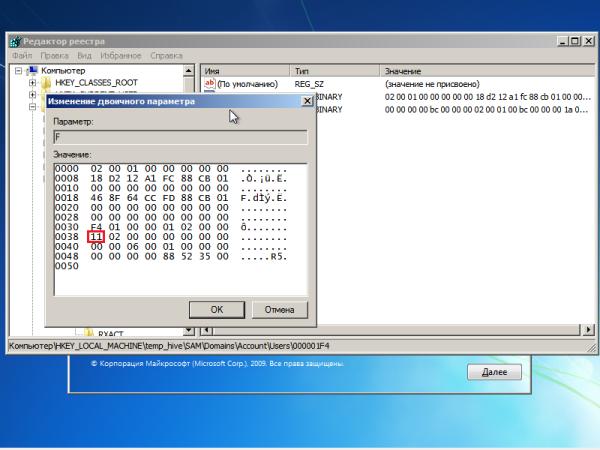
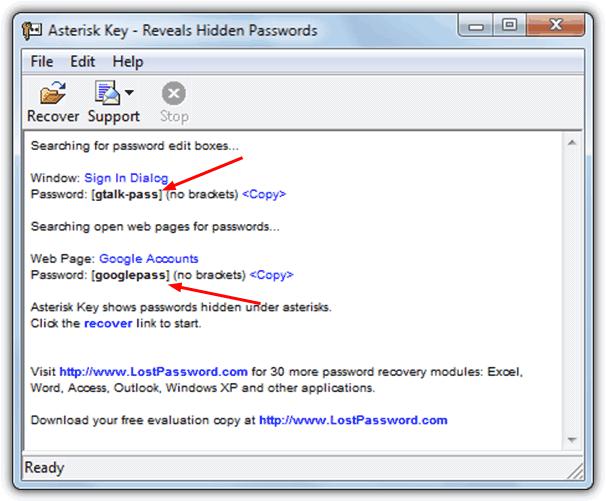
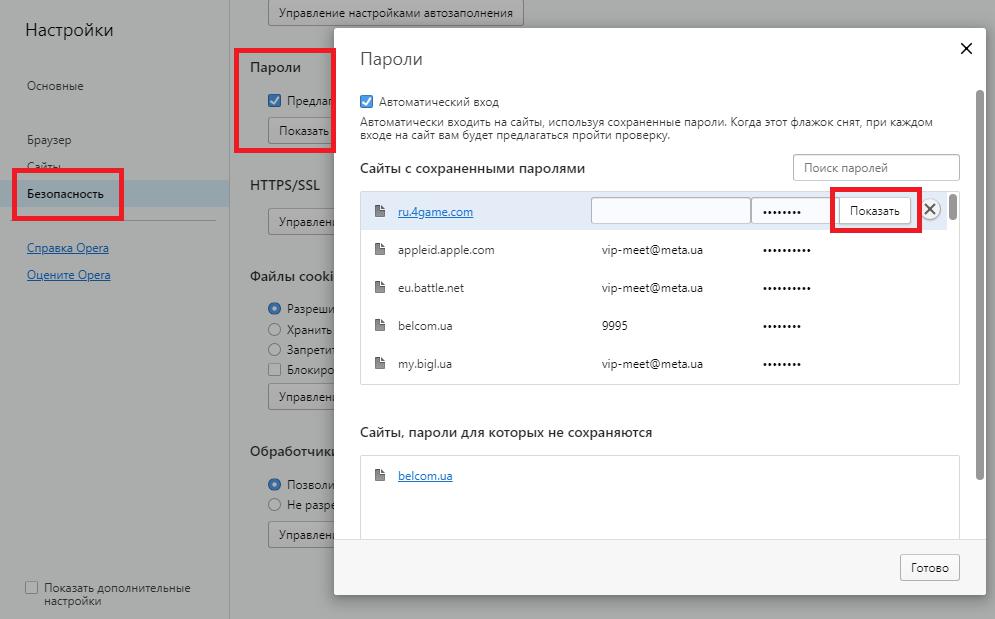
.jpg)
.jpg)
.jpg)
.jpg)
.jpg)
.jpg)
.jpg)
.jpg)
.jpg)
.jpg)
.jpg)
.jpg)
.jpg)
.jpg)
.jpg)
.jpg)
.jpg)
.jpg)
.jpg)
.jpg)
.jpg)
.jpg)
.jpg)
.jpg)
.jpg)
.jpg)
.jpg)
.jpg)
.jpg)
.jpg)
.jpg)
.jpg)
.jpg)
.jpg)
.jpg)
.jpg)
.jpg)