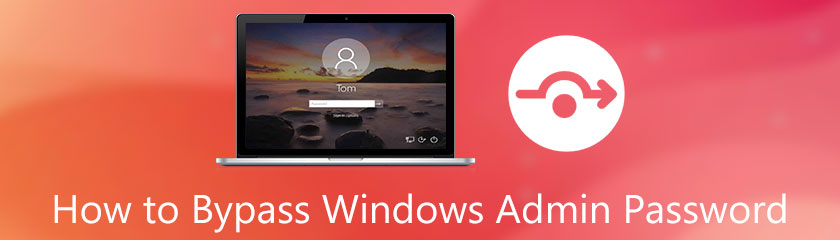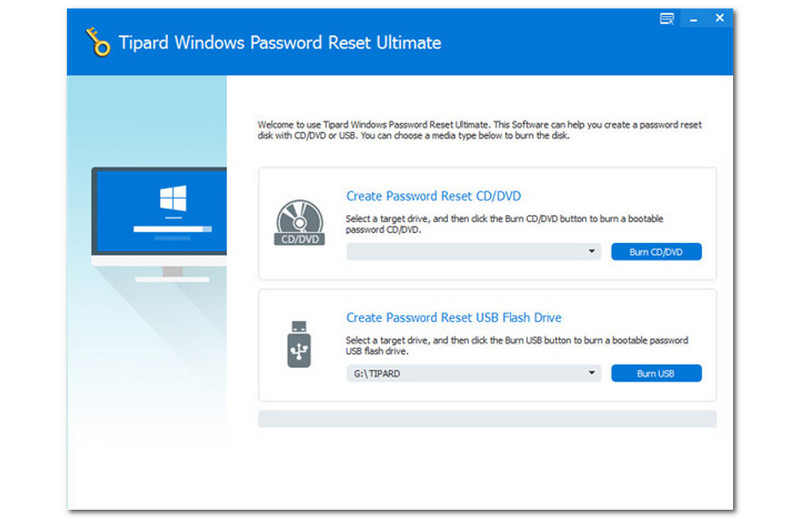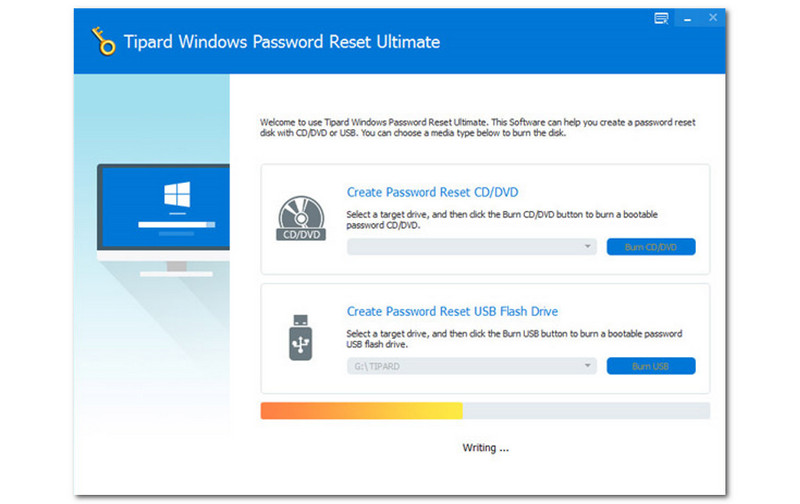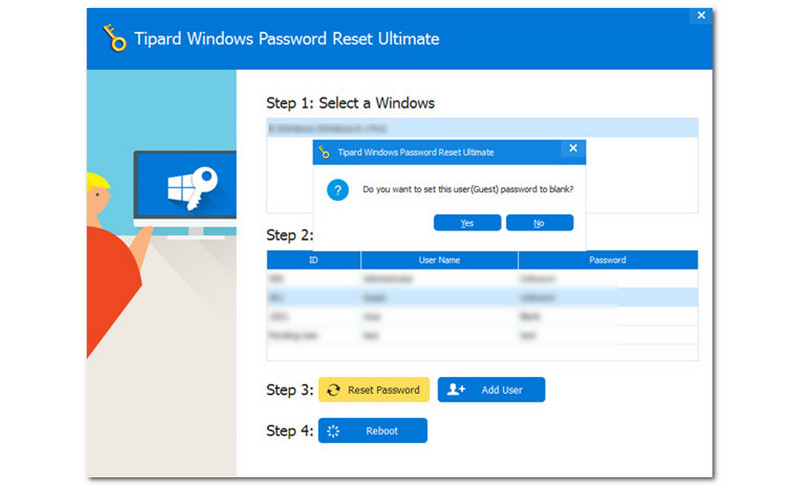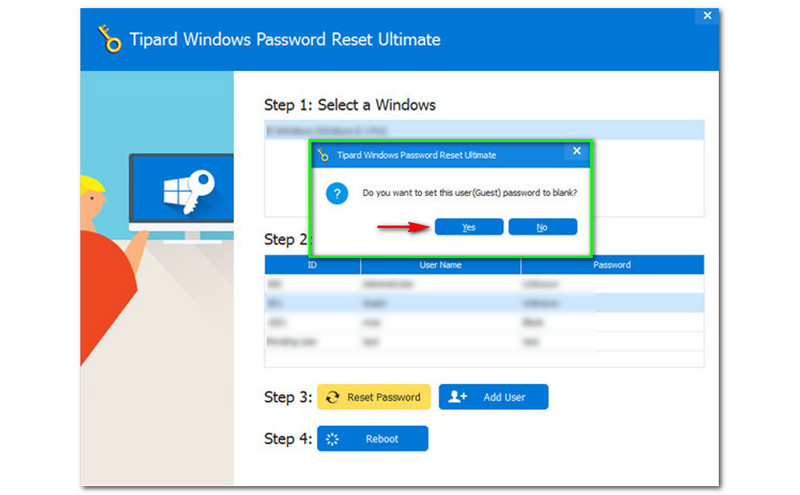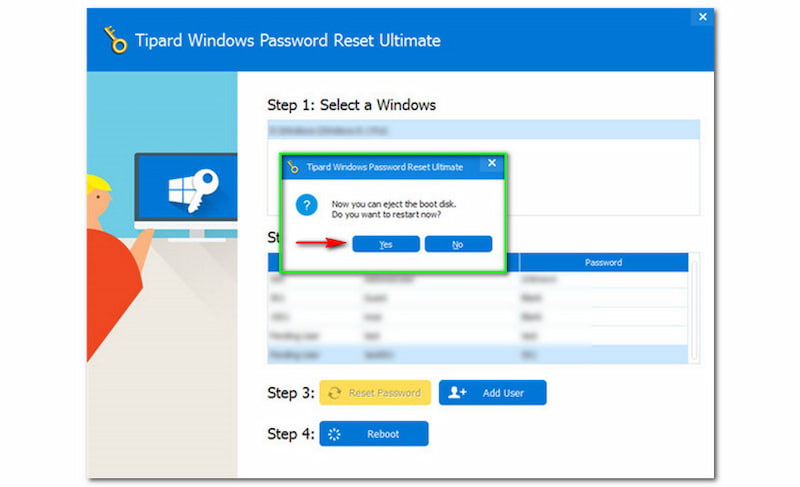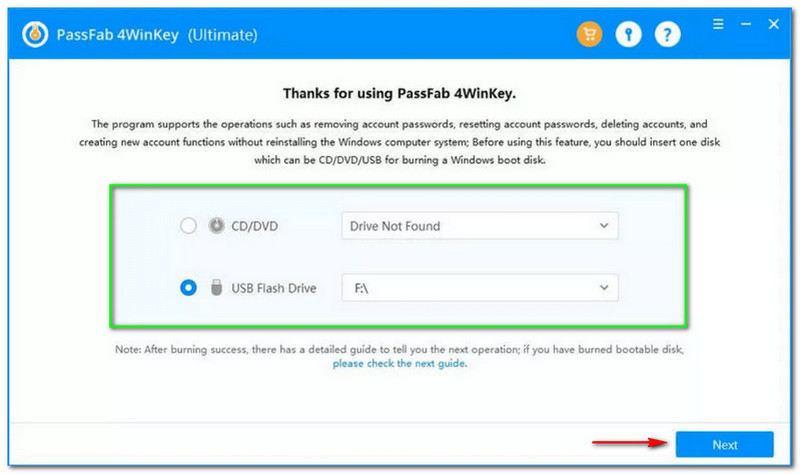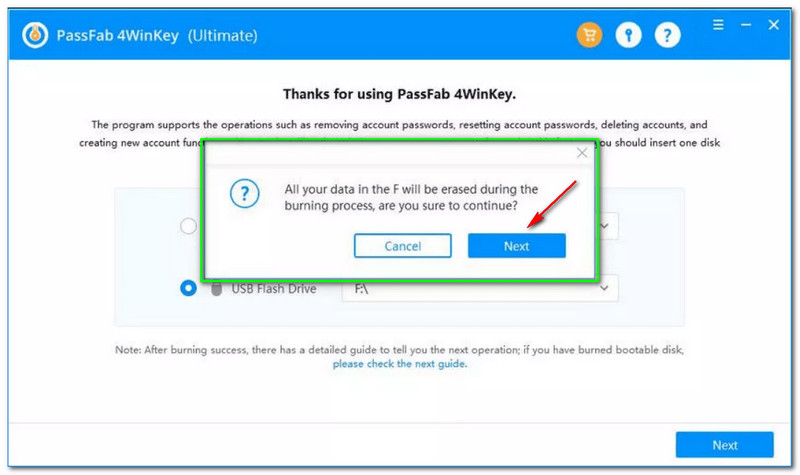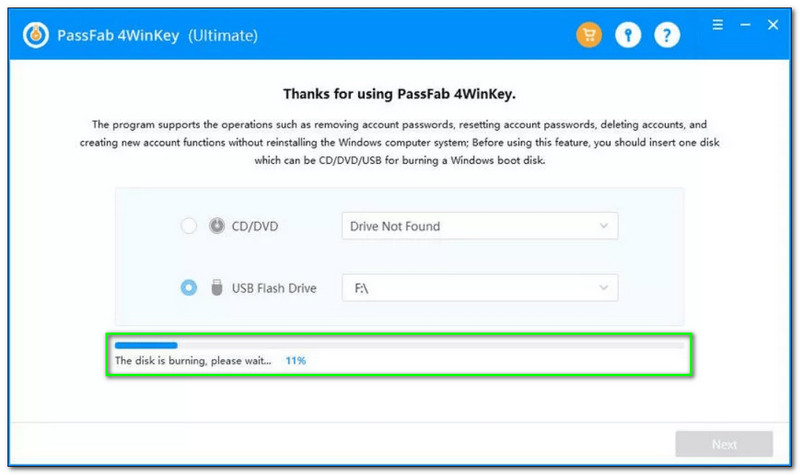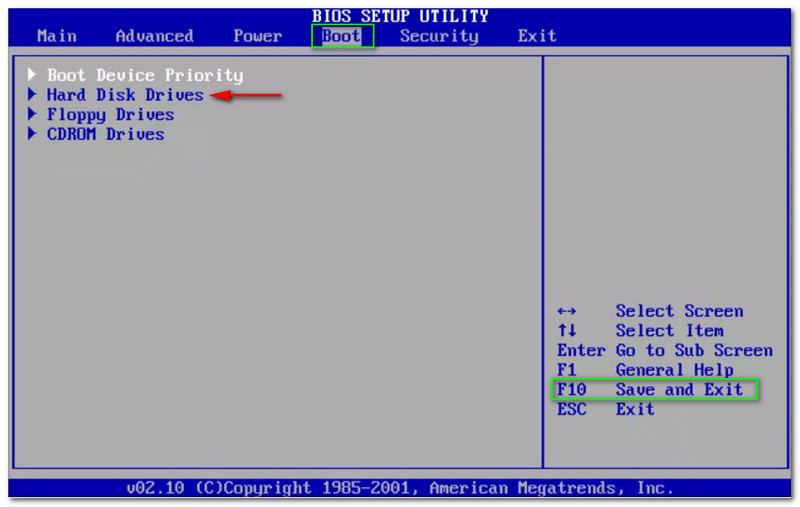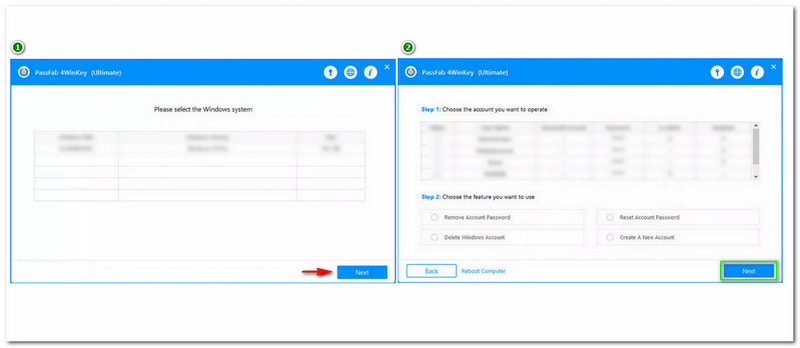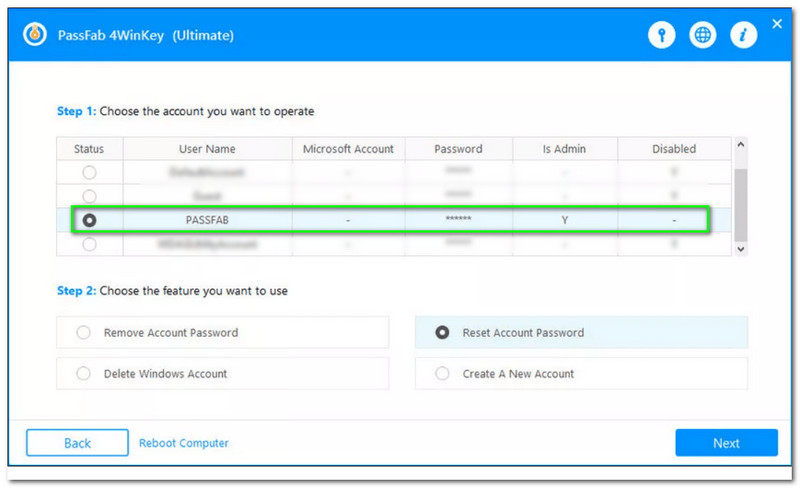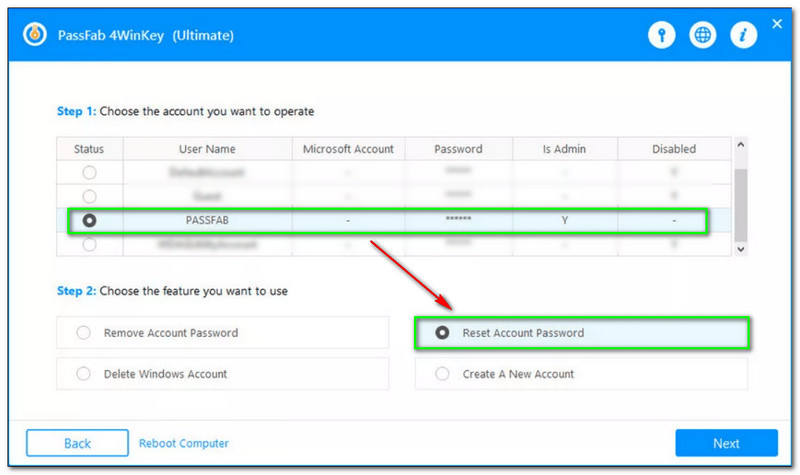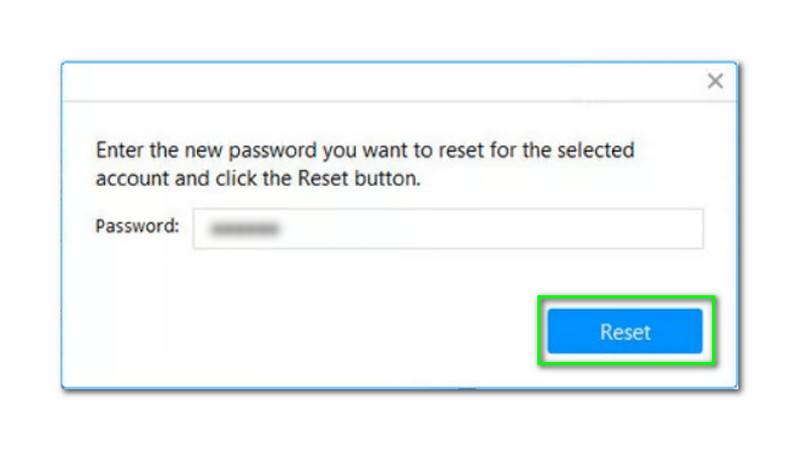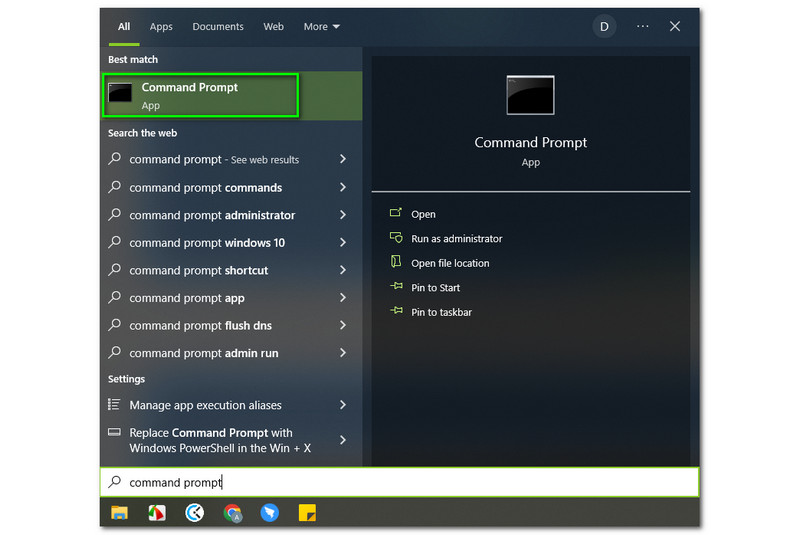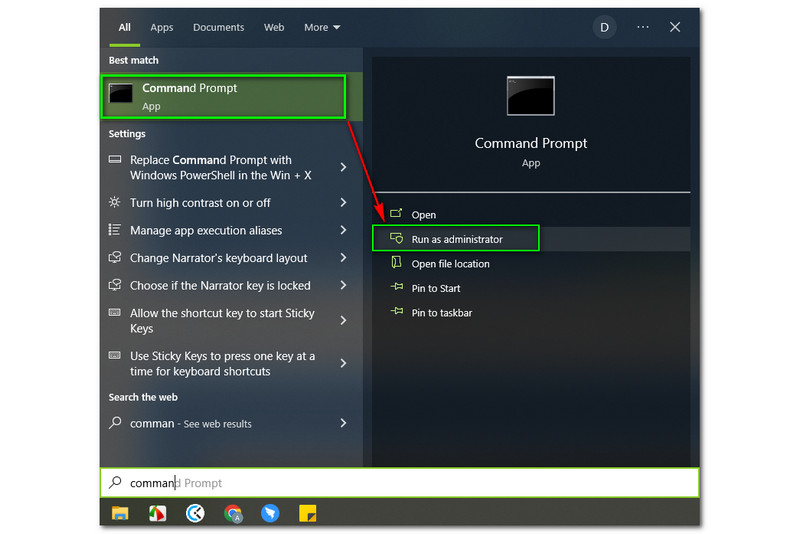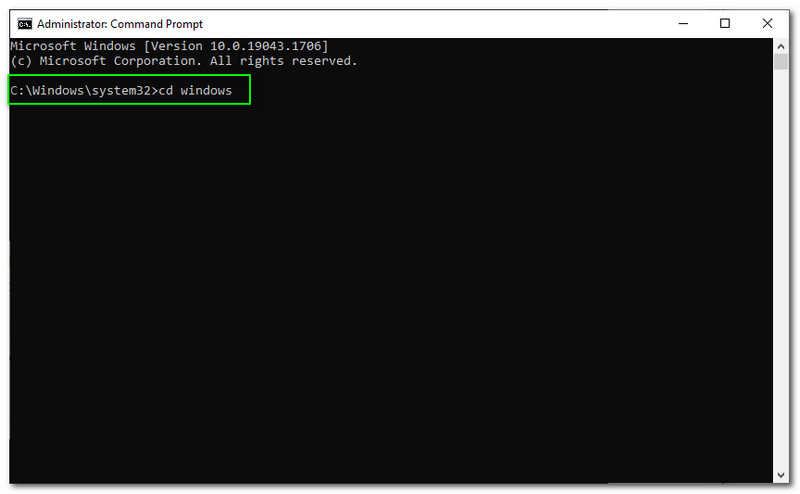Bypass the admin password using the Windows 10 installation disc
by Henderson Jayden Harper
Passionate about technology, Crypto, software, Windows, and everything computer-related, he spends most of his time developing new skills and learning more about the tech world. He also enjoys… read more
Updated on
- The admin password is crucial for performing administrative tasks on the computer.
- You can bypass the admin password using the Startup Repair feature and Notepad.
XINSTALL BY CLICKING THE DOWNLOAD
FILE
Users often have reported issues accessing the administrator account or forgetting the admin password. This can prevent the primary user of the machine from assigning privileges and other tasks. Hence, this article will discuss how to bypass the admin password on Windows 10.
Likewise, you can check our guide about easy ways to make yourself an admin on Wndows 10.
What is an admin password?
The admin password, also known as the administrator password, is a password set for an administrator account on a computer or system. The administrator account typically has elevated privileges and control over various settings, configurations, and access rights within the system.
Furthermore, users can set the admin password during the initial setup of the operating system or when creating an administrator account. It is meant to protect the administrator account and the sensitive system resources from unauthorized users.
How we test, review and rate?
We have worked for the past 6 months on building a new review system on how we produce content. Using it, we have subsequently redone most of our articles to provide actual hands-on expertise on the guides we made.
For more details you can read how we test, review, and rate at WindowsReport.
Additionally, you need an administrator password for performing administrative tasks, making system changes, and installing software. Also, you need it for managing user accounts on a computer or system.
It is crucial to keep the admin password secure and known only to authorized individuals to maintain the integrity and security of the system.
How can I bypass the admin password on Windows 10?
1. Bypass with Startup repair and Notepad
Rename system files
- Turn on your computer or restart it if it’s already on.
- As the computer starts, press and hold the Power button to force it to shut down.
- Repeat the previous steps two more times. On the third start-up attempt, let the computer boot normally without pressing the power button.
- Windows will detect that the previous start-up attempts failed and automatically launch the Startup Repair menu.
- On the Startup Repair window, click on the Troubleshoot tab.
- Click on the Advanced Options tab and select the Command Prompt.
- Type the following in the command bar and press Enter:
Notepad - When Notepad opens, click on File from the top bar, select Open from the drop-down menu, then click on This PC.
- Open your local drive, select Windows, then System32. Ensure the search preference is set to All files.
- Find the sethc file, right-click on it, and rename it sethc-old.
- Find the cmd file, right-click on it, and rename it to sethc.
- Close the Startup Repair and restart the PC normally.
Start Command Prompt from the login screen
- When the login screen appears, click the Ease of Access button on the left side of the Power button, then switch on the Sticky Keys option.
- Press the Shift key five times quickly to open the Command Prompt with Administrator privileges.
- Run the following commands to give the new admin a password, then confirm the password:
net user administrator /active:yesnet user administrator \* - Close the Command Prompt.
- Login to the hidden admin account.
The above steps are complicated but work well if you want to access a computer without an admin password.
2. Bypass using the Windows 10 installation disc
Rename system files from command line
- Insert the Windows 10 installation disk or connect a bootable USB flash drive containing the Windows 10 installation files.
- Start the computer and boot the computer from the drive.
- Select the language and keyboard if prompted, then click Next.
- Click on Repair your computer in the screen’s bottom left corner.
- Click on Troubleshoot, select the Advanced Options tab, and select the Command Prompt.
- Enter the following commands:
copy d:\windows\system32\sethc.exe d:\copy /y d:\windows\system32\cmd.exe d:\windows\system32\sethc.exe - Exit the Command Prompt.
- Restart the computer and remove the installation disc.
Run the command line from the login screen
- Press the Shift key five times quickly to open the Command Prompt with Administrator privileges.
- Run the following commands:
net user {user_name} /addnet localgroup administrators {user_name} /add - The above commands are to create a new username and password.
- Restart the computer and use the new account details to log in.
Check our guide for detailed steps for creating a bootable USB installation drive for Windows 10/11.
- Microsoft Store Apps vs Desktop Apps: Which Ones to Use?
- How to Use Steam Deck’s Keyboard in Desktop Mode
- How to Format an NVMe SSD on Windows 11
- How to Download & Install New Microsoft Office Fonts
- Offline Files on Windows 11: How to Enable or Disable
In conclusion, you may be interested in our detailed guide about ways to fix the administrator account disabled error on Windows 10.
Also, we have an article about how to fix the administrator who has applied a policy that prevents installation errors on your computer.
Did you find a different solution? If so, share it with us in the comments section below.
Что делать если забыл пароль от компьютера? Сбрасывать или взламывать — это руководство подскажет, как поступить, если вы забыли пароль Windows и как решить эту проблему без переустановки операционной системы. Кроме того, мы рассмотрим и другие возможные проблемы с паролями. Операционные системы Windows 10 и Windows 7 обладают улучшенными возможностями безопасности по сравнению с более ранними системами Windows XP/2000.
Содержание:
Кстати, возможно на вашем ПК установлен один из часто используемых паролей, полный список популярных паролей смотрите — ЗДЕСЬ.

Естественно, для каждого способа защиты есть способ его обойти, особенно, если у вас есть физический доступ к компьютеру.
В этой статье рассмотрим различные методы защиты компьютера с помощью пароля и способы их обойти. Начнем не с паролей учетных записей пользователей, но с не менее важных паролей, таких, как пароли BIOS.
Как «обойти» пароль BIOS?
Пароль BIOS — один из самых старых способов защиты компьютера от несанкционированного доступа и один из самых распространенных. Почему? Это одно из самых эффективных средств, если пользователь не имеет доступа к системному блоку. В противном случае, это все равно, что запереть дом на множество замков и оставить открытым окно.
Установки BIOS по умолчанию во всех системных платах не хранят информацию о паролях. Так что все, что нужно сделать, чтобы убрать пароль BIOS, — просто сбросить текущие установки, восстановив конфигурацию по умолчанию. Но помните, что сброс текущих настроек BIOS уничтожит не только пароль, но и настройки, которые были устанавлены самостоятельно.
Есть два способа сбросить настройки BIOS. У большинства системных плат установлен специальный джампер для очистки CMOS (память, в которой хранятся настройки BIOS). Обычно этот джампер находится около батарейки на системной плате, но для полной уверенности желательно обратиться к инструкции от материнской платы. На некоторых материнских платах вместо джампера есть просто два контакта, которые для сброса CMOS нужно замкнуть металлическим предметом, например, отверткой.
Если на плате есть джампер, то для очистки CMOS выключите компьютер, установите перемычку так, чтобы она замыкала контакты джампера, и нажмите кнопку включения компьютера. Компьютер не начнет загружаться, но установки в CMOS будут сброшены. Уберите перемычку и снова включите компьютер. Скорее всего, вы увидите на экране просьбу нажать F1, чтобы произвести установку параметров BIOS. Если устраивают установки по умолчанию, нажмите F1, а в меню BIOS выберите пункт ‘Save and exit’ (сохранить и выйти). После этого компьютер загрузится как обычно, за исключением пароля BIOS.
Если не знаете, где на материнской плате находится необходимый джампер или его вообще нет, что вполне возможно, придется пойти другим путем. На каждой системной плате есть батарейка, которая является источником питания для памяти CMOS, позволяя сохранять информацию. Как правило, это стандартная батарейка CR2032.
Чтобы очистить CMOS, выключите компьютер и извлеките батарейку (возможно, понадобится тонкая отвертка). Через 5-10 минут установите батарейку на место и включите компьютер. В BIOS будут установлены параметры по умолчанию, а пароля не будет. Для продолжения загрузки нужно будет нажать клавишу F1, и если устраивают установки по умолчанию, выбрать в появившемся меню BIOS пункт ‘Save and exit’.
Как видите, очень просто обойти пароль на настольном компьютере, а вот с ноутбуком пароль BIOS может стать серьезной проблемой. Из-за частых краж портативных компьютеров, производители позаботились о том, чтобы получить доступ, минуя пароль, было практически невозможно. Так что, если забыли пароль BIOS у своего ноутбука, скорее всего, придется обратиться в сервисный центр производителя.
Что делать, если забыл пароль от Windows?
Если обстоятельства сложились таким образом, что вы забыли пароль Windows, то тогда, рекомендуем выполнить его сброс руководствуясь встроенной учетной записью под названием Администратор. Делается это в безопасном режиме, во время загрузки или перезагрузки ПК.
Чтобы восстановить доступ к своему компьютеру нужно будет просто нажать F8 и в уже открывшемся меню, в котором вашему вниманию будут представлены некоторые дополнительные варианты загрузки операционной системы, придется выбрать вышеупомянутый «Безопасный режим». Далее понадобиться выбрать встроенную учетную запись, которая, кстати говоря, по умолчанию, не может быть защищена каким-либо паролем.
Если все сделанно правильно, так как точно соблюдали вышеупомянутую последовательность действий то еще находясь на Рабочем столе, должно выбить окно с сообщением, что Windows работает в необходимом «Безопасном режиме», который является максимально упрощенным. Далее нужно будет нажать «Да» и зайти в Панель управления — Учетные записи пользователей, где находиться значок той учетной записи, пароль от которой вы собственного говоря и хотите сбросить. Слева нужно выбрать пункт «Изменение пароля» и в соответствующем окне ввести, а после и подтвердить новый пароль. В конечном итоге, чтобы вышеупомянутые изменения вступили в свою законную силу, нужно будет перезагрузить ПК.
Как взломать пароль Windows на компьютере или ноутбуке?
Для того, чтобы сделать это, вам придется придерживаться следующей последовательности действий:
- Приготовьте компакт-диск, либо-же флешку, на которые должен быть записан специальный набор реанимационных программ, предназначающихся для восстановления Windows. Его вам нужно будет вставить в дисковод или в соответствующий порт во время последующей перезагрузки компьютера. Этот пакет реанимационных программ можно подготовить самостоятельно, загрузив туда программы, предназначающиеся для разделения, сохранения и восстановления данных, либо-же скачать какой-то, уже готовы, RBCD 10.0, к примеру;
- Во время запуска ПК, для того, чтобы зайти в BIOS, нажимаем кнопку «DELETE». Там нам нужно будет поменять приоритет установки и назначить загрузку компьютера с CD-ROM. После этого мы посещаем наш загрузочный диск в дисковод и перезагружаем ПК;
- Зайдя в меня диска-реаниматора, которое должно у нас появится после того, как произошла загрузка пакета реанимационных программ, мы должны выбрать редактируемую копию Windows и перейти в режим «Восстановление системы» — раздел, который будет находиться у вас в самом низу страницы;
- Ищем командную строку и вводим туда «regedit» (ищем ее в диалоговых настройках этого же окна). Находим, а после и выделяем раздел HKEY_LOCAL_MACHINE, в котором нам потребуется выбрать File, а далее Load hive;
- Открываем файл «SAM» и выбираем раздел — HKEY_LOCAL_MACHINE\имя_куста\SAM\Domains\Account\Users\000001F4. Дважды щелкаем по размещенному там ключу F и переходим к самому первому значению, находящемуся в строке, которое нужно будет заменить цифрой 10;
- В том же разделе выбираем «File», а после этого «Load Hive». Нажимаем «Да» для того, чтобы подтвердить выгрузку куста. Закрываем редактор реестра, заканчиваем таким образом процесс установки, достаем флешку или диск и перезагружаем компьютер.
Как узнать пароль от компьютера?
Вопрос: как взломать пароль на компьютере, остается актуальным до сих пор. К сожалению, реально узнать пароль от компьютера, представляется возможным только правильно подобрав его ручным способом. По этому, если не готовы к тому, чтобы тратить несколько часов своего свободного времени на этот процесс, настоятельно рекомендуем просто сбросить его и придумать какой-то новый.
Как узнать пароль администратора в Windows 7?
Опять таки, гораздо легче просто сбросить пароль и придумать после какой-то новый. Тем не менее, если нужно именно узнать пароль, рекомендуем в этих целях пользоваться программой, что называется Elcomsoft System Recovery Professional, из образа которой потребуется сделать загрузочный диск. Правильно настроив загрузку BIOS с привода и установив эту программу, сразу-же при входе на Рабочий стол откроется окно, в котором видно имена пользователей, в том числе и Администратора, а также пароли от их учетных записей.
Как сбросить пароль на Windows 7?
Задаваясь вопросом: что делать если забыл пароль от своего собственного ПК, совершенно не обязательно пользоваться уже вышеперечисленными методами его восстановления. Сброс пароля в операционной системе Windows 7, можно произвести также и с помощью команды Net User. Для этого дела, во время перезагрузки ПК понадобиться нажать F8. Таким образом, можно открыть Меню позволяющее выбрать дополнительные варианты загрузки операционной системы, в котором нужно будет выбрать не просто «Безопасный режим», а такой, который поддерживал бы еще и коммандную строку. Находясь в нем, необходимо выбрать встроенную учетную запись Администратор и в окне Интерпретатора команд, сразу-же после этого, появиться приглашения системы, где нужно будет ввести net user «имя пользователя» «пароль» .
Предполагаем, вы и сами понимаете, что вместо «имя пользователя» вам потребуется ввести имя личной локальной пользовательской учетной записи, а вместо «пароль» новый пароль. Если все сделали правильно, то для того, чтобы закрыть окно, нужно будет прописать в командной строке: exit и перезагрузить ПК.
Как сбросить пароль на Windows 8?
В случае с этой операционной системой дела обстоят намного проще! Сброс пароля на Windows 8, можно осуществить следующим образом:
- На экране входа в систему понадобится нажать на специальный значок питания, который находится в правом нижнем углу экрана;
- Далее нужно нажать клавишу Shift и щелкнуть «Перезагрузка»;
- Нажмите «Устранение неполадок»;
- Щелкните «Сброс ПК»;
- Нажмите «Далее» и система автоматически перезагрузиться для того, чтобы начать подготовку к сбросу пароля.
Как сбросить пароль на Windows 10?
Не так уж и сложно сбросить пароль пользователям Windows 10, конечно-же, при условии, если у них имеется доступ к электронной почте, либо-же к телефону, к которому была привязана их учетная запись. В противном случае, придется сбрасывать пароль с флешки, как это уже было описано выше.
Перед тем как сбрасывать пароль в win10 и терять все данные можно попробовать сбросить пароль через так называемые контрольные вопросы.
Просто вводим неправильный пароль несколько раз при входе в учетную запись windows и появляется ссылка «Сброс пароля», которую и нужно нажать.
Затем отвечаем на вопросы так же как отвечали при регистрации учетной записи, после получаем возможность ввести новый пароль, взамен старого.
Если не получилось — то сбросить пароль и обнулить данные пользователя можно точно так же как и в предыдущей версии Windows:
- Жмем и удерживаем клавишу «Shift»;
- Заходим в меню «Пуск», жмем кнопку выключения и выбираем пункт «Перезагрузка»;
- В окне выбора параметров жмем на «Устранение неполадок», затем на «Сбросить этот компьютер»;
- Жмем кнопку «Удалить все», все данные и весь софт с компьютера будут удалены.
Как сбросить пароль администратора Windows 7?
Сбрасывать пароль администратора Windows 7 лучше всего через Интерпретатора команд Windows. Соблюдайте следующую последовательность действий:
- Во-первых, запустите его. Сделать это можно придерживаясь следующего пути: Пуск — Выполнить — Запуск программы — cmd. В открывшемся меню Интерпретатора команд, вам нужно будет ввести: control userpasswords, после чего у откроется окно под названием «Учетные записи пользователей»;
- Выделите ту учетную запись пароль от которой вы хотите сбросить и не забудьте при этом снять флажок с пункта «Требовать ввод имени пользователя и пароль»;
- В открывшемся окне от вас потребуется ввести, а после и подтвердить новый пароль. Далее, в окне командной загрузки понадобиться ввести Exit и перезагрузить ПК, как обычно.
Просмотр паролей, которые хранит Windows
Кроме паролей доступа различных пользователей Windows хранит и ряд других, не менее важных: пароль соединения с интернет, пароли почтовых ящиков или доступа к web-сайтам. Их, как правило, достаточно много, так что вполне естественно, что они со временем забываются.
Операционная система предлагает функцию «автозаполнения» для паролей и другой часто вводимой информации в браузерах (Google Chrome, Яндекс.Браузер, Opera (Blink), Firefox, Explorer 11 и д.р.). Так что не редки ситуации, когда пользователь вводит пароль один раз, а через несколько месяцев, естественно, не может его вспомнить. Все понимают, что важные пароли нужно записывать, но делают это далеко не все. А если вы уже не помните пароль, как его узнать, ведь он отображается в виде ряда звездочек: ******?
Решение предлагают программы разных производителей, которые могут получить пароль из этой строки звездочек. Существует достаточно много свободно распространяемых программ для расшифровки паролей Windows или скрытых паролей из строк ввода в различных браузерах.
Мы будем использовать программу Asterisk Key от компании Passware. Это удобная в обращении свободно распространяемая программа, которая анализирует скрытые звездочками пароли и сообщает их вам. С ней очень просто работать. Достаточно выделить строку с паролем и нажать кнопку ‘recover’.
Конечно, есть и коммерческие версии программ, которые, как правило, обладают большим набором функций. Например, программа Password Recovery Toolbox сканирует систему и определяет сохраненные пароли, данные, сохраненные для автоматического заполнения, пароли Outlook Express, пароли для соединения с интернет и т.д. Эта информация потом представляется в удобной форме. Еще несколько альтернатив выше описанных программ: Pwdcrack, Peeper Password или Password Viewer.
Пароли пользователей Windows XP
Windows XP хранит пароли пользователей в измененном виде. Например, пароль «password» будет храниться в виде строки, подобной этой: ‘HT5E-23AE-8F98-NAQ9-83D4-9R89-MU4K’. Эта информация хранится в файле c названием SAM в папке C:\windows\system32\config.
Эта часть файла SAM шифруется системной утилитой syskey, чтобы улучшить защищенность паролей. Данные, необходимые для расшифровки информации после syskey, хранятся в файле system в той же папке. Но эта папка недоступна никому из пользователей. Доступ к ней имеет только сама операционная система во время своей работы. Получить доступ к файлам SAM и system можно только под управлением другой операционной системы или подключив диск к другому компьютеру с системой Windows.
Сброс паролей пользователей в режиме администратора в windows XP
Все версии Windows XP имеют учетную запись «administrator». Это имя дает пользователю полный доступ к системе и возможность сбрасывать пароли всех остальных пользователей. Это может вас спасти, если вы по какой-либо причине не можете зайти под своим обычным паролем пользователя. Специфика использования пароля администратора зависит от версии Windows XP: XP Professional.
Пароль администратора задается во время установки операционной системы. Если вы его записали или просто нажали enter, оставив поле пустым, то легко войти в систему как администратор и сбросить пароли пользователей. Чтобы войти в систему в режиме администратора, на экране с приветствием системы нажмите два раза CTRL+ALT+DEL, появится окно для ввода пароля администратора.
Когда компьютер загрузится, зайдите в ‘start\control panel\user accounts’ (пуск\панель управления\учетные записи пользователей) и измените необходимый пароль. Коль вы уже здесь, это хорошая возможность исправить свою ошибку, если оставили пароль администратора пустым. Кроме того, желательно изменить название учетной записи ‘adminisrator’. Это название известно всем, и его используют первым, чтобы получить доступ к вашему компьютеру. Для изменения названия учетной записи нажмите правой кнопкой мыши на ‘my computer’ (мой компьютер) и выберите ‘manage’ (управление). Раскройте ‘local users and groups’ (локальные пользователи и группы) и откройте папку ‘users’ (пользователи). Нажмите правой кнопкой мыши на запись ‘administrator’ и измените ее.
XP Home.
Эта система не даст просто так получить доступ к компьютеру в режиме администратора. Сначала понадобится загрузить компьютер в режиме защиты от сбоев. Для этого: перезагрузите компьютер; сразу же после тестирования BIOS нажмите несколько раз F8; в появившемся меню выберите ‘start Windows XP in safe mode’ (загрузить Windows XP в режиме защиты от сбоев). Когда компьютер загрузится, зайдите с именем пользователя ‘administrator’. Пароль по умолчанию отсутствует. Теперь вы можете изменять пароли пользователей, зайдя в ‘start\control panel\user accounts’ (пуск\панель управления\учетные записи пользователей). Когда вы закончите, перезагрузите компьютер обычным способом.
Создание диска, сбрасывающего пароли
Windows XP позволяет записать на обычную дискету информацию, которая предоставляет возможность сбросить пароль. Естественно, если уже забыли пароль и не можете получить доступ к системе, то никакого диска вы создать не сможете, а вот завести такую дискету заранее, чтобы обезопасить себя от подобных случайностей, стоит.
Для создания дискеты: зайдите в ‘start\control panel\user accounts’ (пуск\панель управления\учетные записи пользователей); выберите имя, под которым вошли в систему; в меню связанных задач выберите ‘prevent a forgotten password’ (предотвратить забывание паролей); следуйте инструкциям запустившегося мастера.
Для сбрасывания паролей с помощью дискеты: если вы введете пароль при входе в систему неправильно, система спросит, или вы его не забыли; на этом этапе можно использовать свою дискету, следуя пошаговым инструкциям операционной системы.
Будьте осторожны: если использовали встроенные возможности Windows по шифрованию файлов и папок, но не устанавливали обновление операционной системы (service pack 1), удаление пароля приведет к потере зашифрованной информации.
Утилиты для изменения паролей Windows XP/7/8/10
Существуют специальные утилиты, позволяющие редактировать или сбрасывать пароли пользователей Windows XP/7/8/10. Принцип работы большинства из них заключается в загрузке минимальной версии альтернативной операционной системы, например DOS или Linux, под управлением которой можно получить доступ к файлам с паролями.
Пример подобной утилиты можно найти по этому адресу: http://home.eunet.no/~pnordahl/ntpasswd/ Инструкции по работе, так же как файлы для создания загрузочного диска Linux, доступны на этом же сайте.
Обращаем ваше внимание, что если использовали функции операционной системы по шифрованию файлов и папок, изменив пароль с помощью какой-либо программы, вы лишитесь доступа к зашифрованным данным. В этом случае может помочь следующий метод, позволяющий не заменять забытый пароль новым, а узнать старый.
Подбор и расшифровка паролей
Если ничто другое не помогает, но у вас есть физический доступ к компьютеру, значит еще не все потеряно. Можно переписать файлы config и SAM и попытаться расшифровать пароли, которые в них хранятся, с помощью специальных утилит сторонних производителей. Как мы уже говорили, для этого придется использовать альтернативную операционную систему, например DOS или Linux. А когда файлы будут в вашем распоряжении, можно использовать одну из программ для расшифровки паролей, например, LC4 или Proactive Windows Security Explorer.
Вам понадобятся:
- Доступ к другому компьютеру.
- Как минимум две пустые дискеты.
- Архиватор, рассчитанный на работу с командной строкой, например, RAR.
- Загрузочный диск DOS или Windows 98 (имидж необходимого диска можно получить по адресу http://www.bootdisk.com/) или минимальная версия Linux (например, Knoppix). Необходимость в загрузочных дисках отпадает, если вы можете просто подключить к другому компьютеру свой жесткий диск. Если используете загрузочный диск DOS, а разделы на вашем жестком диске используют файловую систему NTFS, то для доступа к ним понадобится программа, позволяющая под управлением DOS просматривать разделы в формате NTFS, например, NTFSDOS.
- Программа для получения паролей. Мы рекомендуем использовать Proactive Windows Security Explorer, так как бэта-версия этой программы является бесплатной, а бесплатная версия LC4 очень ограничена.
Использование загрузочной флешки:
- Если на жестком диске есть разделы в формате NTFS, скопируйте файл NTFSDOS на вашу загрузочную флешку.
- Скопируйте на загрузочную флешку архиватор (RAR).
- Загрузите компьютер с этой флешки. Если есть разделы с NTFS, наберите команду NTFSDOS, эта программа покажет, какая буква присвоена вашему системному диску, ее и нужно будет использовать вместо буквы C в следующем пункте.
- Поместите в архив системные файлы с паролями. Например, если используете архиватор rar32, соответствующая команда будет выглядеть так: Rar32 a -v a:\systemandsam c:\windows\system32\config\system c:\windows\system32\config\sam Если файлы не поместятся на одну флешку, архиватор попросит вставить вторую.
Смотри наши инструкции по настройке девасов в ютуб!
Взлом паролей
Каждая из выбранных программ выведет список обнаруженных в файле SAM учетных записей. Выберите те из них, пароли к которым вам нужно определить. Если используете Proactive Windows Security Explorer, выберите Atack type: Brute-force. Если использовали в пароле только цифры, отметьте пункт ‘all digits (0-9)’. Начните процесс подбора пароля с помощью команды из меню Recovery.
Подбор пароля может длиться от 10 минут до нескольких часов, а то и нескольких дней, и может закончиться неудачно. Особенно, если в пароле используются буквы в различных регистрах, цифры и специальные символы.
Это хороший способ проверки надежности своих паролей. Если хотите просто проверить свой пароль, проделайте описанные выше шаги и посмотрите, сколько времени займет его подбор.
Программы для взлома пароля в Windows
Программных средств, способных помочь взломать пароль в Windows существует огромное количество. Помимо вышеупомянутой программы, существует также и Windows Admin Password Hack. Но, к сожалению, назвать ее актуальной уже нельзя, поскольку работает она только в Windows 2000/XP. Ее ближайшей заменой является MultiBoot 2k10, который по сути дела, является собой богатый функционалом загрузочный диск.
Выводы
В любом случае, если кто-то из ваших близких забыл пароль на Windows 7, ну или сами вынуждены были столкнутся с этим — не отчаивайтесь, существует масса решения данной проблемы. Ну а для того, чтобы вопросов: как взломать пароль на ноутбуке — больше не возникало, настоятельно рекомендуем сохранять их где-либо, в заметках внутри собственного смартфона, к примеру.
Мы надеемся, что вам не придется прибегать к описанным методам. Чтобы такая необходимость не возникала, помните, что все важные пароли нужно записывать. А если есть реальная необходимость защищать информацию на компьютере, то используйте пароли из символов в обоих регистрах и цифр и не используйте обычных слов. В этом случае пароли будет очень трудно взломать.
Здравствуйте админ! Вчера на вашем сайте вышла статья: «Как взломать пароль администратора на компьютере с Windows 10», в конце статьи вы написали, что данный способ не подойдёт, если у меня ноутбук с БИОСом UEFI. Я всё перепроверил и это действительно так, ваша загрузочная флешка просто не видит диски GPT. Сам я работаю компьютерным мастером и мне часто приносят ноутбуки с БИОСом UEFI и установленной Windows 8.1, 10, где пользователи забыли пароль на вход в операционную систему и в этом случае я просто переустанавливаю систему, конечно это неприятно ни мне, ни клиентам, поэтому вопрос — скажите, как сбросить пароль администратора на новом ноутбуке с БИОСом UEFI и установленной Windows 10. Эта статья будет действительно актуальной и очень нужной.
Как взломать пароль администратора на Windows 10, установленной на новом ноутбуке с БИОСом UEFI с помощью загрузочной UEFI-флешки с программой NTPWEdit
Привет всем! Да, большая часть способов сброса пароля администратора, описанных на нашем сайте, не подойдёт для Windows 10, установленной на ноутбук с БИОСом UEFI, но выход есть друзья, в этом случае нужно применить прекрасную утилиту NTPWEdit,
разработанную специально для операционных систем семейства Майкрософт (Windows XP, 7, 8, 8.1, 10). Только вот, если вы забыли пароль и не можете войти в операционную систему, то запускать эту утилиту нужно с нашего LiveCD, на котором находится не только NTPWEdit, но и много других полезных программ.
и создаём из него загрузочную флешку с помощью программы Rufus.
Запускаем программу.
В верхнем поле выбираем нашу флешку (если у вас их несколько).
Схема раздела — MBR для компьютеров с UEFI.
Файловая система — FAT32.
Щёлкаем левой мышью на кнопке с эскизом DVD-рома,
в открывшемся проводнике выбираем ISO-образ Live CD AOMEI PE Builder 64-bit и жмём «Открыть»
Схема раздела — MBR для компьютеров с UEFI.
Файловая система — FAT32.
Старт.
«ОК»
Идёт процесс создания загрузочной флешки.
Загрузочная флешка создана.
«Готов»
Жмём «Закрыть»
Загружаем наш ноутбук с загрузочной флешки.
Выбираем в меню загрузки ноутбука нашу флешку.
«ОК»
Загружается рабочий стол Live CD AOMEI PE Builder 64-bit.
Двойным щелчком левой мыши щёлкаем на значке «Windows Disk Manager»
Открывается «Управление дисками».
Видим, что Windows 10 установлена у нас на диске (C:) (в вашем случае буква диска может быть другой).
Открываем на рабочем столе папку «Integrated Tools»
Запускаем программу NTPWEdit.
Все пароли Windows хранит в формате LM-хеш или NTLM-хеш в специальном файле с названием SAM (менеджер учетных записей безопасности (Security Accounts Manager — SAM).
Программа по умолчанию ищет SAM-файл по адресу
C:\Windows\System32\CONFIG\SAM
Если у вас операционная система находится не на диске (C:), а к примеру на диске (D:), то измените путь, заменив буквы (C:) на (D:), будет это выглядеть так
D:\Windows\System32\CONFIG\SAM
Жмём кнопку «Open»
Программа найдёт все учётные записи, существующие в операционной системе.
В данном случае найдена моя учётная запись «Admin», выделяем её левой мышью и жмём на кнопку «Change password».
Вы можете сменить пароль — введите в верхнем поле новый пароль, а в нижнем поле подтвердите его.
А можете просто сбросить пароль, для этого нужно оставить оба поля пустыми и нажать «ОК».
Жмём «Save changes».
«Exit»
Жмём на рабочем столе кнопку «Перезагрузка»
и загружаемся в Windows 10 без ввода пароля.
Друзья, для большей части существующих ноутбуков данный способ подойдёт вполне, но даже если ваш ноутбук не увидит в меню загрузки нашу флешку, то войдите в БИОС и просто отключите интерфейс UEFI и опцию Secure Boot,
после этого ноутбук обязательно увидит нашу загрузочную флешку с программой NTPWEdit, дальше делайте все как написано в статье и вы обязательно взломаете забытый пароль.
Статья на эту тему: Самый простой способ сброса пароля на Windows 10
Вступление
Для безопасного хранения личной информации многие пользователи используют пароль на свою учётную запись. Если вы единственный пользователь компьютера, ваша учётная запись является учётной записью администратора. Она обеспечивает в случае необходимости доступ ко всем функциям системы для тонкой настройки, а также позволяет редактировать системный раздел файловой системы.
Пароль администратора дает доступ к функциям всей системы
Но вот случилась беда — владелец забыл код доступа администратора и при попытке входа видит сообщение о неправильно введённом пароле и невозможности входа в систему. Ситуация усугубляется ещё тем, что Windows хранит все пароли в надёжно защищённом разделе на жёстком диске при помощи системы SAM. В целях безопасности получить доступ к нему и узнать пароль далеко не так просто, как может показаться на первый взгляд. С одной стороны, это обезопасит вас от стороннего вмешательства, но, с другой, это здорово портит жизнь, если забыть комбинацию доступа. Наиболее сильно страдают пользователи Windows 7, так как эта версия ОС предлагает только работу с локальной учётной записью, в отличие от более новых Windows 8, 8.1 и 10. Здесь пользователь может прикрепить к компьютеру учётную запись Microsoft и в случае забытого пароля сможет сбросить его через сайт с любого устройства. Владельцы ПК на семёрке могут лишь убрать пароль администратора.
К счастью, всё не так страшно, как может показаться на первый взгляд. Если вы будете следовать нашей подробной инструкции, как выполнить сброс пароля администратора Windows 7 при использовании локального аккаунта, а также как узнать пароль, то сможете без особых сложностей решить свою проблему за короткое время без посторонней помощи. Итак, приступаем.
Решить проблему входа в систему устройства можно
Способ 1. С применением установочного диска либо образа восстановления
Для этого вам нужны будут загрузочный диск или флешка с Windows либо же предварительно созданный диск восстановления (это также может быть и флешка). Если со вторым может не задаться, так как вряд ли вы постоянно создаёте свежие диски восстановления, то установочный образ можно скачать на большом количестве сайтов.
- Вставьте диск либо флешку в ПК, в BIOS отметьте носитель в качестве приоритетного при загрузке. Это нужно для того, чтобы произошла загрузка с внешнего носителя, а не со встроенного жёсткого диска.
- Зависимо от версии Windows, нажмите Диагностика — Дополнительные параметры — Командная строка либо Восстановление системы — Далее — Командная строка.
- Когда командная строка откроется, добавьте regedit и кликните Enter.
- Кликните мышкой по разделу HKEY_LOCAL_MACHINE, чтобы выделить его, затем нажмите Файл — Загрузить куст.
- В открывшем окошке перейдите в C:\Windows\System32\config (если система инсталлирована в иной раздел, адрес будет несколько другим) и откройте файл System.
- Назовите загружаемый раздел любым именем, например, 555.
- В редакторе реестра отыщите в раздел HKEY_LOCAL_MACHINE\555\Setup, найдите там параметры CmdLine и SetupType. Кликните по каждому из них дважды и смените показатели на следующие:
- CmdLine — cmd.exe.
- SetupType — 0 поменяйте на 2.
- Отметьте созданный вами раздел 555, затем кликните Файл — Выгрузить куст.
- Достаньте флешку или диск, закройте все активные утилиты, выберите «Перезагрузка» в главном окне мастера восстановления.
Выделите раздел HKEY_LOCAL_MACHINE, как указано на риснке
После перезапуска при входе в систему будет развёрнута командная строка. С её помощью и будем выполнять дальнейшие операции.
Сброс пароля
Чтобы сбросить пароль, примените такую команду:
net user логин пароль
Эта команда актуальна, если вы точно помните написание имени пользователя. Если вы забыли, то напечатайте команду net user, после чего будут отображены все сохранённые на ПК учётные записи.
Создание нового аккаунта
Если у вас не установлено ни одного аккаунта администратора, необходимо его создать с помощью ввода нескольких команд. Для этого одну за другой введите их в командной строке:
net user логин пароль /add
net localgroup Администраторы логин /add
net localgroup Пользователи логин /delete
Первая команда сначала создаёт новую учётку, затем относит её к группе администраторов, а затем удаляет из группы пользователей. После применения всех команд закройте командную строку.
Теперь у вас есть аккаунт администратора
Вход в систему
Создав новую учётную запись с новым паролем, у вас без проблем получится войти в систему Windows.
Примечание! Узнать пароль таким способом у вас не получится, только сбросить!
Способ 2. С использованием сторонних утилит
Offline NT Password Editor
Если первый способ подразумевал использование стандартных возможностей Windows, то второй предлагает воспользоваться сторонними утилитами, позволяющими произвести сброс пароля администратора Windows 7. Одной из наиболее приемлемых является Offline NT Password Editor, которая позволяет получить полный доступ к системному разделу ОС. Можно как убрать или поменять пароль, так и активировать учётную запись администратора. В утилите не представлен графический интерфейс, но тем не менее разобраться с ней совсем не сложно. Каждый этап пронумерован и указано, что вам требуется сделать. Итак, какие шаги нужно выполнить для сброса пароля с помощью этой утилиты?
- На другом компьютере или ноутбуке перейдите на сайт разработчика, в разделе Bootdisk пролистайте до надписи Download и загрузите необходимую вам версию. Имя файла состоит из цифр и букв. Если вы хотите создать загрузочный диск, качайте файл, в названии которого присутствует cd, если же вы будете пользоваться флешкой, то usb.
- Если пользуетесь диском, запишите скачанный образ через программу записи, а если флешкой, то выполните следующие манипуляции:
- Скопируйте содержимое архива на флешку, не создавая никаких дополнительных файлов.
- Разверните командную строку от имени администратора.
- Воспользуйтесь командой f:\syslinux.exe -ma f:, где вместо f напишите букву, под которой определяется флешка в проводнике Windows. Если не выдаёт никакой ошибки, значит, всё записалось, как положено.
- Вставьте ваш внешний носитель в компьютер, в BIOS выставьте его в качестве первого при загрузке, включите компьютер. Вместо окна приветствия Windows должен запуститься интерфейс утилиты.
Разобраться в приложении не составит труда
Шаг 1
Первым делом нужно выбрать раздел жёсткого диска, на который установлена ОС Windows. Программа предоставляет список разделов диска с указанием их размера, на который вам и следует ориентироваться. Если помнить, что обычно система устанавливается на диск C, который меньше диска D в несколько раз, ошибиться будет довольно сложно. Введите цифры с номером раздела и нажмите кнопку Enter.
Шаг 2
Далее, нужно указать путь к файлам реестра. Программа предлагает путь по умолчанию, согласитесь с ним и нажмите Enter.
После этого утилита запрашивает, какую часть реестра нужно загрузить. Выберите 1 — Password reset [sam system security], нажмите соответствующую цифру и подтвердите кнопкой Enter.
Шаг 3
Изменение или сброс пароля путём редактирования пользовательских данных в реестре. В утилите будет запущено chntpw Main Interactive Menu, в котором сразу же выбран пункт 1 — Edit user data and passwords. Подтвердите выбор нажатием кнопки Enter. Если же вам нужно изменить пароль, выберите 2 — Edit (set new) user password.
В открывшемся меню chntpw Edit User Info & Passwords отображаются все аккаунты компьютера, с их кодовым обозначением в шестнадцатеричной системе счисления (столбик RID). Нас интересует учётная запись администратора, чаще всего она отображается первой в списке и выбирается по умолчанию. Если имя аккаунта отображается английскими буквами, напечатайте его в поле ввода под таблицей, если же русскими, то воспользуйтесь информацией из колонки RID. Запись в поле ввода будет в формате 0xABCD, где вместо ABCD нужно поставить значение из таблицы. Выбор подтверждается кнопкой Enter.
Далее отображается User Edit Menu со списком действий, которые можно выполнять с учётной записью администратора. Выберите 1 — Clear (blank) user password и подтвердите кнопкой Enter. Программа должна сообщить об успешном сбросе пароля.
Шаг 4
Сохранение внесённых изменений (Step Four: Writing back changes). Последовательно нажмите ! и q для выхода из предыдущих меню, после чего утилита предложит сохранить изменения, выдав запрос «About to write file(s) back! Do it?». Введите y, а на следующий запрос впечатайте n.
Для перезагрузки введите команду reboot или нажмите на маленькую кнопку на системном блоке компьютера. Система запустит вас без запроса пароля. Установить его вы сможете самостоятельно в меню управления учётными записями.
ERD Commander
Ещё одна довольно продвинутая утилита для сброса пароля администратора Windows. Для начала потребуется на рабочем компьютере создать загрузочную флешку с утилитой. Для этого:
- Подготовьте флешку объёмом не менее 1 Гбайта, а также скачайте следующие четыре файла: HPUSBDISK.zip, Ghost32.exe, Grub4dos.zip, файл образа ERD Commander в формате gho.
- Вставьте флешку в компьютер, после чего запустите HPUSBdisk.exe, в окошке Device выберите ваш накопитель, File system отметьте как FAT32, после чего кликните кнопку Start. Флешка будет отформатирована, поэтому позаботьтесь о том, чтобы куда-нибудь сохранить хранящуюся на ней важную информацию.
- Распакуйте архив Grub4dos.zip и запустите grubinst_gui.exe, после чего в поле Disk выберите флешку и в самом низу кликните кнопку Install. В случае успешного завершения процедуры вы должны увидеть сообщение следующего содержания: «The Mbr/bs has been successfully installed. Press to continue…». Теперь можно смело переходить к следующему этапу.
- Запустите Ghost32.exe — нажмите Ok — Local — Disk — From Image, после чего укажите файл ERD.gho и кликните по нему мышкой.
- В открывшемся окне выберите флешку, нажмите Ok — Ok — Yes и дождитесь, пока загрузочная флешка не будет до конца создана. Обычно на это уходит 10–15 минут.
После загрузки появится окно выбора целевой операционной системы Windows
Теперь вам предстоит работа с загрузочной флешкой ERD Commander. Вот что нужно сделать:
- Подключив флешку к компьютеру, через BIOS настройте приоритет загрузки так, чтобы флешка была первой, и включите ПК.
- Выберите вашу версию Windows. Если вы перепутаете разрядность системы, то ничего страшного, просто на следующем этапе утилита выдаст ошибку и вы сможете повторить процедуру сначала.
- Дождавшись загрузки, выберите установленную операционную систему, нажмите Далее — Microsoft Diagnostics — Мастер изменения паролей.
- Вы увидите окошко со списком пользователей и полями для ввода пароля. Выберите учётную запись администратора, запишите новый пароль и подтвердите его.
- Вытащите флешку с USB-разъёма, загрузитесь в обычном режиме и воспользуйтесь новым паролем.
Примечание! Узнать пароль таким способом у вас не получится, только удалить или установить новый!
Способ 3. Подмена системных файлов
Наверняка вы слышали о функции залипания клавиш. Достаточно 5 раз быстро нажать кнопку Shift, как выйдет окошко с запросом на активацию режима. За неё отвечает файл sethc.exe, расположенный в системном разделе Windows. Интересно, что активировать его можно даже в окне ввода пароля при запуске Windows. Но поскольку ситуация такова, что пользователь забыл его, нам нужно заменить его на файл cmd.exe, отвечающий за открытие командной строки. Как это сделать?
- Загрузитесь с внешнего носителя Windows, в окне инсталляции нажмите Восстановление системы — Командная строка.
- Последовательно примените такие команды:
- copy c:\windows\system32\sethc.exe c:\ — чтобы создать резервную копию утилиты sethc.exe.
- copy c:\windows\system32\cmd.exe c:\windows\system32\sethc.exe — чтобы заменить файл sethc.exe на cmd.exe.
- Выполните перезагрузку компьютера в обычном режиме.
- Когда появится окно пароля, пять раз нажмите кнопку Shift, после чего откроется командная строка.
- Чтобы поменять пароль, напечатайте команду net user логин пароль, после чего ещё раз перезагрузитесь и теперь вы точно сможете попасть в систему.
Используйте команду net user и перезагрузите компьютер
Примечание! Узнать пароль таким способом вы не сможете, только удалить!
Как узнать пароль учётной записи
В этом пункте познакомимся, как взломать пароль администратора или просто узнать его. Ведь во многих случаях просто проще не производить сброс пароля, а просто считать забытый. Для этого нам понадобится утилита Ophcrack, обладающая нужными нам возможностями. Она способна работать в графическом и текстовом интерфейсе и, по заверениям создателей, способна узнать практически любой пароль, сохранённый на вашей системе. Как ею воспользоваться?
- Перейти на официальный сайт и скачать подходящую версию: в виде установочного файла программы, если вы можете войти в систему, или же Live CD для создания загрузочного носителя, если в систему не пускает, так как забыл пароль.
- Запустить установочный файл либо загрузиться с флешки или диска и выбрать графический или текстовый интерфейс утилиты.
- Подождать, пока утилита не прочитает и не выведет на экран пароли системы. Зависимо от мощности компьютера это может занимать разное время.
Чтобы сбросить пароль, скачайте программу утилита Ophcrack
На этом всё. Как видите, ничего сложного нет и если ваш пароль не слишком сложный, то программа поможет вам его узнать. После этого вы сможете заново войти в систему и ввести свой код доступа. Практика показывает, что если пароль очень сложный, состоящий из комбинации больших и маленьких букв, а также цифр, то программа может не справиться.
Заключение
Надеемся, что наша инструкция помогла вам в ситуации, когда вы забыли пароль своей учётной записи Windows. Вы теперь знаете, как сбросить его и установить новый. Если у вас остаются вопросы, задавайте их в комментариях.
Дом
Решение
Как обойти пароль администратора Windows
Каждый раз, когда вы вводите пароль, это всегда проблема, и это неправильно. Одной из причин является то, что вы забыли свой пароль или комбинацию паролей, которую вы установили ранее. Как всегда, есть хорошая новость по этому поводу! Эта статья HowTo покажет вам инструкции по обход паролей администратора Windows. Кроме того, будьте в восторге, потому что мы предоставляем три программы, которые вы можете использовать для обхода пароля администратора Windows. Прочитай сейчас!
Часть 1. Что такое пароль администратора для входа в Windows?
Если вы еще не знакомы с логином или паролем администратора, это пароль для вашей Windows, будь то Windows 7, 8, 10, 11, Vista, XP и т. д., которая имеет доступ на уровне администратора.
Что это значит? Новая версия Windows настроена как учетная запись администратора. Это означает, что пароль администратора является вашим паролем к вашей учетной записи Windows.
Часть 2: лучший способ обойти пароль Windows
Предположим, что вы ищете лучшие способы обойти свой пароль Windows, у нас есть несколько способов, которыми мы можем с вами поделиться. Эти методы могут помочь вам легко обойти пароль Windows. Смотрите их сейчас!
Способ 1: использование Tipard для сброса пароля Windows
Мы покажем вам первый метод обхода паролей Windows с помощью Типард сброс пароля Windows. Он входит в число лучших программ для обхода, сброса и восстановления паролей Windows. Давайте взглянем на них:
Создание загрузочных шагов для сброса диска на CD / DVD или USB-накопитель
1.
Tipard Windows Password Reset позволяет вам выбрать, когда вы запускаете программное обеспечение. Ты можешь выбрать Создать сброс пароля или Создать USB-накопитель для сброса пароля.
2.
Затем выберите нужный вариант и терпеливо дождитесь записи диска. Вы можете видеть прогресс в нижней части интерфейса.
Обойти пароль администратора Windows
1.
После создания загрузочного USB-накопителя или CD/DVD вы можете обойти свой пароль Windows. Во-первых, вам нужно выбрать Windows.
2.
После этого появится прямоугольное поле и попросит вас установить пароль пользователя пустым. Если вы согласны, вы можете нажать кнопку Да кнопка. Если вы не согласны, коснитесь Нет кнопка. Обратите внимание, что вы не сможете перейти к следующему шагу, если нажмете кнопку «Нет».
3.
Далее, после того, как вы нажмете кнопку «Да», появится новое маленькое поле и попросить вас извлечь загрузочный диск и попросить вас перезагрузите компьютер немедленно. Теперь вы должны выбрать кнопку Да.
Если вы выполните все шаги, описанные выше, теперь вы можете вынуть устройство для сброса пароля и начать перезагрузку компьютера с Windows, чтобы войти в систему Windows. Затем вы можете удалить или изменить пароль администратора Windows как хочешь. Это очень легко. Вы можете скачать Tipard Windows Password Reset бесплатно.
Способ 2: обход пароля Windows 10 с помощью PassFab 4Winkey
Второй метод заключается в том, что мы также будем использовать программное обеспечение, которое PassFab 4Winkey. Это также бесплатная загрузка и бесплатная пробная версия. Вы можете использовать это программное обеспечение, особенно для обхода, восстановления и изменения паролей Windows.
Тем не менее, мы сосредоточимся на обходе вашего пароля Windows с помощью простого руководства и простых инструкций в этой части. Мы не можем дождаться, чтобы показать их вам, и, пожалуйста, прочитайте их прямо сейчас!
Создание диска сброса пароля Windows
Вы не можете обойти свой пароль Windows без создания загрузочного диска сброса. Вы можете использовать CD/DVD или USB Flash Drive.
1.
Запустите PassFab 4Winkey, и вы увидите его основной интерфейс. В средней части вы увидите две опции; CD/DVD и USB-накопитель. Щелкните нужный диск сброса и выберите Следующий кнопку в правом нижнем углу интерфейса.
2.
После этого появится диалоговое окно с предложением продолжить. Как только вы нажмете на Следующий кнопку, все данные на вашем диске будут стерты в процессе записи.
3.
PassFab 4Winkey начнет записывать ваш загрузочный диск. В нижней части вы увидите процесс загрузки в процентах. Пожалуйста, терпеливо подождите и ничего не нажимайте, пока процесс не завершится.
4.
Затем, когда процесс записи прошел успешно, вы можете перейти к процессу загрузки, и мы покажем это в следующей части.
Процесс загрузки
После процесса записи следующее, что вам нужно сделать, это загрузить систему Windows с помощью записанного CD/DVD или USB-накопителя. Пожалуйста, ознакомьтесь с полными шагами ниже:
1.
Вставьте загрузочный CD/DVD или USB-накопитель на ПК с Windows 10 и запустите компьютер. После этого вы увидите логотип поставщика и коснитесь Ботинок ключ много раз, пока Меню загрузки появляется.
2.
Как только вы войдете в Меню загрузки, вы можете использовать клавиши со стрелками на клавиатуре и выбрать CD/DVD. Вы также можете использовать USB-накопитель. После этого нажмите Enter для подтверждения. Затем нажмите F10, чтобы Сохранить и выйти.
Загрузить вашу систему Windows просто. Теперь давайте перейдем к следующей части, обойти пароль администратора Windows 7/8/10. Не беспокойтесь, потому что мы предоставим вам подробные инструкции, которым легко следовать.
Обход пароля Windows 7, 8, 10, Vista
Поскольку мы используем PassFab 4Winkey, мы гарантируем, что эти инструкции просты для понимания и понимания. Кроме того, PassFab 4Winkey прост в использовании, так что не о чем беспокоиться. См. шаги ниже:
1.
Как видно из интерфейса, PassFab 4Winkey позволяет выбрать систему Windows. Когда вы нажимаете на Следующий кнопку, вы увидите все учетные записи и выберите, что вам нравится работать.
2.
В верхней части есть таблица, где доступные аккаунты. Затем вы увидите ПАССФАБ и щелкните по нему.
3.
После нажатия на ПАССФАБ, вы можете перейти к следующей таблице. В нижней части вы увидите четыре доступных варианта: Удалить пароль учетной записи, Удалить учетную запись Windows, Сбросьте пароль учетной записи и, наконец, создайте новую учетную запись. Теперь нажмите на Перезагрузить или Обход пароля учетной записи. Затем нажмите кнопку Следующий кнопка.
4.
После этого появится прямоугольное поле, в котором вы сможете ввести новый пароль, который вам нравится для сброса. После успешного ввода нового пароля нажмите кнопку Перезагрузить кнопка.
5.
Подождав несколько минут, появится новое маленькое окно. Это покажет вам, что пароль вашей учетной записи был сброшен. Теперь нажмите на Перезагрузить кнопка.
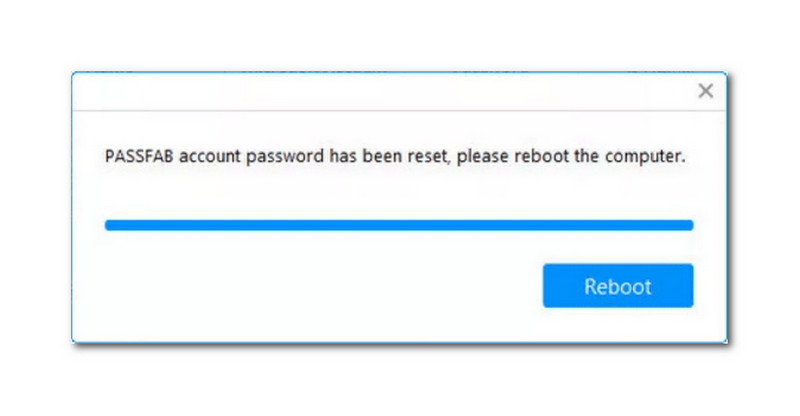
Часть 3. Обход пароля Windows с помощью командной строки
Вот еще один способ обойти пароли Windows 10 с помощью командной строки. Это также один из любимых способов обхода паролей Windows. Кроме того, он прост в использовании. Более того, командная строка, также известная как CDM, является встроенным программным обеспечением Windows. Так много для этого. Давайте посмотрим все шаги.
1.
Search the Командная строка на Пуск Windows в левом углу вашего компьютера, и вы сразу увидите программное обеспечение.
2.
После этого вы увидите Run as Администратор ниже Открытым вариант с правой стороны. Затем нажмите на нее.
3.
Рядом с этим появится новое окно. В верхней части вы увидите Администратор: Командная строка. Затем введите cd windows и нажмите клавишу клавиатуры.
4.
После этого процесса ваш компьютер автоматически перезагрузится. Затем вы можете установить новый пароль.
Часть 4. Часто задаваемые вопросы об обходе пароля администратора Windows
Пароль Windows совпадает с паролем Microsoft?
Нет, пароль Windows и пароль Microsoft не совпадают. Пароли Windows используются для открытия вашего компьютера. С другой стороны, пароли Microsoft используются для открытия вашей учетной записи Outlook, OneDrive и т. д.
Как запустить программу без администратора?
Вам необходимо войти в систему как администратор и перейти к программе с .exe файл. Затем щелкните файл правой кнопкой мыши и выберите Характеристики. После этого коснитесь Безопасность и коснитесь Редактировать кнопка. Затем выберите пользователя и установите флажок «Полный доступ» под Разрешать кнопка в Разрешение. Затем нажмите кнопку В ПОРЯДКЕ кнопка.
Как войти в Windows 10 без пароля?
Вы можете использовать Параметр на твоем компьютере. нажмите Клавиша Windows плюс R. Когда появится диалоговое окно, введите netplwiz и щелкните В ПОРЯДКЕ кнопка. Затем вы перейдете к следующему окну и снимите флажок, где пользователи должны ввести имя пользователя и пароль, чтобы использовать этот компьютер.
После этого вы перейдете в другое окно, где вам будет предложено ввести имя своей учетной записи и пароль, которые необходимо ввести для включения автоматического входа в систему. Затем вам нужно перезагрузить Windows и войти в систему, не требуя пароля.
Вывод:
Наконец, мы закончили! Мы позаботились о том, чтобы эта статья с практическими рекомендациями помогла вам обойти пароль администратора Windows. Мы предоставляем три программы, которые вы можете использовать для обхода пароля администратора Windows.
Надеюсь, вам понравилась эта статья, и, пожалуйста, следуйте инструкциям правильно. Более того, мы еще увидим это в нашей следующей статье!. Спасибо за чтение!
Вам это помогло?
217 Голоса
ДАСпасибо за то, что дали нам знать!
НетСпасибо за то, что дали нам знать!