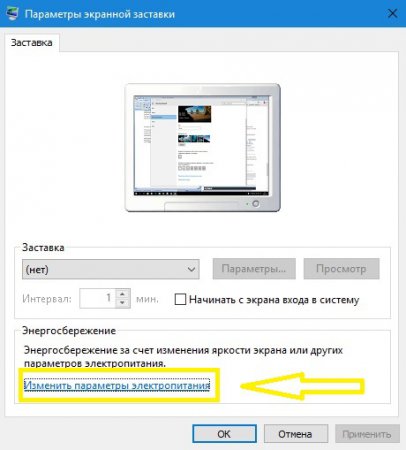В данной статье показаны действия, с помощью которых можно включить и настроить экранную заставку (скринсейвер) в операционной системе Windows 10.
Экранная заставка — это динамичный рисунок или узор, который появляется на экране, если в течение указанного промежутка времени пользователь не выполняет действия с мышью или клавиатурой.
Экранные заставки изначально использовались для защиты мониторов от выгорания люминофоров во время простоя компьютера, в настоящее время эта проблема не актуальна и теперь экранные заставки главным образом используются для индивидуальной настройки компьютера или для усиления его безопасности с помощью паролей.
Содержание
- Как открыть окно настроек экранной заставки
- Как включить или отключить заставку
- Стандартная настройка заставок
- Настройка экранных заставок в редакторе реестра
- Прочие настройки заставок
- Настройки в редакторе локальной групповой политики
Как открыть окно настроек экранной заставки
Чтобы открыть окно «Параметры экранной заставки» щелкните правой кнопкой мыши в пустой области рабочего стола и в появившемся контекстном меню выберите пункт Персонализация
В открывшемся окне «Параметры» выберите вкладку Экран блокировки, затем прокрутите боковой скролбар вниз окна и нажмите на ссылку Параметры заставки
Также, для того чтобы открыть окно «Параметры экранной заставки» последовательно откройте:
Пуск ➯ Параметры ➯ Персонализация ➯ Экран блокировки ➯ Параметры заставки
Открыть окно настроек экранной заставки можно используя поиск. Для этого нажмите на значок поиска на панели задач или нажмите сочетание клавиш + S, в строке поиска введите заставк и в результатах поиска выберите Включение или отключение экранной заставки
Еще открыть окно «Параметры экранной заставки» можно используя диалоговое окно «Выполнить», для этого нажмите сочетание клавиш + R, в открывшемся окне Выполнить введите (скопируйте и вставьте) control desk.cpl,,1 и нажмите кнопку OK.
В результате выполнения любого из выше указанных действий откроется окно «Параметры экранной заставки» которое показано на изображении ниже.
Как включить или отключить заставку
Для того чтобы включить экранную заставку, в выпадающем списке Заставка выберите любую имеющуюся заставку и нажмите кнопку OK.
Для того чтобы отключить экранную заставку, в выпадающем списке Заставка выберите (нет), после чего нажмите кнопку OK.
Также в диалоговом окне параметров экранных заставок можно просмотреть, как будет выглядеть заставка еще до того, как пройдет указанный промежуток времени, в течение которого пользователь не выполняет никаких действий. Для этого нажмите кнопку Просмотр.
Чтобы закончить просмотр экранной заставки просто подвигайте мышью или нажмите любую клавишу на клавиатуре.
Стандартная настройка заставок
У большинства стандартных экранных заставок отсутствует возможность настройки параметров. При нажатии на кнопку Параметры вместо открытия окна настроек заставки, появляется только информационное сообщение, которое говорит о том, что у выбранной экранной заставки нет настраиваемых параметров.
С помощью графического интерфейса можно настроить только две экранные заставки, это заставка «Объемный текст» и «Фотографии».
Ниже на изображении показано окно Параметры заставки «Объемный текст», в котором можно включить отображение текущего времени или изменить стандартный текст на свой, а также выбрать шрифт, изменить тип вращения и другие параметры.
Также на изображении ниже показано окно Параметры фотозаставки в котором можно выбрать из какой папки показывать фотографии или изображения, а также скорость показа слайдов или включить случайный порядок показа изображений.
Подробнее о том, как установить и настроить фотографии в качестве экранной заставкиможно прочитать в статье ➯ Как установить фотографии в качестве экранной заставки в Windows 10.
Настройка экранных заставок в редакторе реестра
Данный способ позволяет изменить различные настройки экранных заставок и предполагает изменение параметров в системном реестре Windows
Прежде чем вносить какие-либо изменения в реестр, настоятельно рекомендуется создать точку восстановления системы
Все стандартные экранные заставки можно настраивать с помощью редактора системного реестра. Рассмотрим настройки некоторых экранных заставок, включая и те, которые также можно настроить с помощью графического интерфейса.
Все настройки экранных заставок, которые можно изменить, используют параметры типа DWORD (32-бита).
Ленты
Для изменения настроек экранной заставки Ленты, создайте и примените файл реестра следующего содержания:
Windows Registry Editor Version 5.00
[HKEY_CURRENT_USER\\SOFTWARE\\Microsoft\\Windows\\CurrentVersion\\Screensavers\\Ribbons]
«CameraFOV»=dword:00000010
«RibbonWidth»=dword:3dfd2400
«NumRibbons»=dword:00000008
«Blur»=dword:00000001
«SpanMultiMon»=dword:00000001
Описание параметров:
- Значение параметра CameraFOV влияет на приближение камеры, чем больше значение параметра, тем ближе отображаются ленты.
- Параметр RibbonWidth определяет максимальную ширину летающих лент.
- Параметр NumRibbons отвечает за количество лент, которые летают по экрану.
- Параметр Blur влияет на след ленты. При установке значения равным 0, след от ленты исчезать не будет. При установке большего значение, ленты будут опираться друг на друга.
- Значения параметра SpanMultiMon влияет только на пользователей с несколькими мониторами. Установка параметру значения 1 позволяет заставке перемещаться между двумя мониторами.
- Параметр AllScreensSame используется для компьютеров с несколькими мониторами. Доступны только два значения для этого параметра. Если установить значение данного параметра равным 1, то на всех мониторах будет использоваться один и тот же конфигурационный файл, и будет отображаться идентичная заставка.
Результат внесения изменений в системный реестр, показан на скриншотах ниже.
Геометрический вальс
Для изменения настроек экранной заставки Геометрический вальс создайте и примените файл реестра следующего содержания:
Windows Registry Editor Version 5.00
[HKEY_CURRENT_USER\\Software\\Microsoft\\Windows\\CurrentVersion\\Screensavers\\Mystify]
«CameraFOV»=dword:00000002
«LineWidth»=dword:00000014
«NumLines»=dword:00000006
«SpanMultiMon»=dword:00000001
Описание параметров:
- Значение параметра CameraFOV влияет на приближение камеры, чем больше значение параметра, тем ближе отображаются ленты.
- Параметр LineWidth определяет максимальную ширину следа от линий.
- Параметр NumLines отвечает за количество линий, которые летают по экрану.
- Значения параметра SpanMultiMon влияет только на пользователей с несколькими мониторами. Установка параметру значения 1 позволяет заставке перемещаться между двумя мониторами.
Результат внесения изменений в системный реестр, показан на скриншотах ниже.
Мыльные пузыри
Для изменения настроек экранной заставки Мыльные пузыри создайте и примените файл реестра следующего содержания:
Windows Registry Editor Version 5.00
[HKEY_CURRENT_USER\\Software\\Microsoft\\Windows\\CurrentVersion\\Screensavers\\Bubbles]
«ShowShadows»=dword:00000001
«MaterialGlass»=dword:00000000
«ShowBubbles»=dword:00000001
«TurbulenceForce»=dword:499602da
«TurbulenceSpeed»=dword:00000008
«SpanMultiMon»=dword:00000001
«SphereDensity»=dword:4153a200
«TurbulenceNumOctaves»=dword:00000055
«Radius»=dword:42294180
Описание параметров:
- С помощью параметра ShowShadows можно указать, будет ли отображаться тень под пузырями. Если установить значение равным 0, тени не будет, а если указать значение равным 1 – то под пузырями будет отображаться тень.
- Параметр ShowBubbles определяет цвет экрана. Также для этого параметра доступны только два значения. Если установить значение равным 0, пузыри будут передвигаться по пустому экрану, а если значение будет равным 1, то при появлении заставки будет виден пользовательский рабочий стол.
- Параметр TurbulenceForce влияет на цвет пузырей, а при установке значения 0 цвет пузырей становится черным. Для установки нужного цвета, с этим параметром нужно экспериментировать. Например, для того чтобы все пузыри переливались разными цветами можно указать значение 499602da или 1234567898 в десятеричной системе исчисления.
- За среднюю скорость перемещения пузырей по экрану отвечает параметр TurbulenceSpeed. Значения параметра могут варьироваться от 0 до 10, то есть для установки минимальной скорости устанавливается значение 0, а для максимальной скорости — 10.
- Значения параметра SpanMultiMon влияет только на пользователей с несколькими мониторами. Установка параметру значения 1 позволяет заставке перемещаться между двумя мониторами.
- При помощи параметра SphereDensity можно указать точное количество пузырей, которые будут перемещаться по экрану. Для того чтобы подобрать определенное количество, нужно экспериментировать. Например, для того чтобы по экрану перемещались только 4 пузыря, укажите значение 3d278480 или 1026000000 в десятеричной системе исчисления. Максимальное значение в десятеричной системе исчисления – 2100000000.
- С помощью параметра TurbulenceNumOctaves можно указывать скорость изменения цвета пузыря. Для этого параметра доступны значения начиная с 1 до 255. Чем больше значение параметра, тем быстрее будет изменяться цвет пузыря. А, соответственно, если установить значение равным 1 цвета практически не будут изменяться.
- Параметр Radius отвечает за размер пузыря. Также как и с параметрами TurbulenceForce и SphereDensity для указания нужно размера нужно немного поэкспериментировать. Максимальное значение параметра — 435a6e80 или 1130000000 в десятеричной системе исчисления.
Результат внесения изменений в системный реестр, показан на скриншотах ниже.
Объемный текст
Для изменения настроек экранной заставки Объемный текст создайте и примените файл реестра следующего содержания:
Windows Registry Editor Version 5.00
[HKEY_CURRENT_USER\\Software\\Microsoft\\Windows\\CurrentVersion\\Screensavers\\ssText3d]
«AllScreensSame»=dword:00000000
«SurfaceType»=dword:00000002
«Specular»=dword:00000001
«SurfaceColor»=dword:0040ff00
«CustomEnvironment»=»»
«CustomTexture»=»»
«UseCustomColor»=dword:00000000
«UseCustomTexture»=dword:00000001
«UseCustomEnvironment»=dword:00000000
«MeshQuality»=dword:00000258
«Size»=dword:0000000a
«RotationSpeed»=dword:0000000a
«RotationStyle»=dword:00000001
«DisplayString»=»winnote.RU»
«DisplayTime»=dword:00000000
«FontWeight»=dword:000002bc
«FontItalic»=dword:010000ff
«FontFace»=»Times New Roman»
Описание параметров:
- Параметр AllScreensSame используется для компьютеров с несколькими мониторами. Доступны только два значения для этого параметра. Если установить значение данного параметра равным 1, то на всех мониторах будет использоваться один и тот же конфигурационный файл, и будет отображаться идентичная заставка.
- При помощи параметра SurfaceType можно выбирать стиль поверхности текста. Для того чтобы установить стиль «Сплошной цвет», значение параметра должно быть равным 00000000. Для того чтобы установить стиль «Рисунок текстуры», укажите значение равным 00000002, а для стиля «Отражение» — равным 00000001.
- Можно отображать световые блики при помощи параметра Specular. Доступны только два значения для этого параметра. Если установить значение данного параметра равным 1, то блики будут отображаться.
- С помощью параметра SurfaceColor можно указывать цвет отображаемого на экране текста. Например, если указать значение параметра равным 0040ff00, то будет отображаться текст ярко зеленого цвета.
- В строковом параметре CustomEnvironment указывается путь к картинке с отражением для стиля поверхности объемного текста в формате *.bmp.
- В строковом параметре CustomTexture указывается путь к картинке с текстурой для стиля поверхности объемного текста в формате *.bmp.
- Параметр UseCustomColor отвечает за то, установлен ли флажок Другой цвет. Доступны только два значения для этого параметра. Если установить значение данного параметра равным 1, то цвет берется из параметра SurfaceColor.
- Параметр UseCustomTexture отвечает за то, установлен ли флажок Выбрать текстуру. Доступны только два значения для этого параметра. Если установить значение данного параметра равным 1, то отражение берется из параметра CustomTexture.
- Параметр UseCustomEnvironment отвечает за то, установлен ли флажок Выбрать отражение. Доступны только два значения для этого параметра. Если установить значение данного параметра равным 1, то отражение берется из параметра CustomEnvironment.
- Уровень разрешения текста выбирается при помощи параметра MeshQuality. У этого параметра может быть 10 значений. А именно: 00000064, 000000c8, 0000012c, 00000190, 000001f4, 00000258, 000002bc, 00000320, 00000384 и 000003e8.
- Параметр Size отвечает за размер отображаемого текста. Доступны значения от 1 до 0a (10 в десятеричной системе исчисления).
- Параметр RotationSpeed отвечает за скорость вращения текста. Доступны значения от 1 до 14 (20 в десятеричной системе исчисления).
- При помощи параметра RotationStyle можно указывать тип вращения текста. Существует 5 типов вращения – Нет, Кручение, Качели, Волны и Перевороты. Для того чтобы указать тип вращения Нет, установите значение параметра равным 00000000. Для типа Кручение — 00000001, Качели— 00000002, Волны — 00000003, а для установки типа Перевороты, значение должно быть равным 00000004
- При помощи строкового параметра DisplayString можно задавать текст, который будет отображаться во время экранной заставки.
- Параметр DisplayTime отвечает за отображение текущего времени вместо текста. Доступны только два значения для этого параметра. Если установить значение данного параметра равным 1, то во время заставки будет отображаться текущее время.
- При помощи параметра FontWeight, можно указать будет ли начертание текста обычным или полужирным. Для того чтобы начертание текста было обычным, укажите значение равным 00000190, а в том случае, если нужно сделать текст с полужирным начертанием – укажите значение параметра 000002bc.
- Параметр FontItalic отвечает за курсивное начертание текста. Для того чтобы начертание текста было обычным – укажите значение равным 01000000, а для курсивного начертания — 010000ff.
- С помощью строкового параметра FontFace можно указать шрифт для отображаемого текста.
Результат внесения изменений в системный реестр, показан на скриншотах ниже.
Прочие настройки заставок
С помощью редактора системного реестра также можно полностью отключить заставку, выбрать указанную экранную заставку, а также запретить ее изменение, установит таймаут заставки, и указать парольную защиту.
Отключение заставки
При помощи этой настройки системного реестра можно запретить запуск заставок. Для этого создайте и примените файл реестра следующего содержания:
Windows Registry Editor Version 5.00
[HKEY_CURRENT_USER\\Software\\Policies\\Microsoft\\Windows\\Control Panel\\Desktop]
«ScreenSaveActive»=»0»
После применения файла реестра, в диалоговом окне «Параметры экранной заставки» раздел Заставка станет недоступен. В результате, вы не сможете изменять параметры заставки.
Запретить изменение заставки
При помощи этой настройки системного реестра можно запретить изменение заставок. Помимо этого, параметр запрещает использовать панель управления и персонализацию для добавления, настройки или изменения заставки на компьютере. При этом запуск заставки не запрещается.
Для этой настройки создайте и примените файл реестра следующего содержания:
Windows Registry Editor Version 5.00
[HKEY_CURRENT_USER\\Software\\Microsoft\\Windows\\CurrentVersion\\Policies\\System]
«NoDispScrSavPage»=dword:00000001
После применения файла реестра, при попытке открыть окно «Параметры экранной заставки» любым из способов которые описаны в начале статьи, вы получите сообщение Системный администратор отключил возможность настройки экрана в панели управления.
Применение указанной заставки
При применении этого файла реестра, используется только та заставка, которая была указанна в файле реестра. Кроме того, в этом случае становится недоступным раскрывающийся список заставок в диалоговом окне Параметры экранной заставки в панелях управления персонализацией.
Для того чтобы файл реестра применился правильно, вам следует ввести имя файла заставки, включая расширение SCR. Если файл заставки находится не в каталоге %Systemroot%\\System32, следует вводить полный путь к файлу.
Windows Registry Editor Version 5.00
[HKEY_CURRENT_USER\\Software\\Policies\\Microsoft\\Windows\\Control Panel\\Desktop]
«SCRNSAVE.EXE»=»C:\\\\Windows\\\\System32\\\\Mystify.scr»
Тайм-аут
При помощи системного реестра также можно определить время бездействия пользователя, по истечении которого запускается заставка. Для этого параметра можно задать значение времени бездействия в интервале от 1 секунды до 86400 секунд (24 часа). В следующем примере, задано время 60 минут:
Windows Registry Editor Version 5.00
[HKEY_CURRENT_USER\\Software\\Policies\\Microsoft\\Windows\\Control Panel\\Desktop]
«ScreenSaveTimeOut»=»3600»
Защита с помощью пароля
Также можно установить парольную защиту для экранной заставки. При использовании следующей настройки реестра, все заставки защищаются паролем.
Windows Registry Editor Version 5.00
[HKEY_CURRENT_USER\\Software\\Policies\\Microsoft\\Windows\\Control Panel\\Desktop]
«ScreenSaverIsSecure»=»1»
Также после применения файла реестра, в диалоговом окне «Параметры экранной заставки» нельзя снять флажок с опции Начинать с экрана входа в систему
Настройки в редакторе локальной групповой политики
Все указанные выше прочие настройки экранных заставок можно также изменить в редакторе локальной групповой политики.
Редактор локальной групповой политики доступен в Windows 10 редакций Pro, Enterprise, Education.
Откройте редактор локальной групповой политики, для этого нажмите сочетание клавиш + R, в открывшемся окне Выполнить введите (скопируйте и вставьте) gpedit.msc и нажмите кнопку OK.
В открывшемся окне редактора локальной групповой политики, разверните следующие элементы списка:
Конфигурация пользователя ➯ Административные шаблоны ➯ Панель управления ➯ Персонализация
В правой части окна находятся параметры политик, которые можно изменить. Для экранной заставки доступны следующие параметры:
- Включение
- Запретить изменение
- Защита с помощью пароля
- Тайм-аут
- Применение указанной заставки
Вот такими разными способами можно настраивать параметры экранных заставок в операционной системе Windows 10.
-
Home
-
Partition Magic
- How to Enable Screen Saver on Windows 10 (A Complete Guide)
By Irene |
Last Updated
Many Windows users like to set screen savers for their Windows computer. How to turn on screen saver on Windows 10? If you have not enabled the Screen saver Windows 10, this post from MiniTool will show you the detailed steps and screenshots.
What Is Screen Saver
A screen saver is a computer program that fills the screen with moving images or patterns when the computer is idle. In another word, a screen saver is an animated image which will be activated on your PC when there is no user activity detected for a certain time.
The original purpose of screensavers was to prevent phosphor burn-in on CRT and plasma computer monitors. Nowadays, computer screens no longer face the burn-in issues, but people still use the screen saver on their computer systems for fun and other reasons like security.
For example, by setting up a screensaver with password protection, By setting up a screen saver with password protection, you can leave your computer without worrying privacy leakage, as nobody can see any sensitive information with the protection.
Does Windows 10 have a screensaver? Yes, it does exist. However, many users don’t know how to enable screen saver Windows 10. So this article will show you detailed steps to turn on screen saver on Windows 10.
How Do I Turn on My Screen Saver on Windows 10
In Windows 10, neither of those methods works. Instead,
Step 1. Right click Windows 10 Start menu and choose Settings. Alternatively, you can press Windows+I keys on the keyboard to open the Settings app.
Step 2. On the pop-up window, you can click Personalization.
Step 3. On this page, locate to the Lock screen section.
Step 4. Then scroll down and click the Screen saver settings to continue.
Step 5. Then the Windows 10 Screen saver settings dialog box will pop up. Choose a screen saver from the dropdown menu. By default, Windows 10 offers six screensavers – 3D Text, Blank, Bubbles, Mystify, Photos and Ribbons.
Step 6. Set how long Windows should wait before engaging the screen saver and set whether it should display the logon screen when resuming according to your needs. Then click Apply and OK to confirm it.
You can also click the Settings button near the drop-down menu to personalize your screen saver on Windows.
Sometimes, you may encounter Windows 10 screen saver not working, you can refer to the solutions in this article to fix it.
Besides, the Windows built-in screen savers are limited. There are many cool screensavers on the Internet, which can make your PC look awesome. You can search and download those popular screensavers on the Internet.
How to Create Screen Saver Settings Shortcut on Windows 10
If you access the screensaver settings frequently, you can create its desktop shortcut. Here is the step-by-step guide about how to create the shortcut.
Step 1. Right-click on your desktop and click on New and select Shortcut.
Step 2. Copy and paste the control desk.cpl,,@screensaver to the location space in the Create Shortcut wizard. Then click Next to continue.
Step 3. Then name your shortcut. You can name it as my screen savers or something else you like.
Step 4. At last, click Finish when it is done. Then you will find the shortcut on your desktop screen. You can use the Windows 10 screensaver settings shortcut to change or adjust your screen savers whenever you want.
Bottom Line
Do you still use screen saver on Windows 10? As you can see, it is very simple to set Windows 10 screen saver. If you don’t know how to enable Windows 10 screensaver, you can follow the steps in this post to find and turn on screen saver on Windows 10.
About The Author
Position: Columnist
Irene joined MiniTool in 2018 and has since become a professional in the areas of disk management and Windows tricks. Irene’s expertise allows her to assist clients with managing their hard drives, optimizing their Windows operating system, and troubleshooting any technical issues that arise.

Примечание: некоторые пользователи под заставкой понимают обои (фон) рабочего стола. Если вас интересует именно изменение фона рабочего стола, то делается это еще проще: кликните правой кнопкой мыши по рабочему столу, выберите пункт меню «Персонализация», а затем в параметрах фона установите «Фото» и укажите изображение, которое хотите использовать в качестве обоев.
Изменение экранной заставки Windows 10
Для того, чтобы зайти в настройки скринсейвера Windows 10 есть несколько путей. Самый простой из них — начать набирать слово «Заставка» в поиске на панели задач (в последних версиях Windows 10 там не находится, но если использовать поиск в Параметрах, то нужный результат есть).
Еще один вариант — зайти в Панель управления (ввести в поиске «Панель управления») — и в поиске ввести «Заставка».
Третий способ открыть параметры заставки — нажать клавиши Win+R на клавиатуре и ввести
control desk.cpl,,@screensaver
Вы увидите то же окно параметров экранной заставки, которое присутствовало в предыдущих версиях Windows — здесь вы можете выбрать одну из установленных экранных заставок, задать ее параметры, установить время, через которое она будет запускаться.
Примечание: по умолчанию, в Windows 10 установлено отключение экрана через некоторое время бездействия. Если вы хотите, чтобы экран не отключался, а показывался скринсейвер, в том же окне настройки заставки нажмите «Изменить параметры электропитания», а в следующем окне выберите пункт «Настройка отключения дисплея».
Как скачать скринсейверы
Заставки для Windows 10 — те же файлы с расширением .scr, что и для предыдущих версий ОС. Таким образом, предположительно, все скринсейверы от предыдущих систем (XP, 7, 
Я не назову конкретных сайтов для скачивания, но их предостаточно в интернете, и они легко находятся. А установка заставки не должна представлять собой каких-либо проблем: если это установщик, запускаем его, если просто файл .scr, то копируем в System32, после этого при следующем открытии окна параметров заставки там должен появиться и новый скринсейвер.
Очень важно: файлы экранных заставок .scr представляют собой обычные программы Windows (т.е. по сути, то же самое, что файлы .exe), с некоторыми дополнительными функциями (для интеграции, настройки параметров, выхода из заставки). То есть эти файлы могут также иметь вредоносные функции и в действительности, на некоторых сайтах под видом экранной заставки можно скачать вирус. Что делать: после загрузки файла, прежде чем копировать в system32 или запускать двойным кликом мыши, обязательно проверьте его с помощью сервиса virustotal.com и посмотрите, не считают ли его антивирусы вредоносным.
К вашему сведению, настройку экранной заставки найти в предыдущих версиях Windows намного легче, чем в Windows 10. К примеру, в Windows 8 она находится в разделе Персонализация, в панели управления. Так вот, в Windows 10, в панели управления, такие настройки отсутствуют. Но мы расскажем вам несколько способов, как до неё добраться.
Через меню «Пуск»
Все что необходимо, это зайти в меню «Пуск» и в строке поиска ввести «Заставка».
Через Параметры ПК
Открываем меню «Пуск» → «Параметры» → «Персонализация» → «Экран блокировки».
После чего, в нижней части окошка, нажимаем на ссылочку «Параметры заставки», которая, в свою очередь, откроет панель под названием «Параметры экранной заставки».
Пользователи ПК со стажем увидят, что данное меню напоминает меню настройки персонализации в Windows XP. Здесь можно выбрать заставку, а также время активации её в режиме ожидания. С этого же меню можно включить раздел «Электропитание панели управления».
Через окно «Выполнить»
Данное окно можно открыть, нажав комбинацию клавиш Win + R.
А в появившемся окне введите control desk.cpl,,1 а затем нажмите ОК.
Скринсейвер – это функция операционной системы Windows, которая активируется после определенного времени бездействия пользователя на компьютере. Она предназначена для предотвращения появления постоянных изображений на экране, что может привести к «выгоранию» пикселей. Включение скринсейвера в Windows 10 – это простая задача, которую можно выполнить за несколько простых шагов.
Для начала, откройте «Параметры» компьютера, щелкнув правой кнопкой мыши по значку «Пуск» в левом нижнем углу экрана и выбрав соответствующий пункт в контекстном меню. Затем в окне «Параметры» выберите вкладку «Скринсейвер» и нажмите кнопку «Настройки скринсейвера».
В открывшемся окне «Настройки скринсейвера» у вас будет возможность выбрать из нескольких готовых вариантов скринсейверов или создать свой собственный. Для выбора готового скринсейвера щелкните на нем и нажмите «Применить». Если вы хотите создать свой скринсейвер, нажмите кнопку «Настроить» и следуйте инструкциям на экране.
Помните, что в Windows 10 скринсейвер может быть автоматически отключен во время работы программ, которые требуют полноэкранного режима (например, видеоплееры или игры). Если вы хотите, чтобы скринсейвер всегда активировался по истечении установленного времени бездействия, убедитесь, что вы не используете такие программы в полноэкранном режиме.
После того как вы выбрали или создали скринсейвер, можете закрыть окно «Настройки скринсейвера». В дальнейшем, если вы захотите изменить свой выбор или настроить скринсейвер по-новому, повторите указанные выше шаги.
Содержание
- Как включить скринсейвер в Windows 10:
- Шаг 1: Откройте настройки системы
- Шаг 2: Найдите секцию с Personalization
- Шаг 3: Выберите «Lock screen»
- Шаг 4: Нажмите на «Настройки заставки экрана»
- Шаг 5: Выберите скринсейвер и настройте его параметры
Как включить скринсейвер в Windows 10:
- Шаг 1: Нажмите правой кнопкой мыши на свободной области рабочего стола и выберите пункт «Персонализация».
- Шаг 2: В открывшемся окне перейдите к разделу «Заставка» в левой части экрана.
- Шаг 3: В разделе «Заставка» выберите понравившуюся вам анимацию или изображение из предложенных вариантов. Вы также можете нажать на кнопку «Обзор» и выбрать свою собственную картинку или видео файл.
- Шаг 4: Настройте параметры скринсейвера в разделе «Настройка скринсейвера». Здесь вы можете выбрать, через сколько минут бездействия должен активироваться скринсейвер, а также определить, требуется ли при вводе пароль для возврата к рабочему столу.
- Шаг 5: После того как вы выбрали анимацию и настроили параметры скринсейвера, нажмите кнопку «Применить» и «ОК», чтобы сохранить изменения.
Теперь, когда вы не будете активны на компьютере в течение определенного времени, скринсейвер будет автоматически активироваться и отображать выбранную вами анимацию или изображение на экране.
Шаг 1: Откройте настройки системы
Для включения скринсейвера в Windows 10, вам необходимо открыть настройки системы. Для этого следуйте следующим шагам:
- Кликните на «Пуск» в левом нижнем углу экрана.
- Выберите «Настройки» (значок шестеренки), который находится в меню «Пуск».
- На открывшейся странице настроек выберите «Персонализация».
- В левом меню выберите «Заставка» или «Защитник экрана».
- В открывшемся окне выберите желаемые настройки для скринсейвера (время задержки перед включением, выбор скринсейвера и т. д.).
- Нажмите кнопку «Применить» и после этого «ОК», чтобы сохранить изменения.
После выполнения вышеуказанных шагов скринсейвер будет включен на вашем компьютере с операционной системой Windows 10.
Шаг 2: Найдите секцию с Personalization
Для начала, откройте меню «Пуск», которое находится в левом нижнем углу экрана. Вы можете открыть его, нажав на иконку Windows или нажав клавишу с логотипом Windows на клавиатуре.
После открытия меню «Пуск» найдите и выберите вариант настройки «Настройки», который обозначен значком шестеренки. Вы также можете воспользоваться комбинацией клавиш Win + I для быстрого доступа к настройкам.
После открытия настроек в Windows 10, найдите и выберите раздел «Персонализация». Обратите внимание, что значок «Персонализация» имеет иконку с изображением кисточки и трех перьев.
Когда вы откроете раздел «Персонализация», вы увидите несколько вариантов настройки, связанных с внешним видом вашей операционной системы. Здесь вы можете настроить различные параметры, включая фоновое изображение рабочего стола, цвета окна и звуки.
Внутри раздела «Персонализация» найдите и выберите «Заставку». Здесь вы сможете настроить скринсейвер для вашей системы.
После выбора «Заставки» вы попадете в меню настройки скринсейвера. Здесь вы можете выбрать из нескольких вариантов скринсейвера, а также настроить время задержки перед его активацией.
Шаг 3: Выберите «Lock screen»
После входа в настройки перейдите к разделу «Персонализация».
 |
На вкладке «Персонализация» выберите опцию «Блокировка» в левой части окна. Затем перейдите к вариантам блокировки экрана, которые предлагаются. Вам доступны следующие варианты:
|
Шаг 4: Нажмите на «Настройки заставки экрана»
После выбора «Персонализация» в контекстном меню рабочего стола, откроется окно с настройками персонализации. В верхнем левом углу окна вы найдете раздел «Настройки заставки экрана». Щелкните по этому разделу для продолжения.
Шаг 5: Выберите скринсейвер и настройте его параметры
После того как вы настроили время до запуска скринсейвера в предыдущем шаге, настало время выбрать сам скринсейвер и настроить его параметры. Для этого выполните следующие действия:
- Щелкните правой кнопкой мыши на свободную область рабочего стола.
- В контекстном меню выберите пункт «Персонализация».
- В открывшемся окне перейдите на вкладку «Заставка».
- В разделе «Параметры заставки» нажмите на кнопку «Настроить».
- В появившемся окне выберите нужный вам скринсейвер из списка.
- После выбора скринсейвера у вас будет возможность настроить его параметры. В зависимости от выбранного скринсейвера эти параметры могут включать в себя настройки времени действия, анимации, цветовых схем и многого другого.
- После того как вы настроите параметры скринсейвера, нажмите кнопку «ОК».
- Готово! Теперь ваш скринсейвер выбран и настроен по вашему желанию.
Не забудьте сохранить изменения, нажав на кнопку «Применить» или «ОК» в окне персонализации. Теперь ваш скринсейвер будет активироваться через указанное вами время бездействия компьютера.