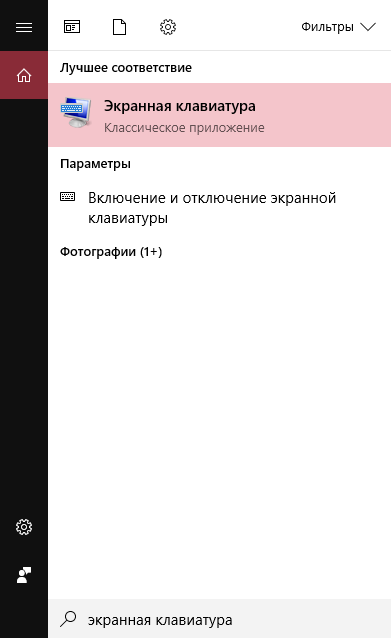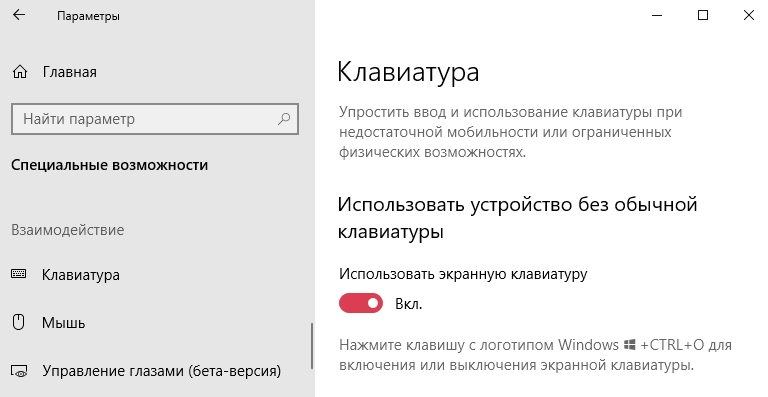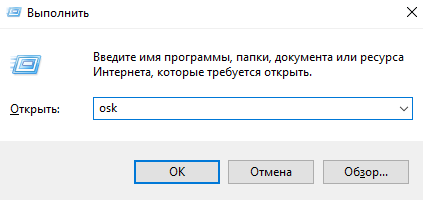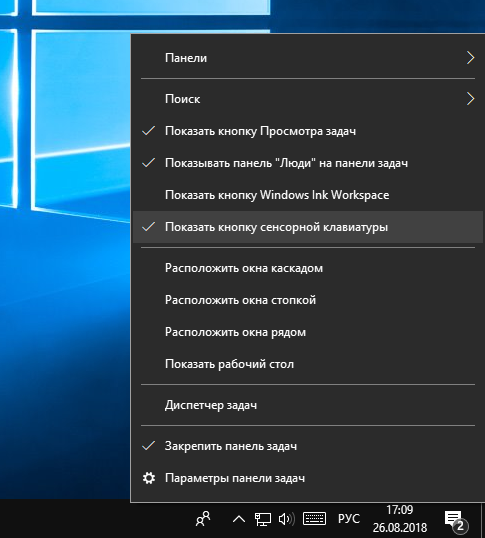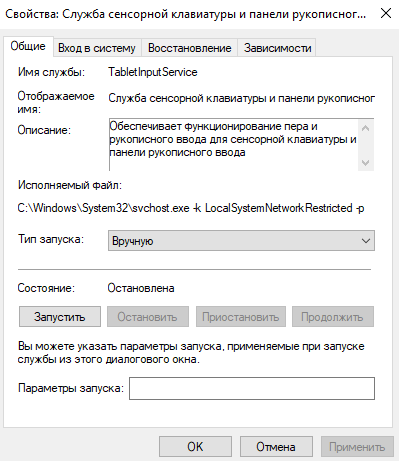Существует несколько различных типов клавиатур для компьютеров. Наиболее распространенный тип — физическая внешняя клавиатура, которая подключается к компьютеру. Но в Windows есть встроенное средство специальных возможностей под названием экранная клавиатура (OSK), которое можно использовать вместо физической клавиатуры.
Для использования экранной клавиатуры сенсорный экран не нужен. Экранная клавиатура отображается на экране со всеми стандартными клавишами, поэтому вы можете использовать мышь или другое указывающее устройство для выбора клавиш или использовать одну физическую клавишу или группу клавиш для переключения между клавишами на экране.
Примечание: На компьютерах с сенсорным экраном также есть сенсорная клавиатура. Она отображается при нажатии на текстовое поле, когда компьютер работает в режиме планшета.
Чтобы открыть экранную клавиатуру:
Перейдите в меню Пуск , а затем выберите Параметры > Специальные возможности> клавиатура и включите переключатель Экранная клавиатура. На экране появится клавиатура, которую можно использовать для перемещения по экрану и ввода текста. Клавиатура останется на экране, пока не будет закрыта.
Примечание: Чтобы открыть экранную клавиатуру на экране входа, нажмите кнопку Специальные возможности в правом нижнем углу экрана входа, а затем выберите Экранная клавиатура.
Чтобы изменить способ ввода данных с экранной клавиатуры:
На открытой экранной клавиатуре нажмите клавишу Параметры и выберите нужные возможности:
-
Использовать звук щелчка. Используйте этот параметр, если вы хотите услышать звук при нажатии клавиши.
-
Показать клавиши, чтобы упростить перемещение по экрану. Используйте этот параметр, если вы хотите, чтобы клавиши OSK использовались для изменения положения на экране.
-
Включение цифровой клавиатуры. Используйте этот параметр, чтобы развернуть экран, чтобы отобразить числовую клавиатуру.
-
Щелкните клавиши. Используйте этот режим, если вы предпочитаете щелкнуть или коснуться экранных клавиш, чтобы ввести текст.
-
Наведите указатель мыши на клавиши. Используйте этот режим, если вы используете мышь или джойстик, чтобы навести указатель на клавиши OSK. Символы, на которые вы указываете, вводятся автоматически при наведения на них в течение указанного времени. Используйте ползунок Продолжительность наведении курсора , чтобы настроить задержку.
-
Сканирование клавиш. Используйте этот режим, если вы хотите, чтобы экранная клавиша постоянно сканирует клавиатуру. В режиме сканирования выделяются области, в которых вы можете ввести символы клавиатуры, используя сочетание клавиш, устройство переключения ввода или устройство, имитирующее щелчок мышью. Используйте ползунок Скорость сканирования, чтобы задать скорость, которая соответствует вашим предпочтениям. Вы также можете выбрать любое сочетание следующих параметров для выбора ключа:
-
Джойстик, игровая панель или другое игровое устройство
-
Клавиша клавиатуры, которую можно выбрать из списка
-
Щелчок мышью
-
-
Использовать прогнозирование текста. Используйте этот параметр, если вы хотите, чтобы osk предлагал слова при вводе, поэтому вам не нужно вводить каждое полное слово. Вы также можете выбрать, если вы хотите вставить пробел после каждого прогнозируемого слова.
Примечания:
-
Функция прогнозирования текста доступна на английском, испанском, итальянском, немецком и французском языках. Если вы хотите использовать один из этих языков, но он не установлен, установите для него языковые файлы.
-
Если вы используете режим наведения или сканирования и случайно свернули экранную клавиатуру, вы можете восстановить ее, наведя на нее указатель на панели задач (в режиме наведения) или нажав клавишу сканирования (в режиме сканирования).
-
Если вы свернули экранную клавиатуру и перешли в режим планшета, нажмите кнопку Представление задач, чтобы вернуться к экранной клавиатуре.
Существует несколько различных типов клавиатур для компьютеров. Наиболее распространенный тип — физическая внешняя клавиатура, которая подключается к компьютеру. Но в Windows есть встроенное специальное средство, т. н. экранная клавиатура, которую можно использовать вместо физической.
Для использования экранной клавиатуры сенсорный экран не нужен. Экранная клавиатура отображается на экране со всеми стандартными клавишами, поэтому вы можете использовать мышь или другое указывающее устройство для выбора клавиш или использовать одну физическую клавишу или группу клавиш для переключения между клавишами на экране.
Примечание: На компьютерах с сенсорным экраном также есть сенсорная клавиатура. Она отображается при нажатии на текстовое поле, когда компьютер работает в режиме планшета.
Чтобы открыть экранную клавиатуру:
Перейдите в меню Пуск , а затем выберите Параметры > Специальные возможности > клавиатуры и включите переключатель в разделе Использование экранной клавиатуры. На экране появится клавиатура, которую можно использовать для перемещения по экрану и ввода текста. Клавиатура останется на экране, пока не будет закрыта.
Примечание: Чтобы открыть экранную клавиатуру на экране входа, нажмите кнопку Специальные возможности в правом нижнем углу экрана, а затем — Экранная клавиатура.
Чтобы изменить способ ввода данных с экранной клавиатуры:
На открытой экранной клавиатуре нажмите клавишу Параметры и выберите нужные возможности:
-
Выводить звуковое подтверждение. Используйте этот параметр, если хотите слышать звук при нажатии клавиши.
-
Показывать клавиши для упрощения перемещения по экрану. Используйте этот параметр, если хотите, чтобы клавиши подсвечивались при нажатии.
-
Включить цифровую клавиатуру. Используйте этот параметр, чтобы отобразить на экранной клавиатуре цифровую клавиатуру.
-
Нажатие клавиш. Используйте этот режим, если предпочитаете нажимать клавиши экранной клавиатуры для ввода текста.
-
Наведение указателя на клавиши. Используйте этот режим, если предпочитаете наводить указатель на клавиши с помощью мыши или джойстика. Символы вводятся автоматически, если вы задерживаете на них указатель в течение определенного времени.
-
Сканирование клавиш. Используйте этот режим, если хотите включить постоянное сканирование клавиатуры. В режиме сканирования выделяются области, в которых вы можете ввести символы клавиатуры, используя сочетание клавиш, устройство переключения ввода или устройство, имитирующее щелчок мышью.
-
Использовать прогнозирование текста. Используйте этот параметр, если хотите, чтобы экранная клавиатура предлагала слова по мере ввода и вам не нужно было вводить слово полностью.
Примечания:
-
Функция прогнозирования текста доступна на английском, испанском, итальянском, немецком и французском языках. Если вы хотите использовать один из этих языков, но он не установлен, установите для него языковые файлы.
-
Если вы используете режим наведения или сканирования и случайно свернули экранную клавиатуру, вы можете восстановить ее, наведя на нее указатель на панели задач (в режиме наведения) или нажав клавишу сканирования (в режиме сканирования).
-
Если вы свернули экранную клавиатуру и перешли в режим планшета, нажмите кнопку Представление задач, чтобы вернуться к экранной клавиатуре.

Экранная клавиатура это классическое приложение знакомое пользователям операционной системы Windows уже давно. Экранная клавиатура позволяет осуществлять набор текста с помощью мыши или сенсорного экрана на компьютере. В операционной системе Windows 10 экранная клавиатура немного потерпела изменений по сравнению с клавиатурой на Windows 7. Она была оптимизирована для работы на сенсорных устройствах, поскольку сенсорных устройств под управлением операционной системы Windows 10 становиться всё больше и больше.
В данной инструкции мы рассмотрим как вызвать экранную клавиатуру в Windows 10 разными способами. А также рассмотрим как отключить экранную клавиатуру и что делать не работает экранная клавиатура в Windows 10.
Поскольку экранная клавиатура является классическим приложением, то её можно без проблем найти с помощью обновленного поиска, вызвать используя окно выполнить, включить в обновленных параметрах Windows 10 или найти в файловой системе.
Поиск
Открываем меню пуск или нажимаем комбинацию клавиш Win+Q и вводим название экранная клавиатура. В результатах поиска выбираем классическое приложение экранной клавиатуры.
Параметры
- Открываем обновленные параметры Windows 10 используя комбинацию клавиш Win+I.
- Дальше переходим в раздел Специальные возможности и в категории Взаимодействие выбираем пункт Клавиатура.
- В текущем местоположении переключатель пункта Использовать экранную клавиатуру устанавливаем в положение Вкл.
Выполнить
- Открываем окно выполнить используя комбинацию клавиш Win+R.
- В открывшемся окне вводим и выполняем команду: osk.
Панель задач
В пользователей которые часто используют экранную клавиатуру на Windows 10 есть возможность добавить значок на панель задач. На устройствах с сенсорными экранами этот значок по умолчанию отображается. На всех остальных компьютерах необходимо нажать правой кнопкой мыши на панели задач и в контекстном меню выбрать пункт Показывать кнопку сенсорной клавиатуры.
Горячие клавиши
В обновленной версии операционной системы Windows 10 появилась возможность вызвать клавиатуру с помощью горячих клавиш. Текущей возможности в предыдущих версиях операционной системы просто не было. Нажмите комбинацию клавиш Win+Ctrl+O для включения или выключения экранной клавиатуры. Другие сочетания клавиш смотрите в статье горячие клавиши Windows 10.
Как отключить экранную клавиатуру Windows 10
Процесс отключения экранной клавиатуры происходит очень простым способом. Просто закрываем окно клавиатуры используя крестик в правом угле окна клавиатуры.
А также без проблем можно использовать кнопку экранной клавиатуры на панели задач или переключатель в параметрах операционной системы.
Не работает экранная клавиатура Windows 10
Экранная клавиатура действительно является полезным приложением. Экранная клавиатура может полностью заменить обычную клавиатуру в критических ситуациях. Обидно, когда в нужной ситуации не работает экранная клавиатура в Windows 10.
- Выполняем команду services.msc в окне Win+R.
- В списке находим и открываем Службу сенсорной клавиатуры и панели рукописного ввода.
- В открывшимся окне нажимаем кнопку Запустить текущую службу.
Служба сенсорной клавиатуры и панели рукописного ввода обеспечивает функционирование пера и рукописного ввода для сенсорной клавиатуры и панели рукописного ввода. После запуска текущей службы выполняйте выше представленные способы запуска экранной клавиатуры в Windows 10.
Выводы
Экранная клавиатура является отличным средством позволяющим заменить обычную клавиатуру в критических ситуациях. А с приходом операционной системы Windows 10 стандартная экранная клавиатура преобразилась и стала ещё удобней как пользователям обычных персональных компьютеров, так и владельцев устройств с сенсорными экранами.
Поэтому в этой статье мы рассмотрели более подробно как вызвать экранную клавиатуру в Windows 10 разными способами. Хотим обратить на новую возможность вызова экранной клавиатуры с помощью горячих клавиш, которой в предыдущих версиях не было. А также теперь Вы знаете как запустить службу сенсорной клавиатуры, когда не работает экранная клавиатура Windows 10.
(2 оценок, среднее: 5,00 из 5)
Администратор и основатель проекта Windd.pro. Интересуюсь всеми новыми технологиями. Знаю толк в правильной сборке ПК. Участник программы предварительной оценки Windows Insider Preview. Могу с лёгкостью подобрать комплектующие с учётом соотношения цены — качества. Мой Компьютер: AMD Ryzen 5 3600 | MSI B450 Gaming Plus MAX | ASUS STRIX RX580 8GB GAMING | V-COLOR 16GB Skywalker PRISM RGB (2х8GB).
Автор: , 05.01.2020
Рубрики: Windows 10, Windows 11

Когда с физической клавиатурой случаются «проблемы» (например, не срабатывает часть клавиш или компьютер ее совсем не видит) — выручить может экранная клавиатура (ее еще иногда называют виртуальной или сенсорной). ☝
В общем-то, она позволяет выполнять практически все те же действия, что и реальная… (за исключением отдельных моментов, например, с ее помощью нельзя настроить BIOS).
Собственно, в этой статье хочу привести несколько способов, которые помогут вам вызвать ее на экран (прим.: это только на планшетах/телефонах при активном текстовом поле — она всплывает автоматически, на компьютере/ноутбуке под Windows — актуален только ручной способ ✌).
Постараюсь привести разные варианты для последних версий ОС Windows 7, 8, 10 (чтобы что-нибудь — да и сработало. А то ведь, как известно, «беда одна не приходит…»).
Итак, поехали!
👉 Дополнение!
Если у вас на физической клавиатуре не работает какая-то определенная клавиша(и) — попробуйте выполнить следующие рекомендации
*
Содержание статьи📎
- 1 Способы включить экранную клавиатуру
- 1.1 👉 Универсальный
- 1.2 👉 Универсальный (2)
- 1.3 Через меню ПУСК
- 1.4 Через командную строку (CMD) / диспетчер задач
- 1.5 Через «поиск»
- 1.6 Используем альтернативные экранные клавиатуры
→ Задать вопрос | дополнить
Способы включить экранную клавиатуру
👉 Универсальный
(поддерживаются ОС Windows XP, 7, 8, 10, 11)
- нажмите сочетание кнопок Win+R (в левом нижнем углу должно появиться окно «Выполнить»);
- введите команду osk (можно скопировать мышкой);
- нажмите Enter. См. скрин ниже. 👇
Экранная клавиатура была вызвана — команда OSK (Windows 11)
*
👉 Универсальный (2)
Актуально для Windows 10/11
- нажмите сочетание кнопок Win+U // либо откройте меню «ПУСК / параметры»;
- в открывшемся окне спец. возможностей найдите подраздел «Клавиатура»: в нем можно включить/выключить экранную клавиатуру.
Параметры Windows 10 — спец. возможности
- Обратите внимание, что в Windows 10/11 для быстрого вызова экран. клавиатуры есть спец. сочетание клавиш: «Win+Ctrl+O«.
Windows 11 — специальные возможности
- В Windows 11, кстати, можно в разделе «Персонализация — панель задач» включить иконку сенсорной клавиатуры (появится рядом с часами в трее). После этого достаточно по ней кликнуть мышкой — и она готова к работе! 👇
Персонализация — панель задач — сенсорная клавиатура (Windows 11)
*
Через меню ПУСК
Windows 11:
- откройте меню ПУСК;
- раскройте вкладку «Все приложения»;
- в каталоге «Спец. возможности» будет заветная ссылка! 👌👇
Windows 11 — ПУСК — все приложения
Windows 10:
- откройте меню ПУСК;
- найдите подраздел на букву «С», раскройте вкладку «Спец. возможности»;
- перейдите по ссылке «Экранная клавиатура» (см. скрин ниже 👇).
ПУСК в Windows 10
Windows 8:
- на плиточном экране раскройте список всех приложений (для этого достаточно кликнуть по «стрелочке» (как она выглядит в Windows 8.1 показано на скрине ниже 👇));
Windows 8 — раскрываем список приложений
- далее найдите подраздел «Спец. возможности», в нем будет ссылка на запуск клавиатуры (см. пример ниже 👇).
Ищем подраздел спец. возможностей
Windows 7:
- откройте меню ПУСК;
- раскройте вкладку «Спец. возможности», запустите виртуальную клавиатуру (пример ниже 👇).
Windows 7 — меню пуск (спец. возможности)
*
Через командную строку (CMD) / диспетчер задач
- откройте 👉 командную строку;
- далее введите команду osk (без кавычек) и нажмите Enter.
Командная строка
В Windows 11 командную строку «спрятали» — вместо нее можно воспользоваться диспетчером задач (чтобы его вызвать — используйте сочетание Ctrl+Shift+Esc).
В нем нужно создать новую задачу (через меню «Файл») и в строке «Открыть» — использовать команду OSK (как у меня на скрине ниже 👇).
Вызываем экранную клавиатуру через диспетчер задач (скрин из Windows 11)
*
Через «поиск»
- щелкните по значку поиска (он находится рядом с ПУСК’ом);
- начните вводить слово «экранная…»;
- Windows найдет автоматически ссылку на клавиатуру (см. скрин ниже 👇).
ПОИСК в Windows 11
ПОИСК в Windows 10
*
Используем альтернативные экранные клавиатуры
В некоторых случаях функционала встроенной клавиатуры недостаточно, или она не работает должным образом, или просто-напросто не удается запустить ее (например, в случае вирусного заражения). В подобных ситуациях придется переходить на аналоги (парочку из них порекомендую ниже).
*
Free Virtual Keyboard
Сайт разработчика: http://freevirtualkeyboard.com/
Очень простая виртуальная клавиатура, не нуждающаяся в установке. Весит всего 0,3 МБ. При запуске она по умолчанию находится поверх всех остальных окон, позволяя быстро и удобно набирать текст. До сих пор поддерживается разработчиком, работает во всех популярных ОС Windows 7, 8, 10 (полная поддержка русского языка).
Free Virtual Keyboard (скриншот работы)
*
Click-N-Type
Сайт разработчика: http://cnt.lakefolks.com/
Click-N-Type — скрин главного окна
Еще один вариант виртуальной клавиатуры (приложение бесплатное). Поддерживает макросы, несколько раскладок (рус., англ., и др.), есть в наличии портативная версия (не нуждается в установке), поддерживаются даже старые ОС (начиная с Windows 98). В общем-то, достаточно интересный продукт…
*
На этом пока всё…
Дополнения по теме приветствуются.
Удачной работы!
👋
Первая публикация: 8.10.2018
Корректировка 21.07.2021



Для чего может понадобиться экранная клавиатура? Прежде всего, для ввода на сенсорных устройствах, второй распространенный вариант — в случаях, когда физическая клавиатура компьютера или ноутбука вдруг перестала работать и, наконец, считается, что ввод паролей и важных данных с экранной клавиатуры более безопасен, чем с обычной, так как его сложнее перехватить кейлоггерам (программы, ведущие запись нажимаемых клавиш). Для предыдущих версий ОС: Экранная клавиатура Windows 8 и Windows 7.
Простое включение экранной клавиатуры и добавление ее значка в панель задач Windows 10
Сначала несколько самых простых способов включить экранную клавиатуру Windows 10. Первый из них — нажать по ее значку в области уведомлений, а если такого значка нет, то кликнуть правой кнопкой мыши по панели задач и в контекстном меню выбрать пункт «Показать кнопку сенсорной клавиатуры».
Если в системе отсутствуют проблемы, описанные в последнем разделе этой инструкции, на панели задач появится иконка для запуска экранной клавиатуры и вы сможете легко ее запустить, нажав по ней.
Второй способ — зайти в «Пуск» — «Параметры» (или нажать клавиши Windows + I), выбрать пункт настроек «Специальные возможности» и в разделе «Клавиатура» включить параметр «Включение экранной клавиатуры».
Способ номер 3 — также, как и для запуска многих других приложений Windows 10, чтобы включить экранную клавиатуру вы можете просто начать вводить «Экранная клавиатура» в поле поиска в панели задач. Что интересно, найденная таким образом клавиатура не та же самая, что включается в первом способе, а альтернативная, присутствовавшая в предыдущих версиях ОС. Эту же клавиатуру можно запустить сочетанием клавиш Win+Ctrl+O.
Такую же альтернативную экранную клавиатуру вы можете запустить, нажав клавиши Win+R на клавиатуре (или правый клик по Пуску — Выполнить) и введя osk в поле «Выполнить».
И еще один способ — зайдите в панель управления (в пункте «просмотр» справа вверху поставьте «значки», а не «категории») и выберите пункт «Центр специальных возможностей». Еще проще попасть в центр специальных возможностей — нажать клавиши Win+U на клавиатуре. Там же вы найдете и пункт «Включить экранную клавиатуру».
Также вы всегда можете включить экранную клавиатуру на экране блокировки и ввода пароля Windows 10 — просто нажмите по иконке специальных возможностей и выберите нужный пункт в появившемся меню.
Проблемы с включением и работой экранной клавиатуры
А теперь о возможных проблемах, имеющих отношение к работе экранной клавиатуры в Windows 10, почти все они просты в решении, но сразу можно не понять, в чем дело:
- Кнопка «экранная клавиатура» не показывается в режиме планшета. Дело в том, что установка отображения этой кнопки в панели задач работает отдельно для обычного режима и режима планшета. Достаточно просто в режиме планшета снова кликнуть правой кнопкой мыши по панели задач и включить кнопку отдельно для режима планшета.
- Экранная клавиатура все время появляется сама. Зайдите в Панель управления — Центр специальных возможностей. Найдите пункт «Использование компьютера без мыши или клавиатуры». Снимите отметку с пункта «Использовать экранную клавиатуру».
- Экранная клавиатура не включается ни одним способом. Нажмите клавиши Win+R (или правый клик по «Пуску» — «Выполнить») и введите services.msc. В списке служб найдите «Служба сенсорной клавиатуры и панели рукописного ввода». Дважды кликните по ней, запустите, а тип запуска установите в «Автоматически» (если она вам понадобится не один раз).
Кажется, учел все распространенные проблемы с экранной клавиатурой, но если вдруг не предусмотрел каких-то еще вариантов, задавайте вопросы, постараюсь ответить.
Экранная клавиатура в Windows 10 предназначена для управления компьютером и ввода информации в него в случае, если физическая клавиатура повреждена. Её рекомендуется применять для ввода паролей во время интернет-банкинга и шоппинга, чтобы никакая вредоносная программа (кейлоггер — перехватывает нажатия клавиш) не смогла перехватить ваши логины и пароли.
С появлением сенсорных устройств на платформе Windows 10 экранная клавиатура применяется для ввода данных в планшетном режиме в качестве основного устройства.
Содержание
- Как запустить
- Горячие клавиши
- Поисковая строка
- Параметры
- Панель управления
- Панель задач
- Командный интерпретатор «Выполнить» (альтернативная версия)
- Экран блокировки
- Проблемы со стартом и функционированием
- Настройки
Как запустить
Способов открыть экранную клавиатуру в Windows 10 много: закреплённая за действием комбинация горячих клавиш, консольная команда, ярлык в Пуске (через Поиск), из области уведомлений, панели специальных возможностей. Рассмотрим их все, также остановимся на настройках утилиты и проблемах с её функционированием.
Горячие клавиши
Проще и быстрее всего вызвать интерфейс приложения на дисплей — воспользоваться сочетанием горячих клавиш. Зажмите одновременно: Win + Ctrl + O.
Поисковая строка
1. Перейдите в поле Поиска на панели задач.
2. Начните вводить название программы и кликните по её пиктограмме, которая, скорее всего, будет располагаться на первом месте в списке результатов.
Параметры
1. Вызовите окно параметров операционной системы любым способом, например, иконкой с шестеренкой в Пуске.
2. Перейдите в подраздел «Специальные возможности».
3. Перейдите в раздел под названием «Клавиатура».
4. Перенесите переключатель «Использовать устройство без обычной…» в положение «Вкл.».
На дисплее отобразится интерфейс приложения.
Панель управления
Аналогично через центр специальных возможностей инструмент можно запустить посредством Панели управления.
1. Вызовите её и посетите «Центр спецвозможностей».
2. Кликните по пиктограмме с названием «Включить экранную клавиатуру».
Для мгновенного посещения Центра спецвозможностей зажмите кнопки Win + U.
Панель задач
На этом элементе интерфейса располагаются кнопки для быстрого запуска системных утилит, причем пользователь волен сам добавлять и удалять нужные/ненужные ярлыки.
Кликните по Панели задач правой клавишей и отметьте галочкой опцию «Показать кнопку сенсорной…».
В трее появится новый элемент – значок для запуска сенсорной клавиатуры.
Командный интерпретатор «Выполнить» (альтернативная версия)
Для вывода на дисплей клавиатуры с предыдущих версий операционной системы начните вводить название утилиты в поисковой строке Панели задач и запустите найденную.
Запуск альтернативной версии инструмента выполняет консольная команда.
1. Зажмите кнопки Win + R.
2. Введите «osk» и жмите «Enter».
Команду «osk» понимают командная и поисковая строка, PowerShell.
Экран блокировки
Активировать инструмент можно и на экране блокировки, где вводится пароль для выполнения входа в свою учетную запись Windows 10.
Как разделить экран на 2 части Windows 10
Как подключить второй монитор к компьютеру на Windows 10
Проблемы со стартом и функционированием
При правильном выполнении приведённых инструкций утилита может и не стартовать. Это случается в нескольких случаях:
- Она вырезана из вашей версии операционной системы (если используется пиратская сборка Windows);
- Остановлен сервис, отвечающий за функционирование экранной клавиатуры.
В первом случае поможет только использование полноценной версии платформы, где данный инструмент не вырезан в целях экономии размера образа и облегчения самой ОС.
Во втором — выполните шаги из приведённой ниже инструкции:
1. Зажмите клавиши Win и R.
2. В окно «Выполнить» введите «services.msc» и жмите «Enter».
3. В списке отыщите сервис, носящий название «Служба сенсорной клавиатуры и панели…».
4. Два раза кликните по службе левой клавишей.
5. В строке «Тип запуска» выставьте значение переменной как «Вручную», чтобы служба запускалась только по требованию пользователя. Актуально, если утилита вызывается на рабочий стол редко. Для частой эксплуатации лучше выбрать «Автоматический».
6. Ниже кликните «Запустить» и закройте окно кнопкой «OK».
Данный сервис обеспечивает работу рукописного ввода и пера на мобильных гаджетах с сенсорным дисплеем в режиме «Планшет».
После активации службы всё должно получиться.
Быстро запустить сервис можно из командной строки: запустите её от имени администратора системы и выполните следующий код: net startservice tableinputservice. Для управления способом запуска есть команды: «sc config tableinputservice auto» — автоматический старт, для ручного запуска auto замените на demand — по запросу.
Если экранная клавиатура стартует автоматически без запроса пользователя, проделайте следующее:
1. В Центре спецвозможностей перейдите в подраздел «Использование компьютера без мыши и…».
2. Уберите флажок, который стоит возле надписи: «Использовать экранную…».
Бывает, что не отображается кнопка для разворачивания интерфейса программы в режиме Планшета. В обычном и планшетном режиме нужно отдельно вывести пиктограмму сенсорной клавиатуры на Панель задач: кликните по ней правой клавишей и поставьте флажок возле соответствующей опции.
Настройки
Для конфигурирования программы кликните «Клавиатура» в вертикальном меню окна с перечнем функций для людей с ограниченными возможностями. Здесь доступны:
- включить/отключить саму программу и залипания клавиш в ней;
- озвучивание нажатий кнопок Num, Caps и Scroll Lock;
- фильтровать ввод — не повторять чередующиеся буквы и указать интервал их чередования;
- подчеркивать названия ярлыков;
- отображение цифрового блока, расположенного под Num Lock.
Есть и иные функции, например, предсказывание ввода текста, но они, как показала практика, нужны единицам.