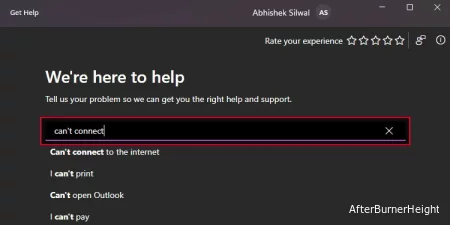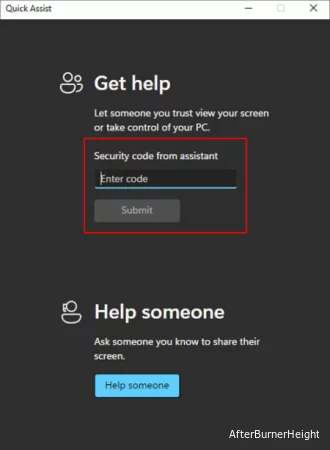Найти справку по Windows можно несколькими способами
-
Поиск справки: введите вопрос или ключевые слова в поле поиска на панели задач, чтобы найти приложения, файлы, параметры, а также получить справку из Интернета.
-
Веб-сайт support.microsoft.com: перейдите на страницу support.microsoft.com/windows, где можно найти ответы на самые сложные вопросы, изучить ресурсы поддержки в разных категориях и связаться со службой поддержки.
-
Техническая поддержка: перейдите по ссылке Техническая поддержка в приложении «Параметры», чтобы узнать больше об используемом параметре и найти ответы на вопросы.
Открыть приложение «Техническая поддержка»
Нужна дополнительная помощь?
Нужны дополнительные параметры?
Изучите преимущества подписки, просмотрите учебные курсы, узнайте, как защитить свое устройство и т. д.
В сообществах можно задавать вопросы и отвечать на них, отправлять отзывы и консультироваться с экспертами разных профилей.
Содержание
- Поиск справки в Windows 10
- Способ 1: Поиск в Windows
- Способ 2: Вызов справки в «Проводнике»
- Вопросы и ответы
Пользователи привыкли к стандартному размещению справки в ОС Виндовс, но в Windows 10 есть свои нюансы. Теперь информацию можно также получить на официальном сайте.
Есть несколько способов получения информации о Виндовс 10.
Способ 1: Поиск в Windows
Данный вариант довольно прост.
- Нажмите на значок лупы на «Панели задач».
- В поисковом поле введите «справка».
- Кликните на первый запрос. Вас перенесёт в параметры системы, где вы сможете настроить отображение советов по работе с операционной системой, а также настроить ряд других функций.

Способ 2: Вызов справки в «Проводнике»
Один из простых вариантов, который немного схож с вариантами предыдущих версий Windows.
- Зайдите в «Проводник» и найдите круглую иконку знака вопроса.
- Вас перенесёт в «Подсказки». Чтобы ими воспользоваться вы должны быть подключены к интернету. Здесь уже есть пару инструкций в офлайн режиме. Если вас интересует конкретный вопрос, то воспользуйтесь поисковой строкой.


Вот таким образом вы можете получить интересующую вас информацию о работе ОС.
Еще статьи по данной теме:
Помогла ли Вам статья?
Пользователи, так или иначе, сталкиваются с необходимостью получить справку и в windows 10 это особенно актуально, в этой статье расскажем как ее найти. В более ранних версиях help-файл был доступен локально, а в виндовс 10 получить справку можно только при подключении к интернету.
Ищем и находим ответы
Как таковое расположение справки найти сложно, открыть в windows 10 можно следующим образом:
- Правой клавишей мыши (ПКМ) «Пуск» → «Панель управления» → в верхнем правом углу «Поиск в панели управления» как на скриншоте
- Вбейте к примеру в строке «помощник» и жмите [enter];
- В результате выберите «Искать «…» в центре…»;
- Откроется браузер, на странице которого категориями разбиты данные и где легко можно добраться до искомой позиции.
Таким образом, мы оказались в центре справки и поддержки windows 10, помимо поиска разных полезностей – мы получим множество интересных инструментов для более глубокого познания процессов винды.
- «Задать вопрос в сообществе». Community позволяет общаться с тысячами реальных пользователей, обмениваться полезными советами и обсуждать важные темы.
- «Контактная информация». Позволяет описать проблему, с которой столкнулись:
- выбираете продукт и проблему;
- страница вас перекинет на предлагаемые решения; тут же можно получить дополнительную поддержку: «Перезвонить мне», «Запланировать звонок», «Чат», «Задайте вопрос в сообществе».
Есть еще один вариант того, как можно открыть и получить справку в window’s 10, так обратите внимание на лупу в панели задач (см. скрин ниже).
- Левым кликом на лупу – поиск виндовс;
- вбейте свой вопрос, например: «настройка»;
- в лучших соответствиях будет несколько вариантов, выбираем «Настройка представления и производительности системы»;
- Решили обеспечить наилучшее быстродействие.
Хотим обратить ваше внимание на «Советы», чтобы добраться до них, используйте поиск – лупу.
Перед нами открывается огромный раздел со справочной информацией, в которой можно осуществить поиск информации, ознакомиться с различными статьями, посмотреть видео и многое другое. Подробные скрины прилагаем.
На нашем портале вы всегда найдете актуальную информацию и четкие инструкции, к примеру:
- как раздать wifi в Виндовс 10;
- о том, каким образом вызвать командную строку в Windows 10.
Microsoft Windows — это удобная операционная система, которая удовлетворяет потребностям каждого пользователя. Однако, если вы столкнулись с некоторыми проблемами при выполнении новой задачи или какой-либо системной неполадки, вам может потребоваться некоторая помощь.
Windows предлагает различные способы получения необходимой информации или инструкций в таких ситуациях. Обычно вы можете применить методы по умолчанию в Windows или обратиться за помощью к официальным источникам или платформам. Методы по умолчанию быстрее, в то время как официальные источники содержат больше деталей.
Содержание
- С помощью ярлыка Справка
- Через платформу справки и обучения Windows
- С помощью приложения Get Help
- Поиск в Windows и Интернете
- С помощью приложения Tips
- Обратитесь в службу поддержки Microsoft
- Использование удаленной помощи или Quick Assist
- Получение справки в CMD или PowerShell
С помощью ярлыка Справка
Нажатие кнопки F1 при активном любом окне открывает окно справки или платформу справки и поддержки приложения или программы в вашем веб-браузере по умолчанию. Это также работает с процессами Windows по умолчанию, такими как проводник файлов, редактор локальной групповой политики и так далее.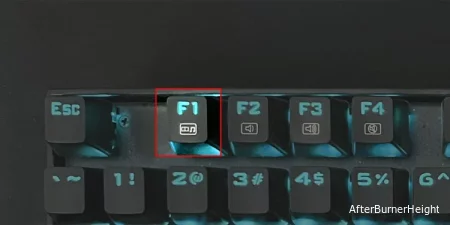
Это работает не с каждым процессом, но вы все равно должны попробовать нажать эту комбинацию клавиш всякий раз, когда вам понадобится какая-либо помощь с программой. Затем вы можете перейти по ссылкам на странице справки, чтобы получить необходимые инструкции.
Вы также найдете опцию Справка в строке меню большинства приложений. Нажатие на эту опцию обычно выполняет то же действие, что и ярлык справки.
Через платформу справки и обучения Windows
Платформа справки и обучения Windows в Microsoft предоставляет каталог возможной помощи и поддержки, которые вам нужны от Microsoft. Вы можете напрямую ввести там свой запрос или пройти по категориям и ссылкам, чтобы найти необходимую информацию или инструкцию.
С помощью приложения Get Help
Windows по умолчанию предоставляет приложение «Получить справку». Вы можете использовать ее независимо от того, нужна ли вам помощь в выполнении задачи или решении проблемы.
- Выполните поиск «Получить справку» в меню поиска (Win + S).
- Откройте приложение.
- Введите, с чем вам нужна помощь, в текстовое поле.
- Он покажет вам предложения по возможным вопросам справки. Нажмите на соответствующее предложение или просто нажмите Enter после завершения ввода, чтобы получить результаты.
- Вы можете напрямую получить необходимую информацию или вам нужно будет сначала уточнить вашу ситуацию, следуя приведенным инструкциям.
Поиск в Windows и Интернете
Если вы не можете получить необходимую справку для вашей ситуации с помощью вышеуказанных средств, вам следует поискать ее в Windows (Win + S) или в Интернете. Вы также можете обратиться к Cortana, которая выполнит оба действия и сообщит вам результаты.
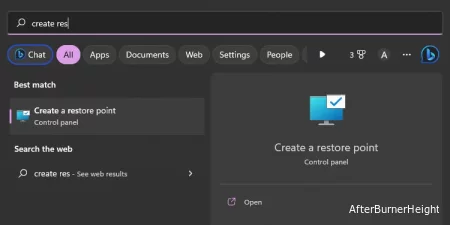
С помощью приложения Tips
Windows также поставляется с приложением Tips, в котором показано несколько советов и приемов, которые вы можете выполнить в Windows, таких как сочетания клавиш, организация и персонализация вашего компьютера, повышение безопасности и так далее.
Хотя объем информации в ней ограничен, она предоставляет вам некоторые подробности по оптимизации работы с компьютером различными способами.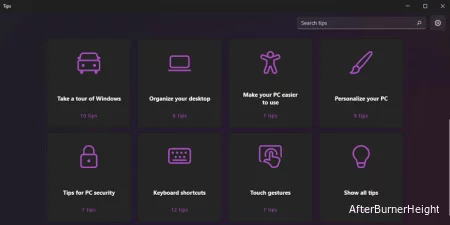
Обратитесь в службу поддержки Microsoft
Вы также можете обратиться в службу поддержки Microsoft через платформу онлайн-контактов Microsoft. Здесь вам сначала нужно будет ввести свою проблему и нажать Получить справку. Затем программа покажет вам некоторые варианты самопомощи, а также позволит вам пообщаться в режиме реального времени со специалистом Microsoft.
Вы также можете записаться на прием в платную службу технической поддержки через службу ответа Microsoft или использовать следующую контактную информацию, чтобы связаться со службой поддержки Microsoft.
- Учетная запись Twitter – @MicrosoftHelps
- Контактный номер – 1 800-642-7676 или 1 800-865-9408
- Адрес электронной почты – wehelp@microsoft.com
Использование удаленной помощи или Quick Assist
Если вы не смогли разобраться, что вам нужно сделать, или вам нужна внешняя помощь при выполнении инструкций, вы можете воспользоваться функцией Удаленной помощи или быстрой помощи в Windows. Это позволит удаленному пользователю частично управлять вашей системой, чтобы помочь вам устранить проблему.
- Нажмите клавишу Windows + Ctrl + Q, чтобы открыть приложение Quick Assist.
- Свяжитесь с человеком, чья помощь вам нужна, и попросите его ввести код безопасности через Quick Assist. Им нужно нажать на «Помочь кому-то » внутри приложения.
- После получения кода введите его в разделе Получить справку и нажмите Отправить.
- Выберите Разрешить общий доступ к экрану.
- Если им нужен полный контроль над вашей системой, нажмите Разрешить ещераз. Вы можете в любое время отменить управление, чтобы отозвать пульт дистанционного управления.
- После того, как вы закончите, нажмите Оставить.
Получение справки в CMD или PowerShell
Вы также можете получить справку по использованию определенной команды в интерфейсах командной строки Windows (CLI), таких как командная строка и PowerShell. Это очень полезно, особенно если вы только начинаете использовать эти CLI.
Справочная система Windows – это встроенный инструмент, который помогает пользователям находить информацию о различных аспектах операционной системы Windows. Он может быть полезен, когда вам нужно найти ответ на вопрос или решение проблемы.
Если вы впервые пользуетесь справочной системой Windows или не знаете, как ее вызвать, не беспокойтесь! В этом статье мы расскажем, как вызвать справочную систему Windows на вашем компьютере.
Шаг 1: Начните с открытия главного меню Start, щелкнув по иконке «Start» в левом нижнем углу экрана.
Шаг 2: В поисковой строке главного меню Start введите «Справка и поддержка» и нажмите клавишу Enter.
Шаг 3: В открывшемся окне «Справка и поддержка» вы сможете найти ответы на свои вопросы о Windows, воспользоваться поисковой системой или получить подробную информацию о вашей операционной системе.
Теперь вы знаете, как вызвать справочную систему Windows. Надеемся, что эта информация была полезной, и вы сможете легко находить ответы на свои вопросы о Windows.
Заметка: В зависимости от версии операционной системы Windows и конфигурации компьютера, может быть немного отличий в процессе вызова справочной системы. Однако, указанные выше шаги предоставят вам общее представление о том, как найти и использовать справочную систему.
Содержание
- Ввод в справочную систему Windows
- Поиск Пуск
- Переход к «Справка и поддержка»
- Выбор категории
- Поиск по ключевым словам
Ввод в справочную систему Windows
- Использование меню «Пуск»: откройте меню «Пуск», найдите раздел «Справка и поддержка» и щелкните на нем. После этого откроется справочная система Windows.
- Использование команды «Справка» в области задач: нажмите правой кнопкой мыши на панели задач и выберите команду «Справка». Справочная система Windows откроется в новом окне.
- Использование горячих клавиш: нажмите одновременно клавиши «Windows» и «F1» на клавиатуре. Справочная система Windows автоматически откроется в новом окне.
После открытия справочной системы Windows вы можете использовать встроенные функции поиска для поиска нужной информации. Вы также можете просматривать доступные разделы и использовать перекрестные ссылки для перехода между ними.
На этом этапе вы уже готовы начать использовать справочную систему Windows. Она предоставляет подробные инструкции и советы по использованию различных функций операционной системы Windows, а также помогает решить возникающие проблемы.
Поиск Пуск
Для вызова справочной системы Windows можно использовать функцию Поиск Пуск.
Чтобы открыть меню Пуск, нажмите кнопку «Пуск» или нажмите клавишу с логотипом Windows на клавиатуре.
В меню Пуск введите ключевое слово, связанное с вашим вопросом или проблемой, в поле Поиск. Например, если вам нужна помощь по установке программы, введите «установка программы».
После ввода слова или фразы, система начнет искать соответствующую информацию в своей базе данных. Результаты поиска будут отображены в списке под полем Поиск.
Если вы видите интересующую вас статью или раздел справочной системы в списке результатов, щелкните по ней для открытия полной информации.
Если вы не нашли нужную вам информацию в результате поиска, вы можете попробовать изменить ключевое слово или фразу, чтобы уточнить ваш запрос.
Также вы можете воспользоваться фильтрами поиска, чтобы сузить результаты. Например, вы можете отфильтровать результаты по типу контента или по определенной категории.
Если у вас все еще остались вопросы или проблемы, которые не удалось решить с помощью справочной системы Windows, вы можете обратиться к службе поддержки Microsoft или найти ответы на специализированных форумах или сообществах пользователей Windows.
Таким образом, функция Поиск Пуск является удобным инструментом для вызова справочной системы Windows и поиска нужной информации.
Переход к «Справка и поддержка»
Чтобы вызвать справочную систему Windows и получить подробную информацию о функциях и настройках операционной системы, следуйте этим шагам:
- Откройте меню «Пуск», которое находится в левом нижнем углу экрана.
- В поисковой строке меню «Пуск» начните вводить «Справка и поддержка».
- В результате поиска должна появиться соответствующая справочная система Windows.
- Щелкните на найденном результате «Справка и поддержка», чтобы открыть справочник.
Справочная система Windows предоставляет информацию о функциях, настройках, проблемах и их решениях, а также о других вопросах, связанных с операционной системой.
В справочной системе Windows вы можете выполнить поиск по ключевым словам, просмотреть разделы и статьи, а также получить помощь от сообщества пользователей и технической поддержки Microsoft.
Выбор категории
При вызове справочной системы Windows вам будет предложено выбрать категорию, в которой вы ищете нужную информацию. Категории помогают упорядочить и структурировать содержимое справки, что облегчает поиск нужных ответов.
Чтобы выбрать категорию, выполните следующие шаги:
- Откройте справочную систему Windows.
- На главной странице справки вы увидите список доступных категорий.
- Щелкните на категорию, которая наиболее близка к вашему запросу.
- После выбора категории откроется соответствующая страница справки с дополнительными подкатегориями и статьями.
- Если вам не удалось найти нужную информацию в выбранной категории, вы можете вернуться к списку категорий и выбрать другую.
Выбор категории позволяет сузить область поиска и быстрее найти нужную информацию в справочной системе Windows.
Поиск по ключевым словам
Справочная система Windows предлагает возможность выполнения поиска по ключевым словам для быстрого и удобного поиска нужной информации. Поиск по ключевым словам позволяет найти соответствующие статьи, инструкции или справочные материалы, связанные с вашим запросом.
Чтобы воспользоваться функцией поиска по ключевым словам, выполните следующие шаги:
- Откройте справочную систему Windows, нажав на кнопку «Пуск» в левом углу экрана и выбрав пункт «Справка и поддержка». Также вы можете нажать комбинацию клавиш Win + F1, чтобы открыть справочную систему.
- В открывшемся окне справки найдите поле для ввода текста или поисковую строку. Обычно оно располагается в верхней части окна справки.
- Введите ключевые слова или фразу, связанную с темой, которую вы хотите найти, в поле для поиска. Например, если вам нужна информация о настройке сетевого подключения, вы можете ввести «сетевое подключение» или «настройка сети».
- Нажмите клавишу Enter или кнопку поиска, чтобы выполнить поиск.
Справочная система Windows выполнит поиск по вашему запросу и отобразит соответствующие статьи или материалы, связанные с вашим запросом. Вы можете просмотреть результаты поиска и выбрать наиболее подходящую статью или инструкцию, чтобы получить нужную информацию.
Поиск по ключевым словам позволяет быстро найти нужную информацию в справочной системе Windows и сэкономить время при поиске ответов на ваши вопросы.