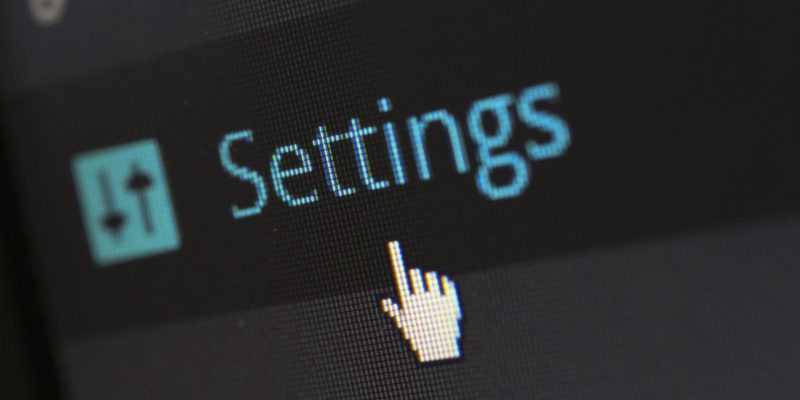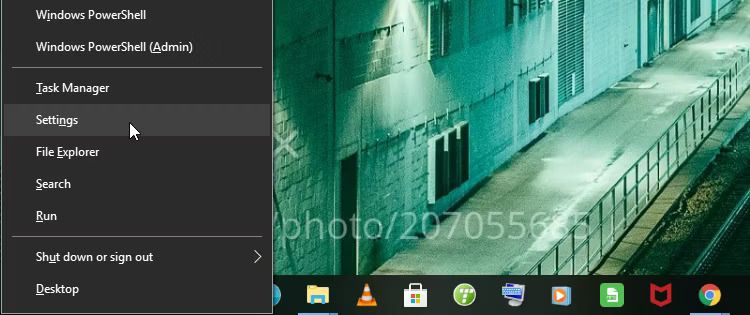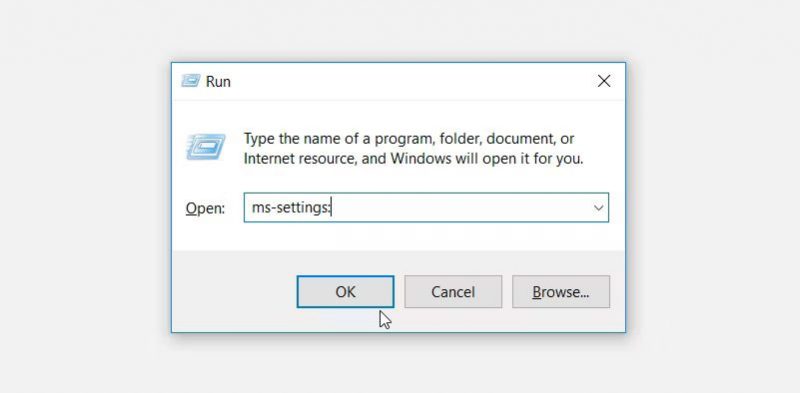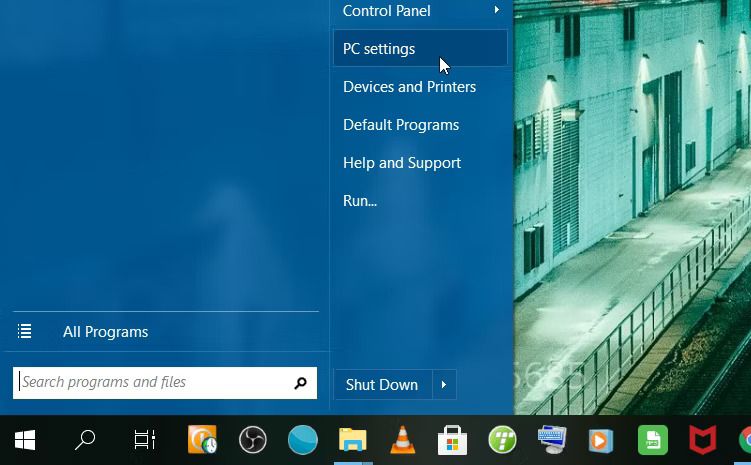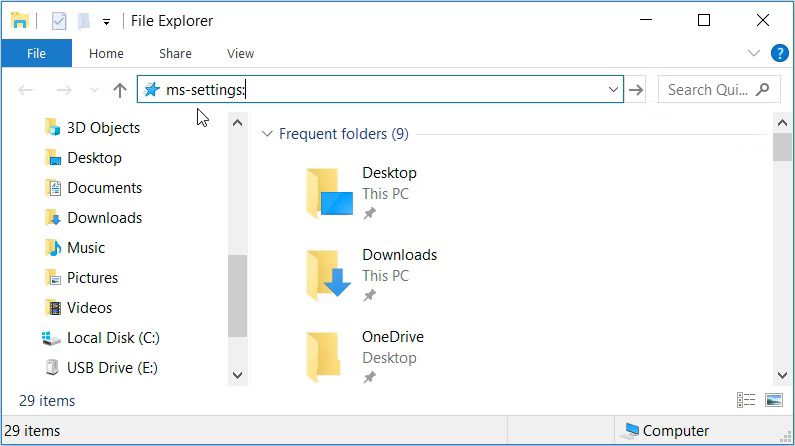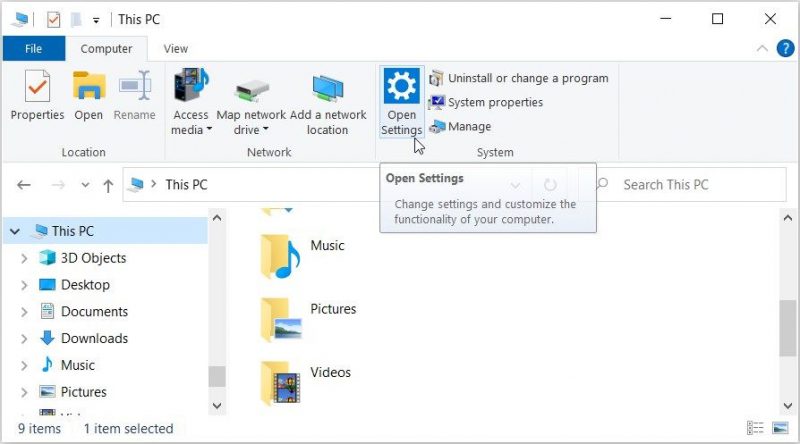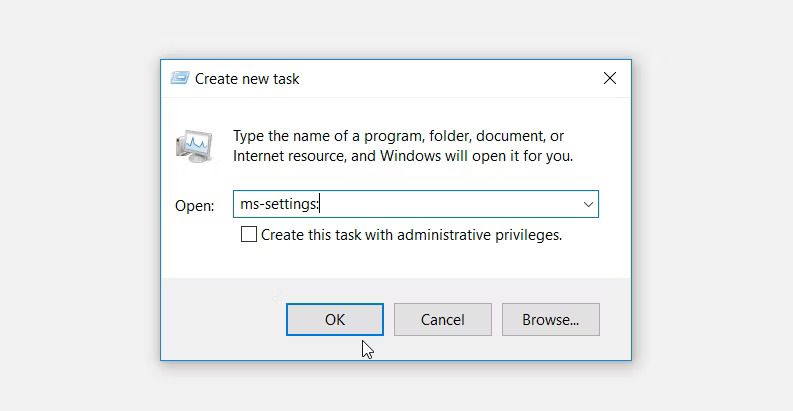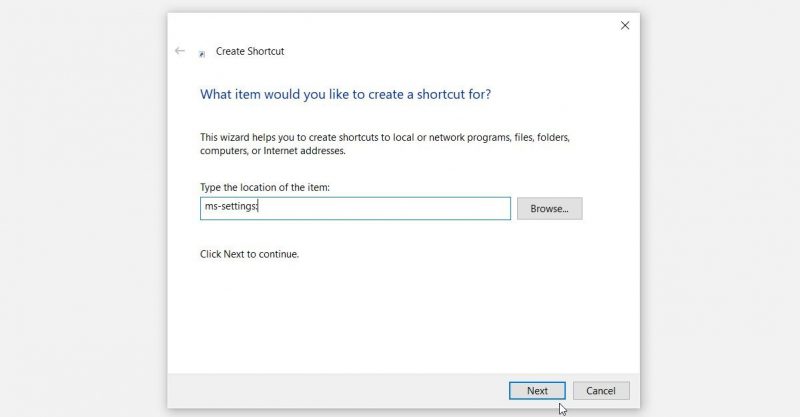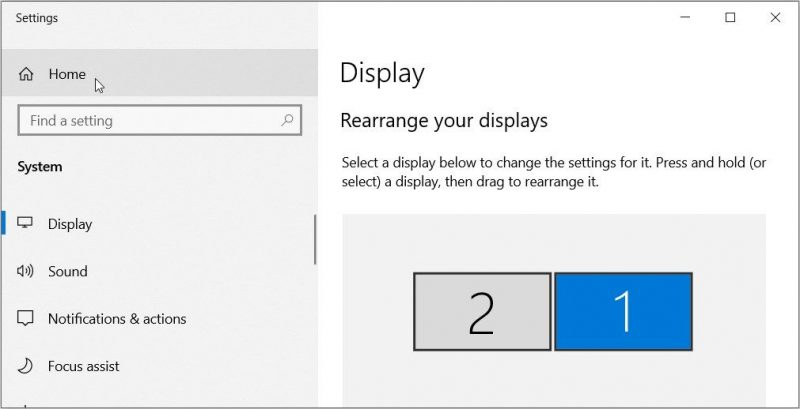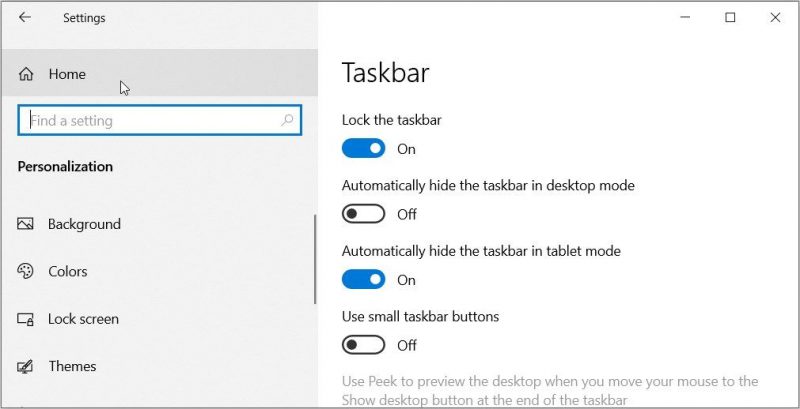Управление меню
Обозначения, принятые в меню
Главное меню
Способы вызова Главного меню
Контекстное меню
Способы вызова контекстного меню
Строка меню окна
Способы вызова строки меню
Системное меню
Способы вызова системного меню
Команды системного меню
Меню – набор объединенных по функциональному признаку пунктов, каждый их которых обозначает команду или подменю, которое можно открыть щелчком на пункте.
Если подменю имеется, то меню получается иерархическим (многоуровневым). Многоуровневые меню представляются на экране по-разному и в связи с этим делятся на горизонтальные (каскадные – открываются слева или справа) и вертикальные. Вертикальные меню в свою очередь подразделяются на ниспадающие и всплывающие.
При работе в Windows пользователю доступны меню четырех разновидностей:
- Главное меню системы (или меню Пуск);
- контекстное меню различных объектов;
- строка меню окна;
- системное меню окон.
Управление меню
Правила работы с меню и принятые в них обозначения идентичны.
Для перемещения по пунктам строки меню (или по ниспадающему меню) когда открыт любой из пунктов, достаточно передвигать указатель мыши или нажимать клавиши-стрелки.
Горизонтальные линии в меню не влияют на работу меню. Они служат только для визуального выделения групп команд со схожими функциями.
Для выполнения команды меню достаточно щелкнуть левой кнопкой мыши или нажать клавишу <Enter> на выделенной команде.
Чтобы отказаться от меню, не выбирая никакой команды, достаточно щелкнуть мышью где-нибудь вне области меню или нажать клавишу <Alt> (или <Esc>).
Обозначения, принятые в меню
Для всех меню Windows принята унифицированная система обозначений:
Главное меню
Главное меню – один из основных системных элементов управления Windows. При помощи Главного меню можно запустить все программы, установленные под управлением операционной системы или зарегистрированные в ней, открыть последние документы, с которыми выполнялась работа, получить доступ ко всем средствам настройки, а также к поисковой и справочной системам Windows. (Структуру Главного меню в стиле ХР см. в разделе Настройка Главного меню в стиле ХР, в классическом стиле – см. в [1, 2]). В классическом стиле Главного меню доступ к программ осуществляется с помощью пункта меню Программы, в стиле ХР – Все программы. Главное меню относится к иерархическим всплывающим каскадным меню.
Способы вызова Главного меню:
- щелчок на кнопке Пуск в Панели задач;
- нажатие клавиши
– <Windows>;
- сочетанием клавиш <Ctrl>+<Esc>.
Контекстное меню
Так называется меню, появляющееся после щелчка правой кнопкой мыши на объекте или элементе управления. Контекстным меню называется потому, что перечень пунктов в нем определяется типом объекта, на котором произошел щелчок, т.е. зависит от контекста.
В контекстном меню приведены все действия, которые можно выполнить над данным объектом. Более того, во всех контекстных меню любых объектов имеется пункт Свойства, который позволяет просматривать и изменять свойства объектов, то есть выполнять настройки программ, устройств и самой операционной системы. Контекстное меню относится к иерархическим всплывающим каскадным меню.
Способы вызова контекстного меню:
- щелчок правой кнопкой мыши на объекте или элементе управления;
- нажатие клавиши
– <Контекст>;
- сочетанием клавиш <Shift>+<F10>.
Строка меню окна
Окна папок и окна приложений имеют строку меню, расположенную под заголовком окна. Выбор пункта меню вызывает «ниспадающее» меню. Диалоговые и вторичные окна не имеют строки меню.
Если в нижней части меню находится кнопка , то в меню выведены не все команды, а только те, которые использовались последними. При нажатии на эту кнопку появятся все команды этого меню.
Способы вызова строки меню
Каждая команда меню имеет подчеркнутую букву, которая обозначает «горячую» клавишу. Открыть пункт меню (вызвать ниспадающее меню) можно при помощи клавиатуры – нужно одновременно с клавишей <Alt> нажать «горячую» клавишу. Например, чтобы открыть команды пункта Файл, нужно нажать комбинацию клавиш <Alt>+<Ф>. Чтобы вызвать подпункт меню нужно не отпуская клавиши <Alt> нажать следующую «горячую» клавишу.
Кроме того, сделать активной строку меню можно с помощью клавиатуры, нажав одну из клавиш:
- <Alt>;
- <F10>.
Системное меню
Кроме обычной строки меню, все окна Windows имеют так называемое системное меню. Команды системного меню предназначены для выполнения действий по управлению окном в частности с помощью клавиатуры
Способы вызова системного меню:
- щелчок на системном значке, расположенном в левой части строки заголовка окна;
- сочетанием клавиш <Alt>+<пробел>;
- контекстное меню строки заголовка.
Команды системного меню
Восстановить – соответствует кнопке восстановления размера.
Переместить – соответствует операции перетаскивания мышью. Команда доступна, если окно не максимизировано. При выборе этой команды в окне появляется перекрестная стрелка. Для перемещения окна следует нажимать клавиши управления курсором в нужном направлении или, нажав один раз клавишу-стрелку, просто переместить мышь. Закончить перемещение следует клавишей <Enter>. Клавиша <Esc> отменит перемещение и вернет окно на прежнее место экрана.
Размер – соответствует операции перетаскивания границы окна мышью. Выполняется аналогично предыдущей команде.
Свернуть – соответствует кнопке минимизации окна. Кнопка свернутого окна отображается в Панели задач.
Развернуть – соответствует кнопке максимизации окна. Разворачивает окно до максимального размера (на весь экран).
Закрыть – закрывает программу, т.е. приводит к тому же результату, что и двойной щелчок по кнопке системного меню.
Диалоговые окна не имеют кнопки системного меню (системного значка). Для его вызова используются только два последних способа. В этом случае меню состоит из двух пунктов: Переместить и Закрыть.
в начало
Клавиатурные сочетания — это простой и эффективный способ ускорить работу на компьютере, избежать дополнительных нажатий и сократить время на выполнение рутиных действий. Одним из таких сочетаний является открытие системного меню Windows с клавиатуры.
Системное меню Windows — это специальное меню, которое содержит в себе широкий набор полезных функций и команд. В нем можно найти такие опции, как перезагрузка компьютера, управление звуком, изменение экранного разрешения и многое другое. Обычно, для того чтобы открыть системное меню, нужно кликнуть правой кнопкой мыши на панели задачи. Однако, есть намного более быстрый и удобный способ — использование клавиатурного сочетания.
Для открытия системного меню Windows с клавиатуры нужно нажать комбинацию клавиш «Win» + «X». В результате на экране появится системное меню со списком доступных функций и команд. Если вы часто пользуетесь системным меню, использование этого клавиатурного сочетания сэкономит вам много времени и упростит выполнение необходимых действий.
Помимо открытия системного меню Windows, клавиатурные сочетания могут быть полезны во многих других случаях. Они могут ускорить работу в редакторах текста, браузерах, медиа-плеерах и других программах. Поэтому, запомнив некоторые основные сочетания клавиш, вы сможете значительно повысить свою эффективность и продуктивность при работе на компьютере.
Содержание
- Системное меню Windows: основные возможности и быстрый доступ
- Все, что вам нужно знать о системном меню Windows
- Способы открытия системного меню Windows с клавиатуры
- Как открыть системное меню Windows с клавиатуры: горячие клавиши
- Основные горячие клавиши для открытия системного меню Windows
- Как настроить горячие клавиши для быстрого доступа к системному меню
Системное меню Windows: основные возможности и быстрый доступ
Для открытия системного меню Windows с клавиатуры существует несколько способов, позволяющих сократить время и упростить доступ к его функциям. Одним из самых удобных способов является использование комбинаций клавиш. Например, сочетание клавиш Win + X позволяет быстро открыть контекстное меню пуска, где можно найти множество полезных ссылок и опций.
Еще один способ открытия системного меню Windows – использование сочетания клавиш Ctrl + Esc. Эта комбинация вызывает стандартное меню пуска, где пользователь может найти панель управления, программы и файлы, системные инструменты и многое другое.
Также стоит отметить, что многие приложения и инструменты Windows имеют свои собственные системные меню, которые позволяют управлять функциональными возможностями конкретных приложений. Для доступа к таким меню часто используются специальные комбинации клавиш, которые зависят от типа приложения и его функций.
В общем, системное меню Windows предоставляет широкие возможности по управлению компьютером и его настройкам. Благодаря использованию специальных комбинаций клавиш, пользователь может сократить время на открытие этого меню и быстро получить доступ ко всем нужным функциям.
Все, что вам нужно знать о системном меню Windows
Существует несколько способов открыть системное меню Windows с помощью клавиатуры. Один из самых простых способов — использовать комбинацию клавиш Win + X. После нажатия этой комбинации открывается контекстное меню, в котором вы можете выбрать нужную опцию.
Еще один способ открыть системное меню Windows с клавиатуры — нажать клавишу Win (с логотипом Windows) на клавиатуре и затем нажать клавишу X. При этом откроется аналогичное контекстное меню.
Кроме того, вы можете использовать комбинацию клавиш Ctrl + Esc для открытия начального меню Windows, а затем нажать клавишу X для открытия системного меню.
В системном меню Windows вы найдете множество полезных функций и настроек. Например, вы можете открыть командную строку (Command Prompt), диспетчер задач (Task Manager), панель управления (Control Panel) и многое другое. Вы также можете выполнить различные системные операции, такие как перезагрузка или выключение компьютера.
Теперь, когда вы знаете, как открыть системное меню Windows с клавиатуры, вы можете значительно ускорить свою работу и упростить навигацию по операционной системе.
| Комбинация клавиш | Действие |
|---|---|
| Win + X | Открыть контекстное меню |
| Win, затем X | Открыть контекстное меню |
| Ctrl + Esc, затем X | Открыть контекстное меню |
Способы открытия системного меню Windows с клавиатуры
В операционной системе Windows есть несколько способов открыть системное меню с помощью клавиатуры. В этой статье мы рассмотрим наиболее популярные и используемые способы.
1. Комбинация клавиш Win + X
Одним из самых быстрых способов открытия системного меню Windows является нажатие комбинации клавиш Win + X. После нажатия этой комбинации появляется контекстное меню, в котором можно найти множество полезных инструментов и функций операционной системы.
2. Комбинация клавиш Ctrl + Esc
Если вам неудобно нажимать комбинацию клавиш Win + X, вы можете воспользоваться альтернативным способом с помощью комбинации клавиш Ctrl + Esc. После нажатия этой комбинации откроется системное меню Windows, аналогичное тому, что открывается при нажатии комбинации клавиш Win + X.
3. Клавиша Win
Также можно открыть системное меню Windows, нажав клавишу Win (или стартовую кнопку). После нажатия этой клавиши появится меню «Пуск», в котором можно найти ссылку на системное меню.
4. Правая кнопка мыши
Вариант, который может быть удобным для некоторых пользователей, заключается в открытии системного меню с помощью правой кнопки мыши. Для этого нужно щелкнуть правой кнопкой мыши на панели задачи Windows и выбрать пункт «Task Manager».
Заключение
Открытие системного меню Windows с клавиатуры может значительно упростить работу с операционной системой. Используйте описанные выше способы для быстрого доступа к полезным инструментам и функциям Windows.
Как открыть системное меню Windows с клавиатуры: горячие клавиши
В операционной системе Windows есть несколько способов открыть системное меню с помощью горячих клавиш. Это позволяет сэкономить время, особенно если вы предпочитаете использовать клавиатуру вместо мыши. Ниже приведены некоторые полезные горячие клавиши для открытия системного меню.
- Win или Ctrl+Esc: открывает системное меню, которое содержит список программ и функций операционной системы.
- Win+X: открывает контекстное меню быстрого доступа, которое содержит полезные сокращенные команды для управления системой.
- Win+D: сворачивает или разворачивает все открытые окна, открывая рабочий стол. Повторное нажатие возвращает окна в исходное состояние.
- Shift+Win+M: восстанавливает все свернутые окна.
- Alt+Space: открывает системное меню активного окна, которое содержит команды для изменения размера, сворачивания, разворачивания, перемещения и закрытия окна.
- Alt+F4: закрывает активное окно.
Используя эти горячие клавиши, вы сможете увеличить свою продуктивность и эффективность при работе с операционной системой Windows.
Основные горячие клавиши для открытия системного меню Windows
На клавиатуре существует несколько горячих клавиш, которые позволяют открыть системное меню Windows и быстро получить доступ к различным функциям и настройкам операционной системы. Вот некоторые из них:
1. Win + X: Эта комбинация клавиш открывает контекстное меню, из которого вы можете выбрать различные инструменты и настройки для управления Windows.
2. Alt + F4: Нажатие этих клавиш закрывает текущее окно или программу.
3. Ctrl + Shift + Esc: Эта комбинация клавиш открывает диспетчер задач Windows, где вы можете просмотреть и управлять активными процессами и приложениями.
4. Win + D: Нажатие этих клавиш сворачивает все открытые окна и отображает рабочий стол. Повторное нажатие вернет окна в исходное состояние.
5. Win + L: Эта комбинация клавиш блокирует компьютер и переводит его в режим сна или ожидания. Это полезно, когда вы хотите оставить рабочее место, но не хотите закрывать все приложения.
Используя эти горячие клавиши, вы можете сэкономить время и быстро получить доступ к нужным инструментам и функциям в Windows, не прибегая к использованию мыши.
Как настроить горячие клавиши для быстрого доступа к системному меню
1. Нажмите клавишу Win + R на клавиатуре, чтобы открыть окно «Выполнить». Введите команду «control» (без кавычек) и нажмите Enter.
2. Откроется окно «Панель управления». В верхнем правом углу окна найдите поле поиска, в которое введите «горячие клавиши».
3. В результатах поиска выберите пункт «Настройка горячих клавиш».
4. Откроется окно «Горячие клавиши и комбинации клавиш». Здесь вы сможете назначить или изменить горячие клавиши для различных системных функций.
5. Чтобы назначить горячую клавишу для доступа к системному меню, найдите в списке функций пункт «Пуск» и кликните на него.
6. В поле «Горячая клавиша» нажмите нужную комбинацию клавиш. Например, вы можете назначить горячую клавишу Win + X для быстрого доступа к системному меню.
7. После назначения горячей клавиши нажмите на кнопку «Применить» и закройте окно «Горячие клавиши и комбинации клавиш».
Теперь вы можете использовать назначенную горячую клавишу для быстрого доступа к системному меню. Независимо от того, какое приложение или окно вы используете, просто нажмите комбинацию клавиш, и системное меню откроется перед вами.
Настройка горячих клавиш для доступа к системному меню поможет вам сэкономить время и упростит работу с операционной системой Windows. Попробуйте настроить горячие клавиши и вы обязательно оцените их удобство и эффективность.
Windows 7 — одна из самых популярных операционных систем от Microsoft. Ее использование широко распространено как дома, так и в офисе. Одним из ключевых элементов пользовательского интерфейса Windows 7 является системное меню, предоставляющее быстрый доступ к различным функциям и настройкам операционной системы.
Системное меню Windows 7 содержит множество полезных функций, таких как запуск приложений, доступ к установленным программам, настройки системы и многое другое. Часто используемые программы или папки можно закрепить в системном меню, чтобы получить быстрый доступ к ним без необходимости искать их на рабочем столе или в меню «Пуск». Более того, системное меню предоставляет доступ к различным панелям управления и настройкам, позволяя пользователям настраивать операционную систему под свои потребности.
Чтобы открыть системное меню Windows 7, нужно щелкнуть правой кнопкой мыши на пустой области задачи (панели задачи) или на значке приложения на панели задачи. Из появившегося контекстного меню нужно выбрать пункт «Свойства», чтобы открыть диалоговое окно с настройками активного окна или панели задачи. Здесь находится вкладка «Меню «Пуск»», где можно настроить, какие элементы нужно отображать в системном меню.
Вывод: системное меню Windows 7 является удобным инструментом, облегчающим работу с операционной системой. Оно предоставляет доступ к важным функциям и настройкам, делая использование Windows 7 более эффективным и удобным для пользователя. Настройка системного меню поможет максимально адаптировать его под индивидуальные предпочтения и потребности пользователя.
Содержание
- Системное меню Windows 7: каким образом его использовать и настроить
- Функции системного меню Windows 7
- Настройки системного меню Windows 7
- Способы доступа к системному меню Windows 7
Системное меню Windows 7: каким образом его использовать и настроить
Для открытия системного меню Windows 7 существует несколько способов:
- Щелкните правой кнопкой мыши на пустом месте на панели задач и выберите «Свойства». В появившемся окне выберите вкладку «Пуск» и нажмите кнопку «Настроить». Откроется окно с настройками панели задач и меню «Пуск».
- Нажмите клавишу «Пуск» на клавиатуре. После этого в достаточно широком списке программ и инструментов находится Системное меню.
После открытия системного меню Windows 7 пользователь получает доступ ко множеству полезных функций:
- Панель управления: позволяет управлять различными настройками компьютера, включая установку программ и устройств, изменение настроек безопасности и многое другое.
- Управление учетными записями: позволяет изменять параметры учетных записей пользователей, включая создание новых учетных записей, изменение прав доступа и установку паролей.
- Отключение и перезагрузка компьютера: предоставляет возможность выключить или перезагрузить компьютер с помощью нескольких щелчков мыши.
- Управление электропитанием: позволяет настроить параметры энергосбережения, чтобы оптимизировать потребление энергии компьютером.
- Сетевые настройки: позволяют настроить параметры подключения к сети, включая настройки беспроводных сетей и параметры IP-адреса.
- Системные инструменты: предоставляют доступ к различным диагностическим инструментам и ресурсам, позволяющим оптимизировать работу компьютера и исправить проблемы.
Для настройки системного меню Windows 7 пользователи имеют возможность редактировать меню «Пуск». Для этого нужно выполнить следующие действия:
- Откройте системное меню Windows 7, как описано ранее.
- В окне «Настройка панели задач и меню» выберите вкладку «Пуск».
- Нажмите кнопку «Настроить».
- Появится окно с настройками меню «Пуск», в котором вы можете изменить порядок отображения программ и инструментов, а также настроить отображение простого или полного списка программ.
В целом, системное меню Windows 7 является важным инструментом, который помогает пользователям управлять и настраивать свои компьютеры. Оно предоставляет удобный доступ к различным функциям, что упрощает и ускоряет выполнение необходимых задач.
Функции системного меню Windows 7
Системное меню в операционной системе Windows 7 предоставляет широкий функционал для управления и настройки компьютера. Вот некоторые основные функции системного меню:
- Поиск: В системном меню есть поле для поиска, где можно найти файлы, программы, настройки и другую информацию на компьютере.
- Выполнить: Функция «Выполнить» позволяет запускать программы, открывать файлы или настраивать систему, вводя команды в строку запуска.
- Запуск программ: Системное меню содержит список недавно использованных программ и позволяет быстро запускать их.
- Панель управления: В системном меню есть ссылка на панель управления, где можно настроить различные параметры и функции компьютера.
- Настройки: В системном меню можно найти различные настройки, такие как изменение даты и времени, настройка сети, изменение экрана и звука.
- Функция «Выключить»: В системном меню есть функция «Выключить», которая позволяет выключить или перезагрузить компьютер.
- Папки: В системном меню есть быстрый доступ к папкам «Документы», «Музыка», «Изображения» и «Загрузки», где можно хранить и организовывать файлы.
- Функции передачи файлов: В системном меню есть функции для копирования, вырезания и вставки файлов, а также создания ярлыков.
- Системные инструменты: В системном меню есть ссылки на различные системные инструменты, такие как диспетчер устройств, диспетчер задач, системная информация и др.
Это только некоторые из функций, доступных в системном меню Windows 7. Обращаясь к системному меню, пользователь может управлять и настраивать компьютер с помощью простого и интуитивно понятного интерфейса.
Настройки системного меню Windows 7
Системное меню Windows 7 можно настроить под свои предпочтения и потребности. В этом разделе мы рассмотрим основные способы настройки системного меню.
-
Персонализация: для изменения внешнего вида и настроек системы можно воспользоваться разделом «Персонализация» в системном меню. Здесь можно изменить обои рабочего стола, цвета окон, тему оформления и т. д.
-
Панель управления: в системном меню есть ссылка на Панель управления, где собраны все основные инструменты для настройки системы. В Панели управления можно изменять настройки безопасности, сетевые настройки, настройки учетных записей и многое другое.
-
Поиск: в системном меню есть поле для поиска, которое позволяет быстро найти нужные настройки. Просто введите ключевые слова и система выдаст соответствующие результаты
-
Наборы инструментов: в системном меню можно создать собственные наборы инструментов, которые будут содержать ссылки на настройки и приложения, наиболее часто используемые вами. Чтобы добавить новый набор инструментов, щелкните правой кнопкой мыши на системном меню и выберите «Параметры». В открывшемся окне выберите вкладку «Наборы инструментов» и нажмите кнопку «Добавить».
-
Конфигурация учетных записей: для изменения настроек безопасности и прав доступа можно воспользоваться разделом «Учетные записи» в системном меню. Здесь можно создавать новые учетные записи, изменять пароли, задавать ограничения на использование компьютера и многое другое.
-
Системные настройки: для изменения основных системных настроек можно воспользоваться разделом «Система» в системном меню. Здесь можно изменять настройки производительности, автозапуска, обновлений и многое другое.
Способы доступа к системному меню Windows 7
Системное меню Windows 7 предоставляет широкий спектр функций и настроек, позволяющих пользователям контролировать и настраивать работу операционной системы. Для доступа к системному меню существует несколько способов, которые позволяют быстро и удобно получить доступ к необходимым функциям.
Первый способ доступа к системному меню — использование «Пуск». Для этого необходимо нажать на кнопку «Пуск» в левом нижнем углу экрана или нажать клавишу «Windows» на клавиатуре. В открывшемся меню можно найти все необходимые функции и настройки операционной системы.
Второй способ доступа к системному меню — использование контекстного меню. Для этого необходимо нажать правой кнопкой мыши на рабочем столе или на любом объекте на рабочем столе. В открывшемся контекстном меню можно найти функции и настройки, связанные с рабочим столом и выбранным объектом.
Третий способ доступа к системному меню — использование «Панели управления». Для этого необходимо открыть «Панель управления», которую можно найти в меню «Пуск». В «Панели управления» можно найти более продвинутые функции и настройки операционной системы.
Четвертый способ доступа к системному меню — использование горячих клавиш. Некоторые функции и настройки Windows 7 можно вызвать с помощью сочетания клавиш на клавиатуре. Например, нажатие комбинации клавиш «Win + X» открывает контекстное меню системного меню.
В целом, выбор способа доступа к системному меню Windows 7 зависит от предпочтений пользователя и задачи, которую необходимо выполнить. Удобство и быстрота доступа к функциям и настройкам операционной системы позволяют эффективно управлять работой компьютера.
У каждого пользователя ПК бывают ситуации, когда использование мыши неудобно или невозможно. Но не волнуйтесь, в таких случаях есть несколько простых способов открыть системное меню Windows с помощью клавиатуры. В этой статье мы рассмотрим несколько полезных комбинаций клавиш, которые могут сэкономить ваше время и упростить работу с командным меню.
Один из самых простых способов открыть системное меню Windows — использовать комбинацию клавиш Win + X. Нажатие этих двух клавиш одновременно открывает контекстное меню с быстрым доступом к различным системным инструментам и настройкам. Эта комбинация особенно полезна для быстрого доступа к таким функциям, как панель управления, командная строка, диспетчер задач и многое другое.
Еще одним простым способом открыть системное меню Windows является использование комбинации клавиш Ctrl + Esc. Нажатие клавиши Ctrl + Esc открывает меню «Пуск», а затем вы можете использовать клавиши со стрелками для перемещения по меню и выбора нужной команды. Этот метод полезен при работе на клавиатуре без мыши или при отключении мыши по какой-либо причине.
Если вы хотите быстро открыть системное меню Windows без использования командных клавиш, вы можете воспользоваться сочетанием Win + I. Эти две клавиши открывают настройки Windows, где вы можете изменять различные системные параметры, добавлять новые устройства, управлять сетью и многое другое. Этот метод особенно полезен для пользователей, которые часто изменяют настройки своей системы.
Содержание
- Как открыть системное меню Windows с клавиатуры: простые способы
- Использование сочетания клавиш Win + X
- Использование контекстного меню на панели задач
- Использование комбинации клавиш Alt + пробел
- Использование комбинации клавиш Ctrl + Esc
- Использование команды «Вызвать системное меню» в командной строке
Как открыть системное меню Windows с клавиатуры: простые способы
1. Сочетание клавиш Win + X
Одним из самых простых способов открыть системное меню Windows является нажатие сочетания клавиш Win + X. Просто одновременно нажмите эти две клавиши, и системное меню Windows будет открыто на вашем экране. В этом меню вы найдете множество полезных инструментов и настроек.
2. Сочетание клавиш Ctrl + Esc, затем нажатие P
Еще один способ открыть системное меню Windows — это нажатие сочетания клавиш Ctrl + Esc, а затем нажатие клавиши P. С этим сочетанием клавиш вы сможете быстро открыть меню «Пуск», в котором также содержатся множество полезных инструментов и настроек.
3. Сочетание клавиш Alt + Space
Если вы хотите открыть контекстное меню окна, вы можете воспользоваться сочетанием клавиш Alt + Space. Системное меню Windows будет отображено в верхней левой части окна, и вы сможете выбрать необходимые вам опции.
4. Сочетание клавиш Win + I
Если вам нужно быстро открыть панель настроек Windows, вы можете воспользоваться сочетанием клавиш Win + I. System Settings откроется на вашем экране, и вы сможете настроить различные параметры операционной системы.
5. Сочетание клавиш Ctrl + Shift + Esc
Если вы хотите открыть диспетчер задач Windows, вы можете воспользоваться сочетанием клавиш Ctrl + Shift + Esc. Диспетчер задач откроется на вашем экране, и вы сможете управлять активными процессами и задачами на вашем компьютере.
В итоге, открытие системного меню Windows с клавиатуры не только позволяет вам экономить время и усилия, но и делает вашу работу более продуктивной. Используйте эти простые способы и наслаждайтесь более быстрой и удобной работой на вашем компьютере.
Использование сочетания клавиш Win + X
Для вызова системного меню Windows с клавиатуры выполните следующие шаги:
- Нажмите одновременно клавиши Win и X на клавиатуре.
- Появится выпадающее меню, в котором будут доступны различные системные опции.
- С помощью клавиш со стрелками выберите нужный пункт меню.
- Нажмите клавишу Enter, чтобы выбрать пункт меню.
В системном меню Windows вы найдете различные полезные инструменты и настройки, такие как командная строка, диспетчер задач, панель управления, менеджер устройств и другие. Используя сочетание клавиш Win + X, вы сможете быстро получить доступ к ним и управлять системными настройками без необходимости использования мыши.
Использование контекстного меню на панели задач
Контекстное меню на панели задач в Windows предлагает быстрый и удобный доступ к различным системным функциям и приложениям. Его можно открыть с помощью клавиатуры, используя следующие способы:
1. Использование комбинации клавиш: Нажмите клавишу Win на клавиатуре для открытия меню Пуск, затем нажмите клавишу Shift+F10 или клавишу Menu. Это откроет контекстное меню на панели задач.
2. Использование комбинации Alt+Shift: Если программа или окно активны на панели задач, вы можете нажать комбинацию клавиш Alt+Shift, чтобы открыть соответствующее контекстное меню для этой программы или окна.
3. Использование мыши с клавиатурой: Если вы используете клавиатуру для управления компьютером, вы можете открыть контекстное меню, нажав клавишу Shift+F10.
Выберите нужный пункт меню, используя стрелки на клавиатуре, а затем нажмите клавишу Enter, чтобы выполнить выбранный вами действие.
Использование комбинации клавиш Alt + пробел
Комбинация клавиш Alt + пробел позволяет быстро открыть контекстное меню для активного окна в операционной системе Windows.
Для использования этой комбинации клавиш выполните следующие действия:
1. Перейдите к активному окну, для которого нужно открыть системное меню.
2. Нажмите и удерживайте клавишу Alt.
3. Затем нажмите клавишу пробела.
4. В результате откроется контекстное меню с доступными опциями для выбранного окна.
5. Используйте стрелки на клавиатуре для перемещения по меню и выберите нужный пункт, нажав клавишу Enter.
Таким образом, комбинация клавиш Alt + пробел предоставляет быстрый доступ к системному меню активного окна и облегчает выполнение различных операций в операционной системе Windows.
Использование комбинации клавиш Ctrl + Esc
Комбинация клавиш Ctrl + Esc особенно полезна, если у вас отсутствует на клавиатуре кнопка с логотипом Windows или она не функционирует. В этом случае, нажатие данной комбинации клавиш становится основным способом открытия системного меню.
Некоторые пользователи также предпочитают использовать эту комбинацию клавиш, поскольку она требует меньше движений рук по сравнению с использованием мыши или трекпада. Кроме того, она может быть особенно удобной для пользователей, которые часто работают с клавиатурой и имеют предпочтения в использовании быстрых команд.
Использование команды «Вызвать системное меню» в командной строке
Если у вас возникла необходимость вызвать системное меню в операционной системе Windows и вы предпочитаете работать с командной строкой, то для этой цели можно воспользоваться командой «Вызвать системное меню». Данная команда позволяет открыть системное меню без использования мыши.
Для вызова системного меню с помощью командной строки необходимо выполнить следующие шаги:
- Откройте командную строку, нажав комбинацию клавиш Win + R и введя команду «cmd».
- Введите команду «start menu» и нажмите клавишу Enter.
После выполнения этих шагов системное меню будет вызвано и открыто на экране. В нем вы сможете выбрать необходимый вам пункт меню, используя стрелки на клавиатуре и клавишу Enter для подтверждения выбора.
Таким образом, команда «Вызвать системное меню» в командной строке предоставляет удобный способ открыть системное меню Windows без использования мыши.
Понравилось? Поделитесь…
Так вы быстро и легко входите в настройки Windows и вносите необходимые изменения.
Системные настройки — одна из самых важных функций вашего ПК. Они помогут вам настроить устройство, изменить язык клавиатуры, обновить Windows, настроить параметры конфиденциальности и многое другое.
Но как получить доступ к этим настройкам?
В этой статье мы познакомим вас с различными способами открытия системных настроек Windows.
1. Используйте сочетание клавиш
Windows содержит множество полезных сочетаний клавиш. Но знаете ли вы, что есть горячая клавиша для доступа к настройкам Windows? Чтобы использовать эту горячую клавишу, просто нажмите Win + I.
Меню быстрого доступа (также известное как меню опытного пользователя) предлагает один из самых простых способов доступа к системным настройкам. Давайте посмотрим, чем может быть полезен этот инструмент:
- Нажмите Win + X, чтобы открыть контекстное меню.
- Выберите «Настройки» в меню «Параметры» на экране.
3. Воспользуйтесь диалоговым окном Выполнить команду
Диалоговое окно «Выполнить команду» — это простой в использовании инструмент, который можно использовать для доступа к большинству приложений на вашем ПК. Чтобы открыть приложение «Настройки» с помощью этого инструмента, выполните следующие действия:
- Нажмите Win + R, чтобы открыть диалоговое окно «Выполнить команду.
- Введите ms-settings: и нажмите OK или Enter, чтобы открыть окно настроек.
Панель поиска Windows — еще один замечательный инструмент, который может помочь вам найти встроенные приложения и вывести список всех установленных программ на вашем устройстве. Для поиска системных настроек Windows выполните следующие действия:
- Щелкните поле поиска в меню «Пуск» или нажмите Win+S.
- Введите настройки в поле поиска.
- Выберите лучший результат матча.
Вы когда-нибудь использовали меню «Пуск» Windows раньше? Это еще один надежный инструмент, который поможет вам получить доступ к большинству приложений и инструментов на вашем устройстве Windows.
Итак, давайте посмотрим, как получить доступ к системным настройкам с помощью меню «Пуск»:
- Щелкните значок меню «Пуск» или нажмите клавишу Windows.
- Выберите параметр «Настройки ПК» или щелкните значок «Настройки».
6. Используйте командную строку или PowerShell
Если вы поклонник командной строки или PowerShell, у нас есть несколько интересных методов, которые вам стоит попробовать.
Выполните следующие действия, чтобы получить доступ к системным настройкам через командную строку:
- Нажмите Win + R, чтобы открыть диалоговое окно «Выполнить команду.
- Введите CMD и нажмите Ctrl + Shift + Enter, чтобы открыть командную строку с повышенными привилегиями.
- Введите ms-settings: и нажмите Enter, чтобы открыть окно настроек.
В качестве альтернативы, вот как получить доступ к Системным настройкам через PowerShell:
- Нажмите Win + R, чтобы открыть диалоговое окно «Выполнить команду.
- Введите PowerShell и нажмите Ctrl + Shift + Enter, чтобы открыть окно PowerShell Advanced.
- Введите ms-settings: и нажмите Enter, чтобы открыть окно настроек.
7. Используйте адресную строку проводника файлов
File Explorer также предлагает быстрый способ открыть приложение «Настройки». Итак, давайте проверим, чем может быть полезен этот инструмент:
- Нажмите Win + E, чтобы открыть проводник.
- Введите ms-settings: в адресной строке проводника и нажмите Enter, чтобы получить доступ к системным настройкам.
8. Используйте виджет настроек в проводнике файлов
Знаете ли вы, что File Explorer содержит различные виджеты, которые помогают вам получить доступ к большинству инструментов на вашем ПК? Хорошей новостью является то, что один из этих виджетов поможет вам получить доступ к системным настройкам.
Итак, давайте посмотрим, как вы можете получить доступ к системным настройкам с помощью виджетов проводника:
- Нажмите Win + E, чтобы открыть проводник.
- Нажмите на этот компьютер с левой стороны.
- Нажмите на вкладку «Компьютер» в левом верхнем углу.
- Выберите параметр «Настройки» в списке виджетов, который появляется в верхней части окна.
9. Используйте Центр действий
Центр поддержки Windows дает вам быстрые уведомления для определенных задач на вашем устройстве. Но этот инструмент также может помочь вам получить доступ к настройкам Windows.
Итак, давайте взглянем на шаги, которые вы должны выполнить, чтобы открыть Системные настройки с помощью этого инструмента:
- Щелкните значок Центра уведомлений в правом нижнем углу панели задач. Или нажмите Win+A.
- Выберите «Все настройки» в параметрах меню, чтобы получить доступ к системным настройкам.
10. Используйте диспетчер задач
Диспетчер задач используется для мониторинга и управления запущенными процессами, производительностью системы и использованием ресурсов на вашем компьютере с Windows. Интересно, что вы можете использовать этот инструмент для доступа к различным инструментам на вашем компьютере.
Вот шаги для доступа к Системным настройкам с помощью диспетчера задач:
- Нажмите Ctrl + Shift + Esc, чтобы открыть диспетчер задач.
- Перейдите на вкладку «Файл» и выберите «Запустить новую задачу.
- Введите ms settings: в поле поиска и нажмите Enter или OK.
11. Используйте ярлык системных настроек на рабочем столе
использование ярлыка «Системные настройки» на рабочем столе — еще один простой способ получить доступ к системным настройкам вашего устройства. Если у вас нет этого ярлыка на рабочем столе, вы можете создать его следующим образом:
- Нажмите Win + D, чтобы получить доступ к рабочему столу. Кроме того, ознакомьтесь с различными способами доступа к рабочему столу Windows.
- Щелкните правой кнопкой мыши пустое место на рабочем столе и выберите «Создать» > «Ярлык.
- Введите ms-settings: в поле местоположения.
- Нажмите кнопку Далее, чтобы продолжить.
Введите ярлык «Параметры системы» в поле «Имя» и нажмите «Готово». Теперь вы можете легко получить доступ к Системным настройкам, щелкнув ярлык на рабочем столе.
А если вы хотите, чтобы ярлык на рабочем столе был легко доступен, просто закрепите его на панели задач. Для этого щелкните правой кнопкой мыши ярлык на рабочем столе и выберите Закрепить на панели задач.
Вы также можете косвенно получить доступ к системным настройкам через контекстное меню на рабочем столе. Вот шаги, которые вам необходимо выполнить:
- Нажмите Win + D, чтобы перейти на рабочий стол.
- Щелкните правой кнопкой мыши пустую область и выберите «Параметры экрана». Как и ожидалось, вы попадете в окно «Настройки дисплея».
- Нажмите кнопку «Домой» в левом верхнем углу, чтобы получить доступ ко всем системным настройкам.
Прежде чем мы закончим, давайте познакомим вас с одним последним быстрым непрямым методом, который вы можете попробовать:
- Щелкните правой кнопкой мыши пустое место на панели задач и выберите «Настройки панели задач.
- Нажмите кнопку «Домой» в левом верхнем углу. Появится окно, содержащее все системные настройки.
Получите легкий доступ к системным настройкам Windows
доступ к системным настройкам Windows довольно прост. Однако, если вам сложно открыть системные настройки, воспользуйтесь одним из описанных нами способов.
Теперь стоит отметить, что есть определенные проблемы с ПК, которые вы не можете исправить с помощью обычных настроек Windows. Поэтому вы также можете сделать еще один шаг и узнать о параметрах запуска Windows (включая советы о том, как получить доступ к этим параметрам).