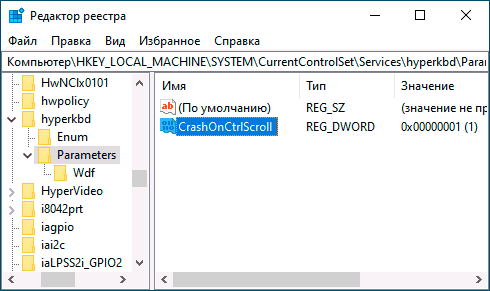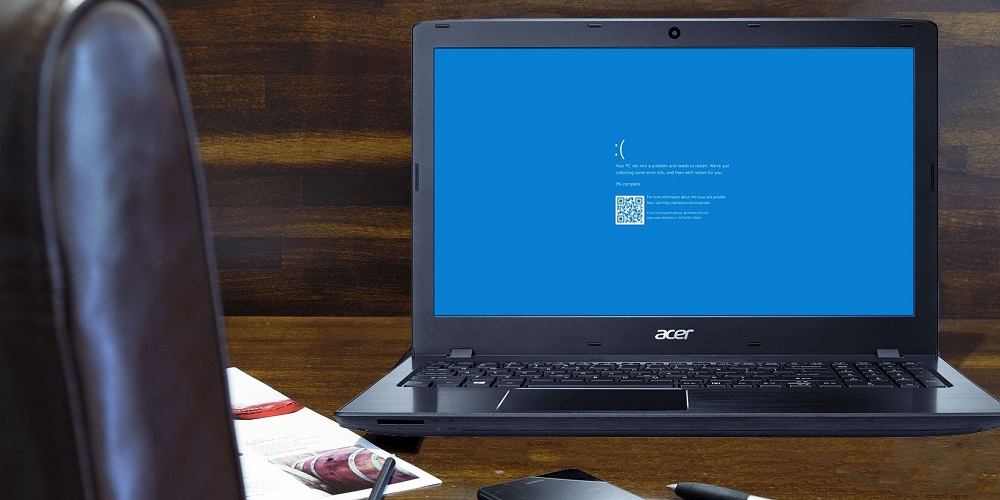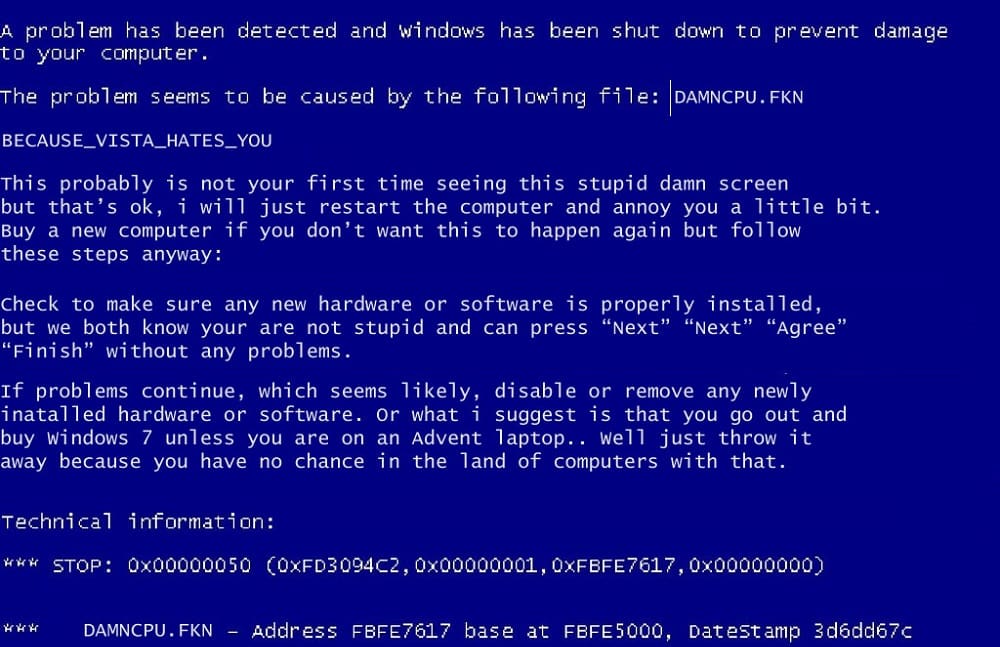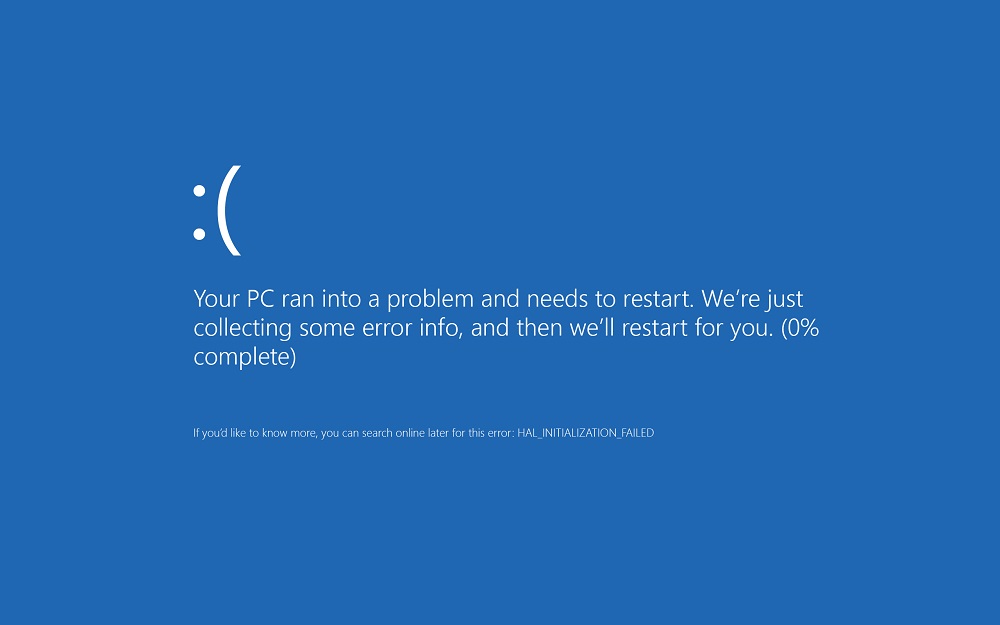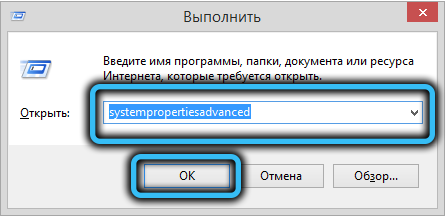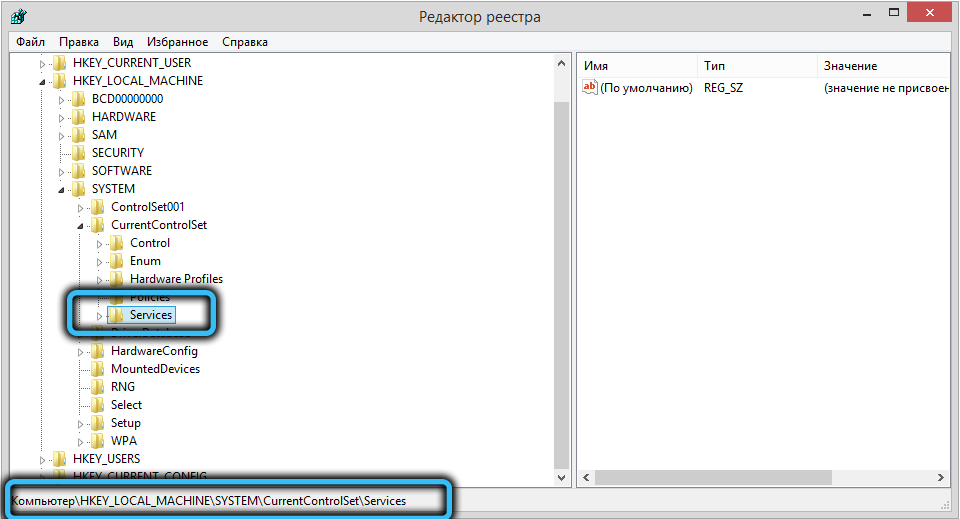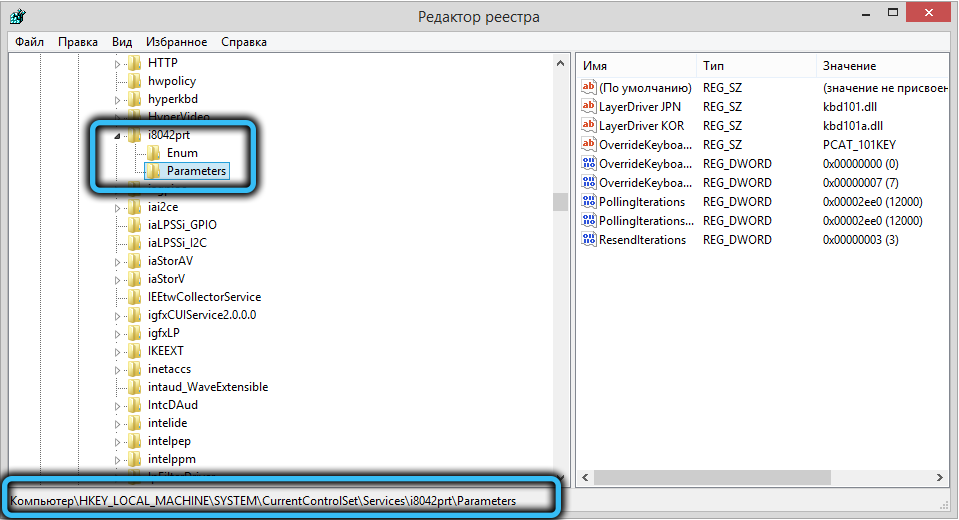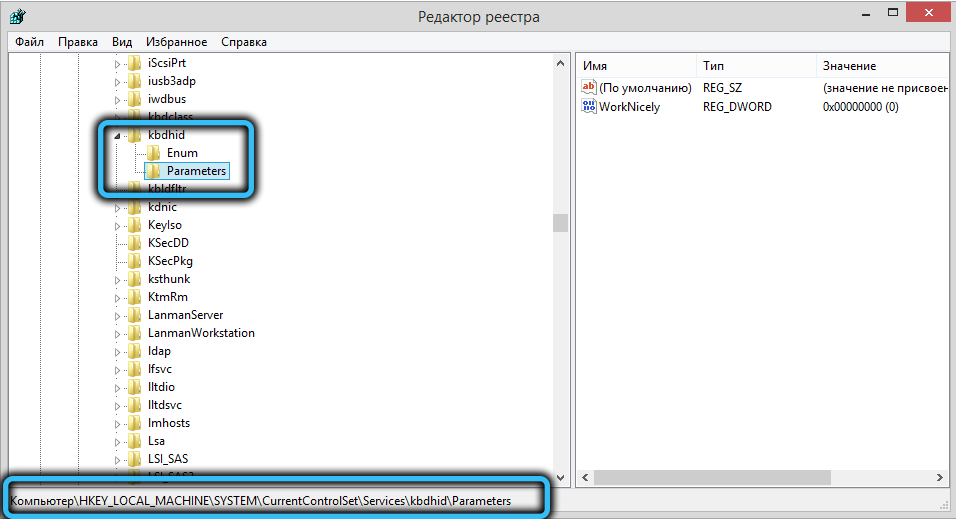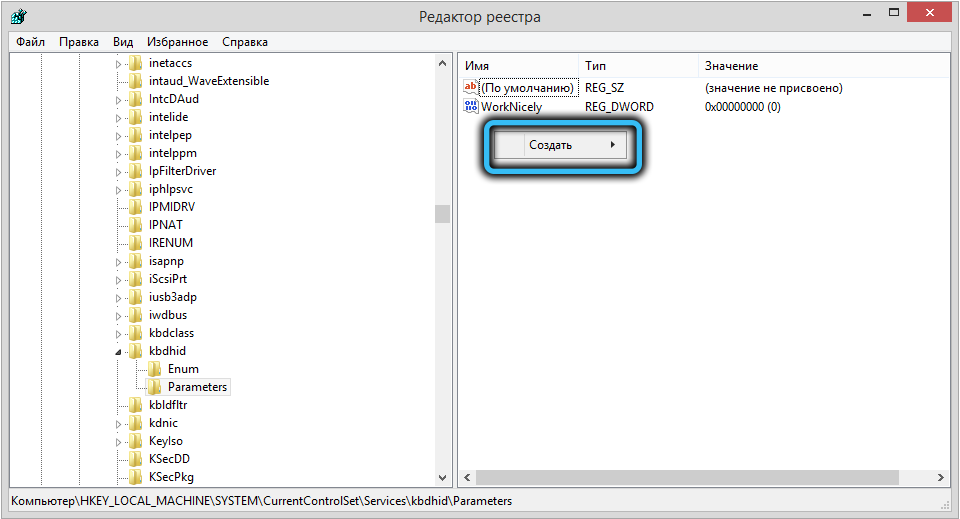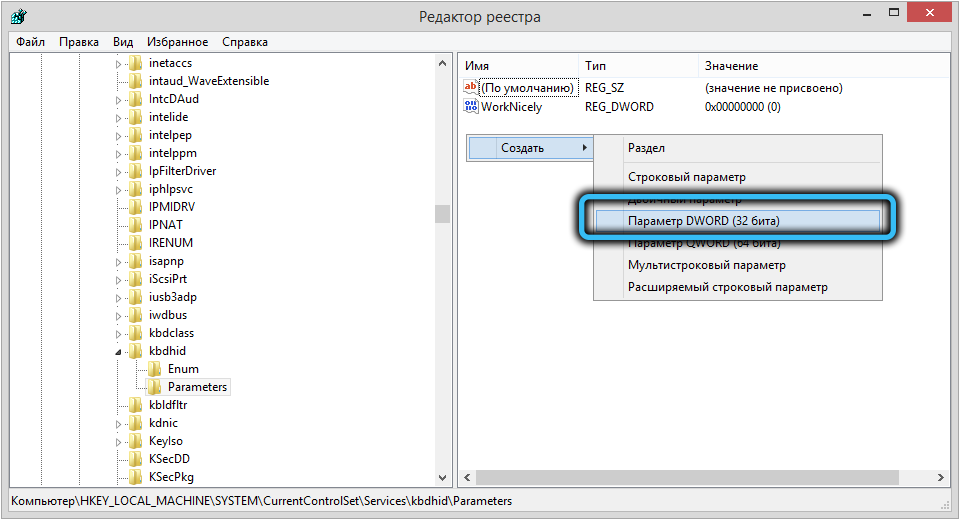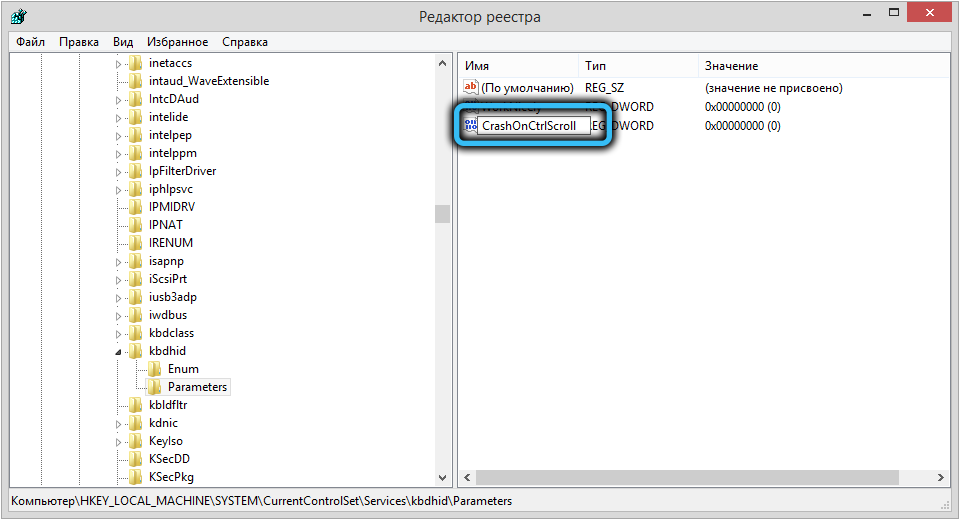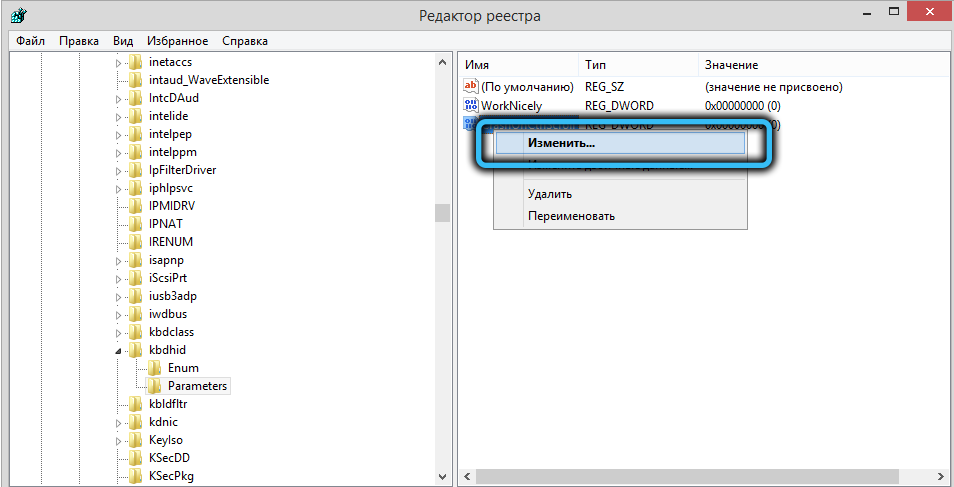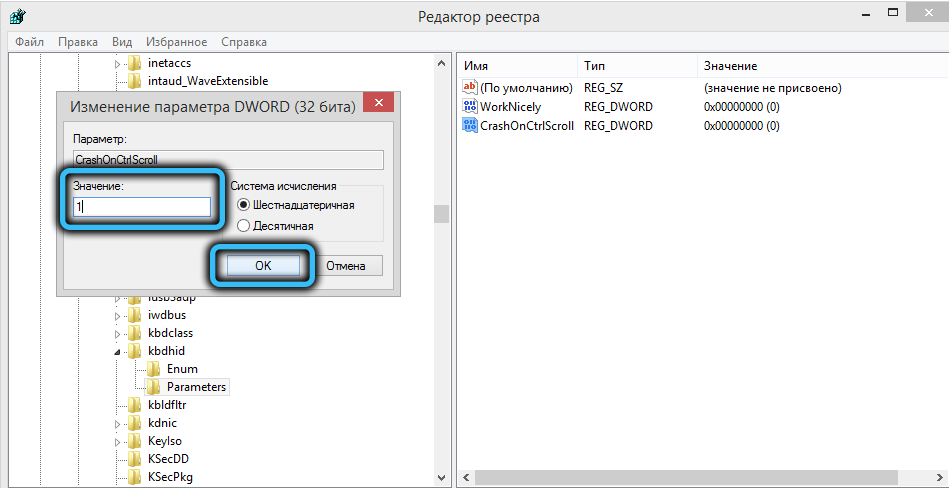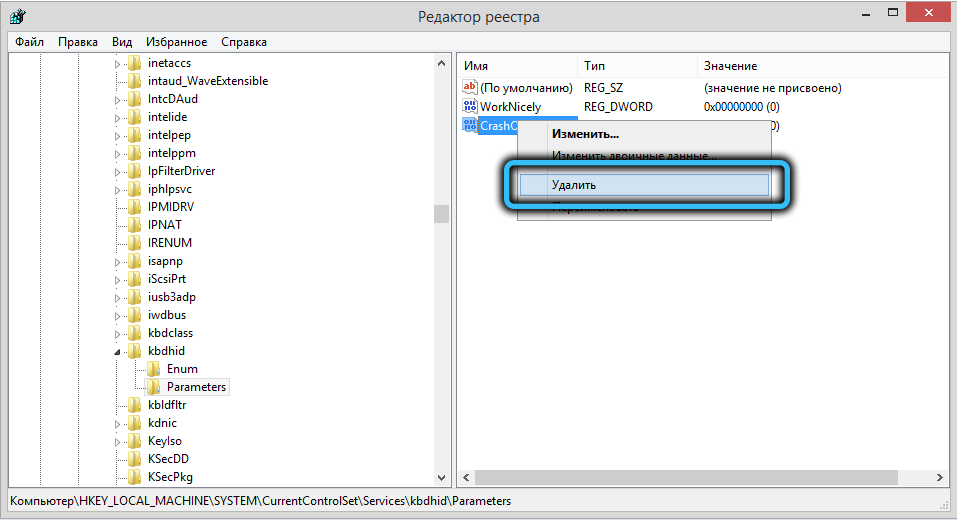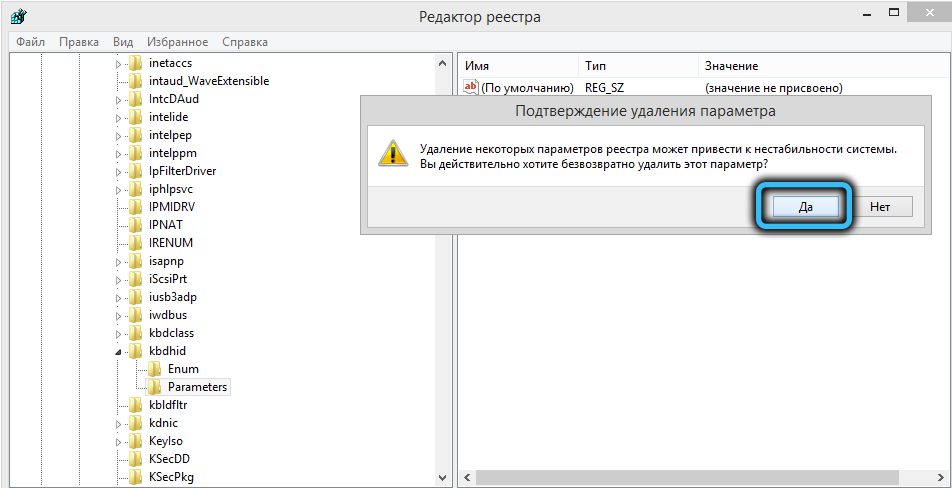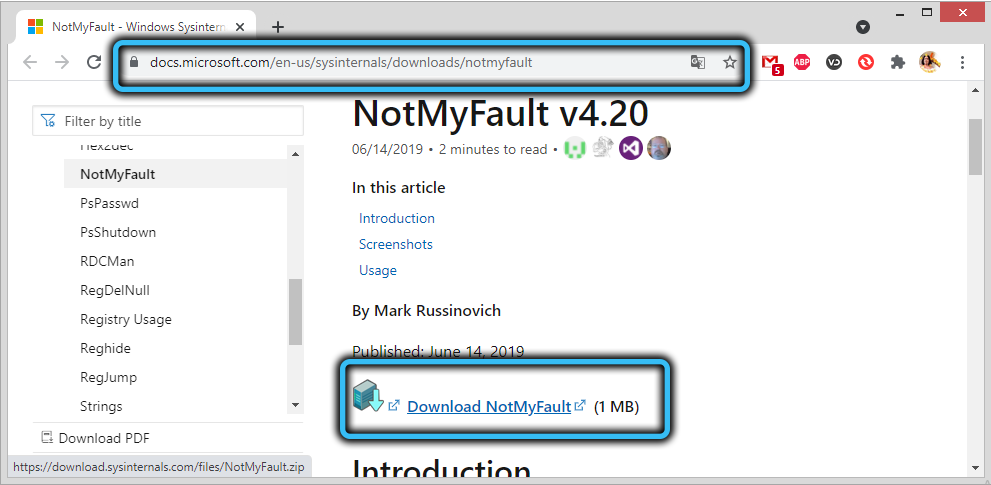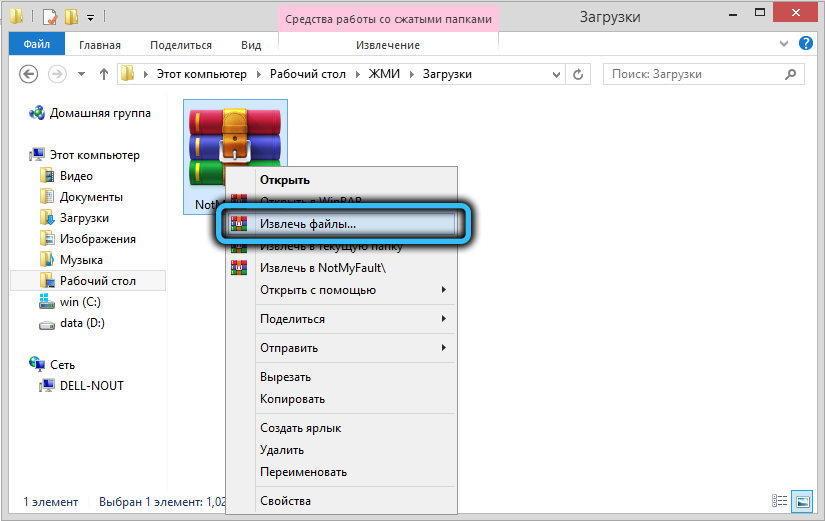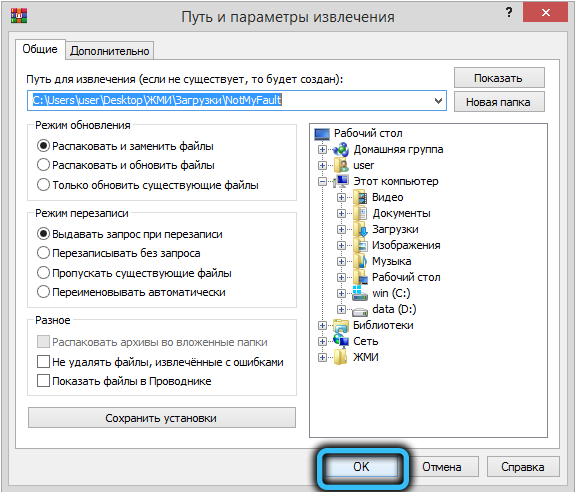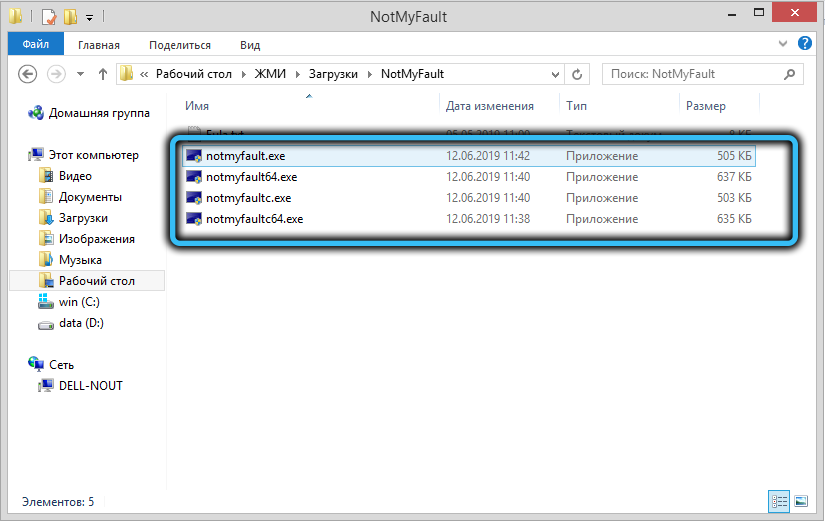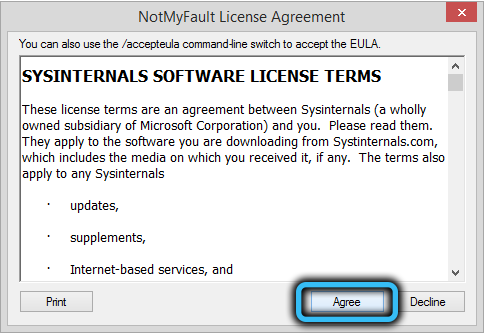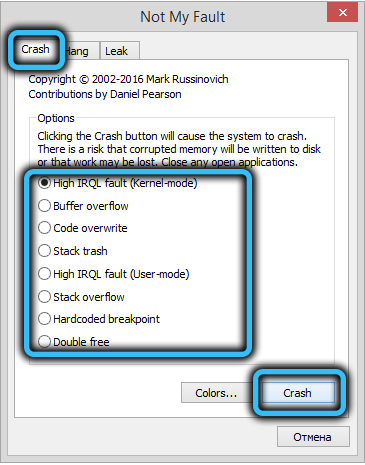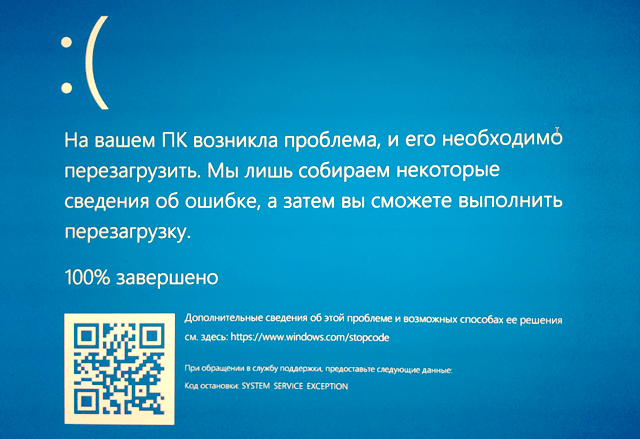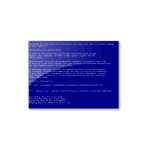
В этой инструкции два простых метода ручного вызова стандартного системного BSoD встроенными средствами системы или с помощью стороннего инструмента для инициации сбоя с синим экраном.
- Вызов синего экрана средствами Windows
- Сторонние утилиты для инициации BSoD (NotMyFault)
- Видео инструкция
Создание сбоя на синем экране средствами Windows
Внимание: несмотря на то, что этот и следующий методы в целом безопасны, не следует запускать синий экран во время активной работы, при записи данных на накопители — это хоть и искусственно вызванный сбой, но всё-таки сбой, а не его имитация.
Осуществить задуманное возможно, не прибегая к каким-либо сторонним средствам, метод сгенерировать сбой с BSoD предусмотрен в самой системе, метод должен работать в Windows 10, 8.1 и Windows 7:
- Зайдите в редактор реестра (Win+R — regedit).
- Перейдите в раздел
HKEY_LOCAL_MACHINE\SYSTEM\CurrentControlSet\Services\kbdhid\Parameters
если вы используете USB-клавиатуру (или беспроводную). На современных ноутбуках обычно именно такой вариант клавиатуры.
- В раздел
HKEY_LOCAL_MACHINE\SYSTEM\CurrentControlSet\Services\i8042prt\Parameters
если используется PS/2 клавиатура
- В раздел
HKEY_LOCAL_MACHINE\SYSTEM\CurrentControlSet\Services\hyperkbd\Parameters
для виртуальной машины Hyper-V.
- В этом разделе нажмите правой кнопкой мыши в пустой области правой панели редактора реестра и создайте новый параметр DWORD (32-бит) с именем CrashOnCtrlScroll, затем дважды нажмите по параметру и задайте значение 1 для него.
Чтобы перейти непосредственно к вызову синего экрана после проделанных действий перезагрузите ПК или ноутбук, а затем:
- Нажмите и удерживайте правую клавишу Ctrl.
- Дважды нажмите клавишу Scroll Lock (ScrLk). На некоторых клавиатурах, например, на ноутбуке такой отдельной клавиши может не быть, в этом случае она обычно нажимается путем нажатия Fn и клавиши, где есть альтернативная функция Scroll Lock, обычно — C, K или S, но иногда в верхнем ряду F-клавиш (соответствующая подпись обычно присутствует).
- В результате вы увидите синий экран MANUALLY INITIATED CRASH, будет создан дамп памяти, а через короткое время произойдет автоматическая перезагрузка компьютера.
Есть и другие возможности, например, мы можем создать настоящий сбой CRITICAL_PROCESS_DIED, если в командной строке от имени администратора введем команду TASKKILL /IM svchost.exe /F
Инициация BSoD с помощью утилиты NotMyFault
Существуют сторонние бесплатные утилиты, позволяющие вручную вызвать синий экран с ошибкой, например, StartBlueScreen (похоже не работает в последних версиях Windows) или NotMyFault, доступная в Microsoft Sysinternals на странице https://docs.microsoft.com/en-us/sysinternals/downloads/notmyfault
Для использования утилиты достаточно скачать её, распаковать файлы, запустить исполняемый файл (отличаются по разрядности, файлы, имя которых оканчивается на «c» работают в интерфейсе командной строки). После этого на вкладке Crash в программе выбираем тип сбоя и нажимаем кнопку «Crash».
В итоге получаем синий экран с выбранной ошибкой и причиной в файле драйвера myfault.sys (после сбора данных и сохранения дампа памяти компьютер будет автоматически перезагружен).
С помощью этой же утилиты вы можете вызвать зависания системы (вкладка Hang) или утечку памяти (вкладка Leak) примерно, как в случае, описанном в статье Невыгружаемый пул занимает всю память.
Видео инструкция
Если вы целенаправленно искали такую инструкцию, буду рад, если сможете поделиться в комментариях, для чего именно вам потребовалось вызывать BSoD.

Вызвать синий экран смерти Windows можно одним из предложенных ниже способов:
Способ №1, с помощью программы NotMyFault
Самый быстрый и простой способ вызвать синий экран смерти с помощью бесплатной программы NotMyFault.
Для этого необходимо скачать архив NotMyFault отсюда и распаковать. После этого запускаем notmyfault.exe, если у вас 32-битная операционная система, или notmyfault64.exe, если 64-битная. Файлы, у которых в конце названия приставка «c» предназначены для работы из командной строки.
После запуска NotMyFault нужно будут согласиться с лицензионным соглашением, нажав «Agree». На вкладке «Crash» отмечаете любой из понравившихся пунктов (что именно вызовет ошибку) и жмете на кнопку «Crash».
Через пару секунд, увидите синий экран с описанием ошибки, после чего компьютер отправиться на перезагрузку.
Способ №2, с помощью клавиатуры
1. Зажимаем сочетание клавиш «Win + R», вводим «regedit» и нажимаем ввод. После чего должен запуститься редактор реестра.
2. Если у вас клавиатура подключена через USB порт, то переходим в раздел «HKEY_LOCAL_MACHINE\System\CurrentControlSet\Services\kbdhid\Parameters». Быстрей всего это можно сделать, скопировав путь и вставить в адресную строку, которая находиться под основным меню. Перед внесением изменений стоит сделать резервную копию раздела реестра, чтоб все можно было откатить к первоначальному состоянию.
Если вы используете PS/2 то переходите в раздел «HKEY_LOCAL_MACHINE\System\CurrentControlSet\Services\i8042prt\Parameters», а в случае если Windows запущена на виртуальной машине Hyper-V то — «HKEY_LOCAL_MACHINE\System\CurrentControlSet\Services\hyperkbd\Parameters».
3. Ищете параметр «CrashOnCtrlScroll». Если его нет, создаете, кликнув правой кнопкой мыши по основной панели в любом свободном месте. В контекстном меню нажимаете «Создать -> Параметр DWORD (32-бита)», называет «CrashOnCtrlScroll» и присваиваем значение «1» .
4. Перезагрузите компьютер, чтоб изменения вступили в силу.
После чего вызвать BSoD Windows можно зажав правую клавишу «Ctrl» и два раза нажать «Scroll Lock».
Способ №3, через командную строку
1. Запускаем, командую строку от имени администратора. Для этого нажимаем клавиши «Win + R», вводим «cmd» и жмем «Shift + Ctrl + Enter»
2. Вводим «taskkill /im svchost.exe /f», что должно вызвать ошибку Windows и появление экрана смерти.
Во время экспериментов с BSoD Windows, желательно чтоб система не была загружена, было запущено минимум программ и на диск ничего активно не записывалось, чтоб часть файлов не оказалось поврежденной, что может привести к ошибкам как работы отдельных программ так и системы в целом.
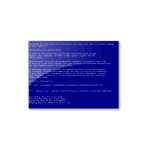
В этой инструкции два простых метода ручного вызова стандартного системного BSoD встроенными средствами системы или с помощью стороннего инструмента для инициации сбоя с синим экраном.
- Вызов синего экрана средствами Windows
- Сторонние утилиты для инициации BSoD (NotMyFault)
- Видео инструкция
Внимание: несмотря на то, что этот и следующий методы в целом безопасны, не следует запускать синий экран во время активной работы, при записи данных на накопители — это хоть и искусственно вызванный сбой, но всё-таки сбой, а не его имитация.
Осуществить задуманное возможно, не прибегая к каким-либо сторонним средствам, метод сгенерировать сбой с BSoD предусмотрен в самой системе, метод должен работать в Windows 10, 8.1 и Windows 7:
- Зайдите в редактор реестра (Win+R — regedit).
- Перейдите в раздел
HKEY_LOCAL_MACHINESYSTEMCurrentControlSetServiceskbdhidParameters
если вы используете USB-клавиатуру (или беспроводную). На современных ноутбуках обычно именно такой вариант клавиатуры.
- В раздел
HKEY_LOCAL_MACHINESYSTEMCurrentControlSetServicesi8042prtParameters
если используется PS/2 клавиатура
- В раздел
HKEY_LOCAL_MACHINESYSTEMCurrentControlSetServiceshyperkbdParameters
для виртуальной машины Hyper-V.
- В этом разделе нажмите правой кнопкой мыши в пустой области правой панели редактора реестра и создайте новый параметр DWORD (32-бит) с именем CrashOnCtrlScroll, затем дважды нажмите по параметру и задайте значение 1 для него.
Чтобы перейти непосредственно к вызову синего экрана после проделанных действий перезагрузите ПК или ноутбук, а затем:
- Нажмите и удерживайте правую клавишу Ctrl.
- Дважды нажмите клавишу Scroll Lock (ScrLk). На некоторых клавиатурах, например, на ноутбуке такой отдельной клавиши может не быть, в этом случае она обычно нажимается путем нажатия Fn и клавиши, где есть альтернативная функция Scroll Lock, обычно — C, K или S, но иногда в верхнем ряду F-клавиш (соответствующая подпись обычно присутствует).
- В результате вы увидите синий экран MANUALLY INITIATED CRASH, будет создан дамп памяти, а через короткое время произойдет автоматическая перезагрузка компьютера.
Есть и другие возможности, например, мы можем создать настоящий сбой CRITICAL_PROCESS_DIED, если в командной строке от имени администратора введем команду TASKKILL /IM svchost.exe /F
Инициация BSoD с помощью утилиты NotMyFault
Существуют сторонние бесплатные утилиты, позволяющие вручную вызвать синий экран с ошибкой, например, StartBlueScreen (похоже не работает в последних версиях Windows) или NotMyFault, доступная в Microsoft Sysinternals на странице https://docs.microsoft.com/en-us/sysinternals/downloads/notmyfault
Для использования утилиты достаточно скачать её, распаковать файлы, запустить исполняемый файл (отличаются по разрядности, файлы, имя которых оканчивается на «c» работают в интерфейсе командной строки). После этого на вкладке Crash в программе выбираем тип сбоя и нажимаем кнопку «Crash».
В итоге получаем синий экран с выбранной ошибкой и причиной в файле драйвера myfault.sys (после сбора данных и сохранения дампа памяти компьютер будет автоматически перезагружен).
С помощью этой же утилиты вы можете вызвать зависания системы (вкладка Hang) или утечку памяти (вкладка Leak) примерно, как в случае, описанном в статье Невыгружаемый пул занимает всю память.
Видео инструкция
Если вы целенаправленно искали такую инструкцию, буду рад, если сможете поделиться в комментариях, для чего именно вам потребовалось вызывать BSoD.
BSOD (синий экран смерти) — это экран ошибки в Windows, который отображается для обозначения фатальной системной ошибки, которая приводит к сбою операционной системы Windows. Эти сбои иногда тоже бывают принудительными, особенно если вы разработчик и хотите протестировать возможности программного обеспечения и инструментов. В этой статье мы расскажем вам, как вручную вызывать ошибки BSOD в Windows.
Каждый «синий экран смерти» имеет стоп-код, который при обнаружении и анализе позволяет понять настоящую причину проблемы. Мы рассмотрели один такой код ошибки, fltmgr.sys. В этой статье мы покажем вам, как имитировать ошибку «синий экран»; другими словами, как вручную вызвать ошибку BSOD в Windows. Давайте прыгнем прямо в него.
Примечание. Крайне важно сохранить свою работу, прежде чем приступать к описанным ниже шагам и методам.
Вызвать синий экран смерти с помощью диспетчера задач очень просто. Тем не менее, вы должны следить за мельчайшими деталями. Выполните следующие шаги.
Шаг 1: Нажмите клавишу Windows на клавиатуре, введите Диспетчер задачи нажмите «Запуск от имени администратора».
Примечание. Есть много способов открыть диспетчер задач; однако проще всего использовать горячие клавиши Ctrl+Alt+Delete.
Шаг 2. На вкладке «Процессы» прокрутите вниз, чтобы найти «Узел службы: средство запуска процессов сервера DCOM».
Шаг 3: Выберите процесс и нажмите «Завершить задачу» в правом верхнем углу.
Примечание. Кроме того, вы можете щелкнуть правой кнопкой мыши и выбрать «Завершить задачу», чтобы завершить процесс.
Шаг 4. В командной строке установите флажок «Удалить несохраненные данные и завершить работу» и нажмите «Завершить работу».
Вот и все. Ваш компьютер выйдет из строя с синим экраном смерти, отображая код остановки как «Critical Process Died». Если вам неудобно использовать Диспетчер задач, есть другой способ использования PowerShell.
2. Используйте Powershell, чтобы вручную вызвать BSOD в Windows
Метод может показаться сложным, но это не так. В этом методе почти нет шагов, и это самый простой способ вручную вызвать BSOD в Windows. Давайте покажем вам, как:
Шаг 1: Нажмите клавишу Windows на клавиатуре, введите PowerShellи нажмите «Запуск от имени администратора».
В приглашении нажмите Да.
Шаг 2: Введите команду, указанную ниже, и нажмите Enter.
Вининит
Вот и все. Когда вы нажмете Enter, ваш ПК с Windows выйдет из строя, отобразив «Синий экран смерти» с кодом сбоя, говорящим «Критический процесс умер». Этот шаг не сложен, если вы хотите сделать это через командную строку. Перейдите к следующему методу и разберитесь сами.
3. Поддельный синий экран смерти в Windows с помощью командной строки
Почти нет задач, которые нельзя выполнить с помощью командной строки или терминала. Выполните следующие шаги, чтобы вызвать BSOD на вашем компьютере с Windows.
Шаг 1: Нажмите клавишу Windows на клавиатуре, введите Командная строка и нажмите «Запуск от имени администратора».
В приглашении нажмите Да.
Шаг 2: Введите следующую команду и нажмите Enter.
тасккилл /IM svchost.exe /f
Ну вот. Вот как вы можете подделать «Синий экран смерти» на ПК с Windows. Если вы тот, кто вызывает ошибки BSOD на вашем ПК с Windows, идеально создать для него ярлык, вместо того, чтобы повторять все шаги снова и снова. Перейти к следующему способу.
4. Как получить BSOD с помощью ярлыка Windows
Это расширенная версия описанного выше метода. Выполните следующие шаги, чтобы создать ярлык для ошибки BSOD.
Шаг 1: Щелкните правой кнопкой мыши на рабочем столе, выберите «Создать» и выберите «Ярлык».
Шаг 2: В текстовом поле введите приведенную ниже команду и нажмите «Далее».
тасккилл /IM svchost.exe /f
Шаг 3: Дайте имя ярлыку и нажмите «Готово».
Пример: BSOD
Шаг 4: Теперь щелкните правой кнопкой мыши ярлык и выберите «Свойства».
Шаг 5: Нажмите кнопку «Дополнительно».
Шаг 5. В разделе «Дополнительные свойства» выберите «Запуск от имени администратора» и нажмите «ОК».
Шаг 6: Наконец, нажмите «Применить» и «ОК».
Вот оно. Вы установили ярлык. С этого момента дважды щелкните ярлык и выберите «Да» в приглашении, чтобы вызвать ошибку BSOD на вашем ПК с Windows.
5. Как принудительно завершить работу Windows с помощью редактора реестра
Этот метод сложнее, чем описанный выше, но шаги довольно просты для подражания и выполнения, чтобы имитировать сбой синего экрана в Windows. Однако, поскольку мы будем использовать редактор реестра, мы настоятельно рекомендуем вам сделать резервную копию реестра Windows, прежде чем выполнять следующие шаги.
Шаг 1: Нажмите клавишу Windows на клавиатуре, введите Редактор реестраи нажмите «Запуск от имени администратора».
Примечание. Вы также можете нажать «Клавиша Windows + R», чтобы открыть диалоговое окно «Выполнить», ввести regedit.exe и нажать «ОК», чтобы открыть редактор реестра.
В подсказке выберите Да.
Шаг 2: В верхней адресной строке введите указанный адрес.
HKEY_LOCAL_MACHINESYSTEMCurrentControlSetservicesi8042prtParameters
Если вы используете USB-клавиатуру, проигнорируйте приведенную выше команду и введите следующую команду.
HKEY_LOCAL_MACHINESYSTEMCurrentControlSetServiceskbdhidParameters
Примечание. Вы также можете вручную перейти к разделу.
Шаг 3: В папке «Параметры» щелкните правой кнопкой мыши, выберите «Создать» и выберите «Значение DWORD (32-разрядное)».
Шаг 4: Введите CrashonCtrlScroll в поле имени.
Шаг 5: Дважды щелкните CrashonCtrlScroll, введите 1 в поле «Значение» и нажмите «ОК».
Наконец, перезапустите систему, чтобы изменения вступили в силу. Вот и все! Когда система снова загрузится, все, что вам нужно сделать, это дважды нажать «(правую) клавишу Ctrl + Scroll Lock», чтобы заставить ваш ПК с Windows отобразить ошибку BSOD.
Если эти шаги сложны, перейдите к следующему способу.
6. Используйте сторонний симулятор BSOD в Windows
Мы будем использовать приложение «Не моя вина», которое более или менее представляет собой симулятор BSOD, который заставляет ваш ПК с Windows переходить в «Синий экран смерти» одним нажатием кнопки. Выполните шаги, указанные ниже.
Шаг 1: Перейдите на страницу загрузки приложения «Не моя вина», используя ссылку ниже, и нажмите «Загрузить».
Скачать приложение «Не моя вина»
Шаг 2: Установите и запустите приложение на своем компьютере.
Шаг 3: Когда вы откроете приложение-симулятор синего экрана, вам будет предложено выбрать принудительный сбой Windows. На вкладке «Сбой» выберите любой параметр (например, «Ошибка высокого IRQL») и нажмите «Сбой».
Вот и все, ваш компьютер зависнет, и вы увидите синий экран смерти. Код остановки будет зависеть от варианта, который вы выберете для аварийного завершения. В этом примере код остановки — «DRIVER IRQL NOT LESS OR EQUAL».
Если у вас есть дополнительные вопросы, проверьте раздел часто задаваемых вопросов ниже.
Часто задаваемые вопросы о BSOD в Windows
1. Может ли переустановка Windows убрать BSOD?
Многие факторы могут вызвать ошибки BSOD. Таким образом, когда вы сбрасываете свой ПК с Windows до заводских настроек, вы устраняете только небольшие проблемы, а не устраняете все основные причины.
2. Могут ли поврежденные файлы вызывать BSOD?
Да, поврежденные файлы, плохие драйверы, проблемы с программным обеспечением и проблемы с оборудованием могут способствовать возникновению ошибки BSOD.
3. Может ли безопасный режим исправить BSOD?
Всякий раз, когда вы сталкиваетесь с несколькими ошибками BSOD, рекомендуется сначала запустить Windows в безопасном режиме, чтобы настроить параметры или выполнить решение.
Инициировать сбой Windows
Так вот как вы можете вручную вызвать BSOD в Windows. Теперь, когда вы знаете, как это сделать, вы должны понимать, что иногда чрезмерное моделирование BSOD может привести к функциональным и операционным ошибкам Windows.
Post Views: 248
Трудно встретить пользователя, который бы не сталкивался с появлением на мониторе синей заставки с не слишком понятным текстом, свидетельствующим о появлении критической ошибки в работе операционной системы. Такое событие обычно случается при некорректном завершении сеанса Windows, например, при внезапном пропадании электричества. Но это, так сказать, самый благоприятный случай, грозящий минимальными последствиями – могут исчезнуть документы, над которыми вы работали и не соизволили их периодически сохранять.
Если «синий экран смерти» появляется внезапно, прерывая вашу работу за компьютером, это уже свидетельствует о более серьёзной проблеме, причём она может быть как программной, так и аппаратной.
Впрочем, сам текст может содержать описание проблемы, приведшей к возникновению нештатной ситуации, но зачастую это описание бывает слишком поверхностным, чтобы исправить причину возникновения ошибки.
Сегодня мы рассмотрим, как заставить Windows вызывать «синий экран смерти» и в связи с чем такая необходимость может появиться.
Для чего это нужно
BSoD (аббревиатура английской фразы «синий экран смерти») – это реакция компьютера на возникновение ошибки, делающей невозможным нормальную работу Windows. Операционная система реагирует, аварийно сворачивая свою работу. При этом она пытается сообщить пользователю, по какой причине произошёл сбой, и это может быть всё, что угодно, от конфликтов одновременно запущенных приложений до вздутия конденсаторов на материнской плате.
В Windows 8 формат «синего экрана смерти» был изменён, стал не таким пугающим, а в «десятке» объём выдаваемой информации был сведён к минимуму – видимо, разработчики из Microsoft поняли, что эти данные для рядового пользователя не представляют никакой ценности.
Для самостоятельного диагностирования причин появления «синего экрана смерти» можно воспользоваться специальным сторонним софтом, например, программой BlueScreenView.
В некоторых случаях требуется искусственный вызов BSoD. Скажем, в Windows XP при неправильной настройке сбой в работе операционной системы будет сопровождаться быстрым показом «синего экрана смерти», после чего последует перезагрузка системы, и вы просто не успеете прочитать, что же там было написано. В более поздних версиях Windows перезагрузка компьютера по дефолту отключена, так что получить снимок экрана – не проблема. Но иногда вызов BSoD требуется в исследовательских целях – например, чтобы протестировать работу новой программы или выполнить диагностику. Некоторые проделывают такой фокус с целью напугать или одурачить близких, друзей или сослуживцев.
Как искусственно вызвать BSOD («синий экран смерти») средствами Windows
Существует несколько способов искусственного вызова Blue Screen of Dead средствами самой операционной системы. Рассмотрим их более детально, предварительно позаботившись о сохранности важных для вас данных. Если не хотите или не имеете возможности создать резервную копию Windows, то хотя бы позаботьтесь о создании точки восстановления – это обезопасит вас от возникновения непредвиденных проблем. Ещё лучше экспериментировать с «синим экраном смерти» на виртуальной машине, но это способ для продвинутых пользователей.
Итак, если BSOD появляется на несколько секунд, после чего компьютер уходит в перезагрузку, эту опцию можно отключить. Сделать это можно несколькими способами.
Первый состоит из следующей последовательности действий:
Второй способ отличается от первого только методом попадания в окно «Загрузка и восстановление» – без длинной череды переходов по окнам и меню. Жмём комбинацию Win + R, а в поле командной строки Windows «Выполнить» прописываем команду systempropertiesadvanced. В открывшемся окне убираем галочку с нужного параметра, жмём ОК.
Данный способ рабочий для всех версий ОС, начиная с Windows XP. Но вызвать «синий экран смерти» таким способом не получится – вы просто избавитесь от автоматической перезагрузки, что даст вам возможность внимательно изучить его содержимое, в частности – код ошибки, благодаря которому можно будет упростить диагностику неисправности.
А что делать в том случае, если BSOD нужно вызвать искусственно, в целях отладки, например?
Оказывается, это тоже можно сделать, выполнив определённые манипуляции с реестром, при которых будет задействована редко используемая клавиша Scroll Lock.
Пошаговый алгоритм выглядит следующим образом:
- запускаем «Редактор реестра» Windows, нажав Win+ R и набрав в поле Run команду regedit, подтвердив нажатием ОК;
- переходим в ветку реестра HKEY_LOCAL_MACHINESYSTEM, в подветку CurrentControlSetServices;
- дальнейшие действия зависят от того, к какому порту подключена клавиатура вашего компьютера;
- тем, у кого она устаревшая (использует порт PS/2), необходимо проследовать дальше по пути i8042prtParameters;
- если клавиатура более современная и подключена к ПК через порт USB, дальнейший путь выгладит несколько иначе – kbdhidParameters;
- в окне справа в любом пустующем месте раздела щёлкаем ПКМ;
- в появившемся меню выбираем опцию «Создать», в следующем меню – пункт «Параметр DWORD» (обязательно 32-битный!);
- в графе «Имя» вбиваем строчку CrashOnCtrlScroll (без ошибок, это важно!);
- после подтверждения (нажатия Enter) кликаем на введённом параметре ПКМ и выбираем пункт меню «Изменить»;
- в поле «Значение» по умолчанию будет стоять нолик, его нужно будет поменять на единичку и подтвердить операцию нажатием ОК;
- чтобы изменения вступили в силу, перезагружаем компьютер.
Теперь у нас появилась возможность в любой момент времени искусственно включить «синий экран смерти», нажав на правую клавишу Ctrl и удерживая её нажатой, дважды щёлкнуть клавишей Scroll Lock.
Если необходимость в вызове BSOD отпала, в поле «Значение» можно вернуть нолик, а ещё лучше – удалить созданный нами параметр, кликнув по нему ПКМ и выбрав пункт контекстного меню «Удалить».
Эмуляция «синего экрана» утилитой Not My Fault
Если неохота заморачиваться с реестром Windows, а многие просто боятся это делать, что в принципе правильно, стоит попробовать установить программу Not My Fault, написанную Марком Руссиновичем и распространяемую бесплатно. Её основная и единственная цель – вызвать «синий экран смерти» всех распространённых версий Windows – 10/8/7/ХР.
ВАЖНО. Режим эмулируется по всем правилам, то есть операционная система после появления BSOD будет вести себя соответствующим образом, не реагируя на действия пользователя, кроме нажатия кнопки Reset. Поэтому рекомендуется использовать утилиту на виртуальной машине. Но это, опять же, рекомендация для опытных юзеров.
Скачиваем утилиту с сайта Microsoft (раздел Downloads), распаковываем архив. Программа поставляется в виде, не требующем установки (так называемая портабельная версия), поэтому переходим в папку утилиты и запускаем exe-файл.
Переходим во вкладку «Crash» и выбираем причину, которая якобы приведёт к критическому сбою ОС (можете выбирать любую, особой роли это не играет, если вы не являетесь разработчиком ПО и не тестируете его на ошибки), и жмём кнопку «Crash».
В результате появится «синий экран смерти», хотя при желании его можно сделать и не синим, предварительно нажав кнопку Colors. В нормальный режим компьютер можно перевести простой перезагрузкой.
Итак, вы ознакомились с тем, как вызвать BSOD разными способами. Советуем не злоупотреблять этой возможностью и вносить изменения в реестр только в случае крайней необходимости, вероятность возникновения которой у обычных пользователей близка к нулю. А вот отмена автоматической перезагрузки – действительно полезная вещь, хотя бы для того, чтобы сделать снимок «синего экрана».

Вызвать синий экран смерти Windows можно одним из предложенных ниже способов:
Способ №1, с помощью программы NotMyFault
Самый быстрый и простой способ вызвать синий экран смерти с помощью бесплатной программы NotMyFault.
Для этого необходимо скачать архив NotMyFault отсюда и распаковать. После этого запускаем notmyfault.exe, если у вас 32-битная операционная система, или notmyfault64.exe, если 64-битная. Файлы, у которых в конце названия приставка «c» предназначены для работы из командной строки.
После запуска NotMyFault нужно будут согласиться с лицензионным соглашением, нажав «Agree». На вкладке «Crash» отмечаете любой из понравившихся пунктов (что именно вызовет ошибку) и жмете на кнопку «Crash».
Через пару секунд, увидите синий экран с описанием ошибки, после чего компьютер отправиться на перезагрузку.
Способ №2, с помощью клавиатуры
1. Зажимаем сочетание клавиш «Win + R», вводим «regedit» и нажимаем ввод. После чего должен запуститься редактор реестра.
2. Если у вас клавиатура подключена через USB порт, то переходим в раздел «HKEY_LOCAL_MACHINESystemCurrentControlSetServiceskbdhidParameters». Быстрей всего это можно сделать, скопировав путь и вставить в адресную строку, которая находиться под основным меню. Перед внесением изменений стоит сделать резервную копию раздела реестра, чтоб все можно было откатить к первоначальному состоянию.
Если вы используете PS/2 то переходите в раздел «HKEY_LOCAL_MACHINESystemCurrentControlSetServicesi8042prtParameters», а в случае если Windows запущена на виртуальной машине Hyper-V то — «HKEY_LOCAL_MACHINESystemCurrentControlSetServiceshyperkbdParameters».
3. Ищете параметр «CrashOnCtrlScroll». Если его нет, создаете, кликнув правой кнопкой мыши по основной панели в любом свободном месте. В контекстном меню нажимаете «Создать -> Параметр DWORD (32-бита)», называет «CrashOnCtrlScroll» и присваиваем значение «1» .
4. Перезагрузите компьютер, чтоб изменения вступили в силу.
После чего вызвать BSoD Windows можно зажав правую клавишу «Ctrl» и два раза нажать «Scroll Lock».
Способ №3, через командную строку
1. Запускаем, командую строку от имени администратора. Для этого нажимаем клавиши «Win + R», вводим «cmd» и жмем «Shift + Ctrl + Enter»
2. Вводим «taskkill /im svchost.exe /f», что должно вызвать ошибку Windows и появление экрана смерти.
Во время экспериментов с BSoD Windows, желательно чтоб система не была загружена, было запущено минимум программ и на диск ничего активно не записывалось, чтоб часть файлов не оказалось поврежденной, что может привести к ошибкам как работы отдельных программ так и системы в целом.
Содержание
- Как запустить Blue Screen в Windows и зачем это делать
- Как вызвать ошибку BSoD
- Как самому создать BSOD?
- Для чего это нужно?
- Как создать BSOD при помощи специальных программ?
- Как создать BSOD вручную
- Как создать BSOD манипуляцией с процессами
- Как исправить проблему синего экрана смерти в Windows 10 в 2021 году
- Что такое синий экран смерти
- Почему BSOD появляется в Windows 10
- Как исправить проблему синего экрана
- Через БИОС
- С помощью командной строки
- Через безопасный режим
- Как исправить ошибку Memory Management
- Другие способы решить проблему
Как запустить Blue Screen в Windows и зачем это делать
«Синий экран смерти» (BSoD), является неприятной ошибкой, которая появляется после серьезного сбоя системы. Это почти всегда ужасно. Тем не менее, в редких случаях вам может потребоваться вызвать синий экран для проверки вашей системы или устойчивости приложения (или если вы хотите разыграть друга).
Какова бы ни была причина, у Microsoft есть документированный процесс изменения реестра для использования сочетания клавиш с целью принудительного запуска «синего экрана смерти» на компьютере под управлением Windows 10 с помощью клавиатуры PS/2 или USB с клавишей Scroll Lock.
Если вы попали в это руководство, но надеетесь исправить ошибку BoSD, обратитесь к нашему руководству по устранению неполадок, связанных с «синим экраном» в Windows 10.
В этом руководстве по Windows 10 мы расскажем вам, как вызвать ошибку BSoD на вашем компьютере.
Как вызвать ошибку BSoD
Предупреждение. Это дружеское напоминание о том, что редактирование реестра рискованно и может привести к необратимому повреждению вашей установки, если вы не сделаете это правильно. Мы рекомендуем сделать полную резервную копию вашего ПК и сохранить всю вашу работу, прежде чем продолжить.
- Используйте сочетание клавиш Win + R , чтобы открыть командное окно «Выполнить».
- Введите regedit и нажмите кнопку ОК , чтобы открыть реестр.
- Найдите следующий путь:
- Щелкните правой кнопкой мыши в правом поле, выберите Создать → Параметр DWORD (32 бита) .
- Назовите новый DWORD CrashOnCtrlScroll и нажмите Enter .
Выполнив эти шаги, вы можете использовать клавиатуру для преднамеренного сбоя компьютера, удерживая (правую) клавишу Ctrl и дважды нажав Scroll Lock .
Windows 10 запустит KeBugCheck и сгенерирует ошибку 0xE2, отображающую BSoD с сообщением «MANUALLY_INITIATED_CRASH». Это также создаст и сохранит аварийный дамп на вашем компьютере, который можно использовать в целях отладки.
Если вам больше не нужно вызывать «Синий экран смерти», вы можете использовать те же самые шаги, упомянутые выше, чтобы отменить изменения, но удалите созданные ключи DWORD CrashOnCtrlScroll.
Хотя мы ориентируем это руководство на Windows 10, те же шаги будут работать в Windows 8.1 и Windows 7.
Как самому создать BSOD?
В статье рассказывается о том, как собственноручно создать BSOD в Windows. Я расскажу о всех известных мне способах – от самых популярных и тех, с которыми вы столкнётесь, вероятно, впервые. Некоторые из них относительно безопасные, с некоторыми частить не советую. Работаю Windows 7.
Сразу напомню. Решились попробовать – сохраняйте данные. Не забудьте, с чем играете. Тренируйтесь на виртуальных машинах.
Создать BSOD можно:
Для чего это нужно?
Раз вы здесь, вы точно знаете для чего. Предполагаю два варианта:
- злая шутка над коллегами
- создание тренировочной базы для исследования “настоящих” BSOD в последующем
Упор сделаем на второй вариант, ибо откровенно простые способы легко себя выдают и потому “прокатывают” для совсем уж неопытных пользователей.
Как создать BSOD при помощи специальных программ?
Такие утилиты есть. На подобные крайне полезные утилиты была очень плодовита команда под предводительством товарища Руссиновича, что в конце концов закончилось фактом передачи прав на большинство программ самой Microsoft. Однако среди прочих и себе подобных очень ярко выделяется лишь одна. Эта утилита называется NotMyFault (Нот-Май-Фолт – “не по моей вине”). Она полезна для диагностики проблем с оборудованием и драйверами к нему. На системах, в которых наблюдается нестабильность в работе, она вызывает принудительный BSOD для дальнейшего анализа. В архиве содержатся файлы для 32-х и 64-х битных систем, причём по два: с графическим интерфейсом и для запуска из-под консоли.
Программа не просто опрокинет систему в принудительный BSOD, у неё есть небольшой интерфейс, который поможет выбрать место удара. Более того, хотя это и не относится к теме статьи, утилита может не только вызывать BSOD, но и пробовать на прочность возможности ядра и памяти. Но вернёмся “к нашим баранам”:
запускаем утилиту, нажав на Agree
Выбираем принцип ошибки, с помощью которой можно создать BSOD и опрокинуть Windows (сразу короткая о возможностях утилиты справка):
вариантов bsod у notmyfault целая куча
Призываем BSOD, нажимая по Crash:
раздел Technical information “выдал” зачинщика BSOD: myfault.sys
BSOD как BSOD, всё чин по чину с записью в дамп. После перезагрузки традиционное окно загрузки:
и напоминание Windows, что в предыдущем сеансе случилось нечто страшное:
Я не зря начал именно с этой утилиты, так как именно она представляет для профессионалов наибольший интерес как реально действующее средство работы с нестабильными системами и анализа с синим экраном смерти Windows, и потому NotMyFault появится на страницах этого блога не раз.
И следующая утилита от той же конторы SysInternals “безобразничает” очень профессионально, что является чертой всех программ этого коллектива авторов. Bluescreen (Блу-Скрин) является строго консольной утилитой, требуя определённый формат вводимой команды. Если вы желаете просто потренироваться, прочтите внимательно справку из архива в части Using StartBlueScreen Utility:
Я скопировал исполнительный файл архива на Рабочий стол, открыл консоль, перешёл на Рабочий стол и запустил утилиту в формате, предлагаемом в справке с указанием пяти баг-параметров, нацеленных на ядро Windows. Смотрите:
антивирус блокирует “проблемный” драйвер
Так что антивирус на время опыта пришлось отключить (он несколько раз распознал убивающий API Windows драйвер NirSoftBlueScreenDriver.sys), но BSOD получился самый натуральный.
Как создать BSOD вручную
Для разработчиков в самой Windows также оставлена возможность вызвать BSOD по команде. В системе для этого всё готово, требуется лишь незначительная правка в реестре. В рунете этот способ давно известен, упомяну о нём и я. Нам лишь стоит в ключе реестра (для PS/2 клавиатуры – старого разъёма)
или (для USB клавиатуры)
создать параметр DWORD 32 бита
CrashOnCtrlScroll
и в значении параметра выставить 1:
Перезагружаем систему для применения изменений. Теперь, чтобы вызвать BSOD, зажимаем
Ctrl + ScrLk
Это сочетание клавиш останется с вами навсегда.
Как создать BSOD манипуляцией с процессами
Следующий способ также известен испокон веков, однако в современных условиях его провернуть исключительно средствами системы не получится. Его суть заключается в том, что вам для появления BSOD нужно убить системный процесс
csrss.exe
Система просто не даст вам этого сделать из Диспетчера задач, отказав в доступе к операции. Однако убить процесс, критически важный и в эту минуту работающий, всё же есть. С помощью программы Process Hacker. Её нужно скачать, установить, запустить под администратором и попробовать убить обозначенный процесс:
В одной из следующих статей мы поучимся определять причину BSOD не наугад, а методичным путём. А пока всё.
Как исправить проблему синего экрана смерти в Windows 10 в 2021 году
Синий экран смерти, или ВSOD – проблема, пугающая многих компьютерных пользователей, особенно если их знания ограничиваются любительским уровнем владения ПК. Белые буквы на синем фоне действительно представляют угрозу работоспособности гаджета, однако это, конечно, вовсе не значит, что устройство пора утилизировать.
Многие проблемы операционной системы Windows 10, которые и становятся причиной возникновения неполадок, можно исправить в несколько кликов. Главное – знать, как правильно это сделать, чтобы не нанести еще большего вреда системе.
Что такое синий экран смерти
Появление ВSOD – это явный показатель того, что с операционной системой возникла серьезная ошибка, которая требует незамедлительного исправления. Возникает «экран смерти» только в тех случаях, когда компьютер не в состоянии устранить ошибку самостоятельно.
Как правило, после красочного сообщения с грустным смайлом следует принудительная перезагрузка устройства, которая на время может стабилизировать работу системы. Но подобный подход лишь оттягивает неизбежное, и ошибка вскоре появится снова.
Рано или поздно столкнуться с проблемой устрашающего белого текста на синем фоне, придется каждому пользователю ОС Windows. Впервые BSOD увидели пользователи Windows 95, и с тех пор способ предупреждения о фатальных ошибках системы практически не изменился. Однако в защиту новых версий ОС можно сказать, что они более стабильны, нежели их предшественники. Поэтому количество пользователей, сталкивающихся с BSOD, становится все меньше.
Владельцы ПК на системе Windows 10 видят ВSOD как короткое сообщение об ошибке с ее кодовым названием под грустным смайликом. В некоторых случаях на экране также можно увидеть QR-код, отсканировав который можно узнать причину появления ошибки.
Почему BSOD появляется в Windows 10
Существует несколько фатальных ошибок ОС, которые могут спровоцировать появление ВSOD. Чаще всего к ним относятся:
- Ошибки в драйверах.
- Сбои в ядре операционной системы (низкоуровневое программное обеспечение).
- Выход из строя компонентов компьютера (к примеру, поломка видеокарты).
- Подключение конфликтующих устройств (сканер, принтер и т.д.)
- Неправильно настроенный BIOS.
- Недостаток оперативной памяти на жестком диске.
- Установка поврежденной прошивки.
- Удаление важных ключей реестра.
- Перегрев процессора.
- Различные вирусы.
Только узнав причину «вылета» системы можно приступать к устранению проблемы.
Возникновение BSOD – это всегда повод присмотреться к работе своего компьютера, потому что если проблему не устранить, она будет напоминать о себе снова и снова.
Как исправить проблему синего экрана
Существует несколько способов устранения проблемы синего экрана, выбор которых зависит от причин ее появления и способностей пользователя.
Через БИОС
Чаще всего люди отдают предпочтение реанимированию системы через старый добрый БИОС, так как это довольно быстрый и легкий способ. Некоторые ошибки не позволяют включить компьютер, система просто не пропускает пользователя дальше заставки включения.
Чтобы реанимировать ПК через BIOS, необходимо:
- Войти в БИОС при загрузке системы. Вход может отличаться в зависимости от модели компьютера. По этой причине перед его ремонтом следует ознакомиться с горячими клавишами в инструкции гаджета.
- Кликнуть на раздел Boot (на современных устройствах).
- Выбрать пункт Disabled в строке Вoot Booster.
- Сохранить изменения и перезагрузить компьютер. Действия сбросят гаджет до заводских настроек, что способствует решению большинства проблем, вызывающих BSOD. Но стоит понимать, что настраивать устройство «под себя» придется заново, а все сохранения будут удалены.
Разрешить неудобства с потерей данных поможет резервное копирование или отправка важных файлов в облако.
С помощью командной строки
Нередко к проблеме приводят повреждения системных файлов или ошибки в них. Особенно часто с такой причиной сталкиваются люди, скачивающие ПО через сторонние ресурсы. В таком случае в качестве мер реанимации можно использовать командную строку SFC, которая находит и устраняет ошибки, возникшие в системных файлах.
Для устранения бага стоит придерживаться следующей инструкции:
- Запустите командную строку от имени администратора. Ее можно найти через поисковую систему на компьютере, расположенную в меню «Пуск».
- Подтвердите свое намерение, нажав на клавишу «Да/Yes».
- Введите в появившемся окне: sfc/scannow.
- Нажмите на кнопку “Enter” в качестве подтверждения.
- После завершения сканирования, перезагрузите компьютер.
Если причина проблемы была в файлах системы, то после sfc-сканирования гаджет начнет работать в прежнем режиме.
Через безопасный режим
Узнать причину неполадки можно также с помощью включения компьютера в так называемом безопасном режиме. Под ним подразумевается ограниченная версия системы, в которую входят только основные функции и системные драйверы. То есть, любые сторонние драйверы и программы включены не будут, а значит и не смогут помешать работе устройства.
Чтобы запустить безопасный режим на последней версии ОС, необходимо:
- Зажать клавишу Shift и кликнуть на раздел перезагрузки.
- Оказавшись в разделе «Выбор действия», нажать на пункт «Диагностика» (Поиск и устранение неисправностей).
- После следует выбрать «Дополнительные параметры» и «Перезагрузить».
- Последним этапом станет нажатие на клавишу F4.
Если при включении ПК ошибка не появится, значит причиной ее возникновения стали сторонние драйверы, программы или вирусы.
В таком случае останется только проанализировать последние дни пользования устройством и вспомнить, устанавливалось на него что-то или нет. Ответ «да» подразумевает удаление всех сторонних программ и драйверов, установленных в последнее время.
Выйти из режима можно просто с помощью перезагрузки устройства. Безопасный режим – отличный способ понять причину поломки устройства без ряда дополнительных манипуляций .
Как исправить ошибку Memory Management
Такая ошибка является частой причиной появления грустного смайлика на экране монитора. Она может возникнуть как в процессе работы устройства, так и при его включении. Но значение у Memory Management всегда одно – несовместимость аппаратной и программной частей компьютера.
Основанием для появления Memory Management чаще всего является:
- Установка неисправного драйвера или его несовместимость с техникой.
- Помехи в работе жесткого диска.
- Неисправности в оперативной памяти.
- Неподходящая версия BIOS.
- Установка программ, зараженных вирусами.
- Ошибки в настройках подачи электричества.
Если причиной неисправности стало вредоносное ПО, то достаточно просканировать компьютер с помощью антивирусных программ.
Удаление неисправного или несовместимого драйвера также может решить проблему, если он стал причиной ее возникновения. Убедиться в этом поможет запуск устройства через безопасный режим. В некоторых ситуациях может потребоваться сброс до заводских настроек или переустановка системы.
Но далеко не всегда причиной поломки является файловая система. Неисправности в «железе» также нередко провоцируют появления бага. Поэтому важно обновлять BIOS до последней версии, так как его устаревание чревато серьезными проблемами с ПК.
Если все проделанные действия не окажут нужного эффекта, необходимо:
- Проверить винчестер на наличие трещин, битых секторов и бэдов.
- Проанализировать оперативную память. Ошибки в ее работе отображает программа Memtest 86.
Ноутбуки и другие компьютеры, работающие на аккумуляторе, могут выдавать фатальный экран в случае проблем с электропитанием. В таких ситуациях необходимо выбирать сбалансированный режим питания при работе от сети.
Иногда восстановить прежнюю работоспособность компьютера самостоятельно не получается. Как правило, в этом всегда виноваты физические неисправности элементов, а не сбои оперативной системы. В таком случае лучше обратиться в сервисный центр, где профессионалы найдут как причину неисправности, так и способы ее устранения.
Другие способы решить проблему
Существует ряд дополнительных и достаточно легких мер, которые также могут восстановить работоспособность компьютера:
- В первую очередь, рекомендовано запустить «Центр обновления Windows», чтобы убедиться в актуальности своей ПО. В случае существования более новой версии, необходимо ее установить.
- На актуальность стоит проверить и все драйверы, установленные на ПК. Для этого можно воспользоваться бесплатными сервисом Driver Booster, который стягивает все нужные драйверы автоматически.
Перегрев – одна из самых распространенных причин фатального бага, особенно если компьютер устарел. В этом случае необходимо проверить температуру процессора и видеокарты и при необходимости охладить ПК. В дальнейшем стоит прибегнуть к качественной очистке устройства от пыли и грязи, а также замене охлаждающих составляющих. Не лишним также окажется проверка оперативной памяти и винчестера на повреждения с помощью специальных программ, список которых можно найти в сети.
Одним из самых легких способов восстановления нормального функционирования ПК является возврат до последнего работающего состояния или сброс до заводских настроек. Переустановка ОС также является неплохим выходом из сложной ситуации.
BSOD – это сигнал о возникновении серьезной ошибки, которая работает подобно стоп-сигналу для компьютера на ОС Windows. Устранить неполадку можно сразу несколькими способами. С большинством из них может справиться большинство рядовых пользователей ПК.
Трудно встретить пользователя, который бы не сталкивался с появлением на мониторе синей заставки с не слишком понятным текстом, свидетельствующим о появлении критической ошибки в работе операционной системы. Такое событие обычно случается при некорректном завершении сеанса Windows, например, при внезапном пропадании электричества. Но это, так сказать, самый благоприятный случай, грозящий минимальными последствиями – могут исчезнуть документы, над которыми вы работали и не соизволили их периодически сохранять.
Если «синий экран смерти» появляется внезапно, прерывая вашу работу за компьютером, это уже свидетельствует о более серьёзной проблеме, причём она может быть как программной, так и аппаратной.
Впрочем, сам текст может содержать описание проблемы, приведшей к возникновению нештатной ситуации, но зачастую это описание бывает слишком поверхностным, чтобы исправить причину возникновения ошибки.
Сегодня мы рассмотрим, как заставить Windows вызывать «синий экран смерти» и в связи с чем такая необходимость может появиться.
Для чего это нужно
BSoD (аббревиатура английской фразы «синий экран смерти») – это реакция компьютера на возникновение ошибки, делающей невозможным нормальную работу Windows. Операционная система реагирует, аварийно сворачивая свою работу. При этом она пытается сообщить пользователю, по какой причине произошёл сбой, и это может быть всё, что угодно, от конфликтов одновременно запущенных приложений до вздутия конденсаторов на материнской плате.
В Windows 8 формат «синего экрана смерти» был изменён, стал не таким пугающим, а в «десятке» объём выдаваемой информации был сведён к минимуму – видимо, разработчики из Microsoft поняли, что эти данные для рядового пользователя не представляют никакой ценности.
Для самостоятельного диагностирования причин появления «синего экрана смерти» можно воспользоваться специальным сторонним софтом, например, программой BlueScreenView.
В некоторых случаях требуется искусственный вызов BSoD. Скажем, в Windows XP при неправильной настройке сбой в работе операционной системы будет сопровождаться быстрым показом «синего экрана смерти», после чего последует перезагрузка системы, и вы просто не успеете прочитать, что же там было написано. В более поздних версиях Windows перезагрузка компьютера по дефолту отключена, так что получить снимок экрана – не проблема. Но иногда вызов BSoD требуется в исследовательских целях – например, чтобы протестировать работу новой программы или выполнить диагностику. Некоторые проделывают такой фокус с целью напугать или одурачить близких, друзей или сослуживцев.
Как искусственно вызвать BSOD («синий экран смерти») средствами Windows
Существует несколько способов искусственного вызова Blue Screen of Dead средствами самой операционной системы. Рассмотрим их более детально, предварительно позаботившись о сохранности важных для вас данных. Если не хотите или не имеете возможности создать резервную копию Windows, то хотя бы позаботьтесь о создании точки восстановления – это обезопасит вас от возникновения непредвиденных проблем. Ещё лучше экспериментировать с «синим экраном смерти» на виртуальной машине, но это способ для продвинутых пользователей.
Итак, если BSOD появляется на несколько секунд, после чего компьютер уходит в перезагрузку, эту опцию можно отключить. Сделать это можно несколькими способами.
Первый состоит из следующей последовательности действий:
Второй способ отличается от первого только методом попадания в окно «Загрузка и восстановление» – без длинной череды переходов по окнам и меню. Жмём комбинацию Win + R, а в поле командной строки Windows «Выполнить» прописываем команду systempropertiesadvanced. В открывшемся окне убираем галочку с нужного параметра, жмём ОК.
Данный способ рабочий для всех версий ОС, начиная с Windows XP. Но вызвать «синий экран смерти» таким способом не получится – вы просто избавитесь от автоматической перезагрузки, что даст вам возможность внимательно изучить его содержимое, в частности – код ошибки, благодаря которому можно будет упростить диагностику неисправности.
А что делать в том случае, если BSOD нужно вызвать искусственно, в целях отладки, например?
Оказывается, это тоже можно сделать, выполнив определённые манипуляции с реестром, при которых будет задействована редко используемая клавиша Scroll Lock.
Пошаговый алгоритм выглядит следующим образом:
- запускаем «Редактор реестра» Windows, нажав Win+ R и набрав в поле Run команду regedit, подтвердив нажатием ОК;
- переходим в ветку реестра HKEY_LOCAL_MACHINE\SYSTEM\, в подветку CurrentControlSet\Services;
- дальнейшие действия зависят от того, к какому порту подключена клавиатура вашего компьютера;
- тем, у кого она устаревшая (использует порт PS/2), необходимо проследовать дальше по пути \i8042prt\Parameters;
- если клавиатура более современная и подключена к ПК через порт USB, дальнейший путь выгладит несколько иначе – \kbdhid\Parameters;
- в окне справа в любом пустующем месте раздела щёлкаем ПКМ;
- в появившемся меню выбираем опцию «Создать», в следующем меню – пункт «Параметр DWORD» (обязательно 32-битный!);
- в графе «Имя» вбиваем строчку CrashOnCtrlScroll (без ошибок, это важно!);
- после подтверждения (нажатия Enter) кликаем на введённом параметре ПКМ и выбираем пункт меню «Изменить»;
- в поле «Значение» по умолчанию будет стоять нолик, его нужно будет поменять на единичку и подтвердить операцию нажатием ОК;
- чтобы изменения вступили в силу, перезагружаем компьютер.
Теперь у нас появилась возможность в любой момент времени искусственно включить «синий экран смерти», нажав на правую клавишу Ctrl и удерживая её нажатой, дважды щёлкнуть клавишей Scroll Lock.
Если необходимость в вызове BSOD отпала, в поле «Значение» можно вернуть нолик, а ещё лучше – удалить созданный нами параметр, кликнув по нему ПКМ и выбрав пункт контекстного меню «Удалить».
Эмуляция «синего экрана» утилитой Not My Fault
Если неохота заморачиваться с реестром Windows, а многие просто боятся это делать, что в принципе правильно, стоит попробовать установить программу Not My Fault, написанную Марком Руссиновичем и распространяемую бесплатно. Её основная и единственная цель – вызвать «синий экран смерти» всех распространённых версий Windows – 10/8/7/ХР.
ВАЖНО. Режим эмулируется по всем правилам, то есть операционная система после появления BSOD будет вести себя соответствующим образом, не реагируя на действия пользователя, кроме нажатия кнопки Reset. Поэтому рекомендуется использовать утилиту на виртуальной машине. Но это, опять же, рекомендация для опытных юзеров.
Скачиваем утилиту с сайта Microsoft (раздел Downloads), распаковываем архив. Программа поставляется в виде, не требующем установки (так называемая портабельная версия), поэтому переходим в папку утилиты и запускаем exe-файл.
Переходим во вкладку «Crash» и выбираем причину, которая якобы приведёт к критическому сбою ОС (можете выбирать любую, особой роли это не играет, если вы не являетесь разработчиком ПО и не тестируете его на ошибки), и жмём кнопку «Crash».
В результате появится «синий экран смерти», хотя при желании его можно сделать и не синим, предварительно нажав кнопку Colors. В нормальный режим компьютер можно перевести простой перезагрузкой.
Итак, вы ознакомились с тем, как вызвать BSOD разными способами. Советуем не злоупотреблять этой возможностью и вносить изменения в реестр только в случае крайней необходимости, вероятность возникновения которой у обычных пользователей близка к нулю. А вот отмена автоматической перезагрузки – действительно полезная вещь, хотя бы для того, чтобы сделать снимок «синего экрана».
В наше время операционная система Windows 10 является одной из самых популярных и используется многими пользователями. Но, к сожалению, у каждой операционной системы есть свои ошибки, которые могут возникнуть в течение ее использования. Одной из таких ошибок является синий экран смерти (BSOD), который может возникнуть по разным причинам. В этой статье мы расскажем, как вызвать синий экран смерти в Windows 10 через командную строку.
Шаг 1: Откройте командную строку
Для начала нужно открыть командную строку. Для этого нажмите на кнопку «Пуск», введите в строке поиска «Командная строка» и нажмите клавишу «Enter». Вы можете также использовать комбинацию клавиш Win+R, ввести команду cmd и нажать клавишу «Enter».
Шаг 2: Введите команду
После того, как вы открыли командную строку, введите в нее следующую команду:
«`bash
taskkill /im csrss. exe /f && echo BSOD & start %SystemRoot%\system32\ntoskrnl. exe
«`
Эта команда приведет к зависанию системы и вызову синего экрана смерти.
Шаг 3: Проверьте результат
Через несколько секунд после ввода команды система должна зависнуть и показать синий экран смерти. На экране должно быть написано «:( Ваш компьютер столкнулся с проблемой и нуждается в перезагрузке». Если вы не видите этот экран, повторите шаг 2.
Советы:
— Эта команда может вызвать серьезные проблемы с вашей системой, поэтому использовать ее необходимо только в тестовых целях. Не используйте ее на рабочих компьютерах, важных для работы.
— Для увеличения эффектности можно установить загрузочное изображение, которое будет отображаться вместо синего экрана смерти.
— Если у вас возникает синий экран смерти не из-за этой команды, обратитесь за помощью к специалисту.