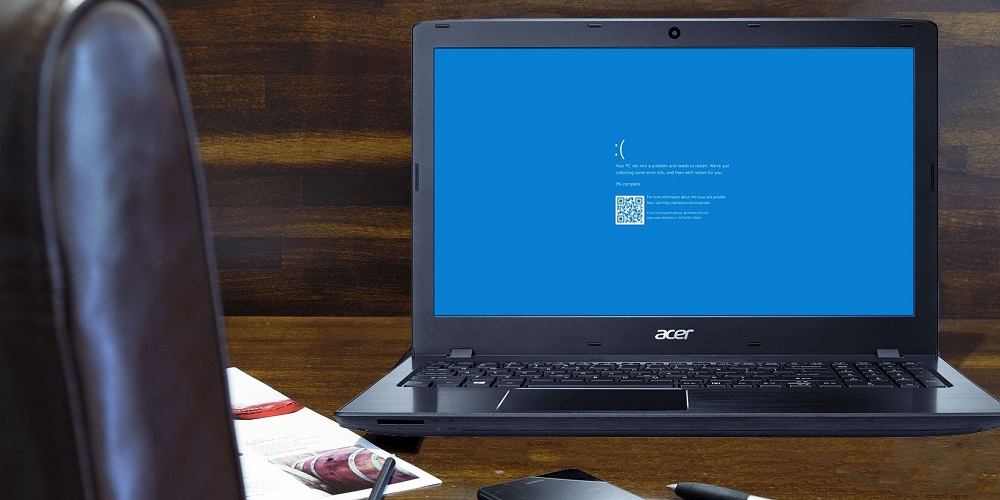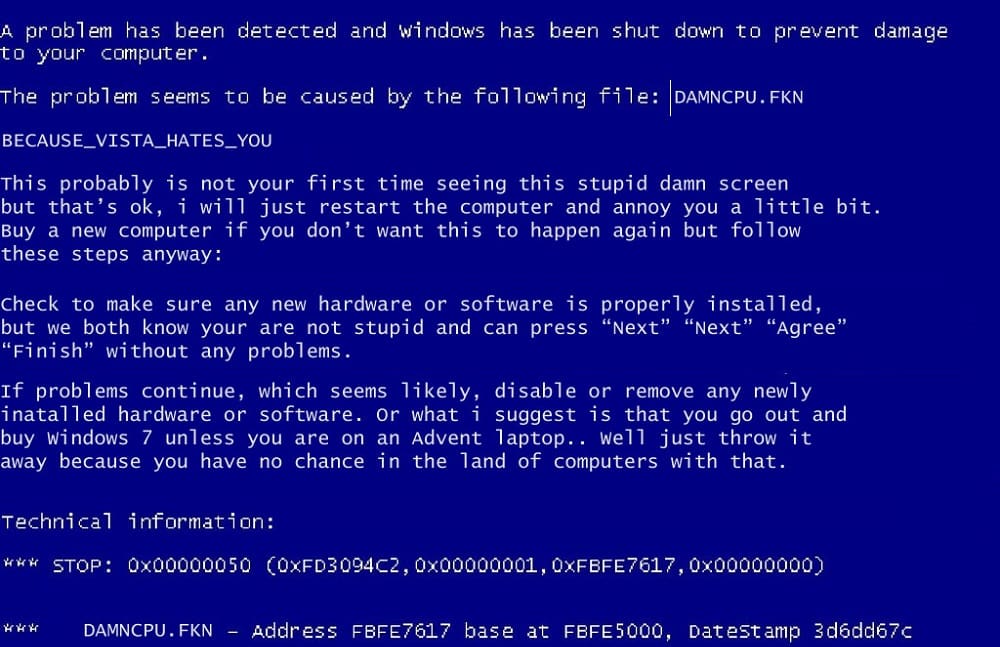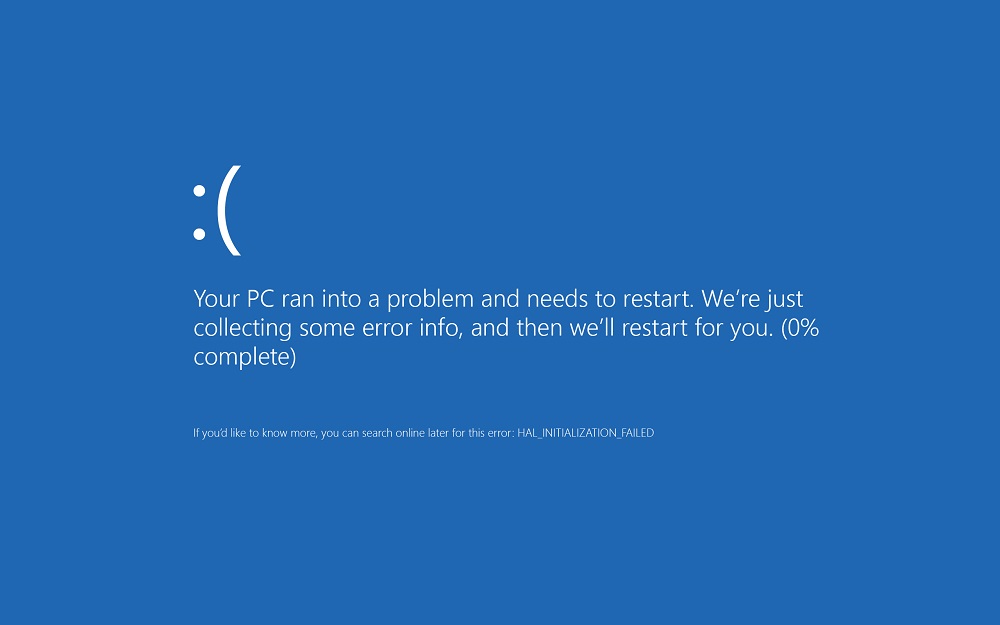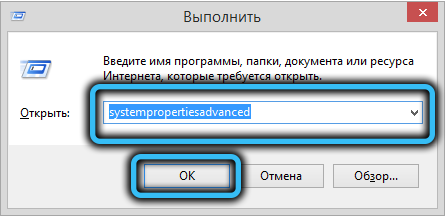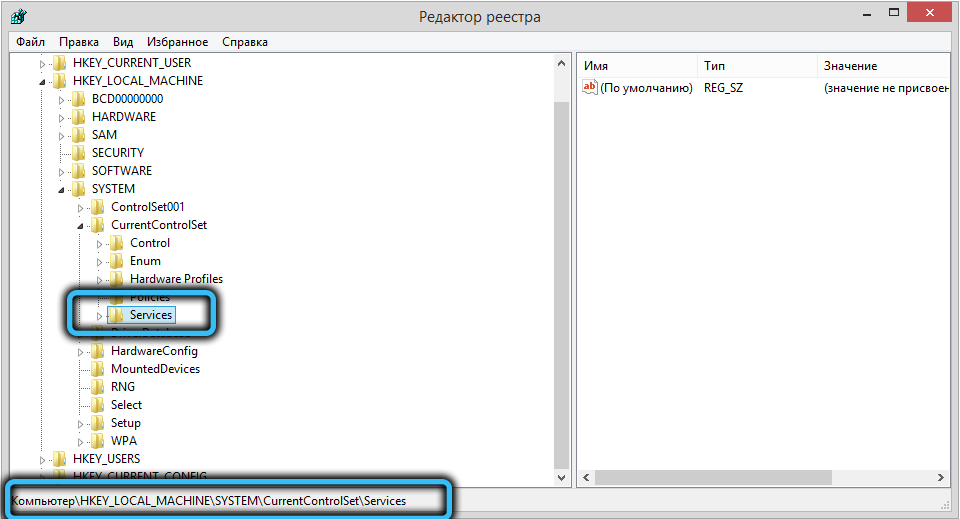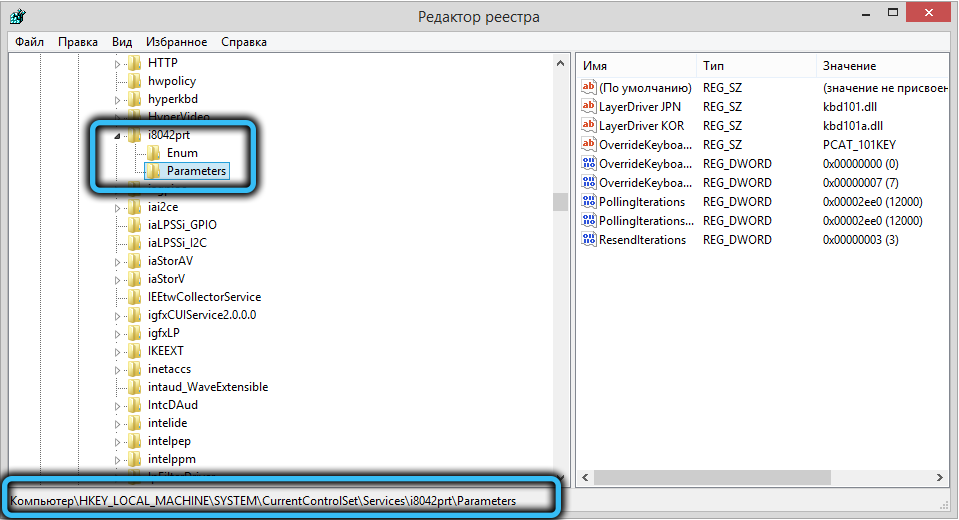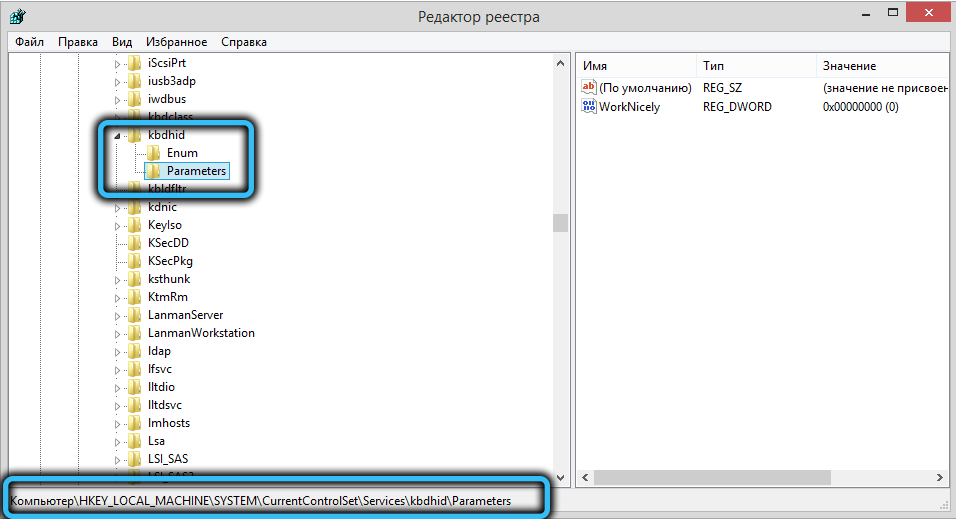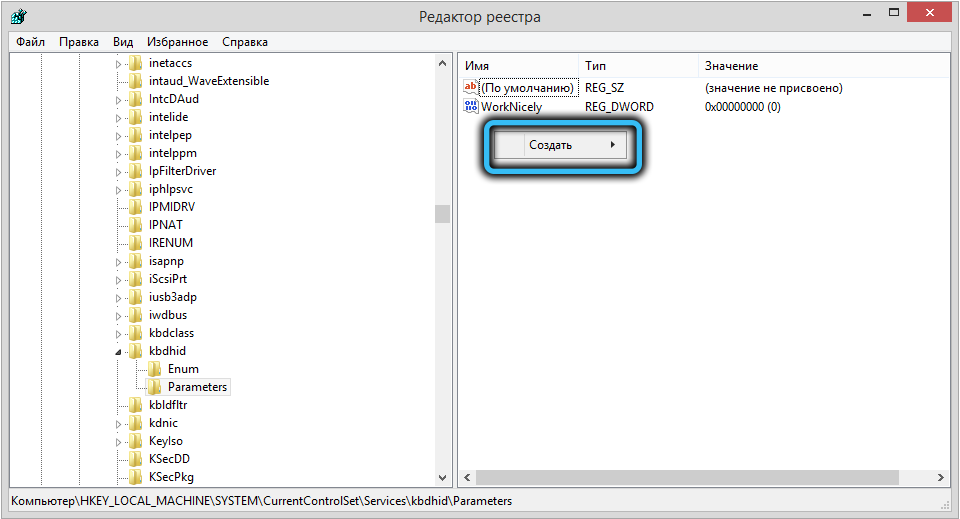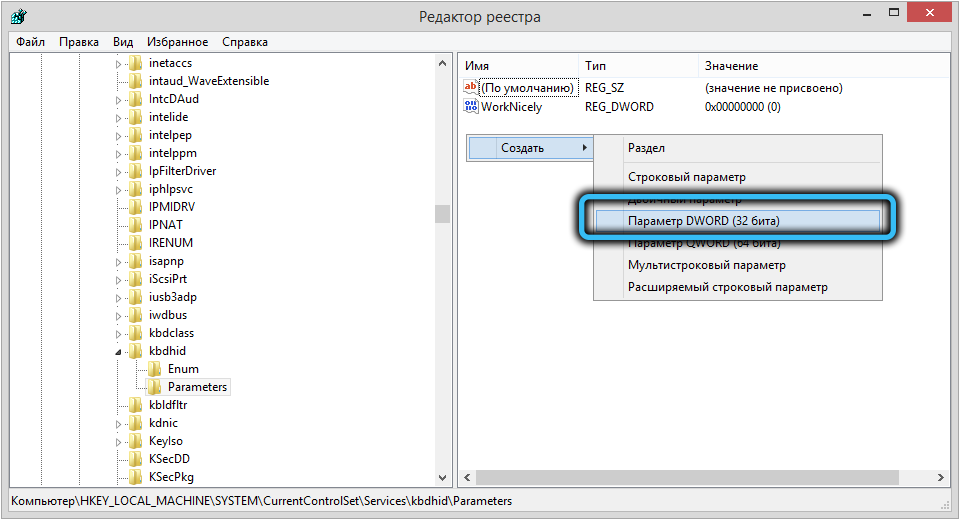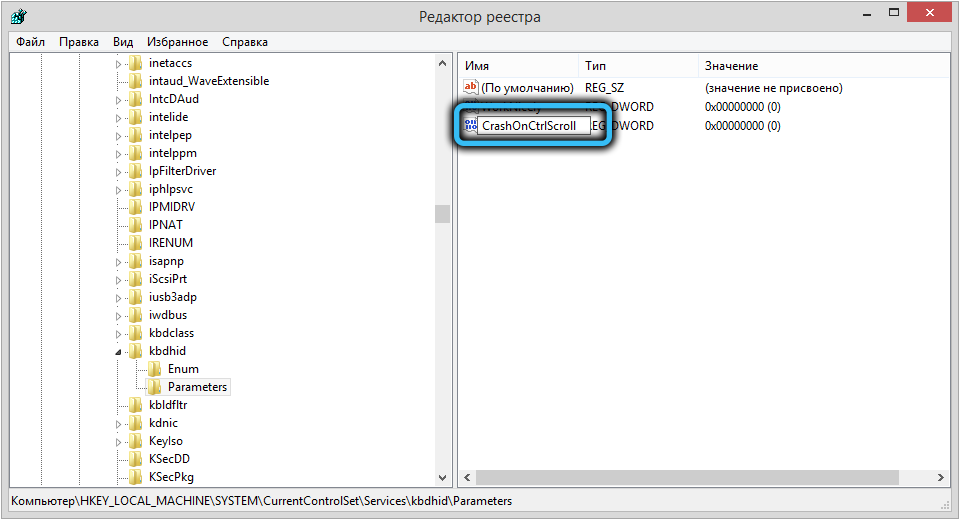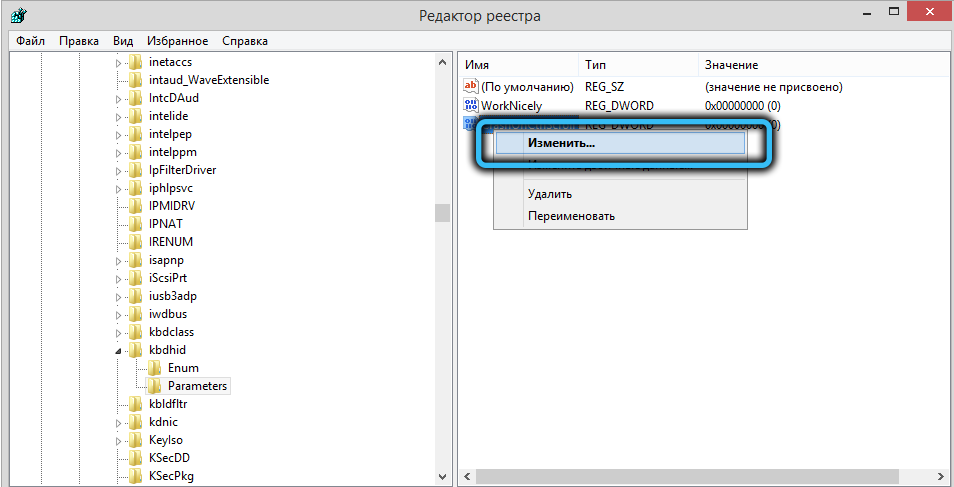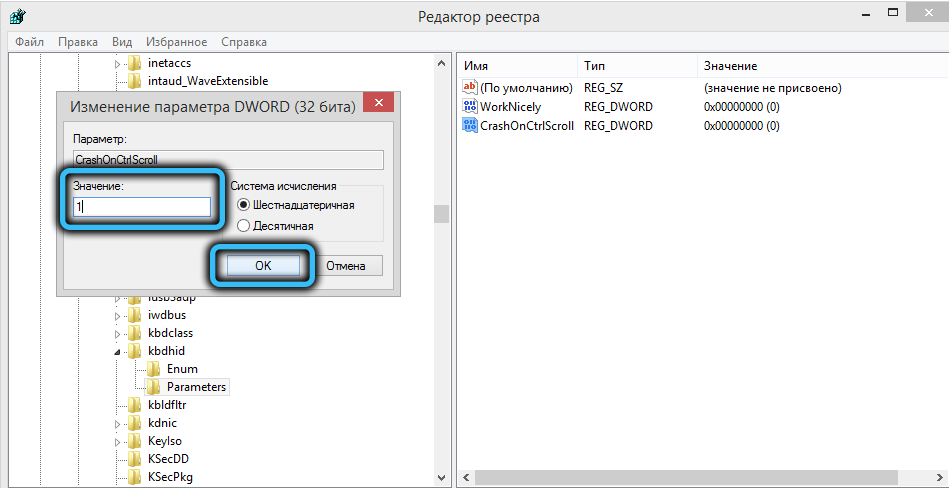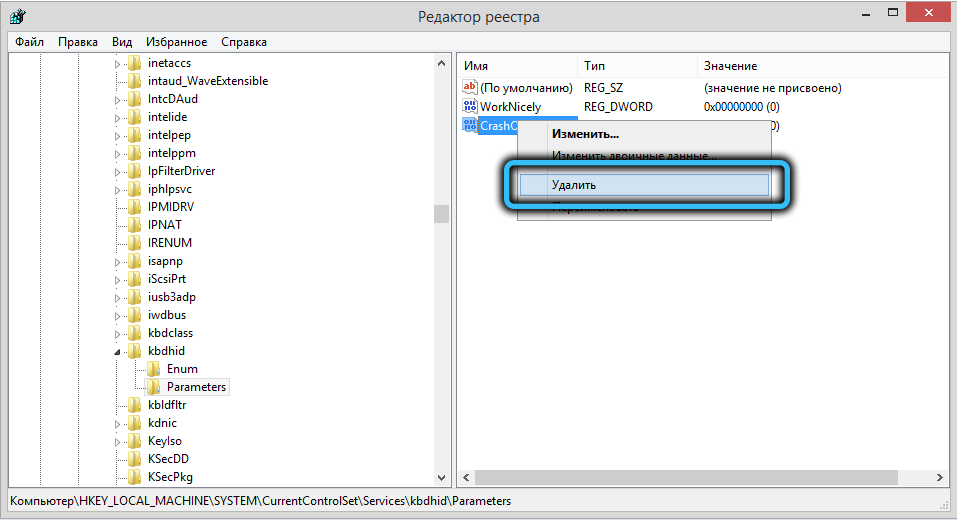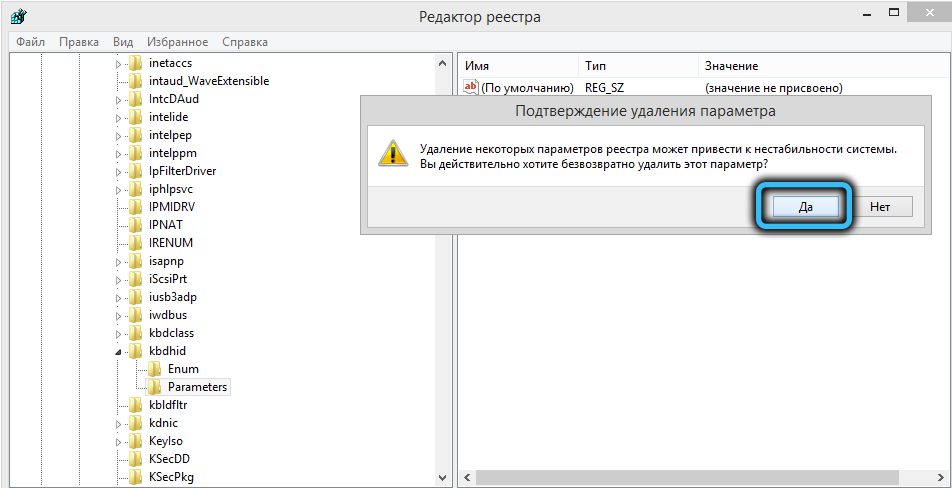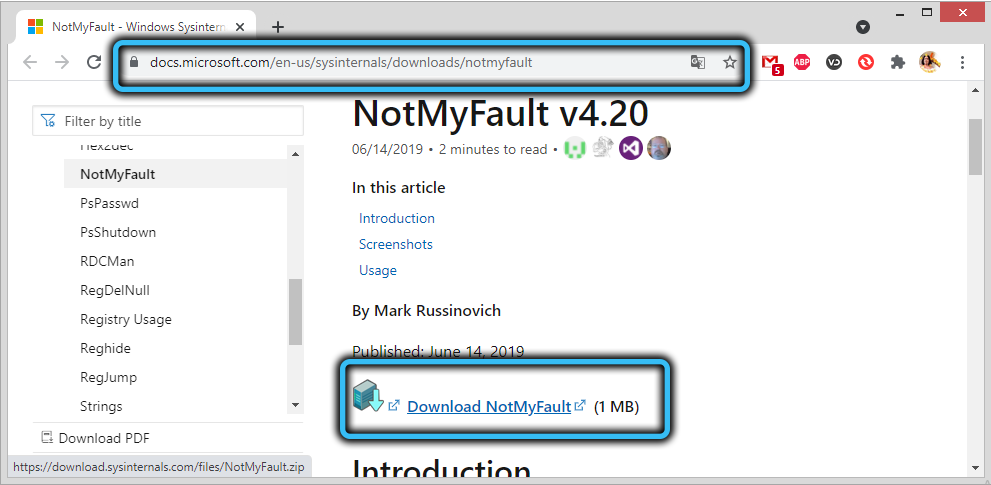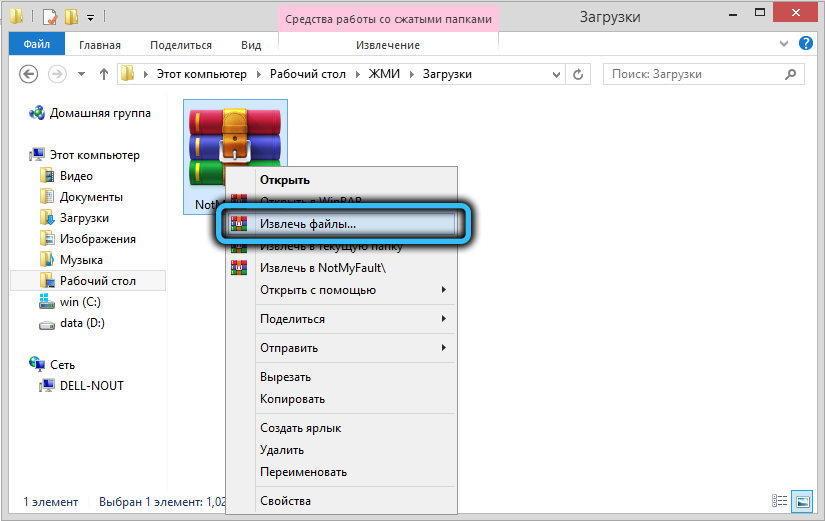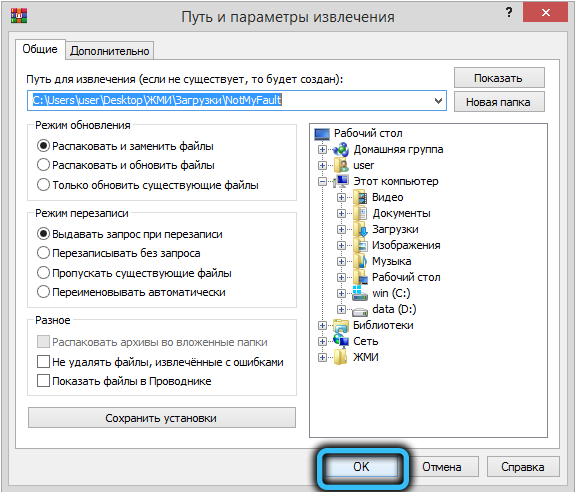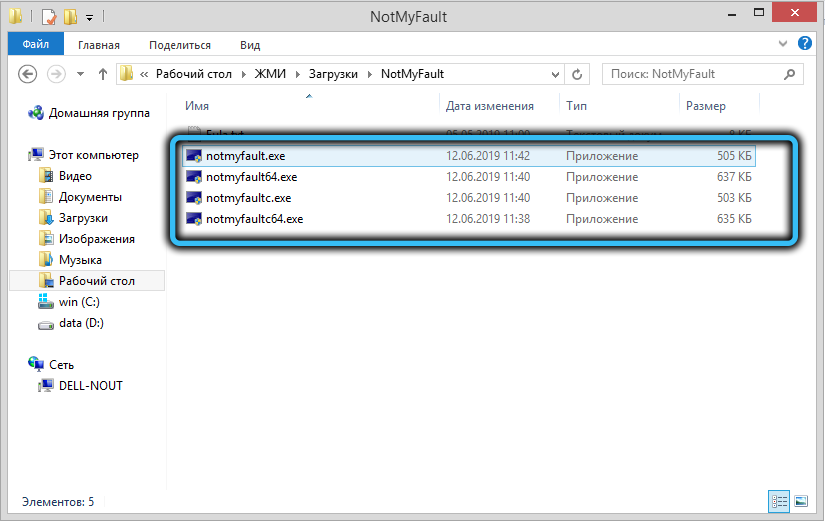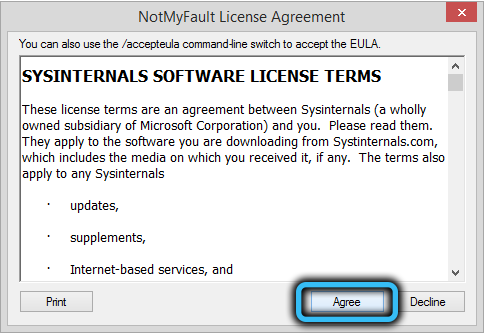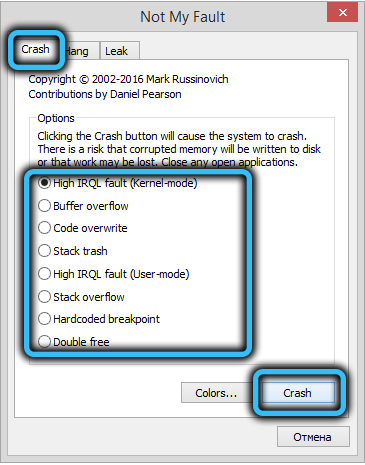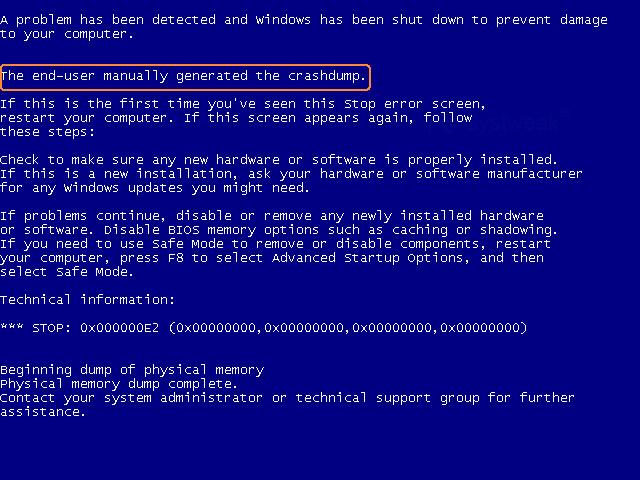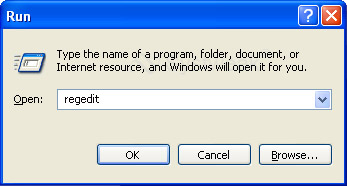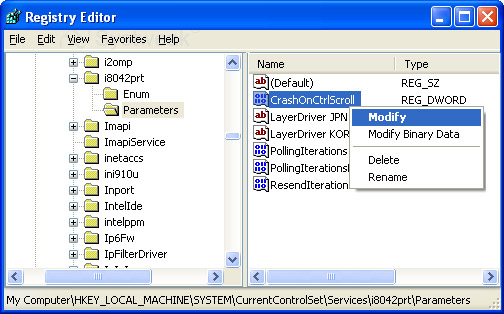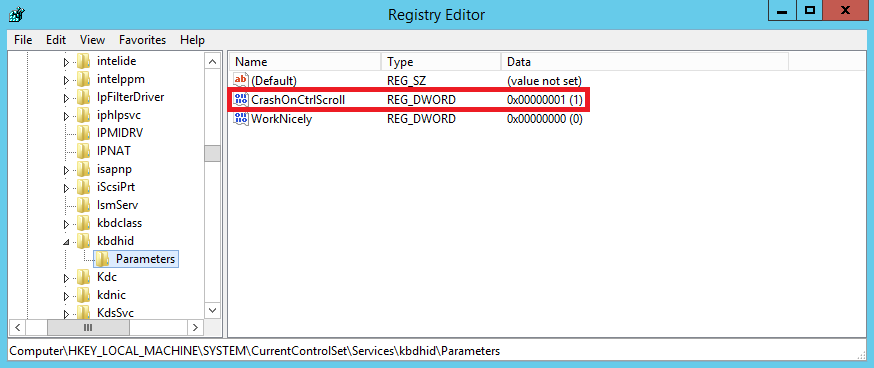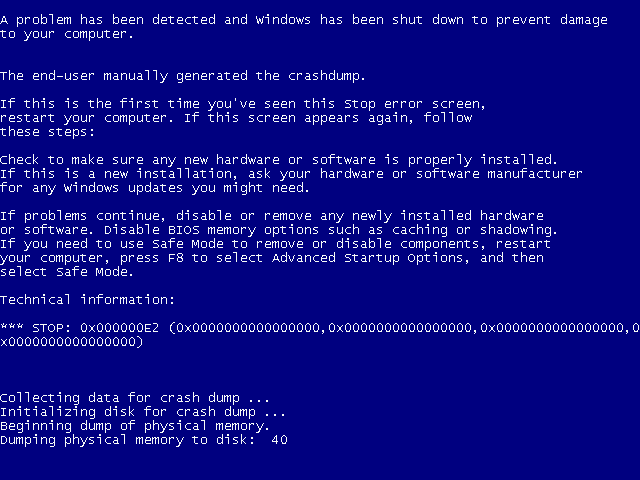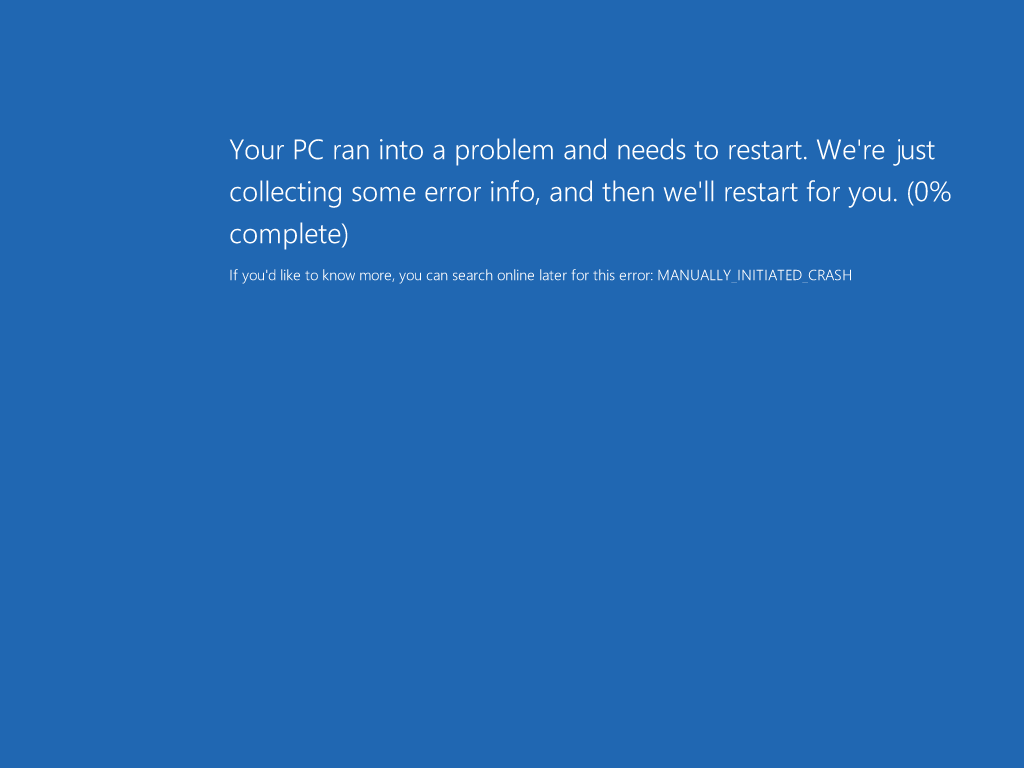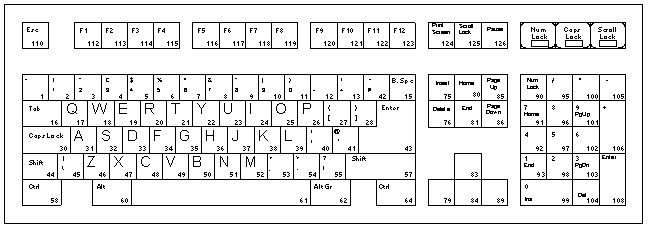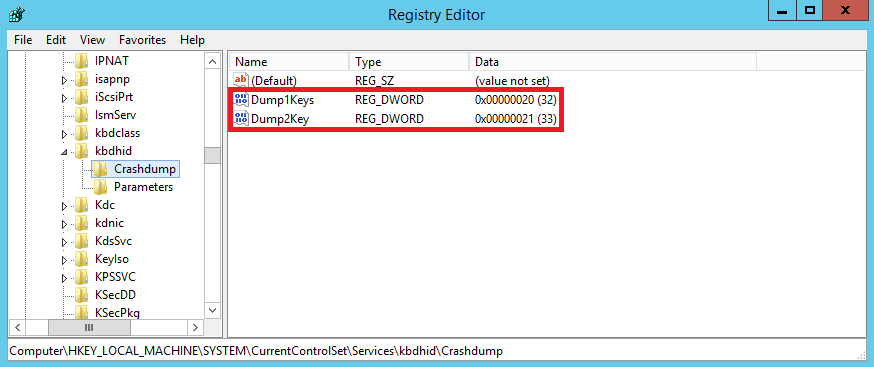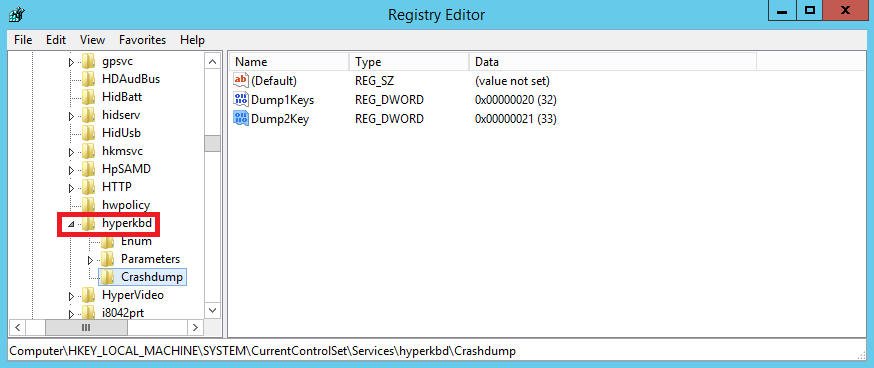Иногда в практических целях необходимо сгенерировать критическую ошибку BSOD (Blue Screen Of Death). Расскажем, как это сделать штатной функцией Windows.
Для выяснения возможных потерь данных, действий программ автоматического оповещения сисадмина, поведения различных периферийных устройств бывает необходимо вызвать критическую ошибку BSOD (Blue Screen Of Death — синий экран смерти). В этой статье мы расскажем, как это сделать штатной функцией Windows.
Замечу, что злоупотреблять этим BSOD не получится, так как на экране указывается причина его вызова: The end-user manually generated the crashdump (пользователь вручную вызвал эту ошибку).
В Windows 2000/XP/2003 можно включить комбинацию «горячих» клавиш, по нажатию которой будет выводиться BSOD (данная статья не применима к клавиатурам, которые не используют стандартный драйвер i8042prt.sys, например, подключаемые к USB). Эта возможность заложена для программистов с целью отладки драйверов, подробнее о ней можно прочитать в документе Microsoft Q244139.
Итак, открываем реестр (Пуск -> Выполнить -> regedit.exe) и находим ветку HKEY_LOCAL_MACHINE\ SYSTEM\ CurrentControlSet\ Services\ i8042prt\ Parameters. Там нажимаем правой кнопкой мыши по пустому месту в разделе Parameters и создаём «Параметр DWORD». Называем его CrashOnCtrlScroll, затем устанавливаем его значение равным 1.

Готово. Однако, бывает, Windows не показывает экрана BSOD, а просто перезагружается. Для разрешения показа ошибок надо зайти в «Мой Компьютер -> Свойства -> Дополнительно -> Загрузка и восстановление».
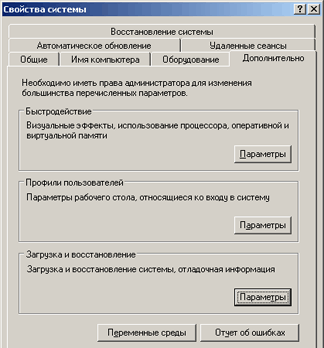
Нажать там кнопку «Параметры» и снять галочку на «Выполнить автоматическую перезагрузку».
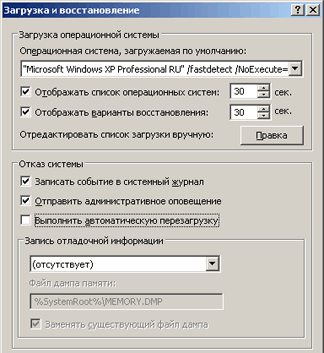
Теперь, сохранив ценные данные, можно делать BSOD. Для этого надо нажать правую кнопку Ctrl и, не отпуская её, дважды нажать кнопку Scroll Lock. Обратите внимание, что на некоторых современных клавиатурах для выполнения функции Scroll Lock надо предварительно включить регистр F-Lock.
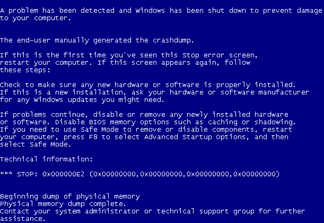
Вот и всё.
Для того чтобы проверить, как работает вызовы BSoD,
правильность создания дампов краха системы и других проверок, есть возможность
вызова вручную BSoD.
Вызвать вручную BSoD
можно, проделав следующие действия:
a.
Нажмем Пуск-Выполнить. В окошке наберем regedit:
 |
| Запуск Regedit |
b. Найдем ключ реестра HKEY_LOCAL_MACHINE\SYSTEM\CurrentControlSet\Services\i8042prt\Parameters
:
 |
|
ключ реестра |
c.
Создадим новый параметр типа DWORD:
 |
| Создание Параметра DWORD |
d.
Параметру даем имя CrashOnCtrlScroll и присваиваем значение 1:
 |
| Новый параметр CrashOnCtrlScroll |
e. В
результате должны получить:
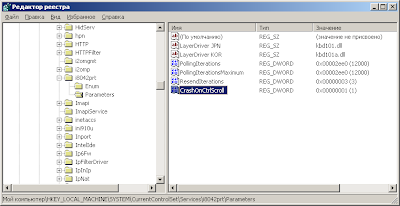 |
|
Измененный ключ реестра |
f.
Делаем перезагрузку. После перезагрузки нажимаем и удерживаем правую кнопку Ctrl и дважды
нажимаем кнопку Scroll Lock. Произойдет вызванный вручную BSoD приблизительно такого вида (screenshot сделан из
программы Bluescreenview).:
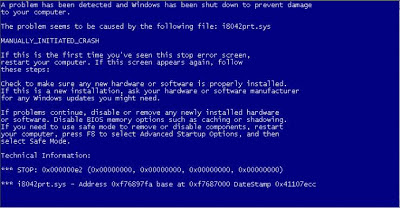 |
| Вызванный вручную в Windows XP BSoD |
Трудно встретить пользователя, который бы не сталкивался с появлением на мониторе синей заставки с не слишком понятным текстом, свидетельствующим о появлении критической ошибки в работе операционной системы. Такое событие обычно случается при некорректном завершении сеанса Windows, например, при внезапном пропадании электричества. Но это, так сказать, самый благоприятный случай, грозящий минимальными последствиями – могут исчезнуть документы, над которыми вы работали и не соизволили их периодически сохранять.
Если «синий экран смерти» появляется внезапно, прерывая вашу работу за компьютером, это уже свидетельствует о более серьёзной проблеме, причём она может быть как программной, так и аппаратной.
Впрочем, сам текст может содержать описание проблемы, приведшей к возникновению нештатной ситуации, но зачастую это описание бывает слишком поверхностным, чтобы исправить причину возникновения ошибки.
Сегодня мы рассмотрим, как заставить Windows вызывать «синий экран смерти» и в связи с чем такая необходимость может появиться.
Для чего это нужно
BSoD (аббревиатура английской фразы «синий экран смерти») – это реакция компьютера на возникновение ошибки, делающей невозможным нормальную работу Windows. Операционная система реагирует, аварийно сворачивая свою работу. При этом она пытается сообщить пользователю, по какой причине произошёл сбой, и это может быть всё, что угодно, от конфликтов одновременно запущенных приложений до вздутия конденсаторов на материнской плате.
В Windows 8 формат «синего экрана смерти» был изменён, стал не таким пугающим, а в «десятке» объём выдаваемой информации был сведён к минимуму – видимо, разработчики из Microsoft поняли, что эти данные для рядового пользователя не представляют никакой ценности.
Для самостоятельного диагностирования причин появления «синего экрана смерти» можно воспользоваться специальным сторонним софтом, например, программой BlueScreenView.
В некоторых случаях требуется искусственный вызов BSoD. Скажем, в Windows XP при неправильной настройке сбой в работе операционной системы будет сопровождаться быстрым показом «синего экрана смерти», после чего последует перезагрузка системы, и вы просто не успеете прочитать, что же там было написано. В более поздних версиях Windows перезагрузка компьютера по дефолту отключена, так что получить снимок экрана – не проблема. Но иногда вызов BSoD требуется в исследовательских целях – например, чтобы протестировать работу новой программы или выполнить диагностику. Некоторые проделывают такой фокус с целью напугать или одурачить близких, друзей или сослуживцев.
Существует несколько способов искусственного вызова Blue Screen of Dead средствами самой операционной системы. Рассмотрим их более детально, предварительно позаботившись о сохранности важных для вас данных. Если не хотите или не имеете возможности создать резервную копию Windows, то хотя бы позаботьтесь о создании точки восстановления – это обезопасит вас от возникновения непредвиденных проблем. Ещё лучше экспериментировать с «синим экраном смерти» на виртуальной машине, но это способ для продвинутых пользователей.
Итак, если BSOD появляется на несколько секунд, после чего компьютер уходит в перезагрузку, эту опцию можно отключить. Сделать это можно несколькими способами.
Первый состоит из следующей последовательности действий:
Второй способ отличается от первого только методом попадания в окно «Загрузка и восстановление» – без длинной череды переходов по окнам и меню. Жмём комбинацию Win + R, а в поле командной строки Windows «Выполнить» прописываем команду systempropertiesadvanced. В открывшемся окне убираем галочку с нужного параметра, жмём ОК.
Данный способ рабочий для всех версий ОС, начиная с Windows XP. Но вызвать «синий экран смерти» таким способом не получится – вы просто избавитесь от автоматической перезагрузки, что даст вам возможность внимательно изучить его содержимое, в частности – код ошибки, благодаря которому можно будет упростить диагностику неисправности.
А что делать в том случае, если BSOD нужно вызвать искусственно, в целях отладки, например?
Оказывается, это тоже можно сделать, выполнив определённые манипуляции с реестром, при которых будет задействована редко используемая клавиша Scroll Lock.
Пошаговый алгоритм выглядит следующим образом:
- запускаем «Редактор реестра» Windows, нажав Win+ R и набрав в поле Run команду regedit, подтвердив нажатием ОК;
- переходим в ветку реестра HKEY_LOCAL_MACHINESYSTEM, в подветку CurrentControlSetServices;
- дальнейшие действия зависят от того, к какому порту подключена клавиатура вашего компьютера;
- тем, у кого она устаревшая (использует порт PS/2), необходимо проследовать дальше по пути i8042prtParameters;
- если клавиатура более современная и подключена к ПК через порт USB, дальнейший путь выгладит несколько иначе – kbdhidParameters;
- в окне справа в любом пустующем месте раздела щёлкаем ПКМ;
- в появившемся меню выбираем опцию «Создать», в следующем меню – пункт «Параметр DWORD» (обязательно 32-битный!);
- в графе «Имя» вбиваем строчку CrashOnCtrlScroll (без ошибок, это важно!);
- после подтверждения (нажатия Enter) кликаем на введённом параметре ПКМ и выбираем пункт меню «Изменить»;
- в поле «Значение» по умолчанию будет стоять нолик, его нужно будет поменять на единичку и подтвердить операцию нажатием ОК;
- чтобы изменения вступили в силу, перезагружаем компьютер.
Теперь у нас появилась возможность в любой момент времени искусственно включить «синий экран смерти», нажав на правую клавишу Ctrl и удерживая её нажатой, дважды щёлкнуть клавишей Scroll Lock.
Если необходимость в вызове BSOD отпала, в поле «Значение» можно вернуть нолик, а ещё лучше – удалить созданный нами параметр, кликнув по нему ПКМ и выбрав пункт контекстного меню «Удалить».
Эмуляция «синего экрана» утилитой Not My Fault
Если неохота заморачиваться с реестром Windows, а многие просто боятся это делать, что в принципе правильно, стоит попробовать установить программу Not My Fault, написанную Марком Руссиновичем и распространяемую бесплатно. Её основная и единственная цель – вызвать «синий экран смерти» всех распространённых версий Windows – 10/8/7/ХР.
ВАЖНО. Режим эмулируется по всем правилам, то есть операционная система после появления BSOD будет вести себя соответствующим образом, не реагируя на действия пользователя, кроме нажатия кнопки Reset. Поэтому рекомендуется использовать утилиту на виртуальной машине. Но это, опять же, рекомендация для опытных юзеров.
Скачиваем утилиту с сайта Microsoft (раздел Downloads), распаковываем архив. Программа поставляется в виде, не требующем установки (так называемая портабельная версия), поэтому переходим в папку утилиты и запускаем exe-файл.
Переходим во вкладку «Crash» и выбираем причину, которая якобы приведёт к критическому сбою ОС (можете выбирать любую, особой роли это не играет, если вы не являетесь разработчиком ПО и не тестируете его на ошибки), и жмём кнопку «Crash».
В результате появится «синий экран смерти», хотя при желании его можно сделать и не синим, предварительно нажав кнопку Colors. В нормальный режим компьютер можно перевести простой перезагрузкой.
Итак, вы ознакомились с тем, как вызвать BSOD разными способами. Советуем не злоупотреблять этой возможностью и вносить изменения в реестр только в случае крайней необходимости, вероятность возникновения которой у обычных пользователей близка к нулю. А вот отмена автоматической перезагрузки – действительно полезная вещь, хотя бы для того, чтобы сделать снимок «синего экрана».
Иногда в практических целях необходимо сгенерировать критическую ошибку BSOD (Blue Screen Of Death). Расскажем, как это сделать штатной функцией Windows.
Для выяснения возможных потерь данных, действий программ автоматического оповещения сисадмина, поведения различных периферийных устройств бывает необходимо вызвать критическую ошибку BSOD (Blue Screen Of Death — синий экран смерти). В этой статье мы расскажем, как это сделать штатной функцией Windows.
Замечу, что злоупотреблять этим BSOD не получится, так как на экране указывается причина его вызова: The end-user manually generated the crashdump (пользователь вручную вызвал эту ошибку).
В Windows 2000/XP/2003 можно включить комбинацию «горячих» клавиш, по нажатию которой будет выводиться BSOD (данная статья не применима к клавиатурам, которые не используют стандартный драйвер i8042prt.sys, например, подключаемые к USB). Эта возможность заложена для программистов с целью отладки драйверов, подробнее о ней можно прочитать в документе Microsoft Q244139.
Итак, открываем реестр (Пуск -> Выполнить -> regedit.exe) и находим ветку HKEY_LOCAL_MACHINE SYSTEM CurrentControlSet Services i8042prt Parameters. Там нажимаем правой кнопкой мыши по пустому месту в разделе Parameters и создаём «Параметр DWORD». Называем его CrashOnCtrlScroll, затем устанавливаем его значение равным 1.

Готово. Однако, бывает, Windows не показывает экрана BSOD, а просто перезагружается. Для разрешения показа ошибок надо зайти в «Мой Компьютер -> Свойства -> Дополнительно -> Загрузка и восстановление».
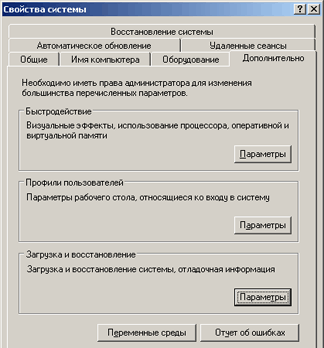
Нажать там кнопку «Параметры» и снять галочку на «Выполнить автоматическую перезагрузку».
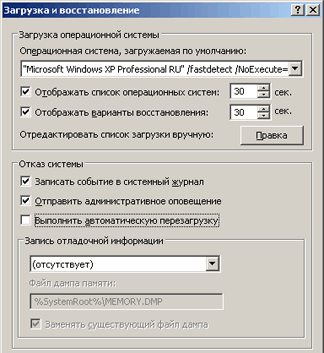
Теперь, сохранив ценные данные, можно делать BSOD. Для этого надо нажать правую кнопку Ctrl и, не отпуская её, дважды нажать кнопку Scroll Lock. Обратите внимание, что на некоторых современных клавиатурах для выполнения функции Scroll Lock надо предварительно включить регистр F-Lock.
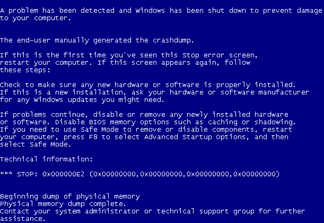
Вот и всё.
Download Article
Download Article
It is extremely rare that you would ever want to force the Blue Screen of Death, or BSoD, on your PC. The Blue Screen of Death is an error screen in Windows that signifies a fatal system error and intentionally forcing your computer to bring up the BSoD can cause serious problems with your computer and even loss of data. However, there are some advantages to forcing this infamous screen when attempting to test the capabilities of a remote management and recovery tool. Before proceeding, it is very important that you save your work because the only way to unlock your screen once you have forced the BSoD will be rebooting your computer.
-
1
Save your work. Forcing a Blue Screen on your computer will cause you to lose any unsaved changes, therefore it is very important for you to save anything you were working on before continuing.
-
2
Search «regedit.» To do this, go to Start and then enter it in the search bar without the quotation marks. If you have Windows XP, go to «Run,» type «regedit,» and then press «Enter.»
Advertisement
-
3
Select the following path in the Registry Editor: HKEY_LOCAL_MACHINESYSTEMCurrentControlSetservicesi8042prtParameters if you are using a PS/2 keyboard. If you are using a USB keyboard, select HKEY_LOCAL_MACHINESYSTEMCurrentControlSetServiceskbdhidParameters).[1]
- You can tell whether you have a PS/2 or USB keyboard by looking at the plug that connects it to your computer. A PS/2 keyboard will have a round plug whereas a USB keyboard will have a rectangular plug.
-
4
Enter a new DWORD Value. You can do this by selecting «Edit» and then going to «New.» Enter «CrashOnCtrlScroll» without the quotation marks and make sure the value below it is set to 1. Your default may already be set to this option.[2]
-
5
Reboot your computer. Close the Registry Editor and restart your computer in order for the changes to take effect.
-
6
Force a Blue Screen. You can do this by holding down the furthest most right «Control» key then pressing the «Scroll Lock» key twice. Once this is completed, a blue screen should pop up. If you are using Windows 8 or later, the Blue Screen is slightly different. Rather than lines of code, Windows 8 (and later) presents you with a sad emoticon and an error message. This, however, is still the BSoD.[3]
Advertisement
-
1
Save your work. Forcing a Blue Screen on your computer will cause you to lose any unsaved changes, therefore it is very important for you to save anything you were working on before continuing.
-
2
Open the Task Manager. This method will only work for Windows 8 and lower. You can open Task Manager by right-clicking on the taskbar at the bottom of your screen and finding «Start Task Manager» in the drop down menu that appears.
-
3
Select the «Details» tab. If you are prompted for an administrator password, enter the password and click OK.
-
4
Select wininit.exe. Once you have done so, select «End Task.» (be sure you press processes from all users)
-
5
Wait for a dialog box to appear. In this dialog box, tick the box next to «Abandon unsaved data and shut down» and click «Shut Down.»
-
6
Enjoy your blue screen! You can get rid of the blue screen by restarting your computer.
Advertisement
-
1
Save your work. Forcing a Blue Screen on your computer will cause you to lose any unsaved changes, therefore it is very important for you to save anything you were working on before continuing.
-
2
Run PowerShell as An Administrator
-
3
Wait for it to load and type «wininit» and hit enter.
-
4
Enjoy your blue screen! You can get rid of the blue screen by restarting your computer.
Advertisement
Add New Question
-
Question
Can I do this in a safe way?
It is safe, unless you have unsaved work or, in rare circumstances, your startup files were corrupted in the process. You can also do it in a virtual machine if you want to not damage your own computer.
-
Question
What happens if I end csrss.exe and can’t boot again?
It sounds like the OS was doing a major file transfer, and the files got corrupted. The only thing you can do is reinstall the operating system.
-
Question
How do I do it without being an admin?
You can’t, it is only an admin thing.
See more answers
Ask a Question
200 characters left
Include your email address to get a message when this question is answered.
Submit
Advertisement
-
You can make a bat file with content «taskkill /f /im csrss.exe» and save it to anything.bat. Then when you want a BSoD, you must run it as administrator. Enjoy your BSoD!
-
If you are running Windows 8 or up, you can terminate DCOM Server Process Launcher also, which also causes a BSoD.
- Note in Windows 8.1 or up, if you terminate csrss.exe, it will not cause a BSoD, it will just hang the system, though it will still simulate a computer crash.
Thanks for submitting a tip for review!
Advertisement
-
Make sure you are editing the right path in the Registry. Editing or deleting the wrong entries may cause stability problems or even prevent you from booting in the first place.
-
In Windows 8 and up, doing so will prevent Fastboot from working on the next boot and make Windows to load slower.
-
The registry edit only works for Windows 2000 and up for PS/2 keyboards and for the following if using a USB keyboard:[4]
- Windows Server 2003 with Service Pack 1 with KB 244139 installed or with Service Pack 2 installed.
- Windows Vista or Server 2008 with Service Pack 1 with KB 971284 installed or with Service Pack 2 installed.
- Windows 7 or above installed.
- Performing this using a USB keyboard on Windows XP will not work.
Advertisement
About This Article
Article SummaryX
1. Press Control + Alt + Del.
2. Click Task Manager.
3. Click the Details tab.
4. Select wininit.exe.
5. Click End task.
6. Follow the on-screen shutdown instructions to see the blue screen.
Did this summary help you?
Thanks to all authors for creating a page that has been read 497,190 times.
Did this article help you?
Download Article
Download Article
It is extremely rare that you would ever want to force the Blue Screen of Death, or BSoD, on your PC. The Blue Screen of Death is an error screen in Windows that signifies a fatal system error and intentionally forcing your computer to bring up the BSoD can cause serious problems with your computer and even loss of data. However, there are some advantages to forcing this infamous screen when attempting to test the capabilities of a remote management and recovery tool. Before proceeding, it is very important that you save your work because the only way to unlock your screen once you have forced the BSoD will be rebooting your computer.
-
1
Save your work. Forcing a Blue Screen on your computer will cause you to lose any unsaved changes, therefore it is very important for you to save anything you were working on before continuing.
-
2
Search «regedit.» To do this, go to Start and then enter it in the search bar without the quotation marks. If you have Windows XP, go to «Run,» type «regedit,» and then press «Enter.»
Advertisement
-
3
Select the following path in the Registry Editor: HKEY_LOCAL_MACHINESYSTEMCurrentControlSetservicesi8042prtParameters if you are using a PS/2 keyboard. If you are using a USB keyboard, select HKEY_LOCAL_MACHINESYSTEMCurrentControlSetServiceskbdhidParameters).[1]
- You can tell whether you have a PS/2 or USB keyboard by looking at the plug that connects it to your computer. A PS/2 keyboard will have a round plug whereas a USB keyboard will have a rectangular plug.
-
4
Enter a new DWORD Value. You can do this by selecting «Edit» and then going to «New.» Enter «CrashOnCtrlScroll» without the quotation marks and make sure the value below it is set to 1. Your default may already be set to this option.[2]
-
5
Reboot your computer. Close the Registry Editor and restart your computer in order for the changes to take effect.
-
6
Force a Blue Screen. You can do this by holding down the furthest most right «Control» key then pressing the «Scroll Lock» key twice. Once this is completed, a blue screen should pop up. If you are using Windows 8 or later, the Blue Screen is slightly different. Rather than lines of code, Windows 8 (and later) presents you with a sad emoticon and an error message. This, however, is still the BSoD.[3]
Advertisement
-
1
Save your work. Forcing a Blue Screen on your computer will cause you to lose any unsaved changes, therefore it is very important for you to save anything you were working on before continuing.
-
2
Open the Task Manager. This method will only work for Windows 8 and lower. You can open Task Manager by right-clicking on the taskbar at the bottom of your screen and finding «Start Task Manager» in the drop down menu that appears.
-
3
Select the «Details» tab. If you are prompted for an administrator password, enter the password and click OK.
-
4
Select wininit.exe. Once you have done so, select «End Task.» (be sure you press processes from all users)
-
5
Wait for a dialog box to appear. In this dialog box, tick the box next to «Abandon unsaved data and shut down» and click «Shut Down.»
-
6
Enjoy your blue screen! You can get rid of the blue screen by restarting your computer.
Advertisement
-
1
Save your work. Forcing a Blue Screen on your computer will cause you to lose any unsaved changes, therefore it is very important for you to save anything you were working on before continuing.
-
2
Run PowerShell as An Administrator
-
3
Wait for it to load and type «wininit» and hit enter.
-
4
Enjoy your blue screen! You can get rid of the blue screen by restarting your computer.
Advertisement
Add New Question
-
Question
Can I do this in a safe way?
It is safe, unless you have unsaved work or, in rare circumstances, your startup files were corrupted in the process. You can also do it in a virtual machine if you want to not damage your own computer.
-
Question
What happens if I end csrss.exe and can’t boot again?
It sounds like the OS was doing a major file transfer, and the files got corrupted. The only thing you can do is reinstall the operating system.
-
Question
How do I do it without being an admin?
You can’t, it is only an admin thing.
See more answers
Ask a Question
200 characters left
Include your email address to get a message when this question is answered.
Submit
Advertisement
-
You can make a bat file with content «taskkill /f /im csrss.exe» and save it to anything.bat. Then when you want a BSoD, you must run it as administrator. Enjoy your BSoD!
-
If you are running Windows 8 or up, you can terminate DCOM Server Process Launcher also, which also causes a BSoD.
- Note in Windows 8.1 or up, if you terminate csrss.exe, it will not cause a BSoD, it will just hang the system, though it will still simulate a computer crash.
Thanks for submitting a tip for review!
Advertisement
-
Make sure you are editing the right path in the Registry. Editing or deleting the wrong entries may cause stability problems or even prevent you from booting in the first place.
-
In Windows 8 and up, doing so will prevent Fastboot from working on the next boot and make Windows to load slower.
-
The registry edit only works for Windows 2000 and up for PS/2 keyboards and for the following if using a USB keyboard:[4]
- Windows Server 2003 with Service Pack 1 with KB 244139 installed or with Service Pack 2 installed.
- Windows Vista or Server 2008 with Service Pack 1 with KB 971284 installed or with Service Pack 2 installed.
- Windows 7 or above installed.
- Performing this using a USB keyboard on Windows XP will not work.
Advertisement
About This Article
Article SummaryX
1. Press Control + Alt + Del.
2. Click Task Manager.
3. Click the Details tab.
4. Select wininit.exe.
5. Click End task.
6. Follow the on-screen shutdown instructions to see the blue screen.
Did this summary help you?
Thanks to all authors for creating a page that has been read 497,190 times.
Did this article help you?
Вы можете сделать это, удерживая крайнюю правую клавишу «Control», а затем дважды нажав клавишу «Scroll Lock». Как только это будет завершено, должен появиться синий экран.
Если вы хотите вызвать BSOD, нажмите и удерживайте клавишу [Ctrl] с правой стороны клавиатуры, а затем дважды нажмите клавишу [ScrollLock]. Теперь вы должны увидеть BSOD. Если ваша система перезагружается вместо отображения BSOD, вам придется отключить параметр «Автоматический перезапуск» в диалоговом окне «Свойства системы».
Как восстановить синий экран?
Зайдите в «Расширенные настройки системы». В разделе «Запуск и восстановление» у вас есть возможность снять флажок рядом с «Выполнить автоматический перезапуск». Как только снова появится синий экран, запишите сообщение об ошибке.
Как заставить синий экран смерти?
Как вызвать ошибку «синий экран смерти»
- Используйте сочетание клавиш Windows + R, чтобы открыть команду «Выполнить».
- Введите regedit и нажмите ОК, чтобы открыть реестр.
- Просмотрите следующий путь:…
- Щелкните правой кнопкой мыши справа, выберите «Создать», а затем щелкните «Значение DWORD (32-разрядное)».
- Назовите новый DWORD CrashOnCtrlScroll и нажмите Enter.
17 мар. 2017 г.
Исправляет ли chkdsk синий экран?
Как правило, когда вы сталкиваетесь с ошибкой Blue Screen of Death (BSOD) на вашем устройстве, это связано с неисправным или поврежденным жестким диском. Рекомендуется использовать утилиту командной строки и запустить команду chkdsk / f, чтобы исправить ошибки на жестком диске (HDD или SSD), установленном в вашей системе.
Можно ли исправить «Синий экран смерти»?
BSOD обычно является результатом неправильно установленного программного обеспечения, оборудования или настроек, что означает, что это обычно исправимо.
Может ли Восстановление системы исправить синий экран смерти?
Если у вас есть какие-либо точки восстановления системы, которые были созданы до появления синего экрана смерти, вы можете исправить это, выполнив восстановление системы. Если вы не можете получить доступ к своей Windows и ее рабочему столу, то после нескольких перезагрузок системы Windows автоматически запустит так называемый режим восстановления.
Синий экран смерти — это плохо?
Хотя BSoD не повредит ваше оборудование, он может испортить вам день. Вы заняты работой или игрой, и внезапно все останавливается. Вам нужно будет перезагрузить компьютер, затем перезагрузить открытые программы и файлы, и только после этого вернуться к работе. И вам, возможно, придется проделать часть этой работы заново.
Как вызвать синий экран в Windows 10?
После перезапуска вы можете принудительно открыть синий экран, удерживая крайнюю правую клавишу Ctrl и дважды нажав клавишу Scroll Lock. После этого система запускает KeBugCheck для генерации ошибки 0xE2, и появляется синий экран с сообщением Manullay_INITIATED_CRASH.
Может ли перегрев вызвать синий экран?
Перегрев определенно может вызвать BSOD. Другими причинами являются проблемы с источником питания / проблемы с драйверами / неисправная оперативная память или материнская плата / процессор / конфликтующие устройства. BSOD происходят, чтобы предотвратить дальнейшее повреждение оборудования, поскольку система считает, что это вполне может произойти, если она позволит продолжить работу.
Как исправить синий экран в безопасном режиме?
Исправление синего экрана в безопасном режиме
- Выберите Устранение неполадок на экране выбора варианта.
- Нажмите на Дополнительные параметры.
- Нажмите Start Settings.
- Нажмите кнопку «Перезагрузить».
- После перезагрузки компьютера нажмите F4 или клавишу 4, чтобы выбрать «Включить безопасный режим».
Как избавиться от синего экрана в Windows 10?
Чтобы удалить последнее обновление качества или функции, вызывающее синие экраны в Windows 10, выполните следующие действия:
- Щелкните опцию Advanced Startup. …
- Щелкните параметр Устранение неполадок. …
- Щелкните Дополнительные параметры. …
- Щелкните параметр Удалить обновления. …
- Щелкните Удалить последнее качественное обновление, чтобы удалить последнее ежемесячное обновление.
12 ночей. 2020 г.
Для чего принудительно вызывать БСОД?
- Для каких-либо демонстраций.
- Для проверки поведения программ (на потерю данных или например на оповещение админу об ошибке Blue Screen Of Death).
- …
- Запустите редактор реестра (Пуск > Выполнить >Regedit).
- Перейдите к HKEY_LOCAL_MACHINE System CurrentControlSet Services i8042prt Parameters.
- Создайте новый параметр DWORD с именем CrashOnCtrlScroll и присвойте ему значение 1.
- Закройте редактор реестра и перезагрузите Windows XP.
Чтобы вызвать BSOD нажмите и удерживайте правую кнопку Ctrl и дважды нажмите кнопку Scroll Lock. Если клавиатура, например USB, не использует стандартный драйвер i8042prt.sys, то ничего не получится.
Если ваша система перезагружается вместо отображения BSOD, то вам придется отключить автоматическую перезагрузку в диалоговом окне Свойства системы:
- Правой кнопкой мыши по Мой Компьютер -> Свойства (или нажмите [Windows]+Break).
- Перейдите на вкладку Дополнительно.
- Нажмите кнопку Параметры в области Загрузка и восстановление.
- Снимите флажок Выполнить автоматическую перезагрузку.
Когда в операционной системе Windows происходит неустранимая ошибка, которую система не в состоянии обработать, работа компьютера аварийно завершается, создается дамп памяти, а на экран выдается информация о причине ошибке. Информация выводится на синем фоне, поэтому этот экран называют синим экраном смерти (Blue Screen of Dead, BSOD).
Как правило, BSOD возникает неожиданно и его появление говорит о наличии серьезных проблем. Однако есть способы вызвать BSOD принудительно, по нажатию определенной комбинации клавиш. Эта возможность заложена в Windows не ради прикола, а для того, чтобы создавать дамп памяти по мере необходимости.
Для того, чтобы активировать возможность вызова BSOD, надо открыть редактор реестра, перейти в раздел HKLMSYSTEMCurrentControlSetServiceskbdhidParameters (для USB клавиатуры) или в HKLMSYSTEMCurrentControlSetServicesi8042prtParameters (для PS2 клавиатуры) и создать параметр типа DWORD с именем CrashOnCtrlScroll и значением 1.
После редактирования реестра необходимо перезагрузить компьютер, чтобы изменения вступили в силу. Ну а затем достаточно удерживая клавишу Ctrl дважды нажать Scroll Lock и система выпадет в синий экран, такой
или такой, в зависимости от версии операционной системы.
Примечание. Для того, чтобы отключить автоматическую перезагрузку, надо зайти в раздел HKLMSYSTEMCurrentControlSetControlCrashControl и установить параметру AutoReboot значение 0.
Если по какой либо причине Ctrl+ScrollLock вас не устраивает, то есть возможность указать альтернативное сочетание клавиш. Для этого в разделе kbdhid (или i8042prt) необходимо создать подраздел Crashdump, в который добавить два параметра типа DWORD.
В первом параметре с именем Dump1Keys хранится клавиша (или сочетание клавиш), которая удерживается первой. В качестве значения можно указать:
0x01 — right SHIFT
0x02 — right CTRL
0x04 — right ALT
0x10 — left SHIFT
0x20 — left CTRL
0x40 — left ALT
Для сочетания клавиш указывается сумма их значений, например Right SHIFT (0x01) + Left SHIFT (0x10) = 0x11
Второй параметр Dump2Key содержит в себе скан-код второй клавиши. Узнать код нужной клавиши можно из этой картинки. Обратите внимание, что коды на ней указаны в десятичном виде.
Примечание. Коды клавиатуры могут отличаться в зависимости от типа клавиатуры, текущей раскладки и т.п.
Для примера зададим сочетание клавиш Left CTRL (0x20) + D (0x21). Чтобы настройки применились, перезагружаем компьютер. После перезагрузки дважды жмем CTRL+D и получаем синий экран.
Примечание. Напомню, что значение можно вводить как шестнадцатеричном (Hexadecimal) так и в десятичном (Decimal) формате, но по умолчанию всегда стоит шестнадцатеричный. Тут главное не перепутать, например буква d имеет код 33 в десятичном и 21 в шестнадцатеричном формате. Также при использовании альтернативных клавиш необходимо, чтобы параметр CrashOnCtrlScroll отсутствовал либо имел значение 0.
И еще один немаловажный момент. Вышеописанные варианты не будут работать на виртуальных машинах Hyper-V, поскольку обычные сочетания клавиш обрабатываются на хосте и не передаются в ВМ. Для того, чтобы отправить виртуальную машину Hyper-V в синий экран, необходимо в разделе HKLMSYSTEMCurrentControlSetServiceshyperkbd создать раздел Crashdump, в который и добавить параметры Dump1Keys и Dump2Key. Значения параметров выбираются так же, как и в предыдущем примере.
После внесения изменений необхордимо перезагрузить ВМ. Затем надо зайти на хост, на котором находится данная машина, подключиться к ней и нажать нужное сочетание клавиш. Подключаться надо с помощью консоли Hyper-V manager, при подключении по RDP данный способ не сработает и синего экрана не получится.
Для чего принудительно вызывать БСОД?
- Для каких-либо демонстраций.
- Для проверки поведения программ (на потерю данных или например на оповещение админу об ошибке Blue Screen Of Death).
- …
- Запустите редактор реестра (Пуск > Выполнить >Regedit).
- Перейдите к HKEY_LOCAL_MACHINE System CurrentControlSet Services i8042prt Parameters.
- Создайте новый параметр DWORD с именем CrashOnCtrlScroll и присвойте ему значение 1.
- Закройте редактор реестра и перезагрузите Windows XP.
Чтобы вызвать BSOD нажмите и удерживайте правую кнопку Ctrl и дважды нажмите кнопку Scroll Lock. Если клавиатура, например USB, не использует стандартный драйвер i8042prt.sys, то ничего не получится.
Если ваша система перезагружается вместо отображения BSOD, то вам придется отключить автоматическую перезагрузку в диалоговом окне Свойства системы:
- Правой кнопкой мыши по Мой Компьютер -> Свойства (или нажмите [Windows]+Break).
- Перейдите на вкладку Дополнительно.
- Нажмите кнопку Параметры в области Загрузка и восстановление.
- Снимите флажок Выполнить автоматическую перезагрузку.
Трудно встретить пользователя, который бы не сталкивался с появлением на мониторе синей заставки с не слишком понятным текстом, свидетельствующим о появлении критической ошибки в работе операционной системы. Такое событие обычно случается при некорректном завершении сеанса Windows, например, при внезапном пропадании электричества. Но это, так сказать, самый благоприятный случай, грозящий минимальными последствиями – могут исчезнуть документы, над которыми вы работали и не соизволили их периодически сохранять.
Если «синий экран смерти» появляется внезапно, прерывая вашу работу за компьютером, это уже свидетельствует о более серьёзной проблеме, причём она может быть как программной, так и аппаратной.
Впрочем, сам текст может содержать описание проблемы, приведшей к возникновению нештатной ситуации, но зачастую это описание бывает слишком поверхностным, чтобы исправить причину возникновения ошибки.
Сегодня мы рассмотрим, как заставить Windows вызывать «синий экран смерти» и в связи с чем такая необходимость может появиться.
Для чего это нужно
BSoD (аббревиатура английской фразы «синий экран смерти») – это реакция компьютера на возникновение ошибки, делающей невозможным нормальную работу Windows. Операционная система реагирует, аварийно сворачивая свою работу. При этом она пытается сообщить пользователю, по какой причине произошёл сбой, и это может быть всё, что угодно, от конфликтов одновременно запущенных приложений до вздутия конденсаторов на материнской плате.
В Windows 8 формат «синего экрана смерти» был изменён, стал не таким пугающим, а в «десятке» объём выдаваемой информации был сведён к минимуму – видимо, разработчики из Microsoft поняли, что эти данные для рядового пользователя не представляют никакой ценности.
Для самостоятельного диагностирования причин появления «синего экрана смерти» можно воспользоваться специальным сторонним софтом, например, программой BlueScreenView.
В некоторых случаях требуется искусственный вызов BSoD. Скажем, в Windows XP при неправильной настройке сбой в работе операционной системы будет сопровождаться быстрым показом «синего экрана смерти», после чего последует перезагрузка системы, и вы просто не успеете прочитать, что же там было написано. В более поздних версиях Windows перезагрузка компьютера по дефолту отключена, так что получить снимок экрана – не проблема. Но иногда вызов BSoD требуется в исследовательских целях – например, чтобы протестировать работу новой программы или выполнить диагностику. Некоторые проделывают такой фокус с целью напугать или одурачить близких, друзей или сослуживцев.
Как искусственно вызвать BSOD («синий экран смерти») средствами Windows
Существует несколько способов искусственного вызова Blue Screen of Dead средствами самой операционной системы. Рассмотрим их более детально, предварительно позаботившись о сохранности важных для вас данных. Если не хотите или не имеете возможности создать резервную копию Windows, то хотя бы позаботьтесь о создании точки восстановления – это обезопасит вас от возникновения непредвиденных проблем. Ещё лучше экспериментировать с «синим экраном смерти» на виртуальной машине, но это способ для продвинутых пользователей.
Итак, если BSOD появляется на несколько секунд, после чего компьютер уходит в перезагрузку, эту опцию можно отключить. Сделать это можно несколькими способами.
Первый состоит из следующей последовательности действий:
Второй способ отличается от первого только методом попадания в окно «Загрузка и восстановление» – без длинной череды переходов по окнам и меню. Жмём комбинацию Win + R, а в поле командной строки Windows «Выполнить» прописываем команду systempropertiesadvanced. В открывшемся окне убираем галочку с нужного параметра, жмём ОК.
Данный способ рабочий для всех версий ОС, начиная с Windows XP. Но вызвать «синий экран смерти» таким способом не получится – вы просто избавитесь от автоматической перезагрузки, что даст вам возможность внимательно изучить его содержимое, в частности – код ошибки, благодаря которому можно будет упростить диагностику неисправности.
А что делать в том случае, если BSOD нужно вызвать искусственно, в целях отладки, например?
Оказывается, это тоже можно сделать, выполнив определённые манипуляции с реестром, при которых будет задействована редко используемая клавиша Scroll Lock.
Пошаговый алгоритм выглядит следующим образом:
- запускаем «Редактор реестра» Windows, нажав Win+ R и набрав в поле Run команду regedit, подтвердив нажатием ОК;
- переходим в ветку реестра HKEY_LOCAL_MACHINE\SYSTEM\, в подветку CurrentControlSet\Services;
- дальнейшие действия зависят от того, к какому порту подключена клавиатура вашего компьютера;
- тем, у кого она устаревшая (использует порт PS/2), необходимо проследовать дальше по пути \i8042prt\Parameters;
- если клавиатура более современная и подключена к ПК через порт USB, дальнейший путь выгладит несколько иначе – \kbdhid\Parameters;
- в окне справа в любом пустующем месте раздела щёлкаем ПКМ;
- в появившемся меню выбираем опцию «Создать», в следующем меню – пункт «Параметр DWORD» (обязательно 32-битный!);
- в графе «Имя» вбиваем строчку CrashOnCtrlScroll (без ошибок, это важно!);
- после подтверждения (нажатия Enter) кликаем на введённом параметре ПКМ и выбираем пункт меню «Изменить»;
- в поле «Значение» по умолчанию будет стоять нолик, его нужно будет поменять на единичку и подтвердить операцию нажатием ОК;
- чтобы изменения вступили в силу, перезагружаем компьютер.
Теперь у нас появилась возможность в любой момент времени искусственно включить «синий экран смерти», нажав на правую клавишу Ctrl и удерживая её нажатой, дважды щёлкнуть клавишей Scroll Lock.
Если необходимость в вызове BSOD отпала, в поле «Значение» можно вернуть нолик, а ещё лучше – удалить созданный нами параметр, кликнув по нему ПКМ и выбрав пункт контекстного меню «Удалить».
Эмуляция «синего экрана» утилитой Not My Fault
Если неохота заморачиваться с реестром Windows, а многие просто боятся это делать, что в принципе правильно, стоит попробовать установить программу Not My Fault, написанную Марком Руссиновичем и распространяемую бесплатно. Её основная и единственная цель – вызвать «синий экран смерти» всех распространённых версий Windows – 10/8/7/ХР.
ВАЖНО. Режим эмулируется по всем правилам, то есть операционная система после появления BSOD будет вести себя соответствующим образом, не реагируя на действия пользователя, кроме нажатия кнопки Reset. Поэтому рекомендуется использовать утилиту на виртуальной машине. Но это, опять же, рекомендация для опытных юзеров.
Скачиваем утилиту с сайта Microsoft (раздел Downloads), распаковываем архив. Программа поставляется в виде, не требующем установки (так называемая портабельная версия), поэтому переходим в папку утилиты и запускаем exe-файл.
Переходим во вкладку «Crash» и выбираем причину, которая якобы приведёт к критическому сбою ОС (можете выбирать любую, особой роли это не играет, если вы не являетесь разработчиком ПО и не тестируете его на ошибки), и жмём кнопку «Crash».
В результате появится «синий экран смерти», хотя при желании его можно сделать и не синим, предварительно нажав кнопку Colors. В нормальный режим компьютер можно перевести простой перезагрузкой.
Итак, вы ознакомились с тем, как вызвать BSOD разными способами. Советуем не злоупотреблять этой возможностью и вносить изменения в реестр только в случае крайней необходимости, вероятность возникновения которой у обычных пользователей близка к нулю. А вот отмена автоматической перезагрузки – действительно полезная вещь, хотя бы для того, чтобы сделать снимок «синего экрана».