Если у пользователя Windows 11 нет возможности задействовать физическую клавиатуру, можно обратиться к экранной или сенсорной. По сути, два этих приложения выполняют одну и ту же функцию, но сами клавиатуры выглядят по-разному и имеют свои настройки.
Отмечу, что планшетного режима работы в Windows 11 нет, поскольку он был удален. Однако на ноутбуках с сенсорным экраном отклик происходит корректно, а при отключении физической клавиатуры сенсорная должна появляться автоматически при активации поля для ввода.
Использование экранной клавиатуры
Начнем с более простого и знакомого приложения – экранной клавиатуры. Ее внешний вид значительно отличается от сенсорной, что связано с функциональными особенностями. Благодаря экранной клавиатуре возможен запуск различных приложений и использование редких клавиш, расположенных на правой панели. Настроек у нее всего пара, а пользователю доступны два разных метода запуска.
Запуск экранной клавиатуры
Самый простой метод открытия экранной клавиатуры – использование горячих клавиш. Да, этот вариант требует применения физической клавиатуры, однако в некоторых ситуациях он все же применим. Используйте сочетание Win + Ctrl + O, после чего на экране появится соответствующее окно, показанное на следующем скриншоте.

Если доступа к физической клавиатуре вовсе нет, но нужно открыть именно экранную, через «Пуск» перейдите в «Панель управления», выберите «Центр специальных возможностей» и нажмите по значку для запуска экранной клавиатуры.
Настройка экранной клавиатуры
Расскажу о доступных параметрах экранной клавиатуры, которых хоть и мало, но они могут оказаться полезными. В инструкции вы увидите переключатель, отвечающий за включение или отключение экранной клавиатуры, однако работает он только для деактивации и не активирует приложение. Эту ситуацию, скорее всего, разработчики не решат, поскольку сконцентрировали свое внимание именно на приложении «Сенсорная клавиатура».
-
Откройте «Пуск» и перейдите в «Параметры».
-
На панели слева выберите «Специальные возможности» и щелкните по плитке «Клавиатура».
-
Найдите блок, отвечающий за экранную клавиатуру. Ознакомьтесь с тремя параметрами и решите, какой из них стоит активировать. Включите подчеркивание клавиш доступа и PrtScr для создания скриншотов экрана.
Комьюнити теперь в Телеграм
Подпишитесь и будьте в курсе последних IT-новостей
Подписаться
Использование сенсорной клавиатуры
Сенсорная клавиатура – новое приложение, по большей части предназначенное для ноутбуков с сенсорным экраном.
Запуск сенсорной клавиатуры
Включение сенсорной клавиатуры, если она не появляется автоматически, происходит путем нажатия по соответствующему значку на панели задач. Однако по умолчанию он отсутствует, поэтому понадобится добавить его самостоятельно, что осуществляется так:
-
Щелкните правой кнопкой мыши по любому пустому месту на панели задач. В случае работы с сенсорным экраном просто сделайте долгий тап в любом месте на панели задач. Нажмите по появившейся строке «Параметры панели задач».
-
Активируйте переключатель «Сенсорная клавиатура».
-
Как видно, значок был добавлен на панель задач, а нажатие по нему включает сенсорную клавиатуру.
-
На следующем скриншоте вы видите, как выглядит это приложение по умолчанию. Его расположение на рабочем столе можно изменить, передвинув как обычное окно.
Настройка сенсорной клавиатуры
Осталось только разобраться с параметрами сенсорной клавиатуры. В большинстве случаев пользователи изменяют исключительно тему оформления, но можно затронуть размер самого окна и текста. Разберемся со всем по порядку.
-
Перейдите в параметры, нажав по значку с шестеренкой в левом верхнем углу сенсорной клавиатуры.
-
Вместо этого можно отыскать параметр «Параметры сенсорной клавиатуры» через меню «Пуск».
-
Регулируйте ползунок, отвечающий за размер окна, выставляя оптимальное значение.
-
Ниже ознакомьтесь с доступными темами и отметьте маркером подходящую.
-
Если нужно отключить фон клавиш, деактивируйте переключатель. Из списка «Размер текста клавиш» можно выбрать другой шрифт, сделав его больше или меньше.
Остается только разобраться с тем, какая виртуальная клавиатура оптимальна конкретно для вас. Для этого достаточно ознакомиться с представленными скриншотами и понять, какие клавиши представлены в окнах данных инструментов.

В этой инструкции подробно о том, как запустить экранную и сенсорную клавиатуру Windows 11, настроить параметры сенсорной клавиатуры, а также решить некоторые возможные проблемы: например, отключить автоматический запуск при входе в систему.
Как открыть экранную или сенсорную клавиатуру
Прежде чем говорить о способах запуска экранных клавиатур в Windows 11, информация о некоторой разницы между двумя имеющимися в наличии клавиатурами:
Способы запуска сенсорной клавиатуры Windows 11
Теперь о том, как запустить эти клавиатуры. Сначала — про способы запуска сенсорной клавиатуры:
- С панели задач — если вы не видите значка сенсорной клавиатуры в области уведомлений Windows 11, нажмите правой кнопкой мыши по панели задач (при использовании сенсорного экрана используйте долгий тап на панели задач), выберите пункт «Параметры панели задач», а затем включите пункт «Сенсорная клавиатура» в разделе «Угловые значки панели задач». В результате справа внизу экрана будет отображаться значок для быстрого запуска сенсорной клавиатуры.
- В параметрах — зайдите в параметры Windows 11, перейдите в раздел «Персонализация» — «Сенсорная клавиатура», нажмите «Открыть клавиатуру» внизу списка параметров.
- Можно нажать клавиши Windows + R на клавиатуре (или нажать правой кнопкой мыши по кнопке «Пуск» и выбрать пункт «Выполнить»), ввести
C:\program files\common files\microsoft shared\ink\tabtip.exe
в окно выполнить и нажать Enter. Этот способ работает только если клавиатура уже не была запущена ранее и затем скрыта (то есть если процесс tabtip.exe есть в диспетчере задач, выполнение команды не отобразит клавиатуру на экране).
- Указанный в предыдущем пункте путь можно использовать для создания ярлыка сенсорной клавиатуры в удобном расположении, в том числе возможно его закрепление на панели задач.
Как открыть экранную клавиатуру Windows 11
Чтобы открыть старый вариант экранной клавиатуры, вы можете использовать следующие способы:
- Нажмите сочетание клавиш Ctrl + Windows + O (латинская).
- Нажмите клавиши Windows + R на клавиатуре, введите osk и нажмите Enter.
- Зайдите в Параметры, откройте пункт «Специальные возможности», включите опцию «Экранная клавиатура».
- Зайдите в Панель управления, откройте «Центр специальных возможностей», а затем нажмите по пункту «Включить экранную клавиатуру».
- Начните вводить «Экранная клавиатура» в поиске на панели задач, откройте нужный результат.
- Откройте меню «Пуск», нажмите «Все приложения», и вы сможете найти пункт «Экранная клавиатура» в папке «Специальные возможности Windows».
Разумеется, запуск обеих клавиатур возможен и путем прямого запуска исполняемых файлов из их расположения.
Настройка сенсорной клавиатуры Windows 11 — персонализация, темы оформления и другое
Некоторые настройки сенсорной клавиатуры доступны, если нажать по соответствующему значку в строке заголовка:
Здесь вы можете изменить вид клавиатуры (пункт в меню называется «Раскладка клавиатуры», но речь не о языке ввода), включить панель рукописного ввода или же перейти к другим разделам настроек персонализации, языка и ввода в Параметрах Windows 11.
Сенсорная клавиатура Windows 11 поддерживает широкие возможности персонализации. Настроить внешний вид клавиатуры под свои потребности можно используя следующие шаги:
- Зайдите в Параметры (можно нажать клавиши Win+I) — Персонализация — Сенсорная клавиатура. Ещё один способ зайти в этот же раздел параметров — нажать по значку настроек в левом верхнем углу сенсорной клавиатуры и выбрать пункт «Тема и изменение размера».
- В открывшемся разделе параметров вы можете изменить размер, а также выбрать одну из тем оформления сенсорной клавиатуры, включить или отключить фон клавиш, изменить размер текста клавиш.
- Если внизу списка тем выбрать «Пользовательская тема», а затем нажать «Изменить», вы сможете настроить собственные параметры темы оформления сенсорной клавиатуры: цвет текста клавиш и предложений, цвет фона клавиш и степень прозрачности клавиатуры, цвет самой клавиатуры с возможностью установить картинку в качестве её фона.
- Внизу страницы с настройками персонализации сенсорной клавиатуры вы можете нажать по пункту «Параметры ввода с клавиатуры» и изменить настройки проверки орфографии и некоторые другие параметры ввода.
Сама запускается экранная (сенсорная) клавиатура — как исправить?
Основная проблема, связанная с экранной и сенсорной клавиатурой в Windows 11 — её автоматический запуск даже при отсутствии сенсорного экрана. Происходить это может по разным причинам, одна из распространенных — установка приложений со своими драйверами, например, для превращения планшета во второй монитор для компьютера или ноутбука.
Способы отключить автоматический запуск экранной и сенсорной клавиатуры:
- Зайти в Панель управления, открыть пункт «Центр специальных возможностей», перейти в раздел «Использование компьютера без мыши или клавиатуры», убедиться, что отметка «Использовать экранную клавиатуру» отключена.
- Если вы устанавливали какие-либо приложения эмулирующие дополнительные мониторы с помощью планшета или иным способом, которые, в теории, могли бы установить собственные драйверы сенсорного монитора, можно удалить такие приложения и их драйвера, или, если они присутствуют в автозагрузке — убрать их оттуда. Как отключить автозагрузку программ Windows 11.
- Если вы не планируете когда-либо использовать сенсорную клавиатуру Windows 11, можно отключить соответствующую службу. Нажмите клавиши Win+R на клавиатуре, введите services.msc и нажмите Enter. Найдите пункт «Служба сенсорной клавиатуры и панели рукописного ввода», дважды нажмите по нему, установите «Отключена» в поле «Тип запуска», примените настройки и перезагрузите компьютер. В сети есть советы, что переключение типа запуска в «Автоматически» тоже странным образом может помочь.
Надеюсь, информация в инструкции оказалась полезной для кого-то из читателей, ну а если остаются вопросы — задавайте их в комментариях.
Если у вас есть устройство с сенсорным экраном, вы можете ввести текст с помощью сенсорной клавиатуры. Чтобы открыть сенсорную клавиатуру, выполните одно из следующих действий:
-
Коснитесь экрана там, где нужно ввести текст, после чего сенсорная клавиатура появится автоматически.
-
Щелкните значок Сенсорной клавиатуры на панели задач.
Примечание: Если значок сенсорной клавиатуры не отображается, его можно добавить в область уведомлений на панели задач.
Добавление значка сенсорной клавиатуры в область уведомлений на панели задач
Значок сенсорной клавиатуры можно использовать на панели задач, если вы хотите легко открыть его в любое время. Вы также можете очистить значок из области уведомлений, если вам не нужен доступ к нему.
Для этого выполните следующие действия.
-
Выберите Пуск > Параметры > Персонализация > панели задач.
-
Рядом с элементом Сенсорная клавиатура выберите, когда вы хотите, чтобы значок отображался в области уведомлений на панели задач (всегда, никогда или если клавиатура не подключена).
Установка при открытии клавиатуры
Если вы используете устройство с сенсорным экраном, вы можете выбрать, будет ли сенсорная клавиатура автоматически подыматься при касании текстового поля.
Для этого выполните следующие действия.
-
Выберите Пуск > Параметры > время & языка > ввод.
-
Выберите Сенсорная клавиатура , чтобы развернуть этот раздел.
-
Рядом с полем Показать сенсорную клавиатуру выберите, когда вы хотите, чтобы сенсорная клавиатура отображала (всегда, никогда или если клавиатура не подключена).
Раскладки сенсорной клавиатуры
Существует четыре различных раскладки, которые можно использовать при вводе текста с помощью сенсорной клавиатуры. Выберите значок параметров клавиатуры в левом верхнем углу сенсорной клавиатуры для просмотра и переключения между различными раскладками.
Выберите значки под параметрами раскладки, чтобы привязать или отделить клавиатуру. Это позволяет сохранить ее в стационарной позицию или переместить клавиатуру в другое место на экране в соответствии с вашим стилем работы.
|
Клавиатура |
Описание |
|---|---|
|
Клавиатура по умолчанию |
Этот макет оптимизирован для ввода на сенсорном экране. Он имеет большие ключи, и некоторые ключи были удалены, чтобы упростить ввод. |
|
Разбиение клавиатуры |
Эта раскладка разделяет клавиатуру так, что одна ее половина находится рядом с левым краем экрана, а другая — справа. Это упрощает ввод текста при удержании устройства с сенсорным экраном двумя руками. (Доступно не на всех языках.) |
|
Небольшая клавиатура |
Эта раскладка представляет собой компактную клавиатуру, которую можно перемещать в любое место на экране. (Доступно не на всех языках.) |
|
Традиционная клавиатура |
Этот макет в основном реплицирует стандартную внешнюю клавиатуру. Он содержит все функции и включает расширенный выбор ключей. |
|
Панель рукописного ввода |
Используйте его для ввода текста пером или пальцем. |
|
Макет с 12 клавишами (только на японском языке) |
Раскладка клавиатуры для японских символов, помещающая клавиши в сетку 3×4. |
|
50-on layout (только для японского языка) |
Раскладка клавиатуры для японских символов, которая помещает клавиши в сетку с 5 строками. Упрощает поиск определенного символа хираганы для говорящих на японском языке. |
Примечание: Ввод на основе прокрутки, например написание фигур, доступен не на всех языках.
Если у вас есть устройство с сенсорным экраном, сенсорная клавиатура позволяет вводить текст, касаясь клавиатуры, которая отображается на экране пером или кончиком пальца. Используйте ее с раскладкой по умолчанию или воспользуйтесь одним из доступных вариантов.
Откройте сенсорную клавиатуру
-
На планшете или компьютере в режиме планшета выберите Сенсорная клавиатура на панели задач.
-
Коснитесь экрана там, где нужно ввести текст, после чего сенсорная клавиатура появится автоматически.
Примечание: Если вы не видите кнопку сенсорной клавиатуры, коснитесь и удерживайте (или щелкните правой кнопкой мыши) панель задач и выберите пункт Показать кнопку сенсорной клавиатуры.
Раскладки сенсорной клавиатуры
Существует четыре различных раскладки, которые можно использовать при вводе текста с помощью сенсорной клавиатуры. Выберите значок параметров клавиатуры в левом верхнем углу сенсорной клавиатуры для просмотра и переключения между различными раскладками.
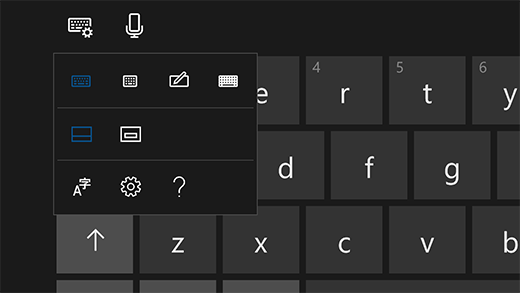
-
Стандартная клавиатура. Это раскладка по умолчанию, похожая на стандартную внешнюю клавиатуру, но немного более компактная. В такой раскладке нет доступа к цифровым клавишам или клавише ESC.
-
Узкая раскладка (одноручная). Узкая раскладка меньше стандартной клавиатуры узких и предназначена для моделирования клавиатуры телефона. Она занимает меньше места на экране и поддерживает ввод текста движением пальца, например ввод текста с проведением.
-
Панель рукописного ввода. Пишите на панели пером или пальцем для ввода текста. Если вы предпочитаете использовать кончик пальца, нажмите кнопку Пуск , а затем выберите Параметры > устройства > перо & Windows Ink и включите запись на панели рукописного ввода кончиком пальца.
-
Расширенная стандартная клавиатура. Этот макет наиболее точно реплицирует стандартную внешнюю клавиатуру. Она поддерживает те же функции и предоставляет расширенный набор клавиш.
Выберите значки под параметрами раскладки, чтобы привязать или отделить клавиатуру. Это позволяет сохранить ее в стационарной позицию или переместить клавиатуру в другое место на экране в соответствии с вашим стилем работы.
Примечание: Ввод текста с проведением доступен не для всех языков.
Сенсорная клавиатура на Windows 11 может быть полезна в случае, когда вы используете устройство с сенсорным экраном, или если у вас проблемы с обычной физической клавиатурой. В этой статье мы рассмотрим, как открыть и использовать сенсорную клавиатуру на вашем компьютере с установленной операционной системой Windows 11.
Шаг 1: Щелкните правой кнопкой мыши на панели задач и выберите «Панель задач» в контекстном меню. Затем выберите «Тач-клавиатура» в открывшемся подменю.
Шаг 2: Если вы не видите «Тач-клавиатура» в подменю, откройте «Центр управления» через «Старт» и выберите «Программы» -> «Аксессуары» -> «Специальные возможности» -> «Сенсорная и экранная клавиатура».
Шаг 3: Когда сенсорная клавиатура откроется, вы увидите ее на экране. Вы можете использовать курсор мыши для нажатия на клавиши или просто нажимать пальцами при использовании сенсорного экрана. Если вам нужно закрыть сенсорную клавиатуру, щелкните на крестик в верхнем правом углу окна.
Теперь вы знаете, как открыть сенсорную клавиатуру на Windows 11. Не забудьте, что вы также можете использовать сочетание клавиш «Win + Ctrl + О», чтобы быстро открыть и закрыть сенсорную клавиатуру. Надеемся, что эта инструкция была полезной для вас!
Содержание
- Как включить сенсорную клавиатуру на Windows 11
- Шаг 1: Откройте «Параметры»
- Шаг 2: Выберите «Устройства»
- Шаг 3: Перейдите на вкладку «Тачпад и сенсорная клавиатура»
- Шаг 4: Включите сенсорную клавиатуру
Как включить сенсорную клавиатуру на Windows 11
Сенсорная клавиатура на Windows 11 предоставляет возможность пользователю вводить текст с помощью сенсорного экрана. Это особенно полезно для устройств с сенсорным дисплеем, таких как планшеты или ноутбуки с сенсорным экраном. Сенсорная клавиатура также может быть полезна для людей с ограниченными физическими возможностями, которые не могут использовать обычную клавиатуру.
Вот пошаговая инструкция, как включить сенсорную клавиатуру на Windows 11:
- Откройте меню «Пуск» и выберите «Настройки».
- В окне настроек выберите раздел «Система».
- На панели слева выберите «Клавиатура».
- Прокрутите вниз и найдите раздел «Сенсорная клавиатура».
- Переключите переключатель в положение «Включено».
После выполнения этих шагов сенсорная клавиатура будет активирована и появится на экране при необходимости. Вы сможете использовать ее для ввода текста с помощью сенсорного экрана или мыши.
Примечание: Если вы не видите опцию «Сенсорная клавиатура» в настройках, убедитесь, что ваше устройство поддерживает сенсорный ввод и у вас установлена последняя версия операционной системы Windows 11.
Шаг 1: Откройте «Параметры»
Вы можете открыть «Параметры» несколькими способами:
- Щелкните правой кнопкой мыши по меню «Пуск» и выберите «Параметры».
- Нажмите комбинацию клавиш «Win + I» для открытия «Параметров» напрямую.
- Нажмите на иконку «Параметры» на панели задач (если она там присутствует).
Как только вы откроете «Параметры», вы будете готовы перейти к следующему шагу, чтобы найти сенсорную клавиатуру.
Шаг 2: Выберите «Устройства»
После открытия меню «Пуск» в нижнем левом углу экрана, щелкните на значке «Настройки» или воспользуйтесь комбинацией клавиш «Windows + I». Это откроет окно настроек операционной системы.
В окне настроек выберите вкладку «Устройства». Устройства – это раздел, где можно настроить и управлять различными подключенными к компьютеру устройствами, включая клавиатуру и мышь.
Щелкните на вкладке «Устройства» в левой части окна настроек, чтобы открыть список доступных опций и настроек для устройств.
В этом списке вы можете найти различные категории устройств, такие как «Параметры сенсорного экрана», «Параметры мыши и сенсорной панели» и другие. Найдите нужную категорию или прокрутите список вниз, чтобы найти «Параметры сенсорной клавиатуры».
Как только вы выберете нужную категорию, в центральной части окна настроек будет отображена информация и доступные опции для настройки сенсорной клавиатуры. Здесь вы можете включить или отключить функцию «Показывать сенсорную клавиатуру при появлении клавиатуры на экране» путем перемещения соответствующего переключателя.
Шаг 3: Перейдите на вкладку «Тачпад и сенсорная клавиатура»
После открытия «Параметров» в Windows 11 вам нужно выбрать раздел «Устройства» в левой панели меню. Затем прокрутите страницу вниз и найдите вкладку «Тачпад и сенсорная клавиатура».
Нажмите на эту вкладку, чтобы перейти к настройкам тачпада и сенсорной клавиатуры. Здесь вы сможете настроить различные параметры, связанные с использованием сенсорной клавиатуры, такие как режим ввода, автоматическое скрытие клавиатуры и многое другое.
Если у вас есть внешняя сенсорная клавиатура, подключенная к компьютеру, вы также можете настроить ее параметры здесь.
После того, как вы настроите нужные параметры, вы можете закрыть «Параметры» и продолжить использование сенсорной клавиатуры на Windows 11 в соответствии с вашими предпочтениями.
Шаг 4: Включите сенсорную клавиатуру
Чтобы включить сенсорную клавиатуру на Windows 11, выполните следующие действия:
- Щелкните правой кнопкой мыши по панели задач и выберите пункт «Панель задач».
- В открывшемся меню выберите пункт «Сенсорная клавиатура».
- После этого на экране появится сенсорная клавиатура, готовая к использованию.
Теперь вы можете использовать сенсорную клавиатуру для ввода текста или команд на устройстве с установленной Windows 11.
Автор: , 05.01.2020
Рубрики: Windows 10, Windows 11

Когда с физической клавиатурой случаются «проблемы» (например, не срабатывает часть клавиш или компьютер ее совсем не видит) — выручить может экранная клавиатура (ее еще иногда называют виртуальной или сенсорной). ☝
В общем-то, она позволяет выполнять практически все те же действия, что и реальная… (за исключением отдельных моментов, например, с ее помощью нельзя настроить BIOS).
Собственно, в этой статье хочу привести несколько способов, которые помогут вам вызвать ее на экран (прим.: это только на планшетах/телефонах при активном текстовом поле — она всплывает автоматически, на компьютере/ноутбуке под Windows — актуален только ручной способ ✌).
Постараюсь привести разные варианты для последних версий ОС Windows 7, 8, 10 (чтобы что-нибудь — да и сработало. А то ведь, как известно, «беда одна не приходит…»).
Итак, поехали!
👉 Дополнение!
Если у вас на физической клавиатуре не работает какая-то определенная клавиша(и) — попробуйте выполнить следующие рекомендации
*
Содержание статьи📎
- 1 Способы включить экранную клавиатуру
- 1.1 👉 Универсальный
- 1.2 👉 Универсальный (2)
- 1.3 Через меню ПУСК
- 1.4 Через командную строку (CMD) / диспетчер задач
- 1.5 Через «поиск»
- 1.6 Используем альтернативные экранные клавиатуры
→ Задать вопрос | дополнить
Способы включить экранную клавиатуру
👉 Универсальный
(поддерживаются ОС Windows XP, 7, 8, 10, 11)
- нажмите сочетание кнопок Win+R (в левом нижнем углу должно появиться окно «Выполнить»);
- введите команду osk (можно скопировать мышкой);
- нажмите Enter. См. скрин ниже. 👇
Экранная клавиатура была вызвана — команда OSK (Windows 11)
*
👉 Универсальный (2)
Актуально для Windows 10/11
- нажмите сочетание кнопок Win+U // либо откройте меню «ПУСК / параметры»;
- в открывшемся окне спец. возможностей найдите подраздел «Клавиатура»: в нем можно включить/выключить экранную клавиатуру.
Параметры Windows 10 — спец. возможности
- Обратите внимание, что в Windows 10/11 для быстрого вызова экран. клавиатуры есть спец. сочетание клавиш: «Win+Ctrl+O«.
Windows 11 — специальные возможности
- В Windows 11, кстати, можно в разделе «Персонализация — панель задач» включить иконку сенсорной клавиатуры (появится рядом с часами в трее). После этого достаточно по ней кликнуть мышкой — и она готова к работе! 👇
Персонализация — панель задач — сенсорная клавиатура (Windows 11)
*
Через меню ПУСК
Windows 11:
- откройте меню ПУСК;
- раскройте вкладку «Все приложения»;
- в каталоге «Спец. возможности» будет заветная ссылка! 👌👇
Windows 11 — ПУСК — все приложения
Windows 10:
- откройте меню ПУСК;
- найдите подраздел на букву «С», раскройте вкладку «Спец. возможности»;
- перейдите по ссылке «Экранная клавиатура» (см. скрин ниже 👇).
ПУСК в Windows 10
Windows 8:
- на плиточном экране раскройте список всех приложений (для этого достаточно кликнуть по «стрелочке» (как она выглядит в Windows 8.1 показано на скрине ниже 👇));
Windows 8 — раскрываем список приложений
- далее найдите подраздел «Спец. возможности», в нем будет ссылка на запуск клавиатуры (см. пример ниже 👇).
Ищем подраздел спец. возможностей
Windows 7:
- откройте меню ПУСК;
- раскройте вкладку «Спец. возможности», запустите виртуальную клавиатуру (пример ниже 👇).
Windows 7 — меню пуск (спец. возможности)
*
Через командную строку (CMD) / диспетчер задач
- откройте 👉 командную строку;
- далее введите команду osk (без кавычек) и нажмите Enter.
Командная строка
В Windows 11 командную строку «спрятали» — вместо нее можно воспользоваться диспетчером задач (чтобы его вызвать — используйте сочетание Ctrl+Shift+Esc).
В нем нужно создать новую задачу (через меню «Файл») и в строке «Открыть» — использовать команду OSK (как у меня на скрине ниже 👇).
Вызываем экранную клавиатуру через диспетчер задач (скрин из Windows 11)
*
Через «поиск»
- щелкните по значку поиска (он находится рядом с ПУСК’ом);
- начните вводить слово «экранная…»;
- Windows найдет автоматически ссылку на клавиатуру (см. скрин ниже 👇).
ПОИСК в Windows 11
ПОИСК в Windows 10
*
Используем альтернативные экранные клавиатуры
В некоторых случаях функционала встроенной клавиатуры недостаточно, или она не работает должным образом, или просто-напросто не удается запустить ее (например, в случае вирусного заражения). В подобных ситуациях придется переходить на аналоги (парочку из них порекомендую ниже).
*
Free Virtual Keyboard
Сайт разработчика: http://freevirtualkeyboard.com/
Очень простая виртуальная клавиатура, не нуждающаяся в установке. Весит всего 0,3 МБ. При запуске она по умолчанию находится поверх всех остальных окон, позволяя быстро и удобно набирать текст. До сих пор поддерживается разработчиком, работает во всех популярных ОС Windows 7, 8, 10 (полная поддержка русского языка).
Free Virtual Keyboard (скриншот работы)
*
Click-N-Type
Сайт разработчика: http://cnt.lakefolks.com/
Click-N-Type — скрин главного окна
Еще один вариант виртуальной клавиатуры (приложение бесплатное). Поддерживает макросы, несколько раскладок (рус., англ., и др.), есть в наличии портативная версия (не нуждается в установке), поддерживаются даже старые ОС (начиная с Windows 98). В общем-то, достаточно интересный продукт…
*
На этом пока всё…
Дополнения по теме приветствуются.
Удачной работы!
👋
Первая публикация: 8.10.2018
Корректировка 21.07.2021







































