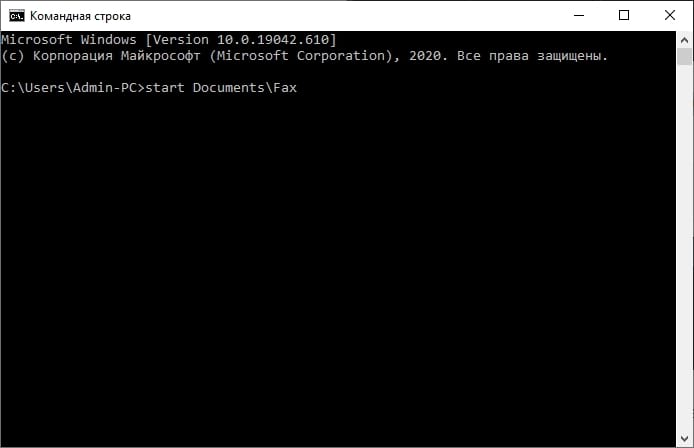Хотя есть более быстрые способы открыть проводник, например с помощью сочетания клавиш, Вы можете использовать командную строку, чтобы открыть файловый менеджер в текущем каталоге (или любом другом каталоге) в Windows 10. Вот как это сделать.
Открыть проводник с помощью командной строки
Сначала откройте командную строку на своем ПК, открыв меню «Пуск», набрав «cmd» в строке поиска Windows, а затем выбрав «Командная строка» в результатах поиска.
Откроется командная строка. Здесь выполните следующую команду, чтобы открыть проводник:
Символ . в команде представляет текущий каталог в командной строке. Эта команда откроет папку в проводнике, которая отображает этот каталог.
Чтобы открыть родительскую папку текущего каталога, выполните эту команду:
Откроется родительская папка текущего каталога в проводнике.
Вы можете вернуться в каталог, добавив обратный слэш и две точки. Например, сейчас мы находимся в папке «Admin-PC» в командной строке. Команда start ..\.. откроет диск «C» в проводнике — папку на два уровня выше текущего каталога в командной строке.
Открыть конкретную папку в проводнике с помощью командной строки
Вы можете изменить каталоги в командной строке, используя команду cd и открыть проводник в нужном каталоге, используя start .. Однако Вы также можете открыть любую папку в проводнике, запустив команду «start», за которой следует путь к папке, которую Вы хотите открыть.
Например, в нашем текущем каталоге C:\Users\Admin-PC мы хотим открыть папку Documents в проводнике, которая находится всего на один уровень ниже. Для этого запустим следующую команду:
Предположим, мы хотим открыть в том же каталоге папку «Fax», которая находится внутри папки «Documents». Запустим эту команду:
Папка «Fax» откроется в проводнике.
File Explorer is the standard document manager tool in Windows, delivering a visual interface that enables the document structures. While operating in a Command prompt (CMD) or Ps, you may have to access the ongoing envelope in Windows Explorer to resume. Although there are speedier ways to access File Explorer, such as using a shortcut key, users may use Command Prompt to open the document chief inside the continuing database.
Use Command Prompt To Open File Explorer
First and foremost, open Command Prompt (CMD) on your PC by opening the “begin” menu, creating “cmd” in the Windows Search bar, then, at that point, picking “Command Prompt” from the question things. Request Prompt will open. Here, run the following request to open the File Explorer:
You can change indexes in Command Prompt by utilizing the compact disc order and running the beginning. Order once in the ideal catalog to open that organizer in File Explorer. Nonetheless, you can likewise open any organizer in File Explorer by running the beginning order, trailed by the envelope you might want to open.
Open File Explorer From CMD
Utilize the command to open the ongoing envelope in the File Explorer from the CMD
C:\> explorer
To indicate the way for an envelope to open in the File Explorer, execute:
C:\> explorer 'C:\Program Files'
You can likewise utilize the wayfarer order to open records or URLs in the client’s favored applications, for instance:
C:\> explorer photo.jpg C:\> explorer doc.pdf C:\> explorer https://www.example.com/
You can likewise run the traveler (or explorer.exe) order from the Task Manager or discourse box to open another example of File Explorer. Open an order brief, type adventurer, and press Enter. It will then open another File Explorer window.
By Using Explorer Command
Open the Command Prompt window, type explorer, and hit Enter. It will open File Explorer to Quick Access or This PC relying upon your Folder Options setting. Write the following sequence to launch File Explorer in a different folder. If the enclosure method has gaps, make sure it is enclosed in two sentences.
Run Command to Open a Particular Folder
In Command Prompt, you might switch lists utilizing the disc succession and running the underlying stages. Once in the best record, ask once to send off that coordinator in File Explorer. In any case, you might open any envelope in File Explorer by executing the beginning request, trailed by the coordinator you need to open. In our proceeding with a list, C: Usersmarsh, for instance, we really want to open the Documents coordinator in File Explorer, which is just a single step down. To achieve this, we’d execute the accompanying order:
start Documents
Follow the steps outlined below to start a File Explorer panel from CMD on Pc windows before exiting the index.
Other useful articles:
- Basic Windows CMD commands
- Cool CMD Commands Tips and Tricks
- Best CMD Commands for Hacking
- CMD Commands for Wireless Network Speed
- Useful Keyboard Shortcuts for CMD
- What Info about My Laptop Can I Check with CMD and How?
- Getting Started with CMD Windows
- TOP-12 Command-Line Interview Questions (Basic)
- Command-Line Interview Questions (Advanced)
- CMD Commands to Repair Windows
- CMD Commands to Speed Up Computer
- CMD Commands for MAC OS
- How Does the Command Line Work?
- MS-Dos Interview Questions in 2021
- Windows OS Versions and History
- Recent Windows Versions Compared
- Basic Windows Prompt Commands for Every Day
- Windows Command Line Cheat Sheet For Everyone
- Windows Command Line Restart
- Windows Command Line for Loop
- Windows Command — Change Directory
- Windows Command — Delete Directory
- Windows Command Line – Set Environment Variable
- How Do I Run Command Line
- Windows Command Line Create File
- Windows Command Line Editor
- CMD Commands for Network
- CMD Commands to Look Like a Hacker
- CMD in Microsoft SQL Server
- SQLCMD Utility
- Open File Explorer with CMD
Как открыть Проводник через командную строку?

Разбираемся
Сегодня рассмотрим способ как открыть проводник используя командную строку, которую раньше можно было запустить, если нажать правой кнопкой по пуску, но этот метод убрали к сожалению.
Итак, сперва запускаем командную строку, можно использовать два способа:
- Зажать клавиши Win + R, появится окошко Выполнить, вставить команду cmd и кликнуть ОК.
- Открыть диспетчер задач, в левом углу выбрать Файл > запустить новую задачу > в поле также указать команду cmd.
Проще всего запустить через окошко Выполнить:
Далее в командной строке пишем команду, при помощи которой можно запустить программу Проводник:
explorer
Теперь у вас откроется новое окно Проводника, по умолчанию будет открыт раздел Быстрый запуск:
Заключение
Если команду explorer запустить когда оболочка Windows вообще не запущена, то просто запустится оболочка, никакой папки открыто не будет. PS: оболочку Windows можно выключить, если завершить процесс explorer.exe в диспетчере задач.
Надеюсь предоставленная информация оказалась полезной. Удачи и добра, до новых встреч друзья!
На главную!
18.08.2021
Опубликовано в Windows
Вряд ли найдётся такой владелец компьютера под управлением Windows, который не использует «Проводник». Данная статья подскажет как открыть «Проводник» в Windows 10 несколькими несложными способами.

1. Открытие «Проводника» комбинацией клавиш на клавиатуре Win + E
С помощью клавиатуры можно быстро запустить «Проводник». Нужно просто нажать клавиши + и «Проводник» будет перед глазами.
2. Запустить «Проводник» с помощью ярлыка на панели задач
По умолчанию в Windows 10 ярлык «Проводника» закреплён на панели задач. Если он не был изъят с неё ранее, то его можно увидеть, он похож на папку. Нажатие на значок быстро его откроет.
3. Поиск «Проводника» в Windows 10
На панели задач Windows 10 есть значок лупы, открывающий поиск. Нажав на него, откроется окно поиска, в котором нужно написать «Проводник». Когда появятся результаты поиска, в них нужно выбрать надпись .
4. Как открыть «Проводника» из меню WinX?
Меню можно открыть при нажатии комбинации клавиш + на клавиатуре. Хоть это не единственный способ открытия меню WinX, но вероятно самый простой.
Через данное меню можно запустить «Проводник», щёлкнув по одноимённой ссылке.
5. Использование меню «Пуск» для запуска «Проводника»
После открытия меню «Пуск», в его левой стороне можно найти папку «Проводник», нажатие подразумевает его запуск. Читать о том, как добавить папки в меню «Пуск».
6. Запустить explorer.exe
Исполняемым файлом для запуска «Проводника» является explorer.exe. Находится он в корне папки Windows, практически в самом низу.
7. Запуск «Проводника» через командную строку, «PowerShell» и окно «Выполнить».
Для того чтобы открылся «Проводник», нужно ввести команду explorer в любое из приложений. К примеру окно «Выполнить» открывается при нажатии комбинации клавиш + на клавиатуре.
Читайте: способы запуска командной строки в Windows 10.
8. Новая задача explorer через «Диспетчер задач»
Одним из способов использования «Диспетчера задач» является открытие «Проводника». Для открытия Диспетчера задач в Windows 10, можно использовать комбинацию + + . После его открытия нужно нажать .
В диспетчере задач нужно выбрать в правом верхнем углу и в появившемся меню .
Появится окно «Создание задачи», в котором подобно окну «Выполнить» нужно ввести explorer, а для подтверждения нажать кнопку или клавишу на клавиатуре.
Все эти методы вряд ли являются единственными, которые помогут в открытие «Проводника» в Windows 10. Вероятно, некоторым компьютерным пользователям, будет удобнее создать ярлык «Проводника», что тоже является одним из способов его запуска. Кроме управления файлами, в функцию Проводника входит и запуск команд через адресную строку Windows.
Проводник — это внутреннее приложение системы, являющееся незаменимым помощником пользователя, посредством которого он может перемещаться из одной директории в другую, то есть открывать папки, а также выполнять различные действия с ними и их содержимым — создавать, копировать, запускать, удалять и другие.
По умолчанию ярлык всегда находится на панели задач, но если его там нет (удалён специально или случайно), то приложение всё равно может быть запущено. Ниже подробно о том, как открыть проводник в Windows 10 несколькими простыми способами и как вернуть его значок обратно на Панель задач.
Содержание
- Горячие клавиши
- Ярлык на Панели задач
- Контекстное меню Win+X
- Как найти через Поиск windows
- Где находится в меню Пуск
- В папке «Служебные Windows»
- Как включить отображение в меню Пуск
- Как запустить с помощью диалогового окна Выполнить
- Диспетчер задач
- Исполняемый файл explorer.exe
- Через командную строку командой start explorer.exe
Горячие клавиши
Самый простой метод запуска виндовского диспетчера файлов — это единовременное нажатие двух клавиш — Win (кнопка на клавиатуре, изображающая плывущее окошко) и E (английская буква, но менять языковую раскладку клавиатуры не требуется). Данный метод работает во всех редакциях «Виндовс», а не только в «десятке».
Ярлык на Панели задач
Запуск проводника через ярлык на панели задач возможен только в том случае, если он там имеется. Поэтому для начала следует активировать приложение, например, с помощью горячих клавиш (способ описан выше) или любым другим методом из вариантов, предложенных ниже. На панели задач появится соответствующий значок. Чтобы он там и остался после закрытия, необходимо:
- Сделать на ярлыке правый щелчок мышью;
- Выбрать команду «Закрепить на панели задач» (обычно второй пункт снизу, рядом с командой «Закрыть окно»).
Также на эту тему можно прочитать подробную статью: «Как вернуть проводник в панель задач».
Контекстное меню Win+X
В Windows существует масса лазеек и хитростей, призванных облегчить и ускорить пользователям доступ к различным системным возможностям. Одна из них — это горячие клавиши.
Например, нажатие сочетания Win+X обнаруживает следующую лазейку — контекстное меню — список основных системных элементов (Диспетчер задач, Панель управления, Завершение работы, Выполнить и другие), среди которых найдётся и Проводник. Запуск из контекстного меню осуществляется однократным левым щелчком мыши по соответствующему пункту в перечне.
В последних версиях системы, в том числе в «десятке», разработчики модернизировали Поиск (значок лупы на Панели задач или поисковая строка в Пуске). Теперь через него можно искать не только документы, но и приложения, а также активировать их прямо из результатов поиска. Для этого требуется:
- Нажать на лупу.
- Ввести в поисковую строку слово «проводник» или explorer и запустить двумя левыми щелчками соответствующее приложение, отобразившееся в результатах.
Где находится в меню Пуск
Пользователи, привыкшие запускать программы из Пуска, могут проделать то же и с виндосовским диспетчером файлов.
В папке «Служебные Windows»
Ярлык данного приложения в Пуске базируется в папке «Служебные Windows». Чтобы в неё попасть, нужно раскрыть список всех программ и прокрутить его вниз до нужной папки.
Как включить отображение в меню Пуск
Можно открывать Explorer непосредственно из первого окошка Пуска, для чего следует закрепить там его ярлык. Выполняется данная настройка в Параметрах ПК (написать в Пуске слово «параметры»), в разделе «Персонализация», в подразделе «Пуск» (список подразделов расположен в левой части окна).
Среди перечня различных настроек найдётся команда «Выберите, какие папки будут отображаться…», нажатие на которую раскроет список доступных для отображения папок. Следует отыскать там соответствующий пункт и перевести его бегунок в положение «включено».
Как открыть папку одним щелчком в windows 10
Как открыть папку в командной строке Windows 10
Как открыть Мой компьютер в Windows 10
Как запустить с помощью диалогового окна Выполнить
Одновременное нажатие Win и R откроет доступ к ещё одной хитрости в Windows, значительно ускоряющей запуск системных приложений — диалоговому окну «Выполнить». Для запуска виндовсовского диспетчера файлов в его строке необходимо написать explorer и подтвердить действие (нажать Enter или OK).
Диспетчер задач
Активация Explorer возможна и через Диспетчер задач, который открывается следующими способами.
- единовременным нажатием трёх клавиш — Ctrl (нижняя крайняя кнопка на клавиатуре справа) + Shift (находится сразу над Ctrl) + Esc (верхняя крайняя правая кнопка).
- выбором соответствующего пункта в контекстном меню, запущенным правым щелчком по панели задач или клавишами Win+X.
В открывшемся Диспетчере задач нужно:
1. Запустить новую задачу, для чего активировать соответствующую команду из меню Файла.
2. В открывшемся окошке «Создание задачи», написать значение explorer и подтвердить действие.
Исполняемый файл explorer.exe
Приложение explorer.exe является исполняемым системным файлом, исполнение которого можно активировать непосредственно из папки его нахождения — Windows, расположенной на диске C. Перейдя в эту папку, требуется найти среди содержимого нужное приложение и запустить его двумя быстрыми левыми щелчками мыши.
Через командную строку командой start explorer.exe
Более опытные пользователи, предпочитающие обращаться к командной строке Windows (активируется из Пуска с правами администратора), для запуска проводника могут вписать в неё команду start explorer.exe и подтвердить действие клавишей Enter.
Таким образом, способов открыть проводник немало. Чтобы облегчить себе дальнейшее пользование ПК, стоит запомнить самый простой из них — сочетание двух горячих клавиш Win+E или закрепить ярлык на панели задач.