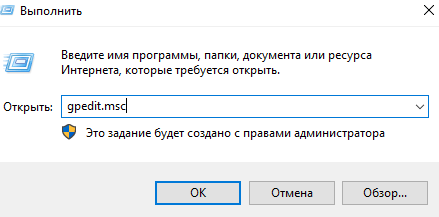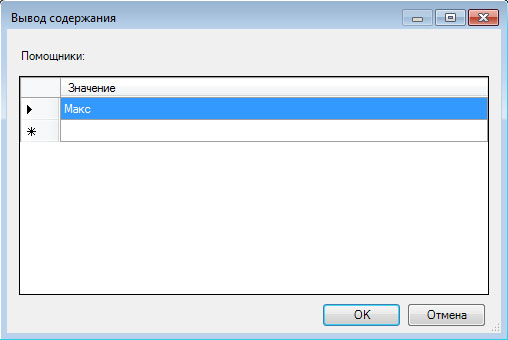Содержание
- Включение и отключение помощника
- Создание приглашения
- Подключение по приглашению
- Создание запроса дистанционной помощи
- Решение проблемы с неработающим помощником
- Вопросы и ответы
Иногда одному пользователю требуется консультация по компьютеру. Второй юзер может удаленно выполнить все действия на другом ПК благодаря встроенному инструменту в операционной системе Windows 7. Все манипуляции происходят прямо из устройства приложения, а для реализации подобного понадобится включить установленный помощник Виндовс и настроить некоторые параметры. Давайте детальнее разберемся с данной функцией.
Включение и отключение помощника
Суть вышеупомянутого инструмента заключается в том, что администратор соединяется со своего компьютера с другим по локальной сети или по интернету, где через специальное окно производит действия на ПК того, кому была необходима помощь, а они сохраняются. Для осуществления такого процесса нужно активировать рассматриваемую функцию, и делается это следующим образом:
- Откройте «Пуск» и кликните ПКМ на пункте «Компьютер». В отобразившемся меню перейдите к «Свойства».
- В меню слева выберите раздел «Настройка удаленного доступа».
- Запустится меню параметров ОС. Здесь перейдите во вкладку «Удаленный доступ» и проверьте, чтобы был активирован пункт «Разрешить подключение удаленного помощника к этому компьютеру». Если этот пункт отключен, поставьте галочку и примените изменения.
- В этой же вкладке кликните на «Дополнительно».
- Теперь можно настроить дистанционное управление своим ПК. Отметьте необходимые пункты галочкой и задайте время для действия сессии.

Создание приглашения
Выше мы рассказали о том, как активировать инструмент, чтобы другой пользователь сумел соединиться с ПК. Далее следует отправить ему приглашение, по которому у него и получится проделать требуемые действия. Все делается достаточно легко:
- В «Пуск» раскройте «Все программы» и в директории «Обслуживание» выберите «Удаленный помощник Windows».
- Здесь вас интересует пункт «Пригласить того, кому вы доверяете, для оказания помощи».
- Осталось только создать файл путем клика на соответствующую кнопку.
- Поместите приглашение в удобном месте, чтобы мастер смог его запустить.
- Теперь сообщите помощнику и пароль, который он потом использует для соединения. Само окно «Удаленный помощник Windows» закрывать не стоит, иначе прекратится сессия.
- Во время попытки мастера соединиться с вашим ПК отобразится сначала уведомление о разрешении доступа к устройству, где нужно нажать «Да» или «Нет».
- Если ему необходимо будет управлять рабочим столом, выскочит еще одно предупреждение.

Подключение по приглашению
Перейдем на минутку к компьютеру мастера и разберемся со всеми действиями, которые выполняет он, чтобы получить доступ по приглашению. Ему понадобится сделать следующее:
- Запустите полученный файл.
- Откроется окно с просьбой ввода пароля. Вы его должны были получить от юзера, создавшего запрос. Напечатайте пароль в специальную строку и нажмите на «ОК».
- После того, как обладатель устройства, к которому осуществляется соединение, одобрит его, отобразится отдельное меню, где можно перехватить или вернуть управление кликом на соответствующую кнопку.

Создание запроса дистанционной помощи
Кроме рассмотренного выше способа у мастера есть возможность самостоятельно создать запрос о помощи, однако все действия выполняются в редакторе групповых политик, которого нет в Windows 7 версии Домашняя Базовая/Расширенная и Начальная. Поэтому обладателям этих ОС остается только получать приглашения. В других же случаях нужно сделать следующее:
- Запустите «Выполнить» через комбинацию клавиш Win + R. В строке напечатайте gpedit.msc и нажмите на Enter.
- Откроется редактор, где зайдите в «Конфигурация компьютера» — «Административные шаблоны» — «Система».
- В этой папке найдите директорию «Удаленный помощник» и дважды кликните на файл «Запрос удаленной помощи».
- Включите параметр и примените изменения.
- Ниже находится параметр «Предлагать удаленную помощь», перейдите к его настройкам.
- Активируйте его, поставив точку напротив соответствующего пункта, и в параметрах нажмите на «Показать».
- Введите логин и пароль профиля мастера, после чего не забудьте применить настройки.
- Для подключения по запросу запустите cmd через «Выполнить» (Win+R) и пропишите там следующую команду:
C:\Windows\System32\msra.exe /offerra - В открывшемся окне введите данные того, кому требуется помочь или выберите из журнала.

Теперь осталось дождаться автоматического подключения или подтверждения соединения с принимающей стороны.
Читайте также: Групповые политики в Windows 7
Решение проблемы с неработающим помощником
Порой случается так, что рассматриваемый в этой статье инструмент отказывается работать. Чаще всего это связано с одним из параметров в реестре. После того, как параметр будет стерт, проблема исчезает. Убрать его можно так:
- Запустите «Выполнить» нажатием на горячую клавишу Win+R и откройте к regedit.
- Перейдите по следующему пути:
HKLM\SOFTWARE\Policies\Microsoft\WindowsNT\Terminal Services - Отыщите в открывшейся директории файл fAllowToGetHelp и правым кликом мыши удалите его.
- Перезагрузите устройство и снова попытайтесь выполнить соединение двух компьютеров.
Выше мы рассказали обо всех аспектах работы со встроенным дистанционным помощником Виндовс 7. Данная функция является довольно полезной и отлично справляется со своей задачей. Однако иногда подключиться достаточно сложно из-за большого количества настроек и надобности использования локальных групповых политик. В таком случае мы рекомендуем обратить внимание на материал по ссылке ниже, где вы узнаете об альтернативном варианте дистанционного управления ПК.
Читайте также:
Как пользоваться TeamViewer
Программы для удаленного администрирования
Еще статьи по данной теме:
Помогла ли Вам статья?
В век, когда без компьютеров не обойтись, всё востребованнее становятся работники технической поддержки. Эти люди должны не только уметь исправить любую проблему, но и быть в состоянии объяснить, как это сделать, пользователям, которые зачастую гораздо менее образованны в плане компьютерной терминологии. Именно в таких случаях утилита «Удалённый помощник» в ОС Windows окажется наиболее полезна.
Программа «Удалённый помощник» позволяет подключиться к компьютеру пользователя с другого устройства и самостоятельно выполнить действия, необходимые для технической помощи. Это значительно экономит время на объяснения и позволяет системному администратору чинить компьютеры пользователей со своего рабочего места.
Включение и отключение утилиты
Осуществляется подключение удалённого помощника следующим образом:
- Через меню «Пуск» перейдите в системные настройки. Для этого кликните правой кнопку мыши на пункт «Компьютер» и в контекстном меню выберите раздел «Свойства».
В меню «Пуск» откройте свойства раздела «Компьютер» - Затем перейдите в настройку удалённого доступа, нажав соответствующую строку на левой панели окна.
Выберите раздел «Настройка удалённого системного доступа» в системных настройках - Убедитесь в наличии галочки напротив пункта, разрешающего подключение с помощью службы «Удалённый помощник». Если эта галочка отсутствует, поставьте её.
Во вкладке удалённого доступа установите галочку на пункт «Разрешить подключения» - В дополнительных настройках задайте условия использования «Удалённого помощника». В качестве предельного срока стоит выставить несколько часов, чтобы в дальнейшем это не мешало вам работать.
Выберите срок, на который необходимо открывать подключение
Таким образом вы включете «Удалённый помощник» на устройстве. Для его отключения вы можете точно так же зайти в параметры и снять галочку в соответствующем разделе.
Использование «Удалённого помощника»
Пользователь обязан пригласить технического сотрудника для получения помощи. Делается это следующим образом:
- В меню «Пуск» найдите приложение «Удалённый помощник Windows» и запустите его.
Выберите раздел «Удалённый помощник Windows» в пуске - В качестве приглашения можно использовать доступ через электронную почту или через специально созданный файл. При втором варианте файл нужно сохранить в папку, которая доступна с обоих устройств (это самый оптимальный способ, хотя, разумеется, вы можете перенести его и на носителе). Имя файла допустимо любое.
Сохраните приглашение в папку с общим доступом - После сохранения файла приглашения вы сможете получить код доступа к устройству. Запрос этого кода появится при подключении к компьютеру.
Передайте код вашему «Помощнику» для подключения - Теперь вы или ваш системный администратор должны зайти с компьютера, который будет использоваться для помощи через «Удалённого помощника». После чего требуется выполнить запуск файла приглашения.
Запустите полученный файл приглашения для подключения к компьютеру - Утилита запросит у вас данные для входа. Именно сюда надо будет ввести код, который ранее получил владелец устройства. Пусть он вышлет его вам или сообщит по голосовой связи.
Введите пароль при запуске «Удалённого помощника» - У пользователя, который нуждается в помощи, появится запрос на доступ к его устройству. Он должен разрешить подключение для того, чтобы связь установилась.
Ваш клиент должен принять запрос на подключение - После этого связь будет установлена. У «Помощника» появится возможность управлять вашим компьютером в реальном времени, и он будет видеть ваш рабочий стол. С помощью специально панели можно управлять действиями.
«Помощник» получит возможность видеть рабочий стол пользователя
На совершение некоторых действий также потребуется подтверждение. К примеру, при запуске удалённого управления пользователь будет обязан разрешить управление своим рабочим столом.
Через локальную сеть можно упростить подключение удалённого помощника, выбрав опцию Easy Connect.
Рассмотрим подробнее значение каждой кнопки для эффективного использования программы:
Видео: как использовать «Удалённый помощник» в Windows 7
https://youtube.com/watch?v=PP8eE9CVGE0
Настройка утилиты через редактор групповой политики
С помощью настройки в локальной групповой политике можно создать разрешение «Удалённого помощника» и использовать его на всех компьютерах в локальной сети без индивидуальной настройки каждого из них. Стоит учитывать, что подобная настройка недоступна в Home версии Windows 7. В других же версиях этой операционной системы осуществляется она следующим образом:
- Откройте редактор локальной групповой политики. Для этого в окне «Выполнить» (Win+R) введите команду gpedit.msc и подтвердите ввод.
Введите команду gpedit.msc в окно «Выполнить» - В каталоге локального компьютера перейдите по пути: «Конфигурация компьютера/Административные шаблоны/Система/Удалённый помощник». Там дважды кликните по опции «Запрос удалённой помощи».
Выберите строку «Запрос удалённой помощи» для её настройки - Установите значение «включить» в настройках запроса удалённой помощи и примите изменения.
Установите значение «включить» в настройках запроса удалённой помощи - После чего откройте пункт «Предлагать удалённую помощь» и также включите его. Кроме того, в этом окне необходимо дать разрешение удалённому управлению компьютером в нижнем окне настроек.
Включите службу «Предлагать удалённую помощь» в её настройках - Затем под настройками, которыми вы занимались, нажмите на клавишу «Показать». Откроется окно, где необходимо добавить устройство, с которого будет осуществляться удалённая помощь. Достаточно написать в это окно логин компьютера в том же виде, в котором он указан в локальной сети.
Введите логин помощника в соответствующее окно
Примените все внесённые настройки, и удалённый доступ через редактор групповой политики будет задан. Теперь вы сможете подключаться ко всем компьютерам в локальной сети.
Подключение «Удалённого помощника» без запроса доступа
Вне зависимости от того, каким из перечисленных выше способов вы настроили «Удалённого помощника», при подключении пользователь всё равно должен дать вам права на это действие. Это не всегда удобно и зачастую тратит лишнее время. При этом техническая поддержка Microsoft будет утверждать о невозможности отключения соответствующего запроса. Тем не менее всё же был найден способ обойти их ограничения.
Для этого вам требуется внести изменения в два файла:
- в файл C:\WINDOWS\PCHealth\HelpCtr\System\Remote Assistance\helpeeaccept.htm необходимо в конце группы LoadVariables вписать DoAccept();
- в файл C:\WINDOWS\PCHealth\HelpCtr\System\Remote Assistance\Interaction\Server\TakeControlMsgs.htm в конце группы InitiateMsg (но до return) вписать onClickHandler(0).
Внести эти изменения вы можете с помощью любого текстового редактора. И после этого компьютер больше не будет требовать подтверждение доступа при подключении через «Удалённого помощника».
Проблемы с использованием удалённого доступа
Если не удаётся установить подключение с помощью утилиты «Удалённый помощник», проверьте следующее:
- Убедитесь в стабильном интернет-подключении на обоих компьютерах. При возникновении неполадок на любой из сторон подключение может прерываться. Идеальным тут является подключение через локальную сеть, но, если это невозможно, убедитесь, что интернет-соединение, которое вы используете, – стабильное.
- Проверьте, правильно ли пользователь выполняет ваши инструкции и передаёт данные. Если пользователь не примет запрос на подключение, то связь не будет установлена. То же самое произойдёт, если вы неправильно введёте пароль при подключении.
- Отключите антивирусные программы и попытайтесь повторить подключение. При этом блокировать утилиту могут именно сторонние программы, брандмауэр Windows по умолчанию вносит «Удалённый помощник» в исключение из правил блокировки.
Если это не помогло, то решение, вероятно, в одной из служб. Перейдите в редактор локальной групповой политики (команда gpedit.msc) и проверьте состояние следующих служб:
После того как вы включите в локальной групповой политике все необходимые службы, проблема запуска «Удалённого помощника» будет устранена.
Утилита «Удалённый помощник» не единожды выручит опытного сотрудника технической поддержки или системного администратора. Ведь если один раз настроить её и устранить проблемы, вы сможете в считаные минуты получать доступ к компьютеру пользователя и оказывать ему любую необходимую помощь.
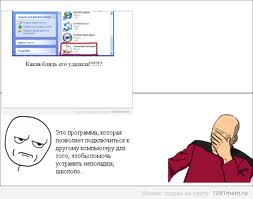
Удалённый помощник в Windows 7 — это очень удобная вещь для любопытнейших пользователей-новичков, имеющих опытного знакомого-«компьютерщика», и прочих юзеров, частенько нуждающихся в помощи.
Удалённый помощник — стандартная программа, помогающая подключить к Вашему компьютеру стороннего, удалённого пользователя. После настройки и подключения помощник может видеть происходящее на Вашем экране и обмениваться информацией о проблеме. Эта утилита создана для упрощения связи и оказания помощи между «пострадавшим» и «исцеляющим».
Итак, в операционных системах Windows 7 и Windows Vista есть файл Msra.exe. Он и является «Удалённым помощником».
Вы, кстати, сможете запустить его при помощи консоли (командной строки). Сегодня мы рассмотрим параметры запуска именно в консоли.
Запустить «Удалённого помощника» с параметром очень легко:
1. Открываете командную строку,
2. Вводите «Msra.exe».
3. После «Msra.exe» ставите пробел и пишите параметр, не забыв о «/».
В итоге должно получиться:
C:UsersИмяПользователяmsra.exe /expert.
Наглядный результат можете увидеть на скриншоте:
*Скриншот*
Начнём с параметра /getcontacthelp address.
Этот параметр запускает «Помощника» в режиме запроса помощи с функцией «Easy Connect» и адресом из Вашей истории подключений помощника. Данные адреса располагаются в xml-файле RAContacthistory, что лежит в директории UsersИмя пользователяAppdataLocal. Выглядит он, как строка в 40 символов с постфиксом .RAContact.
Продолжаем параметром /saveasfile path password.
С данным параметром «Удалённый помощник» стартует в режиме просьбы о помощи, создаёт запароленный файл-приглашение в директории, написанной в path. Папка path может быть как сетевой, так и локальной. Пользователь должен иметь право для создания файла в path. Нужно назвать файл-приглашение и создать пароль, который будет состоять не менее, чем из 6 символов.
Теперь поговорим о параметре /novice.
Параметр запускает «Помощника» в режиме просьбы о помощи, предлагая выбор отправки приглашения через Windows Mail или сохранения Вашего приглашения в отдельный файл.
Перейдём к параметру /email password.
Также запускает «Удалённого помощника» в режиме просьбы и автоматически создаёт запароленное приглашение, прикреплённое к сообщению в почтовом клиенте, установленном по умолчанию. Пароль также не должен быть меньше 6 символов. После запуска в этом режиме, клиент откроет окно с письмом, куда юзер должен записать e-mail своего «целителя», а после отправить сообщение.
А теперь на очереди параметр /offercontacthelp address.
Запускает «Помощника» в режиме предложения услуг с «Easy Connect» и адресом из Вашей истории подключений помощника. Адрес находится в файле RAContacthistory, что находится в UsersИмя пользователяAppdataLocal.
Параметр /offereasyhelp address.
Данный параметр запускает «Удалённого помощника» в режиме предлога помощи с функцией «Easy Connect». После открытия, Вам предложат ввести пароль в 12 символов, использующийся для соединения с пользователем, нуждающимся в помощи.
Продолжаем параметром /geteasyhelp.
Он запускает «Помощника» в режиме просьбы о помощи с функцией «Easy Connect». После публикации приглашения пользователю, нуждающемуся в помощи, предоставят пароль в 12 символов, который нужен для удачного соединения с пользователем-помощником.
Параметр /openfile path password.
Этот параметр запускает «Удалённого помощника» в режиме предложения помощи и открывает уже заготовленный файл-приглашение. Пользователь должен иметь права для открытия файла. Этот файл может лежать в сетевой папке или на локальном компьютере.
И, наконец, параметр /offerRA computer.
Параметр запускает «Помощника» в режиме предложения помощи и использует DCOM для открытия «Помощника» на компьютере, к которому подключается. Создав подключение, устанавливает сессию. Имя компьютера может использоваться, как название хоста в локалке, DNS и прочим.
Все на этом пока пока и до новых встреч…
Привет, друзья. Сегодня я покажу вам, как пользоваться удалённым помощником Windows, или как подключиться удалённо к чужому компьютеру под управлением Windows 10, 8.1 и 7. В каких случаях это может вам пригодиться? Например, вашему приятелю или приятельнице, а может родственнику, нужно срочно установить какую-либо программу, удалить вирус, переустановить драйвер, а может скачать фильмы, музыку и т. д. Сам он этого сделать не может и просит вас ему помочь, ну а вы, добрейшей души человек, заходите на его компьютер удалённо и решаете все вопросы. Точно таким же образом вы можете сами попросить любого человека помочь удалённо вам.
Удалённый помощник Windows
Для получения удалённой помощи также можно воспользоваться программами: TeamViewer, Ammyy Admin, LiteManager Free, RemotelyAnywhere 11 и прочими. Но если у вас установлена Windows 10, 8.1 или 7, то вы можете использовать штатную функцию этих операционных систем — встроенный в эти версии Windows специальный удалённый помощник. Например, я хочу помочь своему приятелю. На удалённом компьютере моего знакомого под управлением Windows 10 нажимаем на кнопку «Поиск Windows» и вводим команду MsrA, затем щёлкаем правой мышью и жмём «Запустить от имени администратора».
Выбираем «Пригласить того, кому вы доверяете, для оказания помощи», то есть меня.
У вас может выйти ошибка «Этот компьютер не настроен на отправку приглашений». Не беда, жмём на кнопку «Исправить»
Получаем «Исправлено». Жмём «Закрыть»
Опять нажимаем кнопку «Поиск Windows» и вводим команду MsrA, затем щёлкаем правой мышью и жмём «Запустить от имени администратора». Выбираем «Пригласить того, кому вы доверяете, для оказания помощи». Далее жмём «Сохранить приложение как файл».
В открывшемся проводнике выбираем, куда именно сохранить файл-приглашение удалённого помощника. Я выбираю рабочий стол и жму «Сохранить».
На данном этапе мне нужно передать удалённому пользователю файл-приглашение и пароль.
Открываем почтовый ящик и пишем письмо удалённому пользователю, к которому прикрепляем файл-приглашение.
Приглашение прикреплено к письму. Теперь пишем пароль и жмём «Отправить».
Удалённый пользователь получает письмо с файлом-приглашением и паролем. Скачивает файл-приглашение себе на компьютер, копирует пароль.

И запускает файл-приглашение.
Вводит пароль и жмёт «Ок».
На удалённом компьютере возникает окно с запросов разрешения удалённому помощнику подключиться к компьютеру. Удалённый пользователь отвечает утвердительно «Да».
И на его рабочем столе появляется небольшое окно с информацией о том, что удалённый помощник видит его рабочий стол.
В данный момент на моём компьютере появляется рабочий стол удалённого компьютера моего приятеля, но пока я могу только наблюдать за удалённым рабочим столом.
Чтобы управлять удалённым компьютером с помощью своей клавиатуры и мыши, я должен запросить управление удалённым компьютером.
Жму кнопку «Запросить управление».
На удалённом компьютере мой приятель соглашается передать мне управление своим компьютером, нажимая в появившемся окне «Да».
Теперь я полностью могу управлять удалённым компьютером.
Удаленный помощник – это одна из самых функциональных и полезных функций операционной системы Windows 7. Он позволяет пользователям работать с компьютером удаленно, что особенно удобно в случаях, когда необходимо получить доступ к файлам или программам, находясь вдали от своего ПК. В этой статье мы рассмотрим, как пользоваться удаленным помощником в Windows 7 и настроить его в соответствии с вашими потребностями.
Для начала работы с удаленным помощником необходимо добавить его к списку разрешенных программ на вашем ПК. Для этого перейдите в «Панель управления» и выберите «Система и безопасность». Далее кликните на «Система» и выберите «Удаленный доступ к компьютеру». Здесь вы найдете вкладку «Удаленный помощник».
После этого вы сможете настроить удаленный помощник под свои нужды. В меню настройки вы сможете выбрать, какие действия разрешены для удаленного доступа, а также установить пароль для защиты вашего удаленного помощника от несанкционированного доступа. Также вы можете настроить опции доступа через брандмауэр и удаленный помощник для входящего соединения.
Совет: Помните, что безопасность вашего удаленного помощника Windows 7 зависит от ваших настроек и соблюдения мер предосторожности. Не рекомендуется разрешать удаленный доступ из ненадежных и непроверенных сетей. Также важно использовать надежный пароль для защиты от несанкционированного доступа.
После настройки вы сможете использовать удаленный помощник Windows 7. Введите IP-адрес удаленного компьютера в поле адреса удаленного помощника и нажмите кнопку «Подключиться». Если все настройки выполнены верно, вы сможете получить доступ к удаленному компьютеру и управлять им так, как будто находитесь рядом с ним.
Удаленный помощник Windows 7 — отличная функция для работы с компьютером удаленно. Знание основных настроек и функциональных возможностей этого инструмента позволит вам использовать его на полную мощь и сделать вашу работу более удобной и эффективной.
Содержание
- В чем заключается понятие «удаленный помощник Windows 7»?
- Как настроить удаленный помощник в Windows 7?
- Как пользоваться удаленным помощником в Windows 7?
- Какие возможности предоставляет удаленный помощник Windows 7?
- Какие преимущества имеет удаленный помощник Windows 7?
- Советы и рекомендации по использованию удаленного помощника Windows 7
В чем заключается понятие «удаленный помощник Windows 7»?
Удаленный помощник Windows 7 предлагает различные функции, которые позволяют удаленному помощнику и получателю помощи взаимодействовать и контролировать удаленный компьютер. Он может использоваться для настройки программного обеспечения, устранения неполадок, настройки сетевых подключений и выполнения других действий без необходимости физического присутствия на удаленном компьютере.
Чтобы использовать удаленный помощник Windows 7, оба пользователь и удаленный помощник должны иметь установленную ОС Windows 7 и доступ к Интернету. Для установки соединения удаленный помощник должен сначала отправить приглашение на удаленный компьютер, после чего получатель помощи может принять приглашение и установить соединение. В процессе удаленной помощи оба пользователя могут контролировать рабочий стол и обмениваться сообщениями для более эффективного решения проблем и задач.
Удаленный помощник Windows 7 является полезным инструментом для поддержки пользователей, особенно когда физическое присутствие специалиста невозможно или затруднено. Он предоставляет возможность удаленного доступа и управления компьютером, что позволяет быстро решать проблемы и проводить обучение в случае необходимости.
Как настроить удаленный помощник в Windows 7?
Чтобы настроить удаленный помощник в Windows 7, выполните следующие действия:
- Откройте панель управления, нажав на кнопку «Пуск», выберите «Панель управления».
- Выберите категорию «Система и безопасность».
- В разделе «Система» выберите «Allow Remote Access».
- В открывшемся окне выберите опцию «Allow connections from computers running any version of Remote Desktop (less secure)» и нажмите «OK».
- Настройка удаленного помощника в Windows 7 завершена.
После настройки удаленного помощника, другие пользователи смогут получать доступ к вашему компьютеру удаленно, предоставлять вам помощь и решать проблемы на вашем компьютере.
Как пользоваться удаленным помощником в Windows 7?
Чтобы воспользоваться возможностями удаленного помощника, вам понадобится установленная программа на вашем компьютере и учетная запись Windows Live ID. Он также должен быть включен и настроен на обоих компьютерах, между которыми вы хотите установить удаленное подключение.
1. Чтобы включить возможность удаленного помощника, откройте «Панель управления» и выберите «Система и безопасность».
2. В разделе «Система» выберите «Удаленный доступ к компьютеру».
3. Установите галочку в поле «Разрешить удаленное подключение к этому компьютеру» и нажмите «ОК».
4. Далее, чтобы запросить удаленную помощь, вам необходимо связаться с другим пользователем, у которого установлена и настроена программа удаленного помощника.
5. Если вы хотите предоставить помощь, подключившись к другому компьютеру, откройте программу «Помощник Windows» и выберите «Помощник рабочего стола удаленного помощника».
6. Введите код, который вам предоставит пользователь, на рабочем столе которого вы хотите предоставить помощь. Затем нажмите «Подключиться».
7. После установления соединения с компьютером вы сможете просмотреть и управлять его рабочим столом. Другой пользователь также будет видеть все, что происходит на его компьютере.
8. После завершения сеанса удаленной помощи нажмите «Отключить соединение».
Удаленный помощник Windows 7 является полезным инструментом, который позволяет быстро и легко получить или предоставить помощь другим пользователям Windows 7. Следуйте указанным шагам, чтобы использовать его на вашем компьютере.
Какие возможности предоставляет удаленный помощник Windows 7?
- Дистанционное управление компьютером: удаленный помощник Windows 7 позволяет подключиться к другому компьютеру и получить полный доступ к его рабочему столу. Вы можете просматривать и управлять файлами и папками, запускать программы, настраивать системные параметры и многое другое.
- Обмен сообщениями: в процессе удаленной помощи вы можете обмениваться сообщениями с пользователем другого компьютера. Это особенно полезно, если нужно указать на определенный объект или проследить действия пользователя.
- Удаленная помощь в реальном времени: с помощью удаленного помощника Windows 7 вы можете не только просматривать рабочий стол удаленного компьютера, но и взаимодействовать с ним в режиме реального времени. Например, вы можете выполнять клики мышью, нажатия клавиш, скроллирование и другие действия, а все они будут видны на экране удаленного компьютера.
- Передача файлов: с помощью удаленного помощника Windows 7 вы можете передавать файлы между вашим компьютером и удаленным компьютером. Это очень удобно, если нужно просмотреть, редактировать или сохранить файлы на удаленном компьютере.
- Защита конфиденциальности: удаленный помощник Windows 7 использует протоколы шифрования, чтобы обеспечить безопасность ваших данных во время удаленной помощи. Это означает, что все ваши действия и передаваемые файлы защищены паролем и недоступны для посторонних лиц.
Это лишь некоторые из возможностей удаленного помощника Windows 7. Он является полезным инструментом для технической поддержки, обучения и совместной работы на расстоянии.
Какие преимущества имеет удаленный помощник Windows 7?
|
1. Удобство использования Удаленный помощник Windows 7 имеет интуитивно понятный интерфейс, благодаря которому даже нетехнические пользователи смогут использовать эту функцию. Достаточно лишь включить удаленный доступ к компьютеру и предоставить специальный код доступа специалисту, чтобы он мог управлять вашим компьютером. |
|
2. Возможность удаленной поддержки Удаленный помощник Windows 7 позволяет специалисту удаленно подключиться к вашему компьютеру и оказать поддержку в решении проблем. Это может быть полезно в случае возникновения технических проблем или необходимости настроить определенное программное обеспечение. |
|
3. Безопасность данных Удаленный помощник Windows 7 обеспечивает безопасную передачу данных между вашим компьютером и компьютером специалиста, что означает, что ваши личные данные будут защищены. |
|
4. Оперативность Удаленный помощник Windows 7 позволяет специалисту быстро получить доступ к вашему компьютеру и решить проблему независимо от вашего местоположения. Избегая походов в сервисные центры или проблем с доступом к вашему компьютеру, удаленная поддержка позволяет получить помощь без лишних задержек. |
Советы и рекомендации по использованию удаленного помощника Windows 7
1. Убедитесь, что удаленный помощник Windows 7 включен на вашем компьютере. Чтобы включить этот инструмент, откройте меню «Пуск», выберите раздел «Помощь и поддержка» и затем «Возможности удаленного помощника».
2. Установите пароль удаленного помощника. Чтобы обеспечить безопасность своей системы, рекомендуется установить пароль для удаленного помощника. Просто перейдите в настройки и выберите опцию «Установить пароль удаленного помощника».
3. Будьте осторожны при предоставлении доступа к своему компьютеру. При использовании удаленного помощника Windows 7, всегда будьте внимательны и только предоставляйте доступ аккредитованным и доверенным людям. Не доверяйте свой компьютер незнакомцам и не делайте ничего, что может поставить вас в опасность.
4. Задавайте вопросы и просите объяснить. Если у вас есть сомнения или не понимаете, что делает помощник, не стесняйтесь задавать вопросы и просить объяснить каждое действие. Это поможет вам лучше понять происходящее и избежать возможных ошибок.
5. Проверьте соединение и скорость Интернета. Перед началом удаленной сессии убедитесь, что у вас стабильное интернет-соединение и достаточно высокая скорость загрузки и выгрузки данных. Плохое соединение может привести к проблемам при удаленном управлении компьютером.
6. Завершайте удаленную сессию. После окончания работы с удаленным помощником убедитесь, что вы правильно завершили удаленную сессию. Это позволит избежать незавершенных процессов и сохранить безопасность своего компьютера.
7. Пользуйтесь дополнительными возможностями удаленного помощника. Удаленный помощник Windows 7 предлагает различные дополнительные функции, такие как чат, обмен файлами и т.д. Используйте их, чтобы упростить коммуникацию с помощником и более эффективно решать проблемы.
Следуя этим советам и рекомендациям, вы сможете эффективно использовать удаленный помощник Windows 7 и упростить процесс решения проблем на своем компьютере.