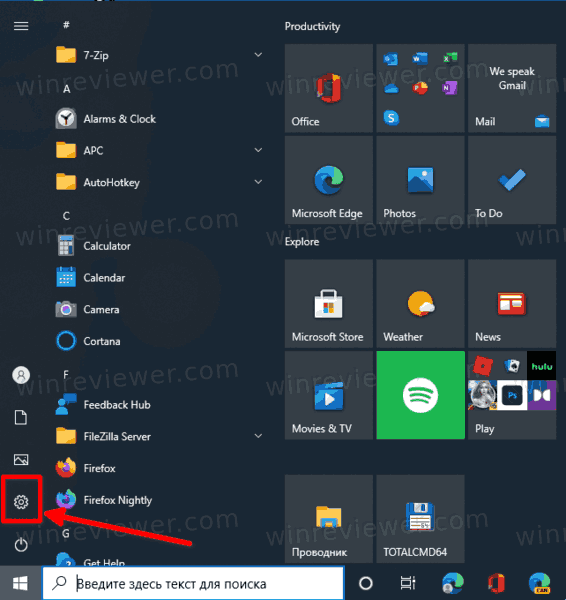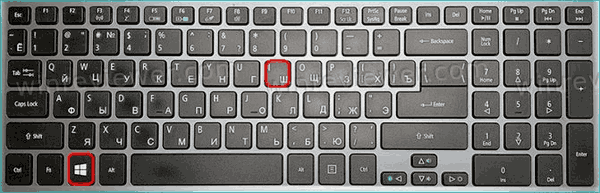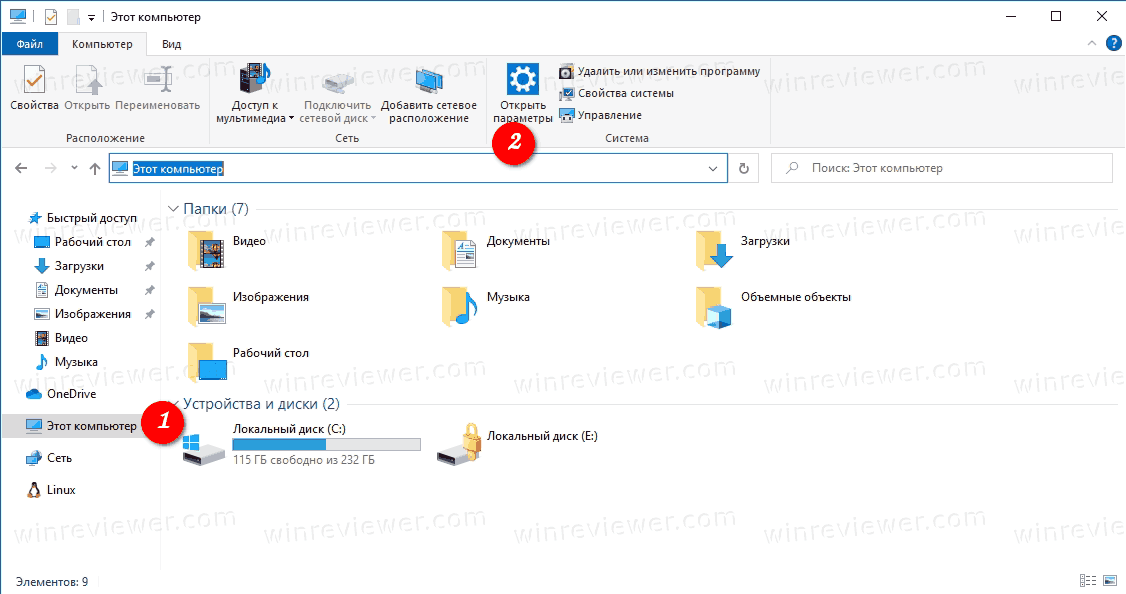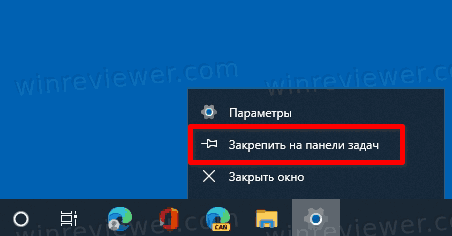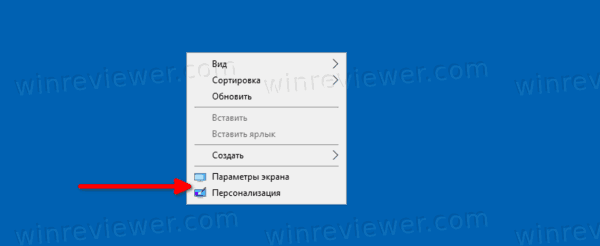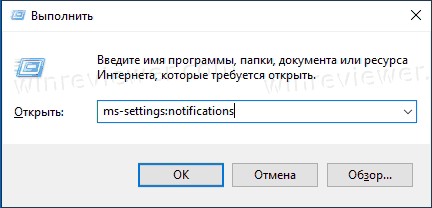Перейти к контенту
Чтобы открыть настройки Windows 10 (см. Следующий рисунок), есть три способа на ваш выбор.
Видео руководство о том, как открыть настройки в Windows 10:
Содержание
- 3 способа открыть настройки в Windows 10:
- Способ 1: откройте его в меню «Пуск».
- Способ 2: войти в настройки с помощью сочетания клавиш.
- Способ 3: открыть настройки с помощью поиска.
Способ 1: откройте его в меню «Пуск».
Нажмите нижнюю левую кнопку «Пуск» на рабочем столе, чтобы развернуть меню «Пуск», а затем выберите в нем «Настройки».
Способ 2: войти в настройки с помощью сочетания клавиш.
Нажмите Win + i на клавиатуре, чтобы получить доступ к настройкам.
Способ 3: открыть настройки с помощью поиска.
Нажмите на поле поиска на панели задач, введите «Параметры» в нем и выберите Настройки в результатах.
( 6 оценок, среднее 3 из 5 )
Содержание
- Способ 1: Сочетание клавиш
- Способ 2: Поиск по системе
- Способ 3: Меню «Пуск»
- Способ 4: Контекстное меню кнопки «Пуск»
- Способ 5: Центр уведомлений
- Способ 6: Панель задач
- Способ 7: Рабочий стол
- Вопросы и ответы
Обратите внимание! В настоящей статье будет рассмотрено то, как открыть стандартные для Windows 10 «Параметры», а не «Панель управления», которая считалась основным разделом настроек в предыдущих версиях операционной системы. Если же вас интересует именно эта оснастка, ознакомьтесь с представленной по ссылке ниже статьей.
Подробнее: Как открыть «Панель управления» в Виндовс 10
Дополнительно отметим, что если у вас не получается открыть «Параметры», то есть требуется устранить проблемы, связанные с запуском данной системной оснастки, перейдите по указанной ниже ссылке и выполните предложенные в инструкции рекомендации.
Подробнее: Что делать, если не открываются «Параметры» в Windows 10
Способ 1: Сочетание клавиш
Одним из наиболее простых способов запуска системных параметров, особенно для пользователей, которые привыкли активно использовать горячие клавиши, является сочетание «Win+I».
Читайте также: Горячие клавиши для удобной работы в ОС Виндовс 10
Способ 2: Поиск по системе
Не менее простым, а во многом даже более удобным методом открытия не только настроек, но и большинства других системных оснасток и установленных на компьютере приложений является поиск. Вызовите данную функцию, кликнув по значку лупы (или поисковой строке) на панели задач либо воспользуйтесь сочетанием клавиш «Win+S» и начните вводить запрос «параметры». Как только вы увидите искомый компонент в выдаче, кликните по его наименованию для запуска.
Примечание: Используя доступные справа пункты меню, можно не только открыть настройки, но и закрепить значок данного системного приложения в меню «Пуск» или на панели задач для более быстрого запуска в дальнейшем.
Читайте также: Как открыть поиск в Windows 10
Способ 3: Меню «Пуск»
Как и в предыдущих версиях Виндовс, в «десятке» получить доступ к системным параметрам можно через «Пуск». Откройте соответствующее меню, нажав по его иконке в левом нижнем углу экрана (расположение по умолчанию) или клавишу «Win» на клавиатуре, после чего кликните по находящемуся сбоку значку шестеренки.
Способ 4: Контекстное меню кнопки «Пуск»
У «Пуска» есть дополнительное меню, в котором представлены доступные для быстрого запуска системные компоненты, имеется среди них и интересующий нас. Для вызова «Параметров» кликните правой кнопкой мышки (ПКМ) по значку стартового меню и выберите искомый пункт.
Способ 5: Центр уведомлений
Такой важный компонент Windows 10, как «Центр уведомлений» (ЦУ), позволяет не только узнавать о важных событиях в системе, но и управлять активацией и деактивацией ряда ее функций с помощью отдельных плиток – быстрых действий. Одна из них предоставляет возможность быстрого перехода к системным параметрам.
Для того чтобы решить озвученную задачу, кликните по значку «Центра уведомлений» на панели задач (за часами), а затем в появившемся меню по элементу «Все параметры».
Обратите внимание! Из ЦУ также можно перейти в конкретный раздел системных настроек, связанный с той или иной закрепленной плиткой («Bluetooth», «Сеть» и так далее). Достаточно просто нажать по элементу ПКМ и выбрать первый из доступных пунктов в контекстном меню.
Читайте также: Настройка «Центра уведомлений» в Виндовс 10
Способ 6: Панель задач
В случае если вам требуется перейти в конкретный раздел «Параметров» с целью настройки элементов панели задач (ПЗ), кликните в пустом месте данной области правой кнопкой мышки и выберите отмеченный на изображении ниже пункт меню.
Когда указанный раздел настроек будет запущен, по необходимости, вы можете перейти на домашнюю страницу – для этого достаточно нажать по расположенной в левом верхнем углу кнопке «Главная».
Примечание: Если в дальнейшем вы хотите открывать «Параметры» максимально быстро, рекомендуем закрепить их на панели задач. Для этого щелкните по ярлыку запущенного приложения ПКМ и выберите обозначенный на изображении ниже пункт меню. По необходимости переместите значок в удобное место ПЗ.
Схожим образом можно перейти не только к параметрам панели задач, но и к настройкам звука, сети, языковой раскладки и времени, а также (не всегда) некоторых других разделов, если в трее отображаются соответствующие значки. Кликните по любому из них и выберите пункт, в описании которого есть «Открыть параметры…» или «Настройки…».
Обратите внимание! Для того чтобы перейти к параметрам языка, необходимо нажать по индикатору раскладки не правой, а левой кнопкой мышки (ЛКМ).
Читайте также: Настройка панели задач в Windows 10
Способ 7: Рабочий стол
По аналогии с предложенным выше решением вы можете перейти к некоторым разделам системных параметров Виндовс 10 прямо через рабочий стол.
Кликните по его пустому месту ПКМ и выберите пункт «Параметры экрана» или «Персонализация» в зависимости от того, что вас интересует.
Читайте также: Параметры персонализации в Windows 10
Сочетания клавиш — это клавиши или комбинации клавиш, с помощью которых можно выполнять задачи, обычно требующие применения мыши. Инструкции по созданию снимков экрана см. в разделе Создание снимков экрана и добавление к ним примечаний.
Щелкните один из вариантов ниже, чтобы просмотреть таблицу связанных сочетаний клавиш:
|
Клавиши |
Действие |
|---|---|
|
CTRL+X |
Вырезание выбранного элемента. |
|
CTRL+C (или CTRL+INSERT) |
Копирование выбранного элемента. |
|
CTRL+V (или SHIFT+INSERT) |
Вставка выбранного элемента. |
|
CTRL+Z |
Отмена действия. |
|
ALT+TAB |
Переключение между открытыми приложениями. |
|
ALT+F4 |
Закрытие активного элемента или выход из активного приложения. |
|
Клавиша Windows +L |
Блокировка компьютера. |
|
Клавиша Windows +D |
Отображение и скрытие рабочего стола. |
|
F2 |
Переименование выбранного элемента. |
|
F3 |
Поиск файла или папки в проводнике. |
|
F4 |
Отображение списка адресной строки в проводнике. |
|
F5 |
Обновление активного окна. |
|
F6 |
Циклическое переключение между элементами экрана в окне или на рабочем столе. |
|
F10 |
Активация строки меню в активном приложении. |
|
ALT+F8 |
Отображение пароля на экране входа. |
|
ALT+ESC |
Циклическое переключение между элементами в том порядке, в котором они были открыты. |
|
ALT+подчеркнутая буква |
Выполнение команды, соответствующей этой букве. |
|
ALT+ВВОД |
Отображение свойств выбранного элемента. |
|
ALT+ПРОБЕЛ |
Открытие контекстного меню активного окна. |
|
ALT+СТРЕЛКА ВЛЕВО |
Назад. |
|
ALT+СТРЕЛКА ВПРАВО |
Вперед. |
|
ALT+PAGE UP |
Перемещение на одну страницу вверх. |
|
ALT+PAGE DOWN |
Перемещение на одну страницу вниз. |
|
CTRL+F4 |
Закрытие активного документа (в приложениях, развернутых на весь экран и допускающих одновременное открытие нескольких документов). |
|
CTRL+A |
Выбор всех элементов в документе или окне. |
|
CTRL+D (или DELETE) |
Удаление выбранного элемента и его перемещение в корзину. |
|
CTRL+E |
Открытие поиска (в большинстве приложений). |
|
CTRL+R (или F5) |
Обновление активного окна. |
|
CTRL+Y |
Повтор действия. |
|
CTRL+СТРЕЛКА ВПРАВО |
Перемещение курсора в начало следующего слова. |
|
CTRL+СТРЕЛКА ВЛЕВО |
Перемещение курсора в начало предыдущего слова. |
|
CTRL+СТРЕЛКА ВНИЗ |
Перемещение курсора в начало следующего абзаца. |
|
CTRL+СТРЕЛКА ВВЕРХ |
Перемещение курсора в начало предыдущего абзаца. |
|
CTRL+ALT+TAB |
Использование клавиш со стрелками для переключения между открытыми приложениями. |
|
ALT+SHIFT+клавиши со стрелками |
Если группа или плитка оказалась в фокусе в меню «Пуск», переместите ее в указанном направлении. |
|
CTRL+SHIFT+клавиши со стрелками |
Если плитка оказалась в фокусе в меню «Пуск», переместите ее на другую плитку, чтобы создать папку. |
|
CTRL+клавиши со стрелками |
Изменение размера меню «Пуск», если оно открыто. |
|
CTRL+клавиша со стрелкой (для перемещения к элементу)+ПРОБЕЛ |
Выбор нескольких отдельных элементов в окне или на рабочем столе. |
|
CTRL+SHIFT+клавиша со стрелкой |
Выделение блока текста. |
|
CTRL+ESC |
Открытие меню «Пуск». |
|
CTRL+SHIFT+ESC |
Открытие диспетчера задач. |
|
CTRL+SHIFT |
Переключение раскладки клавиатуры, если их несколько. |
|
CTRL+ПРОБЕЛ |
Включение и выключение редактора метода ввода (IME) для китайского языка. |
|
SHIFT+F10 |
Открытие контекстного меню для выбранного элемента. |
|
SHIFT+любая клавиша со стрелкой |
Выбор нескольких элементов в окне или на рабочем столе, а также выделение текста в документе. |
|
SHIFT+DELETE |
Удаление выбранного элемента без его предварительного помещения в корзину. |
|
СТРЕЛКА ВПРАВО |
Открытие следующего меню справа или открытие подменю. |
|
СТРЕЛКА ВЛЕВО |
Открытие следующего меню слева или закрытие подменю. |
|
ESC |
Остановка выполнения текущей задачи или выход из нее. |
|
PrtScn |
Создание снимка всего экрана и его копирование в буфер обмена. Примечание
Используйте кнопку PrtScn, чтобы запустить функцию создания фрагмента экрана |
|
Клавиши |
Действие |
|---|---|
|
Клавиша Windows |
Открытие или закрытие меню «Пуск». |
|
Клавиша Windows +A |
Открытие быстрых настроек. Обновления в Windows 11. |
|
Клавиша Windows +B |
Установка фокуса на первом значке в углу панели задач. |
|
Клавиша Windows +C |
Открытие чата из Microsoft Teams. Обновления в Windows 11. |
|
Клавиша Windows +SHIFT+C |
Вызов меню чудо-кнопок. |
|
Клавиша Windows+CTRL+С |
Включение цветовых фильтров (сначала включите это сочетание клавиш в параметрах цветового фильтра). |
|
Клавиша Windows +D |
Отображение и скрытие рабочего стола. |
|
Клавиша Windows +E |
Открытие проводника. |
|
Клавиша Windows +F |
Открытие Центра отзывов и создание снимка экрана. |
|
Клавиша Windows +G |
Открытие Xbox Game Bar запущенной игры. |
|
Клавиша Windows+ALT+B |
Включение или отключение HDR. Примечание: Применяется к приложению Xbox Game Bar версии 5.721.7292.0 или более поздней. Чтобы обновить Xbox Game Bar, перейдите в приложение Microsoft Store и проверьте наличие обновлений. |
|
Клавиша Windows +H |
Запуск голосового ввода. Обновления в Windows 11. |
|
Клавиша Windows +I |
Открытие меню «Параметры». |
|
Клавиша Windows +J |
Установка фокуса на подсказке Windows, когда она доступна. Установка фокуса на подсказке Windows при ее отображении. Нажмите сочетание клавиш повторно, чтобы установить фокус на элементе, отображающемся на экране, с которым связана подсказка Windows. |
|
Клавиша Windows +K |
Открытие трансляции из быстрых настроек. Обновления в Windows 11. |
|
Клавиша Windows +L |
Блокировка компьютера или смена учетной записи. |
|
Клавиша Windows +M |
Свертывание всех окон. |
|
Клавиша Windows +SHIFT+M |
Восстановление свернутых окон на рабочем столе. |
|
Клавиша Windows +N |
Открытие центра уведомлений и календаря. Обновления в Windows 11. |
|
Клавиша Windows +O |
Фиксация ориентации устройства. |
|
Клавиша Windows +P |
Выбор режима отображения презентации. |
|
Клавиша Windows +CTRL+Q |
Открытие приложения «Быстрая поддержка». |
|
Клавиша Windows +R |
Открытие диалогового окна «Выполнить». |
|
Клавиша Windows +ALT+R |
Запись видео окна игры в фокусе (с помощью Xbox Game Bar). |
|
Клавиша Windows +S |
Открытие окна поиска. |
|
Клавиша Windows +SHIFT+S |
Создание снимка части экрана. |
|
Клавиша Windows +T |
Циклическое переключение между приложениями на панели задач. |
|
Клавиша Windows +U |
Открытие специальных возможностей. |
|
Клавиша Windows +V |
Открытие истории буфера обмена. Примечание
|
|
Клавиша Windows +SHIFT+V |
Установка фокуса на уведомлении. |
|
Клавиша Windows +W |
Открытие мини-приложений. Обновления в Windows 11. |
|
Клавиша Windows +X |
Открытие меню быстрых ссылок. |
|
Клавиша Windows +Y |
Переключение ввода между Windows Mixed Reality и рабочим столом. |
|
Клавиша Windows +Z |
Открытие макетов прикреплений. Обновления в Windows 11. |
|
Клавиша Windows +точка (.) или точка с запятой (;) |
Открытие панели эмодзи. |
|
Клавиша Windows +запятая (,) |
Временное отображение рабочего стола при наведении. |
|
Клавиша Windows +PAUSE |
Открытие раздела Параметры > Система > О системе. |
|
Клавиша Windows +CTRL+F |
Поиск компьютеров (при наличии сети). |
|
Клавиша Windows +цифра |
Открытие рабочего стола и запуск приложения, закрепленного на панели задач с указанным цифрой порядковым номером. Если приложение уже работает — переключение на это приложение. |
|
Клавиша Windows +SHIFT+цифра |
Открытие рабочего стола и запуск нового экземпляра приложения, закрепленного на панели задач с указанным цифрой порядковым номером. |
|
Клавиша Windows +CTRL+цифра |
Открытие рабочего стола и переключение на последнее активное окно приложения, закрепленного на панели задач с указанным цифрой порядковым номером. |
|
Клавиша Windows +ALT+цифра |
Открытие рабочего стола и списка переходов для приложения, закрепленного на панели задач с указанным цифрой порядковым номером. |
|
Клавиша Windows +CTRL+SHIFT+цифра |
Открытие рабочего стола и нового экземпляра приложения, расположенного в данном месте панели задач, от имени администратора. |
|
Клавиша Windows +TAB |
Открытие представления задач. |
|
Клавиша Windows +СТРЕЛКА ВВЕРХ |
Развертывание окна. |
|
Клавиша Windows + ALT + СТРЕЛКА ВВЕРХ |
Прикрепление окна фокуса к верхней половине экрана. Новые возможности Windows 11. |
|
Клавиша Windows +СТРЕЛКА ВНИЗ |
Удаление текущего приложения с экрана или сворачивание окна рабочего стола. |
|
Клавиша Windows + ALT +СТРЕЛКА ВНИЗ |
Прикрепление окна фокуса к нижней половине экрана. Новые возможности Windows 11. |
|
Клавиша Windows +СТРЕЛКА ВЛЕВО |
Развертывание приложения или окна рабочего стола до левого края экрана. |
|
Клавиша Windows +СТРЕЛКА ВПРАВО |
Развертывание приложения или окна рабочего стола до правого края экрана. |
|
Клавиша Windows +HOME |
Свертывание всех окон, кроме активного окна рабочего стола (восстановление всех окон при вторичном нажатии). |
|
Клавиша Windows +SHIFT+СТРЕЛКА ВВЕРХ |
Растягивание окна рабочего стола до верхнего и нижнего краев экрана. |
|
Клавиша Windows +SHIFT+СТРЕЛКА ВНИЗ |
Восстановление или свертывание активных окон рабочего стола по вертикали с сохранением ширины. |
|
Клавиша Windows +SHIFT+СТРЕЛКА ВЛЕВО или СТРЕЛКА ВПРАВО |
Перемещение приложения или окна на рабочем столе с одного монитора на другой. |
|
Клавиша Windows + SHIFT +ПРОБЕЛ |
Переключение назад между языками и раскладками клавиатуры. |
|
Клавиша Windows +ПРОБЕЛ |
Переключение языка ввода и раскладки клавиатуры. |
|
Клавиша Windows +CTRL+ПРОБЕЛ |
Возврат к ранее выбранному языку ввода. |
|
Клавиша Windows +CTRL+ВВОД |
Включение экранного диктора. |
|
Клавиша Windows +знак «плюс» (+) |
Открытие лупы и увеличение масштаба. |
|
Клавиша Windows + знак «плюс» (+) или знак «минус» (-) |
Уменьшение масштаба с помощью экранной лупы. |
|
Клавиша Windows +ESC |
Закрытие экранной лупы. |
|
Клавиша Windows +косая черта (/) |
Запуск реконверсии IME. |
|
Клавиша Windows +CTRL+SHIFT+B |
Активация компьютера с черного или пустого экрана. |
|
Клавиша Windows + PRTSCN |
Сохранение полноэкранного снимка экрана в файл. |
|
Клавиша Windows +ALT+PRTSCN |
Сохранение в файл снимка экрана из окна игры в фокусе (с помощью Xbox Game Bar). |
|
Клавиши |
Действие |
|---|---|
|
CTRL+C (или CTRL+INSERT) |
Копирование выделенного текста. |
|
CTRL+V (или SHIFT+INSERT) |
Вставка выделенного текста. |
|
CTRL+M |
Переход в режим пометки. |
|
ALT+клавиша выбора |
Начало выделения в режиме блокировки. |
|
Клавиши со стрелками |
Перемещение курсора в указанном направлении. |
|
PAGE UP |
Перемещение курсора на одну страницу вверх. |
|
PAGE DOWN |
Перемещение курсора на одну страницу вниз. |
|
CTRL+HOME (в режиме пометки) |
Перемещение курсора в начало буфера. |
|
CTRL+END (в режиме пометки) |
Перемещение курсора в конец буфера. |
|
CTRL+СТРЕЛКА ВВЕРХ |
Перемещение на одну строку вверх в журнале выходных данных. |
|
CTRL+СТРЕЛКА ВНИЗ |
Перемещение на одну строку вниз в журнале выходных данных. |
|
CTRL+HOME (навигация по журналу) |
Перемещение окна просмотра в верхнюю часть буфера (если командная строка пустая). В противном случае — удаление любых символов, расположенных слева от курсора в командной строке. |
|
CTRL+END (навигация по журналу) |
Перемещение окна просмотра в командную строку, если она пустая. В противном случае — удаление любых символов, расположенных справа от курсора в командной строке. |
|
Клавиши |
Действие |
|---|---|
|
F4 |
Отображение элементов активного списка. |
|
CTRL+TAB |
Переход вперед по вкладкам. |
|
CTRL+SHIFT+TAB |
Переход назад по вкладкам. |
|
CTRL+цифра (от 1 до 9) |
Переход на n-ю вкладку. |
|
TAB |
Переход вперед по параметрам. |
|
SHIFT+TAB |
Переход назад по параметрам. |
|
ALT+подчеркнутая буква |
Выполнение команды (или выбор параметра), которая начинается с этой буквы. |
|
ПРОБЕЛ |
Установка или снятие флажка, если активный параметр представлен флажком. |
|
BACKSPACE |
Открытие папки на один уровень выше, если папка выбрана в окне «Сохранить как» или «Открыть». |
|
Клавиши со стрелками |
Выбор кнопки, если активный параметр представлен группой переключателей. |
|
Клавиши |
Действие |
|---|---|
|
ALT+D |
Выбор адресной строки. |
|
CTRL+E |
Выбор поля поиска. |
|
CTRL+F |
Выбор поля поиска. |
|
CTRL+N |
Открытие нового окна. |
|
CTRL+W |
Закрытие активного окна. |
|
CTRL+колесо прокрутки мыши |
Изменение размера и внешнего вида значков файлов и папок. |
|
CTRL+SHIFT+E |
Отображение всех папок, в которые вложена выбранная папка. |
|
CTRL+SHIFT+N |
Создание новой папки. |
|
NUM LOCK+звездочка (*) |
Отображение всех папок, вложенных в выбранную папку. |
|
NUM LOCK+знак «плюс» (+) |
Отображение содержимого выбранной папки. |
|
NUM LOCK+знак «минус» (–) |
Свертывание выбранной папки. |
|
ALT+P |
Отображение области предварительного просмотра. |
|
ALT+ВВОД |
Открытие диалогового окна «Свойства» для выбранного элемента. |
|
ALT+СТРЕЛКА ВПРАВО |
Просмотр следующей папки. |
|
ALT+СТРЕЛКА ВВЕРХ |
Просмотр папки, в которую вложена данная папка. |
|
ALT+СТРЕЛКА ВЛЕВО |
Просмотр предыдущей папки. |
|
BACKSPACE |
Просмотр предыдущей папки. |
|
СТРЕЛКА ВПРАВО |
Отображение выделенного элемента (если он свернут) или выбор первой вложенной папки. |
|
СТРЕЛКА ВЛЕВО |
Свертывание выделенного элемента (если он развернут) или выбор папки, в которую вложена данная папка. |
|
END |
Отображение нижнего края активного окна. |
|
HOME |
Отображение верхнего края активного окна. |
|
F11 |
Развертывание или свертывание активного окна. |
|
Клавиши |
Действие |
|---|---|
|
Клавиша Windows +TAB |
Открытие представления задач. |
|
Клавиша Windows +CTRL+D |
Добавление виртуального рабочего стола. |
|
Клавиша Windows +CTRL+СТРЕЛКА ВПРАВО |
Переключение между созданными виртуальными рабочими столами слева направо. |
|
Клавиша Windows +CTRL+СТРЕЛКА ВЛЕВО |
Переключение между созданными виртуальными рабочими столами справа налево. |
|
Клавиша Windows +CTRL+F4 |
Закрытие используемого виртуального рабочего стола. |
|
Клавиши |
Действие |
|---|---|
|
SHIFT+нажатие кнопки панели задач |
Запуск приложения или быстрое открытие другого экземпляра приложения. |
|
CTRL+SHIFT+нажатие кнопки панели задач |
Запуск приложения от имени администратора. |
|
SHIFT+нажатие кнопки панели задач правой кнопкой мыши |
Отображение меню окна для приложения. |
|
SHIFT+нажатие сгруппированной кнопки панели задач правой кнопкой мыши |
Отображение меню окна для группы. |
|
CTRL+нажатие сгруппированной кнопки панели задач |
Циклическое переключение между окнами группы. |
|
Клавиши |
Действие |
|---|---|
|
Клавиша Windows +I |
Открытие параметров. |
|
BACKSPACE |
Возврат на домашнюю страницу параметров. |
|
Ввод текста на любой странице с полем поиска |
Поиск параметров. |
Дополнительные сочетания клавиш
-
Сочетания клавиш в приложениях
-
Сочетания клавиш для использования специальных возможностей Windows
-
Сочетания клавиш в Microsoft Surface Hub
Сочетания клавиш — это клавиши или комбинации клавиш, с помощью которых можно выполнять задачи, обычно требующие применения мыши. Щелкните один из вариантов ниже, чтобы просмотреть таблицу связанных сочетаний клавиш:
|
Клавиши |
Действие |
|---|---|
|
CTRL+X |
Вырезание выбранного элемента. |
|
CTRL+C (или CTRL+INSERT) |
Копирование выбранного элемента. |
|
CTRL+V (или SHIFT+INSERT) |
Вставка выбранного элемента. |
|
CTRL+Z |
Отмена действия. |
|
ALT+TAB |
Переключение между открытыми приложениями. |
|
ALT+F4 |
Закрытие активного элемента или выход из активного приложения. |
|
Клавиша Windows +L |
Блокировка компьютера. |
|
Клавиша Windows +D |
Отображение и скрытие рабочего стола. |
|
F2 |
Переименование выбранного элемента. |
|
F3 |
Поиск файла или папки в проводнике. |
|
F4 |
Отображение списка адресной строки в проводнике. |
|
F5 |
Обновление активного окна. |
|
F6 |
Циклическое переключение между элементами экрана в окне или на рабочем столе. |
|
F10 |
Активация строки меню в активном приложении. |
|
ALT+F8 |
Отображение пароля на экране входа. |
|
ALT+ESC |
Циклическое переключение между элементами в том порядке, в котором они были открыты. |
|
ALT+подчеркнутая буква |
Выполнение команды, соответствующей этой букве. |
|
ALT+ВВОД |
Отображение свойств выбранного элемента. |
|
ALT+ПРОБЕЛ |
Открытие контекстного меню активного окна. |
|
ALT+СТРЕЛКА ВЛЕВО |
Назад. |
|
ALT+СТРЕЛКА ВПРАВО |
Вперед. |
|
ALT+PAGE UP |
Перемещение на одну страницу вверх. |
|
ALT+PAGE DOWN |
Перемещение на одну страницу вниз. |
|
CTRL+F4 |
Закрытие активного документа (в приложениях, развернутых на весь экран и допускающих одновременное открытие нескольких документов). |
|
CTRL+A |
Выбор всех элементов в документе или окне. |
|
CTRL+D (или DELETE) |
Удаление выбранного элемента и его перемещение в корзину. |
|
CTRL+R (или F5) |
Обновление активного окна. |
|
CTRL+Y |
Повтор действия. |
|
CTRL+СТРЕЛКА ВПРАВО |
Перемещение курсора в начало следующего слова. |
|
CTRL+СТРЕЛКА ВЛЕВО |
Перемещение курсора в начало предыдущего слова. |
|
CTRL+СТРЕЛКА ВНИЗ |
Перемещение курсора в начало следующего абзаца. |
|
CTRL+СТРЕЛКА ВВЕРХ |
Перемещение курсора в начало предыдущего абзаца. |
|
CTRL+ALT+TAB |
Использование клавиш со стрелками для переключения между открытыми приложениями. |
|
ALT+SHIFT+клавиши со стрелками |
Если группа или плитка оказалась в фокусе в меню «Пуск», переместите ее в указанном направлении. |
|
CTRL+SHIFT+клавиши со стрелками |
Если плитка оказалась в фокусе в меню «Пуск», переместите ее на другую плитку, чтобы создать папку. |
|
CTRL+клавиши со стрелками |
Изменение размера меню «Пуск», если оно открыто. |
|
CTRL+клавиша со стрелкой (для перемещения к элементу)+ПРОБЕЛ |
Выбор нескольких отдельных элементов в окне или на рабочем столе. |
|
CTRL+SHIFT+клавиша со стрелкой |
Выделение блока текста. |
|
CTRL+ESC |
Открытие меню «Пуск». |
|
CTRL+SHIFT+ESC |
Открытие диспетчера задач. |
|
CTRL+SHIFT |
Переключение раскладки клавиатуры, если их несколько. |
|
CTRL+ПРОБЕЛ |
Включение и выключение редактора метода ввода (IME) для китайского языка. |
|
SHIFT+F10 |
Открытие контекстного меню для выбранного элемента. |
|
SHIFT+любая клавиша со стрелкой |
Выбор нескольких элементов в окне или на рабочем столе, а также выделение текста в документе. |
|
SHIFT+DELETE |
Удаление выбранного элемента без его предварительного помещения в корзину. |
|
СТРЕЛКА ВПРАВО |
Открытие следующего меню справа или открытие подменю. |
|
СТРЕЛКА ВЛЕВО |
Открытие следующего меню слева или закрытие подменю. |
|
ESC |
Остановка выполнения текущей задачи или выход из нее. |
|
PrtScn |
Создание снимка всего экрана и его копирование в буфер обмена. Примечание
Используйте кнопку PrtScn, чтобы запустить функцию создания фрагмента экрана |
|
Клавиши |
Действие |
|---|---|
|
Клавиша Windows |
Открытие или закрытие меню «Пуск». |
|
Клавиша Windows+A |
Открытие центра уведомлений. |
|
Клавиша Windows +B |
Установка фокуса в области уведомлений. |
|
Клавиша Windows+C |
Открытие Кортаны в режиме прослушивания. Примечания
|
|
Клавиша Windows +SHIFT+C |
Вызов меню чудо-кнопок. |
|
Клавиша Windows +D |
Отображение и скрытие рабочего стола. |
|
Клавиша Windows +ALT+D |
Отображение и скрытие даты и времени на рабочем столе. |
|
Клавиша Windows +E |
Открытие проводника. |
|
Клавиша Windows +F |
Открытие Центра отзывов и создание снимка экрана. |
|
Клавиша Windows +G |
Открытие меню запущенной игры. |
|
Клавиша Windows +H |
Запуск диктовки. |
|
Клавиша Windows +I |
Открытие меню «Параметры». |
|
Клавиша Windows +J |
Установка фокуса на подсказке Windows, когда она доступна. Установка фокуса на подсказке Windows при ее отображении. Нажмите сочетание клавиш повторно, чтобы установить фокус на элементе, отображающемся на экране, с которым связана подсказка Windows. |
|
Клавиша Windows +K |
Вызов быстрого действия «Подключить». |
|
Клавиша Windows +L |
Блокировка компьютера или смена учетной записи. |
|
Клавиша Windows +M |
Свертывание всех окон. |
|
Клавиша Windows +O |
Фиксация ориентации устройства. |
|
Клавиша Windows +P |
Выбор режима отображения презентации. |
|
Клавиша Windows +CTRL+Q |
Открытие приложения «Быстрая поддержка». |
|
Клавиша Windows +R |
Открытие диалогового окна «Выполнить». |
|
Клавиша Windows +S |
Открытие окна поиска. |
|
Клавиша Windows +SHIFT+S |
Создание снимка части экрана. |
|
Клавиша Windows +T |
Циклическое переключение между приложениями на панели задач. |
|
Клавиша Windows +U |
Открытие Центра специальных возможностей. |
|
Клавиша Windows +V |
Открытие буфера обмена. Примечание
|
|
Клавиша Windows +SHIFT+V |
Циклическое переключение между уведомлениями. |
|
Клавиша Windows +X |
Открытие меню быстрых ссылок. |
|
Клавиша Windows +Y |
Переключение ввода между Windows Mixed Reality и рабочим столом. |
|
Клавиша Windows +Z |
Отображение команд, доступных в приложении в полноэкранном режиме. |
|
Клавиша Windows +точка (.) или точка с запятой (;) |
Открытие панели эмодзи. |
|
Клавиша Windows +запятая (,) |
Временное отображение рабочего стола при наведении. |
|
Клавиша Windows +PAUSE |
Открытие диалогового окна «Свойства системы». |
|
Клавиша Windows +CTRL+F |
Поиск компьютеров (при наличии сети). |
|
Клавиша Windows +SHIFT+M |
Восстановление свернутых окон на рабочем столе. |
|
Клавиша Windows +цифра |
Открытие рабочего стола и запуск приложения, закрепленного на панели задач с указанным цифрой порядковым номером. Если приложение уже работает — переключение на это приложение. |
|
Клавиша Windows +SHIFT+цифра |
Открытие рабочего стола и запуск нового экземпляра приложения, закрепленного на панели задач с указанным цифрой порядковым номером. |
|
Клавиша Windows +CTRL+цифра |
Открытие рабочего стола и переключение на последнее активное окно приложения, закрепленного на панели задач с указанным цифрой порядковым номером. |
|
Клавиша Windows +ALT+цифра |
Открытие рабочего стола и списка переходов для приложения, закрепленного на панели задач с указанным цифрой порядковым номером. |
|
Клавиша Windows +CTRL+SHIFT+цифра |
Открытие рабочего стола и нового экземпляра приложения, расположенного в данном месте панели задач, от имени администратора. |
|
Клавиша Windows +TAB |
Открытие представления задач. |
|
Клавиша Windows +СТРЕЛКА ВВЕРХ |
Развертывание окна. |
|
Клавиша Windows +СТРЕЛКА ВНИЗ |
Удаление текущего приложения с экрана или сворачивание окна рабочего стола. |
|
Клавиша Windows +СТРЕЛКА ВЛЕВО |
Развертывание приложения или окна рабочего стола до левого края экрана. |
|
Клавиша Windows +СТРЕЛКА ВПРАВО |
Развертывание приложения или окна рабочего стола до правого края экрана. |
|
Клавиша Windows +HOME |
Свертывание всех окон, кроме активного окна рабочего стола (восстановление всех окон при вторичном нажатии). |
|
Клавиша Windows +SHIFT+СТРЕЛКА ВВЕРХ |
Растягивание окна рабочего стола до верхнего и нижнего краев экрана. |
|
Клавиша Windows +SHIFT+СТРЕЛКА ВНИЗ |
Восстановление или свертывание активных окон рабочего стола по вертикали с сохранением ширины. |
|
Клавиша Windows +SHIFT+СТРЕЛКА ВЛЕВО или СТРЕЛКА ВПРАВО |
Перемещение приложения или окна на рабочем столе с одного монитора на другой. |
|
Клавиша Windows +ПРОБЕЛ |
Переключение языка ввода и раскладки клавиатуры. |
|
Клавиша Windows +CTRL+ПРОБЕЛ |
Возврат к ранее выбранному языку ввода. |
|
Клавиша Windows +CTRL+ENTER |
Включение экранного диктора. |
|
Клавиша Windows +знак «плюс» (+) |
Запуск экранной лупы. |
|
Клавиша Windows +косая черта (/) |
Запуск реконверсии IME. |
|
Клавиша Windows +CTRL+V |
Показ прямых подключений. |
|
Клавиша Windows +CTRL+SHIFT+B |
Активация компьютера с черного или пустого экрана. |
|
Клавиши |
Действие |
|---|---|
|
CTRL+C (или CTRL+INSERT) |
Копирование выделенного текста. |
|
CTRL+V (или SHIFT+INSERT) |
Вставка выделенного текста. |
|
CTRL+M |
Переход в режим пометки. |
|
ALT+клавиша выбора |
Начало выделения в режиме блокировки. |
|
Клавиши со стрелками |
Перемещение курсора в указанном направлении. |
|
PAGE UP |
Перемещение курсора на одну страницу вверх. |
|
PAGE DOWN |
Перемещение курсора на одну страницу вниз. |
|
CTRL+HOME (в режиме пометки) |
Перемещение курсора в начало буфера. |
|
CTRL+END (в режиме пометки) |
Перемещение курсора в конец буфера. |
|
CTRL+СТРЕЛКА ВВЕРХ |
Перемещение на одну строку вверх в журнале выходных данных. |
|
CTRL+СТРЕЛКА ВНИЗ |
Перемещение на одну строку вниз в журнале выходных данных. |
|
CTRL+HOME (навигация по журналу) |
Перемещение окна просмотра в верхнюю часть буфера (если командная строка пустая). В противном случае — удаление любых символов, расположенных слева от курсора в командной строке. |
|
CTRL+END (навигация по журналу) |
Перемещение окна просмотра в командную строку, если она пустая. В противном случае — удаление любых символов, расположенных справа от курсора в командной строке. |
|
Клавиши |
Действие |
|---|---|
|
F4 |
Отображение элементов активного списка. |
|
CTRL+TAB |
Переход вперед по вкладкам. |
|
CTRL+SHIFT+TAB |
Переход назад по вкладкам. |
|
CTRL+цифра (от 1 до 9) |
Переход на n-ю вкладку. |
|
TAB |
Переход вперед по параметрам. |
|
SHIFT+TAB |
Переход назад по параметрам. |
|
ALT+подчеркнутая буква |
Выполнение команды (или выбор параметра), которая начинается с этой буквы. |
|
ПРОБЕЛ |
Установка или снятие флажка, если активный параметр представлен флажком. |
|
BACKSPACE |
Открытие папки на один уровень выше, если папка выбрана в окне «Сохранить как» или «Открыть». |
|
Клавиши со стрелками |
Выбор кнопки, если активный параметр представлен группой переключателей. |
|
Клавиши |
Действие |
|---|---|
|
ALT+D |
Выбор адресной строки. |
|
CTRL+E |
Выбор поля поиска. |
|
CTRL+F |
Выбор поля поиска. |
|
CTRL+N |
Открытие нового окна. |
|
CTRL+W |
Закрытие активного окна. |
|
CTRL+колесо прокрутки мыши |
Изменение размера и внешнего вида значков файлов и папок. |
|
CTRL+SHIFT+E |
Отображение всех папок, в которые вложена выбранная папка. |
|
CTRL+SHIFT+N |
Создание новой папки. |
|
NUM LOCK+звездочка (*) |
Отображение всех папок, вложенных в выбранную папку. |
|
NUM LOCK+знак «плюс» (+) |
Отображение содержимого выбранной папки. |
|
NUM LOCK+знак «минус» (–) |
Свертывание выбранной папки. |
|
ALT+P |
Отображение области предварительного просмотра. |
|
ALT+ВВОД |
Открытие диалогового окна «Свойства» для выбранного элемента. |
|
ALT+СТРЕЛКА ВПРАВО |
Просмотр следующей папки. |
|
ALT+СТРЕЛКА ВВЕРХ |
Просмотр папки, в которую вложена данная папка. |
|
ALT+СТРЕЛКА ВЛЕВО |
Просмотр предыдущей папки. |
|
BACKSPACE |
Просмотр предыдущей папки. |
|
СТРЕЛКА ВПРАВО |
Отображение выделенного элемента (если он свернут) или выбор первой вложенной папки. |
|
СТРЕЛКА ВЛЕВО |
Свертывание выделенного элемента (если он развернут) или выбор папки, в которую вложена данная папка. |
|
END |
Отображение нижнего края активного окна. |
|
HOME |
Отображение верхнего края активного окна. |
|
F11 |
Развертывание или свертывание активного окна. |
|
Клавиши |
Действие |
|---|---|
|
Клавиша Windows +TAB |
Открытие представления задач. |
|
Клавиша Windows +CTRL+D |
Добавление виртуального рабочего стола. |
|
Клавиша Windows +CTRL+СТРЕЛКА ВПРАВО |
Переключение между созданными виртуальными рабочими столами слева направо. |
|
Клавиша Windows +CTRL+СТРЕЛКА ВЛЕВО |
Переключение между созданными виртуальными рабочими столами справа налево. |
|
Клавиша Windows +CTRL+F4 |
Закрытие используемого виртуального рабочего стола. |
|
Клавиши |
Действие |
|---|---|
|
SHIFT+нажатие кнопки панели задач |
Запуск приложения или быстрое открытие другого экземпляра приложения. |
|
CTRL+SHIFT+нажатие кнопки панели задач |
Запуск приложения от имени администратора. |
|
SHIFT+нажатие кнопки панели задач правой кнопкой мыши |
Отображение меню окна для приложения. |
|
SHIFT+нажатие сгруппированной кнопки панели задач правой кнопкой мыши |
Отображение меню окна для группы. |
|
CTRL+нажатие сгруппированной кнопки панели задач |
Циклическое переключение между окнами группы. |
|
Клавиши |
Действие |
|---|---|
|
Клавиша Windows +I |
Открытие параметров. |
|
BACKSPACE |
Возврат на домашнюю страницу параметров. |
|
Ввод текста на любой странице с полем поиска |
Поиск параметров. |
Дополнительные сочетания клавиш
-
Сочетания клавиш в приложениях
-
Сочетания клавиш для использования специальных возможностей Windows
-
Сочетания клавиш в Microsoft Surface Hub
-
Сочетания клавиш в Continuum для телефонов
Сочетания клавиш — это клавиши или комбинации клавиш, с помощью которых можно выполнять задачи, обычно требующие применения мыши. Щелкните один из вариантов ниже, чтобы просмотреть таблицу связанных сочетаний клавиш:
В таблице ниже приведены распространенные сочетания клавиш для Windows 8.1 и Windows RT 8.1.
|
Клавиши |
Действие |
|---|---|
|
CTRL+C (или CTRL+INSERT) |
Копирование выбранного элемента |
|
CTRL+X |
Вырезание выбранного элемента |
|
CTRL+V (или SHIFT+INSERT) |
Вставка выбранного элемента |
|
CTRL+Z |
Отмена действия |
|
ALT+TAB |
Переключение между открытыми приложениями |
|
ALT+F4 |
Закрытие активного элемента или выход из активного приложения |
|
Клавиша Windows +L |
Блокировка компьютера или смена учетной записи |
|
Клавиша Windows +D |
Отображение и скрытие рабочего стола |
В таблице ниже приведены новые сочетания клавиш, которые можно использовать в Windows.
|
Клавиши |
Действие |
|---|---|
|
Клавиша Windows +одновременный ввод |
Поиск на компьютере |
|
CTRL+знак «плюс» (+) или CTRL+знак «минус» (–) |
Увеличение или уменьшение большого числа объектов, таких как приложения, закрепленные на начальном экране |
|
CTRL+колесо прокрутки мыши |
Увеличение или уменьшение большого числа объектов, таких как приложения, закрепленные на начальном экране |
|
Клавиша Windows +C |
Вызов чудо-кнопок В приложении — открытие команд для приложения |
|
Клавиша Windows +F |
Вызов чудо-кнопки «Поиск» для поиска файлов |
|
Клавиша Windows +H |
Вызов чудо-кнопки «Поделиться» |
|
Клавиша Windows +I |
Вызов чудо-кнопки «Параметры» |
|
Клавиша Windows +K |
Вызов чудо-кнопки «Устройства» |
|
Клавиша Windows +O |
Фиксация ориентации экрана (книжной или альбомной) |
|
Клавиша Windows +Q |
Вызов чудо-кнопки «Поиск» для поиска по всем ресурсам или в пределах открытого приложения (если приложение поддерживает поиск в приложении) |
|
Клавиша Windows +S |
Вызов чудо-кнопки «Поиск» для поиска в Windows и Интернете |
|
Клавиша Windows +W |
Вызов чудо-кнопки «Поиск» для поиска параметров |
|
Клавиша Windows +Z |
Отображение команд, доступных в приложении Примечание: Можно также просматривать некоторые параметры, перейдя к чудо-кнопке Параметры, если приложение открыто. |
|
Клавиша Windows +ПРОБЕЛ |
Переключение языка ввода и раскладки клавиатуры |
|
Клавиша Windows +CTRL+ПРОБЕЛ |
Возврат к ранее выбранному языку ввода |
|
Клавиша Windows +TAB |
Циклическое переключение между недавно использовавшимися приложениями (кроме классических приложений) |
|
Клавиша Windows +CTRL+TAB |
Циклическое переключение между недавно использовавшимися приложениями (кроме классических приложений) |
|
Клавиша Windows +SHIFT+TAB |
Циклическое переключение между недавно использовавшимися приложениями (кроме классических приложений) в обратном порядке |
|
Клавиша Windows +SHIFT+точка (.) |
Прикрепление приложения к левому краю |
|
Клавиша Windows +точка (.) |
Циклическое переключение между открытыми приложениями |
|
ESC |
Остановка выполнения текущей задачи или выход из нее |
|
Клавиша Windows +CTRL+SHIFT+B |
Активация компьютера с черного или пустого экрана. |
В таблице ниже приведены основные сочетания клавиш для Windows.
|
Клавиши |
Действие |
|---|---|
|
F1 |
Отображение справки |
|
F2 |
Переименование выбранного элемента |
|
F3 |
Поиск файла или папки |
|
F4 |
Отображение списка адресной строки в проводнике |
|
F5 |
Обновление активного окна |
|
F6 |
Циклическое переключение между элементами экрана в окне или на рабочем столе |
|
F10 |
Активация строки меню в активном приложении |
|
ALT+F4 |
Закрытие активного элемента или выход из активного приложения |
|
ALT+ESC |
Циклическое переключение между элементами в том порядке, в котором они были открыты |
|
ALT+подчеркнутая буква |
Выполнение команды, соответствующей этой букве |
|
ALT+ВВОД |
Отображение свойств выбранного элемента |
|
ALT+ПРОБЕЛ |
Открытие контекстного меню активного окна |
|
ALT+СТРЕЛКА ВЛЕВО |
Назад |
|
ALT+СТРЕЛКА ВПРАВО |
Вперед |
|
ALT+PAGE UP |
Перемещение на одну страницу вверх |
|
ALT+PAGE DOWN |
Перемещение на одну страницу вниз |
|
ALT+TAB |
Переключение между открытыми приложениями (кроме классических приложений) |
|
CTRL+F4 |
Закрытие активного документа (в приложениях, развернутых на весь экран и допускающих одновременное открытие нескольких документов) |
|
CTRL+A |
Выбор всех элементов в документе или окне |
|
CTRL+C (или CTRL+INSERT) |
Копирование выбранного элемента |
|
CTRL+D (или DELETE) |
Удаление выбранного элемента и его перемещение в корзину |
|
CTRL+R (или F5) |
Обновление активного окна |
|
CTRL+V (или SHIFT+INSERT) |
Вставка выбранного элемента |
|
CTRL+X |
Вырезание выбранного элемента |
|
CTRL+Y |
Повтор действия |
|
CTRL+Z |
Отмена действия |
|
CTRL+знак «плюс» (+) или CTRL+знак «минус» (–) |
Увеличение или уменьшение большого числа объектов, таких как приложения, закрепленные на начальном экране |
|
CTRL+колесо прокрутки мыши |
Изменение размера значков рабочего стола либо увеличение или уменьшение большого числа объектов, таких как приложения, закрепленные на начальном экране |
|
CTRL+СТРЕЛКА ВПРАВО |
Перемещение курсора в начало следующего слова |
|
CTRL+СТРЕЛКА ВЛЕВО |
Перемещение курсора в начало предыдущего слова |
|
CTRL+СТРЕЛКА ВНИЗ |
Перемещение курсора в начало следующего абзаца |
|
CTRL+СТРЕЛКА ВВЕРХ |
Перемещение курсора в начало предыдущего абзаца |
|
CTRL+ALT+TAB |
Использование клавиш со стрелками для переключения между открытыми приложениями |
|
CTRL+клавиша со стрелкой (для перемещения к элементу)+ПРОБЕЛ |
Выбор нескольких отдельных элементов в окне или на рабочем столе |
|
CTRL+SHIFT+клавиша со стрелкой |
Выделение блока текста |
|
CTRL+ESC |
Открытие меню «Пуск» |
|
CTRL+SHIFT+ESC |
Запуск диспетчера задач |
|
CTRL+SHIFT |
Переключение раскладки клавиатуры, если их несколько |
|
CTRL+ПРОБЕЛ |
Включение и выключение редактора метода ввода (IME) для китайского языка |
|
SHIFT+F10 |
Открытие контекстного меню для выбранного элемента |
|
SHIFT+любая клавиша со стрелкой |
Выбор нескольких элементов в окне или на рабочем столе, а также выделение текста в документе |
|
SHIFT+DELETE |
Удаление выбранного элемента без его предварительного помещения в корзину |
|
СТРЕЛКА ВПРАВО |
Открытие следующего меню справа или открытие подменю |
|
СТРЕЛКА ВЛЕВО |
Открытие следующего меню слева или закрытие подменю |
|
ESC |
Остановка выполнения текущей задачи или выход из нее |
В таблице ниже приведены сочетания клавиш, включающие клавишу Windows .
|
Клавиши |
Действие |
|---|---|
|
Клавиша Windows +F1 |
Открытие справки и поддержки Windows |
|
Клавиша Windows |
Отображение или скрытие начального экрана |
|
Клавиша Windows +B |
Установка фокуса в области уведомлений |
|
Клавиша Windows +C |
Вызов чудо-кнопок |
|
Клавиша Windows +D |
Отображение и скрытие рабочего стола |
|
Клавиша Windows +E |
Открытие проводника |
|
Клавиша Windows +F |
Вызов чудо-кнопки «Поиск» и поиск файлов |
|
Клавиша Windows +H |
Вызов чудо-кнопки «Поделиться» |
|
Клавиша Windows +I |
Вызов чудо-кнопки «Параметры» |
|
Клавиша Windows +K |
Вызов чудо-кнопки «Устройства» |
|
Клавиша Windows +L |
Блокировка компьютера или смена пользователей |
|
Клавиша Windows +M |
Свертывание всех окон |
|
Клавиша Windows +O |
Фиксация ориентации устройства |
|
Клавиша Windows +P |
Выбор режима отображения презентации |
|
Клавиша Windows +Q |
Вызов чудо-кнопки «Поиск» для поиска по всем ресурсам или в пределах открытого приложения (если приложение поддерживает поиск в приложении) |
|
Клавиша Windows +R |
Открытие диалогового окна Выполнить |
|
Клавиша Windows +S |
Вызов чудо-кнопки «Поиск» для поиска в Windows и Интернете |
|
Клавиша Windows +T |
Циклическое переключение между приложениями на панели задач |
|
Клавиша Windows +U |
Открытие Центра специальных возможностей |
|
Клавиша Windows +V |
Циклическое переключение между уведомлениями |
|
Клавиша Windows +SHIFT+V |
Циклическое переключение между уведомлениями в обратном порядке |
|
Клавиша Windows +X |
Открытие меню быстрых ссылок |
|
Клавиша Windows +Z |
Отображение команд, доступных в приложении Примечание: Можно также просматривать некоторые параметры, перейдя к чудо-кнопке Параметры, если приложение открыто. |
|
Клавиша Windows +запятая (,) |
Временное отображение рабочего стола при наведении |
|
Клавиша Windows +PAUSE |
Открытие диалогового окна Свойства системы |
|
Клавиша Windows +CTRL+F |
Поиск компьютеров (при наличии сети) |
|
Клавиша Windows +SHIFT+M |
Восстановление свернутых окон на рабочем столе |
|
Клавиша Windows +цифра |
Открытие рабочего стола и запуск приложения, закрепленного на панели задач с указанным цифрой порядковым номером. Если приложение уже работает — переключение на это приложение. |
|
Клавиша Windows +SHIFT+цифра |
Открытие рабочего стола и запуск нового экземпляра приложения, закрепленного на панели задач с указанным цифрой порядковым номером |
|
Клавиша Windows +CTRL+цифра |
Открытие рабочего стола и переключение на последнее активное окно приложения, закрепленного на панели задач с указанным цифрой порядковым номером |
|
Клавиша Windows +ALT+цифра |
Открытие рабочего стола и списка переходов для приложения, закрепленного на панели задач с указанным цифрой порядковым номером |
|
Клавиша Windows +CTRL+SHIFT+цифра |
Открытие рабочего стола и нового экземпляра приложения, расположенного в данном месте панели задач, от имени администратора |
|
Клавиша Windows +TAB |
Циклическое переключение между недавно использовавшимися приложениями (кроме классических приложений) |
|
Клавиша Windows +CTRL+TAB |
Циклическое переключение между недавно использовавшимися приложениями (кроме классических приложений) |
|
Клавиша Windows +SHIFT+TAB |
Циклическое переключение между недавно использовавшимися приложениями (кроме классических приложений) в обратном порядке |
|
Клавиша Windows +CTRL+B |
Переключение на приложение, отобразившее сообщение в области уведомлений |
|
Клавиша Windows +СТРЕЛКА ВВЕРХ |
Развертывание окна |
|
Клавиша Windows +СТРЕЛКА ВНИЗ |
Удаление текущего приложения с экрана или сворачивание окна рабочего стола |
|
Клавиша Windows +СТРЕЛКА ВЛЕВО |
Развертывание приложения или окна рабочего стола до левого края экрана |
|
Клавиша Windows +СТРЕЛКА ВПРАВО |
Развертывание приложения или окна рабочего стола до правого края экрана |
|
Клавиша Windows +HOME |
Свертывание всех окон, кроме активного окна рабочего стола (восстановление всех окон при вторичном нажатии) |
|
Клавиша Windows +SHIFT+СТРЕЛКА ВВЕРХ |
Растягивание окна рабочего стола до верхнего и нижнего краев экрана |
|
Клавиша Windows +SHIFT+СТРЕЛКА ВНИЗ |
Восстановление или свертывание активных окон рабочего стола по вертикали с сохранением ширины |
|
Клавиша Windows +SHIFT+СТРЕЛКА ВЛЕВО или СТРЕЛКА ВПРАВО |
Перемещение приложения или окна на рабочем столе с одного монитора на другой |
|
Клавиша Windows +ПРОБЕЛ |
Переключение языка ввода и раскладки клавиатуры |
|
Клавиша Windows +CTRL+ПРОБЕЛ |
Возврат к ранее выбранному языку ввода |
|
Клавиша Windows +ВВОД |
Запуск экранного диктора |
|
Клавиша Windows +SHIFT+точка (.) |
Циклическое переключение между открытыми приложениями |
|
Клавиша Windows +точка (.) |
Циклическое переключение между открытыми приложениями |
|
Клавиша Windows +косая черта (/) |
Запуск реконверсии IME |
|
Клавиша Windows +ALT+ВВОД |
Открытие Windows Media Center |
|
Клавиша Windows +знак «плюс» (+) или знак «минус» (-) |
Увеличение или уменьшение масштаба с помощью экранной лупы |
|
Клавиша Windows +ESC |
Выход из приложения «Экранная лупа» |
В таблице ниже приведены сочетания клавиш, которые можно использовать в диалоговых окнах.
|
Клавиши |
Действие |
|---|---|
|
F1 |
Отображение справки |
|
F4 |
Отображение элементов активного списка |
|
CTRL+TAB |
Переход вперед по вкладкам |
|
CTRL+SHIFT+TAB |
Переход назад по вкладкам |
|
CTRL+цифра (от 1 до 9) |
Переход на n-ю вкладку |
|
TAB |
Переход вперед по параметрам |
|
SHIFT+TAB |
Переход назад по параметрам |
|
ALT+подчеркнутая буква |
Выполнение команды (или выбор параметра), которые начинаются с этой буквы |
|
ПРОБЕЛ |
Установка или снятие флажка, если активный параметр представлен флажком |
|
BACKSPACE |
Открытие папки на один уровень выше, если папка выбрана в окне Сохранить как или Открыть |
|
Клавиши со стрелками |
Выбор кнопки, если активный параметр представлен группой переключателей |
|
Клавиши |
Действие |
|---|---|
|
ALT+D |
Выбор адресной строки |
|
CTRL+E |
Выбор поля поиска |
|
CTRL+F |
Выбор поля поиска |
|
CTRL+N |
Открытие нового окна |
|
CTRL+W |
Закрытие текущего окна |
|
CTRL+колесо прокрутки мыши |
Изменение размера и внешнего вида значков файлов и папок |
|
CTRL+SHIFT+E |
Отображение всех папок, в которые вложена выбранная папка |
|
CTRL+SHIFT+N |
Создание новой папки |
|
NUM LOCK+звездочка (*) |
Отображение всех папок, вложенных в выбранную папку |
|
NUM LOCK+знак «плюс» (+) |
Отображение содержимого выбранной папки |
|
NUM LOCK+знак «минус» (–) |
Свертывание выбранной папки |
|
ALT+P |
Отображение области предварительного просмотра |
|
ALT+ВВОД |
Открытие диалогового окна Свойства для выбранного элемента. |
|
ALT+СТРЕЛКА ВПРАВО |
Просмотр следующей папки |
|
ALT+СТРЕЛКА ВВЕРХ |
Просмотр папки, в которую вложена данная папка |
|
ALT+СТРЕЛКА ВЛЕВО |
Просмотр предыдущей папки |
|
BACKSPACE |
Просмотр предыдущей папки |
|
СТРЕЛКА ВПРАВО |
Отображение выделенного элемента (если он свернут) или выбор первой вложенной папки |
|
СТРЕЛКА ВЛЕВО |
Свертывание выделенного элемента (если он развернут) или выбор папки, в которую вложена данная папка |
|
END |
Отображение нижнего края активного окна |
|
HOME |
Отображение верхнего края активного окна |
|
F11 |
Развертывание или свертывание активного окна |
В таблице ниже приведены сочетания клавиш для работы с элементами на панели задач рабочего стола.
|
Клавиши |
Действие |
|---|---|
|
SHIFT+нажатие кнопки панели задач |
Запуск приложения или быстрое открытие другого экземпляра приложения |
|
CTRL+SHIFT+нажатие кнопки панели задач |
Запуск приложения от имени администратора |
|
SHIFT+нажатие кнопки панели задач правой кнопкой мыши |
Отображение меню окна для приложения |
|
SHIFT+нажатие сгруппированной кнопки панели задач правой кнопкой мыши |
Отображение меню окна для группы |
|
CTRL+нажатие сгруппированной кнопки панели задач |
Циклическое переключение между окнами группы |
|
Клавиши |
Действие |
|---|---|
|
ALT+PAGE UP |
Перемещение между приложениями слева направо |
|
ALT+PAGE DOWN |
Перемещение между приложениями справа налево |
|
ALT+INSERT |
Циклическое переключение между приложениями в том порядке, в котором они были запущены |
|
ALT+HOME |
Отображение начального экрана |
|
CTRL+ALT+BREAK |
Переключение между оконным и полноэкранным режимами |
|
CTRL+ALT+END |
Отображение диалогового окна Безопасность Windows |
|
CTRL+ALT+HOME |
Активация панели подключений в полноэкранном режиме |
|
ALT+DELETE |
Отображение системного меню |
|
CTRL+ALT+знак «минус» (–) на цифровой клавиатуре |
Помещение копии активного окна на клиенте в буфер обмена сервера терминалов (тот же результат, что и при нажатии клавиш ALT+PRINT SCREEN на клавиатуре локального компьютера) |
|
CTRL+ALT+знак «плюс» (+) на цифровой клавиатуре |
Помещение копии всего экрана клиента в буфер обмена сервера терминалов (тот же результат, что и при нажатии клавиши PRINT SCREEN на клавиатуре локального компьютера) |
|
CTRL+ALT+СТРЕЛКА ВПРАВО |
Переход от элементов управления удаленного рабочего стола к элементам управления основного приложения (например, к кнопке или текстовому полю). Это удобно, если элементы управления удаленного рабочего стола внедрены в другое (основное) приложение. |
|
CTRL+ALT+СТРЕЛКА ВЛЕВО |
Переход от элементов управления удаленного рабочего стола к элементам управления основного приложения (например, к кнопке или текстовому полю). Это удобно, если элементы управления удаленного рабочего стола внедрены в другое (основное) приложение. |
В таблице ниже приведены сочетания клавиш для работы со средством просмотра справки.
|
Клавиши |
Действие |
|---|---|
|
F3 |
Перемещение курсора в поле поиска |
|
F10 |
Отображение меню «Параметры» |
|
HOME |
Переход в начало раздела |
|
END |
Переход в конец раздела |
|
ALT+СТРЕЛКА ВЛЕВО |
Возврат к предыдущему просмотренному разделу |
|
ALT+СТРЕЛКА ВПРАВО |
Переход к следующему (ранее просмотренному) разделу |
|
ALT+HOME |
Переход на домашнюю страницу справки и поддержки |
|
ALT+A |
Переход на страницу поддержки пользователей |
|
ALT+C |
Отображение содержания |
|
ALT+N |
Отображение меню «Параметры подключения» |
|
CTRL+F |
Поиск в текущем разделе |
|
CTRL+P |
Печать раздела |
В таблице ниже приведены сочетания клавиш для изменения порядка современных приложений.
Примечание: Удерживайте нажатой клавишу Windows , пока не расположите приложения по своему вкусу. Когда закончите, отпустите клавишу Windows , чтобы выбрать текущее размещение.
|
Клавиши |
Действие |
|---|---|
|
Клавиша Windows + . (точка) |
Вход в режим переупорядочивания и выбор приложений или разделителей по всем мониторам |
|
Клавиша Windows +СТРЕЛКА ВЛЕВО |
Перемещение разделителя приложений влево |
|
Клавиша Windows +СТРЕЛКА ВПРАВО |
Перемещение разделителя приложений вправо |
|
Клавиша Windows +СТРЕЛКА ВВЕРХ |
Развертывание приложения |
|
Клавиша Windows +СТРЕЛКА ВНИЗ |
Закрытие приложения |
|
Клавиша Windows +ESC |
Выход из режима переупорядочивания |
Дополнительные сочетания клавиш
-
Сочетания клавиш в приложениях
-
Сочетания клавиш для использования специальных возможностей Windows
-
Сочетания клавиш в Microsoft Surface Hub
-
Сочетания клавиш в Continuum для телефонов
Поддержка Windows 7 закончилась 14 января 2020 года.
Чтобы продолжить получать обновления системы безопасности от Майкрософт, мы рекомендуем перейти на Windows 11.
Подробнее
Сочетания клавиш — это клавиши или комбинации клавиш, с помощью которых можно выполнять задачи, обычно требующие применения мыши. Щелкните один из вариантов ниже, чтобы просмотреть таблицу связанных сочетаний клавиш:
|
Клавиши |
Действие |
|---|---|
|
F1 |
Отображение справки |
|
CTRL+C (или CTRL+INSERT) |
Копирование выбранного элемента |
|
CTRL+X |
Вырезание выбранного элемента |
|
CTRL+V (или SHIFT+INSERT) |
Вставка выбранного элемента |
|
CTRL+Z |
Отмена действия |
|
CTRL+Y |
Повтор действия |
|
DELETE (или CTRL+D) |
Удаление выбранного элемента и его перемещение в корзину |
|
SHIFT+DELETE |
Удаление выбранного элемента без его предварительного помещения в корзину |
|
F2 |
Переименование выбранного элемента |
|
CTRL+СТРЕЛКА ВПРАВО |
Перемещение курсора в начало следующего слова |
|
CTRL+СТРЕЛКА ВЛЕВО |
Перемещение курсора в начало предыдущего слова |
|
CTRL+СТРЕЛКА ВНИЗ |
Перемещение курсора в начало следующего абзаца |
|
CTRL+СТРЕЛКА ВВЕРХ |
Перемещение курсора в начало предыдущего абзаца |
|
CTRL+SHIFT+клавиша со стрелкой |
Выделение блока текста |
|
SHIFT+любая клавиша со стрелкой |
Выбор нескольких элементов в окне или на рабочем столе, а также выделение текста в документе |
|
CTRL+любая клавиша со стрелкой+ПРОБЕЛ |
Выбор нескольких отдельных элементов в окне или на рабочем столе |
|
CTRL+A |
Выбор всех элементов в документе или окне |
|
F3 |
Поиск файла или папки |
|
ALT+ВВОД |
Отображение свойств выбранного элемента |
|
ALT+F4 |
Закрытие активного элемента или выход из активной программы |
|
ALT+ПРОБЕЛ |
Открытие контекстного меню активного окна |
|
CTRL+F4 |
Закрытие активного документа (в программах, допускающих одновременное открытие нескольких документов) |
|
ALT+TAB |
Переключение между открытыми элементами |
|
CTRL+ALT+TAB |
Использование клавиш со стрелками для переключения между открытыми элементами |
|
CTRL+колесо прокрутки мыши |
Изменение размера значков на рабочем столе |
|
Клавиша Windows |
Циклическое переключение между программами на панели задач с помощью Aero Flip 3-D |
|
CTRL+клавиша Windows |
Использование клавиш со стрелками для циклического переключения между программами на панели задач при помощи Aero Flip 3-D |
|
ALT+ESC |
Циклическое переключение между элементами в том порядке, в котором они были открыты |
|
F6 |
Циклическое переключение между элементами экрана в окне или на рабочем столе |
|
F4 |
Отображение списка адресной строки в проводнике |
|
SHIFT+F10 |
Открытие контекстного меню для выбранного элемента |
|
CTRL+ESC |
Открытие меню «Пуск» |
|
ALT+подчеркнутая буква |
Отображение соответствующего меню |
|
ALT+подчеркнутая буква |
Выполнение команды меню (или другой подчеркнутой команды) |
|
F10 |
Активация строки меню в активной программе |
|
СТРЕЛКА ВПРАВО |
Открытие следующего меню справа или открытие подменю |
|
СТРЕЛКА ВЛЕВО |
Открытие следующего меню слева или закрытие подменю |
|
F5 (или CTRL+R) |
Обновление активного окна |
|
ALT+СТРЕЛКА ВВЕРХ |
Просмотр папки на один уровень выше в проводнике |
|
ESC |
Отмена текущей задачи |
|
CTRL+SHIFT+ESC |
Запуск диспетчера задач |
|
SHIFT при вставке компакт-диска |
Запрет автоматического воспроизведения компакт-диска |
|
ALT слева+SHIFT |
Переключение языка ввода, если включено несколько языков |
|
CTRL+SHIFT |
Переключение раскладки клавиатуры, если их несколько |
|
CTRL справа или слева+SHIFT |
Изменение направления чтения текста для языков с чтением справа налево |
В таблице ниже приведены сочетания клавиш, которые можно использовать в диалоговых окнах.
|
Клавиши |
Действие |
|---|---|
|
CTRL+TAB |
Переход вперед по вкладкам |
|
CTRL+SHIFT+TAB |
Переход назад по вкладкам |
|
TAB |
Переход вперед по параметрам |
|
SHIFT+TAB |
Переход назад по параметрам |
|
ALT+подчеркнутая буква |
Выполнение команды (или выбор параметра), которые начинаются с этой буквы |
|
ВВОД |
Заменяет щелчок мышью для многих команд |
|
ПРОБЕЛ |
Установка или снятие флажка, если активный параметр представлен флажком |
|
Клавиши со стрелками |
Выбор кнопки, если активный параметр представлен группой переключателей |
|
F1 |
Отображение справки |
|
F4 |
Отображение элементов активного списка |
|
BACKSPACE |
Открытие папки на один уровень выше, если папка выбрана в диалоговом окне «Сохранить как» или «Открыть» |
В таблице ниже приведены сочетания клавиш, включающие клавишу Windows
|
Клавиши |
Действие |
|---|---|
|
Клавиша Windows |
Открытие или закрытие меню «Пуск». |
|
Клавиша Windows |
Открытие диалогового окна «Свойства системы». |
|
Клавиша Windows |
Отображение рабочего стола. |
|
Клавиша Windows |
Свертывание всех окон. |
|
Клавиша Windows |
Восстановление свернутых окон на рабочем столе. |
|
Клавиша Windows |
Открытие компонента «Компьютер». |
|
Клавиша Windows |
Поиск компьютеров (при наличии сети). |
|
Клавиша Windows |
Блокировка компьютера или смена пользователей. |
|
Клавиша Windows |
Открытие диалогового окна «Выполнить». |
|
Клавиша Windows |
Циклическое переключение между программами на панели задач. |
|
Клавиша Windows |
Запуск программы, закрепленной на панели задач с указанным порядковым номером. Если программа уже запущена, выполняется переключение на нее. |
|
SHIFT+клавиша Windows |
Запуск нового экземпляра программы, закрепленной на панели задач с указанным порядковым номером. |
|
CTRL+клавиша Windows |
Переключение на последнее активное окно программы, закрепленной на панели задач с указанным порядковым номером. |
|
ALT+клавиша Windows |
Открытие списка переходов для программы, закрепленной на панели задач с указанным порядковым номером. |
|
Клавиша Windows |
Циклическое переключение между программами на панели задач с помощью Aero Flip 3-D. |
|
CTRL+клавиша Windows |
Использование клавиш со стрелками для циклического переключения между программами на панели задач при помощи Aero Flip 3-D. |
|
CTRL+клавиша Windows |
Переключение на программу, отобразившую сообщение в области уведомлений. |
|
Клавиша Windows |
Просмотр рабочего стола. |
|
Клавиша Windows |
Развертывание окна. |
|
Клавиша Windows |
Развертывание окна до левого края экрана. |
|
Клавиша Windows |
Развертывание окна до правого края экрана. |
|
Клавиша Windows |
Свертывание окна. |
|
Клавиша Windows |
Свертывание всех окон, кроме активного. |
|
Клавиша Windows |
Растягивание окна до верхнего и нижнего краев экрана. |
|
Клавиша Windows |
Перемещение окна с одного монитора на другой. |
|
Клавиша Windows |
Выбор режима отображения презентации. |
|
Клавиша Windows |
Циклическое переключение между гаджетами. |
|
Клавиша Windows |
Открытие Центра специальных возможностей. |
|
Клавиша Windows |
Открытие Центра мобильности Windows. |
|
Клавиши |
Действие |
|---|---|
|
CTRL+N |
Открытие нового окна |
|
CTRL+W |
Закрытие текущего окна |
|
CTRL+SHIFT+N |
Создание новой папки |
|
END |
Отображение нижнего края активного окна |
|
HOME |
Отображение верхнего края активного окна |
|
F11 |
Развертывание или свертывание активного окна |
|
CTRL+точка (.) |
Поворот изображения по часовой стрелке |
|
CTRL+запятая (,) |
Поворот изображения против часовой стрелки |
|
NUM LOCK+звездочка (*) на цифровой клавиатуре |
Отображение всех папок, вложенных в выбранную папку |
|
NUM LOCK+знак «плюс» (+) на цифровой клавиатуре |
Отображение содержимого выбранной папки |
|
NUM LOCK+знак «минус» (–) на цифровой клавиатуре |
Свертывание выбранной папки |
|
СТРЕЛКА ВЛЕВО |
Свертывание выделенного элемента (если он развернут) или выбор родительской папки |
|
ALT+ВВОД |
Открытие диалогового окна «Свойства» для выбранного элемента |
|
ALT+P |
Отображение области предварительного просмотра |
|
ALT+СТРЕЛКА ВЛЕВО |
Просмотр предыдущей папки |
|
BACKSPACE |
Просмотр предыдущей папки |
|
СТРЕЛКА ВПРАВО |
Отображение выделенного элемента (если он свернут) или выбор первой вложенной папки |
|
ALT+СТРЕЛКА ВПРАВО |
Просмотр следующей папки |
|
ALT+СТРЕЛКА ВВЕРХ |
Просмотр родительской папки |
|
CTRL+SHIFT+E |
Отображение всех папок, в которые вложена выбранная папка |
|
CTRL+колесо прокрутки мыши |
Изменение размера и внешнего вида значков файлов и папок |
|
ALT+D |
Выбор адресной строки |
|
CTRL+E |
Выбор поля поиска |
|
CTRL+F |
Выбор поля поиска |
В таблице ниже приведены сочетания клавиш для работы с элементами на панели задач рабочего стола.
|
Клавиши |
Действие |
|---|---|
|
SHIFT+нажатие кнопки панели задач |
Открытие программы или быстрое открытие другого экземпляра программы |
|
CTRL+SHIFT+нажатие кнопки панели задач |
Открытие программы от имени администратора |
|
SHIFT+нажатие кнопки панели задач правой кнопкой мыши |
Отображение меню окна для программы |
|
SHIFT+нажатие сгруппированной кнопки панели задач правой кнопкой мыши |
Отображение меню окна для группы |
|
CTRL+нажатие сгруппированной кнопки панели задач |
Циклическое переключение между окнами группы |
В таблице ниже приведены сочетания клавиш для работы с подключением к удаленному рабочему столу.
|
Клавиши |
Действие |
|---|---|
|
ALT+PAGE UP |
Перемещение между приложениями слева направо |
|
ALT+PAGE DOWN |
Перемещение между приложениями справа налево |
|
ALT+INSERT |
Циклическое переключение между программами в том порядке, в котором они были запущены. |
|
ALT+HOME |
Отображение меню «Пуск». |
|
CTRL+ALT+BREAK |
Переключение между оконным и полноэкранным режимами |
|
CTRL+ALT+END |
Отображение диалогового окна «Безопасность Windows» |
|
ALT+DELETE |
Отображение системного меню. |
|
CTRL+ALT+знак «минус» (–) на цифровой клавиатуре |
Помещение копии активного окна на клиенте в буфер обмена сервера терминалов (тот же результат, что и при нажатии клавиш ALT+PRINT SCREEN на локальном компьютере). |
|
CTRL+ALT+знак «плюс» (+) на цифровой клавиатуре |
Помещение копии всего экрана клиента в буфер обмена сервера терминалов (тот же результат, что и при нажатии клавиши PRINT SCREEN на локальном компьютере). |
|
CTRL+ALT+СТРЕЛКА ВПРАВО |
Переход от элементов управления удаленного рабочего стола к элементу управления в основной программе (например, кнопке или текстовому полю). Это удобно, если элементы управления удаленного рабочего стола внедрены в другую (основную) программу. |
|
CTRL+ALT+СТРЕЛКА ВЛЕВО |
Переход от элементов управления удаленного рабочего стола к элементу управления в основной программе (например, кнопке или текстовому полю). Это удобно, если элементы управления удаленного рабочего стола внедрены в другую (основную) программу. |
Примечание: Сочетания клавиш CTRL+ALT+BREAK и CTRL+ALT+END доступны во всех сеансах удаленного рабочего стола, даже если удаленный компьютер настроен на распознавание сочетаний клавиш в Windows.
В таблице ниже приведены сочетания клавиш для работы с приложением Paint.
|
Клавиши |
Действие |
|---|---|
|
CTRL+N |
Создание нового изображения |
|
CTRL+O |
Открытие существующего изображения |
|
CTRL+S |
Сохранение изменений в изображении |
|
F12 |
Сохранение изображения как нового файла |
|
CTRL+P |
Печать изображения |
|
ALT+F4 |
Закрытие изображения и соответствующего окна приложения Paint |
|
CTRL+Z |
Отмена изменения |
|
CTRL+Y |
Повтор изменения |
|
CTRL+A |
Выделение всего изображения |
|
CTRL+X |
Вырезание выделенной области |
|
CTRL+C |
Копирование выделения в буфер обмена |
|
CTRL+V |
Вставка выделения из буфера обмена |
|
СТРЕЛКА ВПРАВО |
Перемещение выделения или активной фигуры вправо на один пиксель |
|
СТРЕЛКА ВЛЕВО |
Перемещение выделения или активной фигуры влево на один пиксель |
|
СТРЕЛКА ВНИЗ |
Перемещение выделения или активной фигуры вниз на один пиксель |
|
СТРЕЛКА ВВЕРХ |
Перемещение выделения или активной фигуры вверх на один пиксель |
|
ESC |
Отмена выделения |
|
DELETE |
Удаление выделения |
|
CTRL+B |
Выделение выбранного текста полужирным шрифтом |
|
CTRL+знак «плюс» (+) |
Увеличение ширины кисти, линии или контура фигуры на один пиксель |
|
CTRL+знак «минус» (-) |
Уменьшение ширины кисти, линии или контура фигуры на один пиксель |
|
CTRL+U |
Подчеркивание выбранного текста |
|
CTRL+E |
Открытие диалогового окна «Свойства» |
|
CTRL+W |
Открытие диалогового окна «Изменение размеров и наклона» |
|
CTRL+PAGE UP |
Увеличение масштаба |
|
CTRL+PAGE DOWN |
Уменьшение масштаба |
|
F11 |
Просмотр изображения в полноэкранном режиме |
|
CTRL+R |
Показ или скрытие линейки |
|
CTRL+G |
Показ или скрытие линий сетки |
|
F10 или ALT |
Отображение подсказок клавиш |
|
SHIFT+F10 |
Отображение текущего контекстного меню |
|
F1 |
Открытие справки Paint |
В таблице ниже приведены сочетания клавиш для работы с приложением WordPad.
|
Клавиши |
Действие |
|---|---|
|
CTRL+N |
Создание нового документа |
|
CTRL+O |
Открытие существующего документа |
|
CTRL+S |
Сохранение изменений в документе |
|
F12 |
Сохранение документа как нового файла |
|
CTRL+P |
Печать документа |
|
ALT+F4 |
Закрытие WordPad |
|
CTRL+Z |
Отмена изменения |
|
CTRL+Y |
Повтор изменения |
|
CTRL+A |
Выделение документа полностью |
|
CTRL+X |
Вырезание выделенной области |
|
CTRL+C |
Копирование выделения в буфер обмена |
|
CTRL+V |
Вставка выделения из буфера обмена |
|
CTRL+B |
Выделение выбранного текста полужирным шрифтом |
|
CTRL+I |
Выделение выбранного текста курсивом |
|
CTRL+U |
Подчеркивание выбранного текста |
|
CTRL+знак «равно» (=) |
Выделение выбранного текста в качестве подстрочного |
|
CTRL+SHIFT+знак «равно» (=) |
Выделение выбранного текста в качестве надстрочного |
|
CTRL+L |
Выравнивание текста по левому краю |
|
CTRL+E |
Выравнивание текста по центру |
|
CTRL+R |
Выравнивание текста по правому краю |
|
CTRL+J |
Выравнивание текста по ширине |
|
CTRL+1 |
Установка одинарного межстрочного интервала |
|
CTRL+2 |
Установка двойного межстрочного интервала |
|
CTRL+5 |
Установка полуторного междустрочного интервала |
|
CTRL+SHIFT+знак «больше чем» (>) |
Увеличение размера шрифта |
|
CTRL+SHIFT+знак «меньше чем» (<) |
Уменьшение размера шрифта |
|
CTRL+SHIFT+A |
Изменение регистра букв на все прописные |
|
CTRL+SHIFT+L |
Изменение стиля маркера |
|
CTRL+D |
Вставка рисунка Microsoft Paint |
|
CTRL+F |
Поиск текста в документе |
|
F3 |
Нахождение следующего текстового фрагмента в диалоговом окне «Поиск» |
|
CTRL+H |
Замена текста в документе |
|
CTRL+СТРЕЛКА ВЛЕВО |
Перемещение курсора на одно слово влево |
|
CTRL+СТРЕЛКА ВПРАВО |
Перемещение курсора на одно слово вправо |
|
CTRL+СТРЕЛКА ВВЕРХ |
Перемещение курсора на одну строку выше |
|
CTRL+СТРЕЛКА ВНИЗ |
Перемещение курсора на строку ниже |
|
CTRL+HOME |
Перемещение в начало документа |
|
CTRL+END |
Перемещение в конец документа |
|
CTRL+PAGE UP |
Перемещение на одну страницу вверх |
|
CTRL+PAGE DOWN |
Перемещение на одну страницу вниз |
|
CTRL+DELETE |
Удаление следующего слова |
|
F10 |
Отображение подсказок клавиш |
|
SHIFT+F10 |
Отображение текущего контекстного меню |
|
F1 |
Открытие справки WordPad |
В таблице ниже приведены сочетания клавиш для работы с приложением «Калькулятор».
|
Клавиши |
Действие |
|---|---|
|
ALT+1 |
Переключение в обычный режим |
|
ALT+2 |
Переключение в инженерный режим |
|
ALT+3 |
Переключение в режим «Программист» |
|
ALT+4 |
Переключение в режим «Статистика» |
|
CTRL+E |
Запуск вычисления даты |
|
CTRL+H |
Включение или отключение журнала вычислений |
|
CTRL+U |
Запуск преобразования единиц |
|
ALT+C |
Вычисление даты и обработка электронных таблиц |
|
F1 |
Отображение справки приложения «Калькулятор» |
|
CTRL+Q |
Нажатие кнопки M- |
|
CTRL+P |
Нажатие кнопки M+ |
|
CTRL+M |
Нажатие кнопки MS |
|
CTRL+R |
Нажатие кнопки MR |
|
CTRL+L |
Нажатие кнопки MC |
|
% |
Нажатие кнопки % |
|
F9 |
Нажатие кнопки +/– |
|
/ |
Нажатие кнопки / |
|
* |
Нажатие кнопки * |
|
+ |
Нажатие кнопки + |
|
— |
Нажатие кнопки — |
|
R |
Нажатие кнопки 1/× |
|
@ |
Нажатие кнопки квадратного корня |
|
0–9 |
Нажатие цифровых кнопок (0–9) |
|
= |
Нажатие кнопки «=» |
|
. |
Нажатие кнопки «.» (десятичный разделитель) |
|
BACKSPACE |
Нажатие кнопки BACKSPACE |
|
ESC |
Нажатие кнопки C |
|
DELETE |
Нажатие кнопки CE |
|
CTRL+SHIFT+D |
Очистка журнала вычислений |
|
F2 |
Редактирование журнала вычислений |
|
Стрелка вверх |
Переход вверх в журнале вычислений |
|
Стрелка вниз |
Переход вниз в журнале вычислений |
|
ESC |
Отмена изменения журнала вычислений |
|
ВВОД |
Пересчет журнала вычислений после редактирования |
|
F3 |
Выбор параметра Градусы в инженерном режиме |
|
F4 |
Выбор параметра Радианы в инженерном режиме |
|
F5 |
Выбор параметра Грады в инженерном режиме |
|
I |
Нажатие кнопки Inv в инженерном режиме |
|
D |
Нажатие кнопки Mod в инженерном режиме |
|
CTRL+S |
Нажатие кнопки sinh в инженерном режиме |
|
CTRL+O |
Нажатие кнопки cosh в инженерном режиме |
|
CTRL+T |
Нажатие кнопки tanh в инженерном режиме |
|
( |
Нажатие кнопки ( в инженерном режиме |
|
) |
Нажатие кнопки ) в инженерном режиме |
|
N |
Нажатие кнопки ln в инженерном режиме |
|
; |
Нажатие кнопки Int в инженерном режиме |
|
S |
Нажатие кнопки sin в инженерном режиме |
|
О |
Нажатие кнопки cos в инженерном режиме |
|
T |
Нажатие кнопки tan в инженерном режиме |
|
M |
Нажатие кнопки dms в инженерном режиме |
|
P |
Нажатие кнопки pi в инженерном режиме |
|
V |
Нажатие кнопки F-E в инженерном режиме |
|
X |
Нажатие кнопки Exp в инженерном режиме |
|
Q |
Нажатие кнопки x^2 в инженерном режиме |
|
Y |
Нажатие кнопки x^y в инженерном режиме |
|
# |
Нажатие кнопки x^3 в инженерном режиме |
|
L |
Нажатие кнопки log в инженерном режиме |
|
! |
Нажатие кнопки n! в инженерном режиме |
|
CTRL+Y |
Нажатие кнопки y√x в инженерном режиме |
|
CTRL+B |
Нажатие кнопки 3√x в инженерном режиме |
|
CTRL+G |
Нажатие кнопки 10x в инженерном режиме |
|
F5 |
Выбор параметра Hex в режиме «Программист» |
|
F6 |
Выбор параметра Dec в режиме «Программист» |
|
F7 |
Выбор параметра Oct в режиме «Программист» |
|
F8 |
Выбор параметра Bin в режиме «Программист» |
|
F12 |
Выбор параметра Qword в режиме «Программист» |
|
F2 |
Выбор параметра Dword в режиме «Программист» |
|
F3 |
Выбор параметра Word в режиме «Программист» |
|
F4 |
Выбор параметра Byte в режиме «Программист» |
|
K |
Нажатие кнопки RoR в режиме «Программист» |
|
J |
Нажатие кнопки RoL в режиме «Программист» |
|
< |
Нажатие кнопки Lsh в режиме «Программист» |
|
> |
Нажатие кнопки Rsh в режиме «Программист» |
|
% |
Нажатие кнопки Mod в режиме «Программист» |
|
( |
Нажатие кнопки ( в режиме «Программист» |
|
) |
Нажатие кнопки ) в режиме «Программист» |
|
| |
Нажатие кнопки Or в режиме «Программист» |
|
^ |
Нажатие кнопки Xor в режиме «Программист» |
|
~ |
Нажатие кнопки Not в режиме «Программист» |
|
& |
Нажатие кнопки And в режиме «Программист» |
|
A–F |
Нажатие кнопок A–F в режиме «Программист» |
|
ПРОБЕЛ |
Переключение значения бита в режиме «Программист» |
|
A |
Нажатие кнопки Average в статистическом режиме |
|
CTRL+A |
Нажатие кнопки Average Sq в статистическом режиме |
|
S |
Нажатие кнопки Sum в статистическом режиме |
|
CTRL+S |
Нажатие кнопки Sum Sq в статистическом режиме |
|
T |
Нажатие кнопки S.D. в статистическом режиме |
|
CTRL+T |
Нажатие кнопки Inv S.D. в статистическом режиме |
|
D |
Нажатие кнопки CAD в статистическом режиме |
В таблице ниже приведены сочетания клавиш для работы с журналом Windows.
|
Клавиши |
Действие |
|---|---|
|
CTRL+N |
Создание новой заметки |
|
CTRL+O |
Открытие недавней заметки |
|
CTRL+S |
Сохранение изменений в заметке |
|
CTRL+SHIFT+V |
Перемещение заметки в указанную папку |
|
CTRL+P |
Печать заметки |
|
ALT+F4 |
Закрытие заметки и ее окна в журнале |
|
CTRL+Z |
Отмена изменения |
|
CTRL+Y |
Повтор изменения |
|
CTRL+A |
Выделение всех элементов на странице |
|
CTRL+X |
Вырезание выделенной области |
|
CTRL+C |
Копирование выделения в буфер обмена |
|
CTRL+V |
Вставка выделения из буфера обмена |
|
ESC |
Отмена выделения |
|
DELETE |
Удаление выделения |
|
CTRL+F |
Запуск базового поиска |
|
CTRL+G |
Переход на страницу |
|
F5 |
Обновление результатов поиска |
|
F5 |
Обновление списка заметок |
|
F6 |
Переключение между списком заметок и заметкой |
|
CTRL+SHIFT+C |
Отображение контекстного меню для заголовков столбцов в списке заметок |
|
F11 |
Просмотр заметки в полноэкранном режиме |
|
F1 |
Открытие справки журнала |
В таблице ниже приведены сочетания клавиш для работы со средством просмотра справки.
|
Клавиши |
Действие |
|---|---|
|
ALT+C |
Отображение содержания |
|
ALT+N |
Отображение меню «Параметры подключения» |
|
F10 |
Отображение меню «Параметры» |
|
ALT+СТРЕЛКА ВЛЕВО |
Возврат к предыдущему просмотренному разделу |
|
ALT+СТРЕЛКА ВПРАВО |
Переход к следующему (ранее просмотренному) разделу |
|
ALT+A |
Переход на страницу поддержки пользователей |
|
ALT+HOME |
Переход на домашнюю страницу справки и поддержки |
|
HOME |
Переход в начало раздела |
|
END |
Переход в конец раздела |
|
CTRL+F |
Поиск в текущем разделе |
|
CTRL+P |
Печать раздела |
|
F3 |
Перемещение курсора в поле поиска |
Дополнительные сочетания клавиш
-
Сочетания клавиш для использования специальных возможностей Windows
Нужна дополнительная помощь?
Нужны дополнительные параметры?
Изучите преимущества подписки, просмотрите учебные курсы, узнайте, как защитить свое устройство и т. д.
В сообществах можно задавать вопросы и отвечать на них, отправлять отзывы и консультироваться с экспертами разных профилей.
Найдите решения распространенных проблем или получите помощь от агента поддержки.
Windows 10 предлагает множество параметров и настроек, которые позволяют пользователю настроить операционную систему по своему вкусу и потребностям. Однако, не всегда нахождение нужного параметра может быть очевидным. В этой статье мы рассмотрим различные способы вызова параметров в Windows 10, а также ознакомимся с несколькими горячими клавишами, которые могут упростить навигацию по настройкам.
Один из самых распространенных способов вызова параметров в Windows 10 — это использование Панели управления. Для этого нужно нажать правую кнопку мыши на кнопке «Пуск» в левом нижнем углу экрана и выбрать в контекстном меню «Панель управления». В открывшемся окне вы сможете настроить различные параметры, такие как сеть и интернет, система безопасности, аппаратное обеспечение и т. д.
Еще один способ вызвать параметры в Windows 10 — это использование «Настроек». Для этого нужно нажать клавишу «Win» на клавиатуре (она расположена между клавишами «Ctrl» и «Alt») и затем нажать иконку шестеренки, которая откроет «Настройки». Здесь вы сможете найти параметры, связанные с персонализацией, аккаунтами, обновлениями и другими функциями операционной системы.
Если вы предпочитаете использовать клавиатуру, то существуют горячие клавиши, которые могут ускорить доступ к параметрам в Windows 10. Например, нажатие комбинации клавиш «Win» + «I» вызывает «Настройки». Также вы можете воспользоваться комбинацией клавиш «Win» + «X», чтобы открыть контекстное меню «Пуск», в котором также есть доступ к параметрам системы.
Таким образом, вызов параметров в Windows 10 доступен несколькими способами: через Панель управления, с помощью «Настроек» и с использованием горячих клавиш. Выберите подходящий способ, который больше всего удобен для вас, и настройте операционную систему так, как вам нужно.
Содержание
- Открытие параметров через «Пуск»
- Вызов параметров с помощью комбинации клавиш
- Настройка параметров через «Панель управления»
- Использование параметров через «Параметры системы»
- Управление параметрами через «Параметры приложений»
- Персонализация параметров Windows 10
- Управление параметрами энергосбережения
- Доступ к параметрам через «Центр уведомлений»
Открытие параметров через «Пуск»
В операционной системе Windows 10 можно легко открыть параметры с помощью меню «Пуск». Для этого следуйте указанным шагам:
| Шаг 1: | Нажмите на значок «Пуск» в левом нижнем углу экрана. Вы также можете использовать горячую клавишу Win. |
| Шаг 2: | В открывшемся меню «Пуск» найдите и щелкните на пункт «Настройки». |
| Шаг 3: | Параметры Windows 10 будут открыты в новом окне. |
Теперь вы можете легко настраивать различные параметры операционной системы Windows 10, используя меню «Пуск» и открывая настройки.
Вызов параметров с помощью комбинации клавиш
В Windows 10 существует несколько способов вызвать параметры системы, используя сочетание клавиш:
| Комбинация клавиш | Действие |
| Win + I | Открыть параметры системы |
| Ctrl + Shift + Esc | Открыть диспетчер задач |
| Win + X | Открыть контекстное меню «Пуск» |
| Win + A | Открыть информационный центр |
| Win + L | Блокировка компьютера |
Это лишь некоторые примеры сочетаний клавиш, которые могут быть использованы для вызова параметров системы. Вы можете настроить собственные сочетания клавиш в настройках Windows и выбрать нужные команды для быстрого доступа.
Настройка параметров через «Панель управления»
В операционной системе Windows 10 можно настроить различные параметры и функции, используя «Панель управления». «Панель управления» предоставляет пользователю удобный интерфейс для изменения настроек, установки программ и управления устройствами.
Чтобы открыть «Панель управления», следуйте этим шагам:
- Кликните на кнопку «Пуск» в левом нижнем углу экрана.
- В открывшемся меню выберите «Панель управления».
После открытия «Панели управления» вы увидите различные категории настроек. В каждой категории доступны различные опции и инструменты для настройки параметров.
Ниже представлена таблица с некоторыми распространенными категориями и опциями в «Панели управления»:
| Категория | Описание |
|---|---|
| Система и безопасность | Настройка параметров системы и безопасности, таких как управление пользователями, обновления и защита от вредоносных программ. |
| Оборудование и звук | Настройка параметров оборудования, устройств ввода-вывода и звука. |
| Сеть и интернет | Настройка параметров сетевого подключения, Wi-Fi и настройки интернета. |
| Программы | Установка и удаление программ, настройка параметров программ и приложений. |
| Внешний вид и персонализация | Изменение внешнего вида операционной системы, настройка экрана, цветов и тем. |
Чтобы настроить определенный параметр, просто выберите соответствующую категорию и опцию, и следуйте инструкциям на экране. В случае необходимости будет предложено вывести запрос уведомлениями или ввести пароль администратора для изменения параметров.
«Панель управления» является одним из основных способов настройки параметров в операционной системе Windows 10. Используя этот инструмент, вы можете легко изменить настройки системы, устройств и программ, чтобы адаптировать их под свои потребности.
Использование параметров через «Параметры системы»
В операционной системе Windows 10 вы можете использовать параметры системы для настройки различных параметров и функций. Чтобы вызвать «Параметры системы», выполните следующие действия:
- Нажмите правой кнопкой мыши на кнопке «Пуск» в левом нижнем углу экрана.
- Выберите пункт «Параметры системы» в контекстном меню.
Откроется окно «Параметры системы», где вы сможете настроить различные параметры, такие как обновления, безопасность, сеть, персонализация и многое другое. В интерфейсе «Параметры системы» вы можете перейти к нужной категории и настроить нужные параметры.
Управление параметрами через «Параметры приложений»
В Windows 10 вы можете управлять параметрами приложений с помощью «Параметров приложений». Это удобный способ настройки различных параметров, особенно если вы знаете, какой параметр нужно изменить.
Чтобы открыть «Параметры приложений», выполните следующие действия:
- Нажмите правой кнопкой мыши на значок «Пуск» в нижнем левом углу экрана.
- В контекстном меню выберите «Параметры».
- В открывшемся окне «Параметры» выберите «Приложения».
- Настройки приложений доступны в разделах «Приложения и функции», «Загрузка», «Установленные приложения», «Приложения по умолчанию» и т. д.
Чтобы изменить параметры конкретного приложения, выберите его из списка установленных приложений. В открывшемся окне будут доступны различные параметры для этого приложения.
Также вы можете использовать поиск в «Параметрах приложений» для быстрого поиска нужного параметра или приложения.
Запомните, что некоторые параметры могут быть доступны только для определенных приложений, и это зависит от разработчика приложения. Если вы не можете найти нужный параметр, попробуйте проверить документацию или поддержку приложения.
Персонализация параметров Windows 10
Параметры Windows 10 можно настроить согласно вашим предпочтениям и потребностям. В этом разделе мы рассмотрим несколько способов персонализации параметров операционной системы.
-
Настройка рабочего стола:
Вы можете изменить обои рабочего стола, добавить ярлыки для быстрого доступа к приложениям или файлам, а также настроить цвета и звуки.
-
Настройка темы и цветовой схемы:
Вы можете выбрать тему оформления, которая изменит внешний вид Windows 10, а также настроить цвета и оттенки под свой вкус.
-
Настройка панели задач:
Вы можете изменить положение панели задач, добавить или удалить ярлыки для быстрого запуска приложений, настроить отображение уведомлений и использовать функции персонализации.
-
Настройка параметров мыши и клавиатуры:
Вы можете изменить поведение мыши и клавиатуры, включая скорость перемещения курсора, панель задач и другие параметры.
-
Настройка параметров монитора:
Вы можете настроить разрешение экрана, масштабирование текста и другие параметры, чтобы сделать работу на компьютере более удобной.
Эти способы позволяют настроить Windows 10 так, чтобы она соответствовала вашим потребностям и предпочтениям, делая работу на компьютере более удобной и комфортной.
Управление параметрами энергосбережения
Windows 10 предлагает множество настроек, связанных с энергосбережением, которые помогают управлять энергопотреблением вашего компьютера. Это позволяет продлить время работы устройства от аккумулятора или снизить энергопотребление при подключении к сети.
Для вызова параметров энергосбережения выполните следующие шаги:
- Нажмите на кнопку «Пуск» в левом нижнем углу экрана.
- Откройте раздел «Настройки» (значок шестеренки).
- Выберите раздел «Система».
- В боковом меню выберите «Питание и спящий режим».
В этом разделе вы можете настроить параметры энергосбережения, такие как время простоя перед переходом в спящий режим, яркость экрана и многое другое. Также здесь доступны специальные режимы энергосбережения, такие как «Экономия заряда» для ноутбуков или «Возможности питания» для стационарных компьютеров.
Кроме того, вы можете вызвать параметры энергосбережения с помощью сочетания клавиш «Win + X», чтобы открыть контекстное меню «Пуск», и выберите «Питание и спящий режим». В этом меню также доступны быстрые команды, такие как переход в спящий режим или перезагрузка компьютера.
Доступ к параметрам через «Центр уведомлений»
Чтобы вызвать «Центр уведомлений», вам необходимо щелкнуть на значке в правом нижнем углу панели задач. Вы также можете использовать горячую клавишу Windows + A для быстрого открытия «Центра уведомлений».
После открытия «Центра уведомлений» найдите и нажмите на иконку шестеренки, которая представляет собой значок «Настройки». После этого вы перейдете в раздел «Параметры» операционной системы Windows 10.
В «Центре уведомлений» также можно быстро получить доступ к другим полезным функциям, таким как Wi-Fi, режим самолета, блокировка экрана и другие. Просто щелкните на соответствующей иконке, чтобы включить или выключить необходимую опцию.
Используя «Центр уведомлений», вы можете быстро получить доступ ко всем основным параметрам Windows 10, без необходимости искать их в меню «Пуск» или «Панели управления». Это сделает вашу работу более эффективной и поможет оптимизировать ваше время.
Как открыть приложение Параметры в Windows 10
Параметры — это универсальное приложение, входящее в состав Windows 10. Оно создано для замены классической панели управления как для пользователей с сенсорным экраном, так и для пользователей компьютеров с мышью и клавиатурой. Он состоит из нескольких категорий, в которых находятся страницы новых настроек Windows 10, а также некоторые старые параметры, перенесенные из классической панели управления.
В каждом выпуске Windows 10 получает все больше и больше классических опций, преобразованных в современную страницу в приложении «Параметры». Наступит момент, когда Microsoft полностью удалит классическую панель управления.
В этой статье мы рассмотрим несколько способов, которыми можно быстро открыть приложение Параметры в Windows 10, чтобы сэкономить ваше время.
- Откройте меню «Пуск».
- Нажмите на значок шестеренки в нижнем левом углу.
- Откроется приложение «Параметры».
С помощью сочетания клавиш
Чтобы открыть приложение «Параметры» еще быстрее, нажмите сочетания клавиш Win + I. Приложение Параметры будет моментально открыто.
Откройте Параметры из Проводника
- Нажмите
Win+Eна клавиатуре, чтобы открыть Проводник. - В проводнике нажмите на значок «Этот компьютер» слева.
- Затем на панели инструментов ленты щелкните значок «Параметры».
Можно закрепить значок Параметров на панели задач
После открытия приложения Параметры его можно закрепить на панели задач. Для этого
- Щелкните правой кнопкой мыши значок запущенных Параметров в панели задач.
- Выберите «Закрепить на панели задач» из меню.
В контекстном меню рабочего стола есть две команды — Параметры экрана и Персонализация. Эти два пункта меню также открывают приложение Параметры в Windows 10, точнее, соответствующие его страницы.
Параметры экрана открывают страницу настроек разрешения экрана.
А команда Персонализация открывает страницу, позволяющую сменить фон рабочего стола и ряд других настроек оформления Windows.
Открытие страниц Параметров с помощью команд
И последнее, но не менее важное: посмотрите, как быстро открыть определенные страницы Параметров в Windows 10.
Можно, например, создать ярлык для конкретной страницы приложения и закрепить его на панели задач, в меню пуск, и т.п. Смотрите статью
Команды ms-settings Windows 10 для доступа к страницам Параметров
💡Узнавайте о новых статьях быстрее. Подпишитесь на наши каналы в Telegram и Twitter.
Судя по тому, что вы читаете этот текст, вы дочитали эту статью до конца. Если она вам понравилась, поделитесь, пожалуйста, с помощью кнопок ниже. Спасибо за вашу поддержку!















 +TAB
+TAB