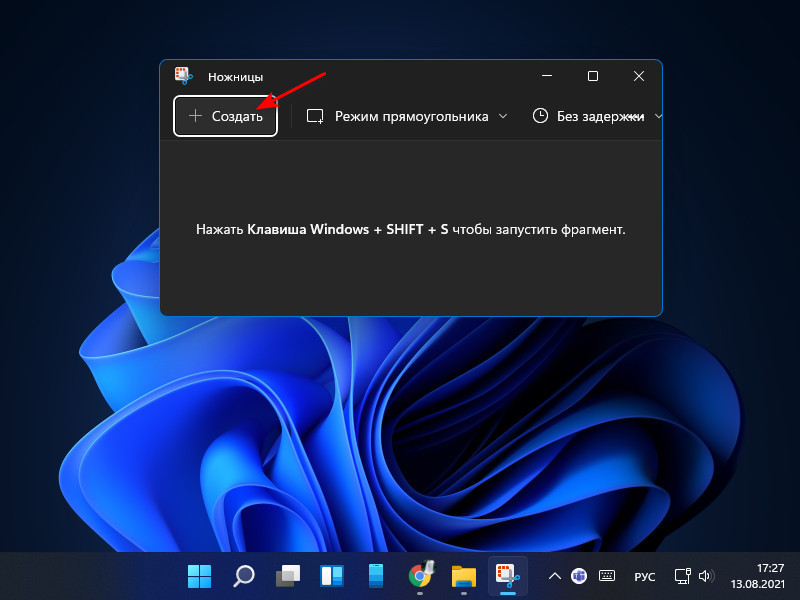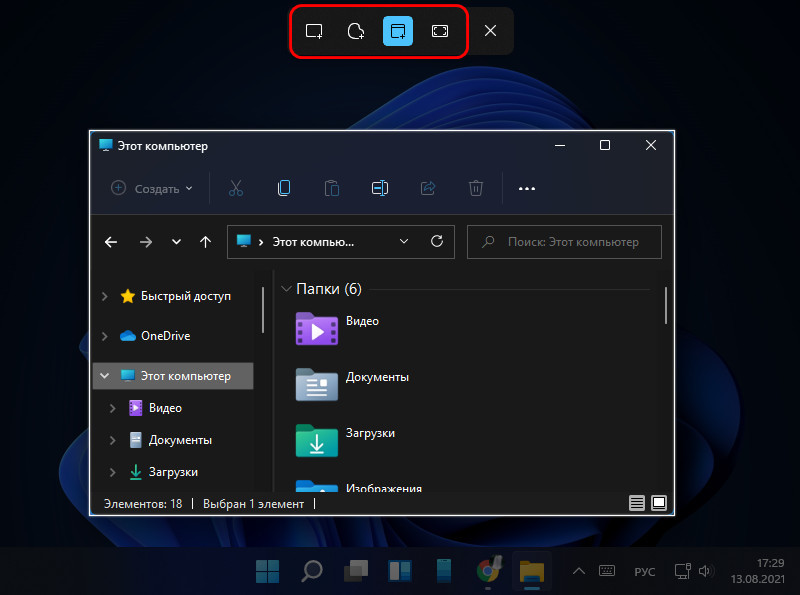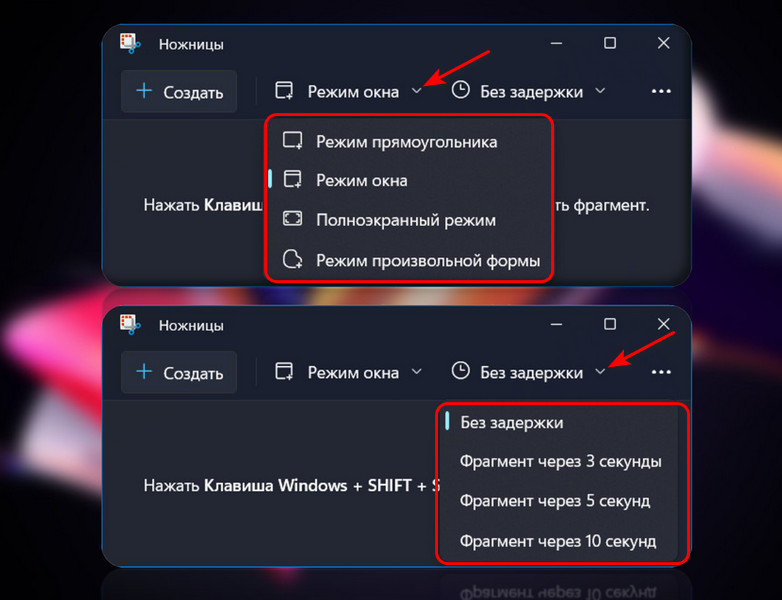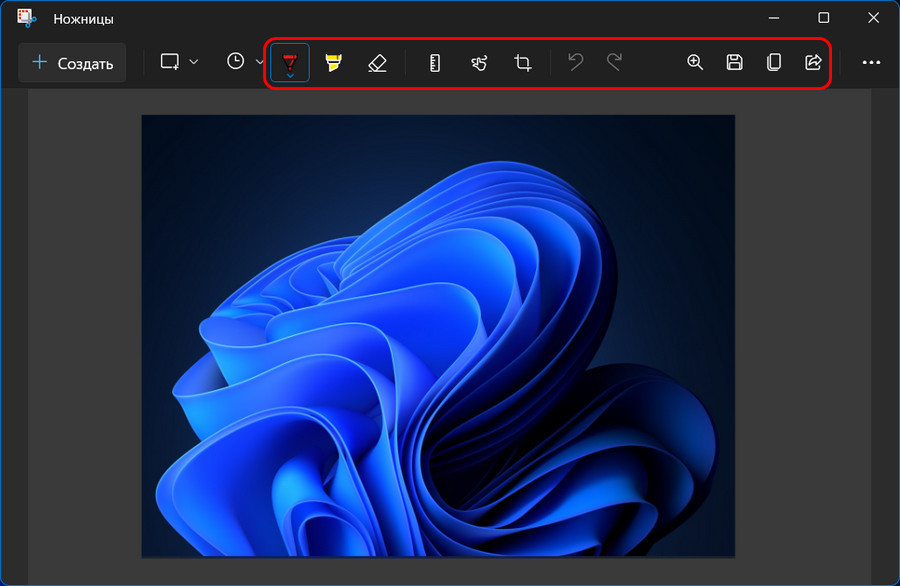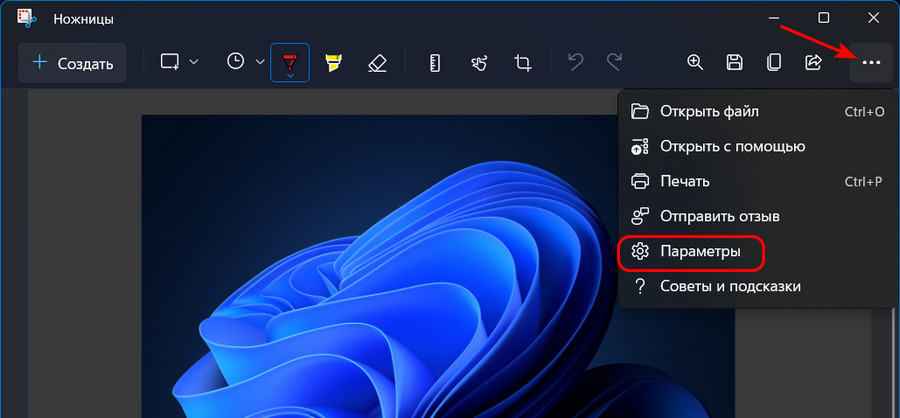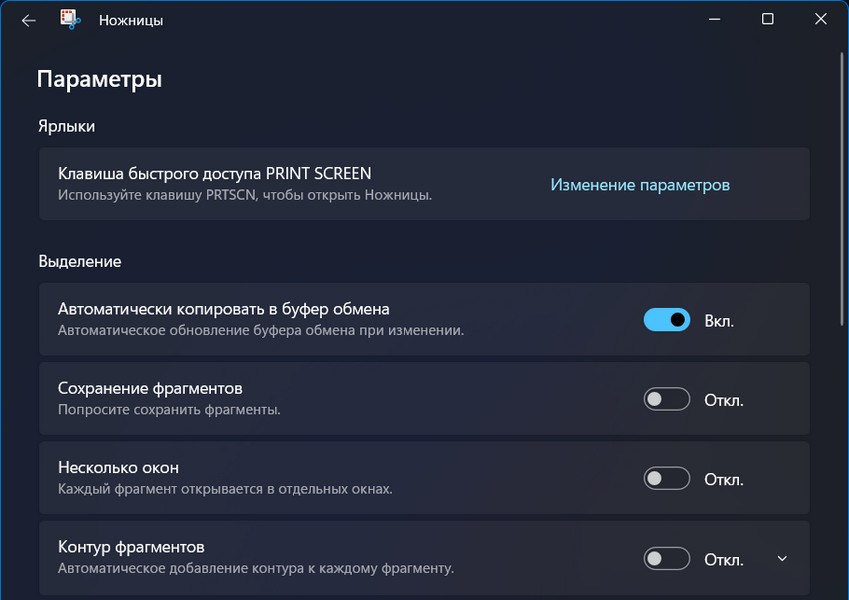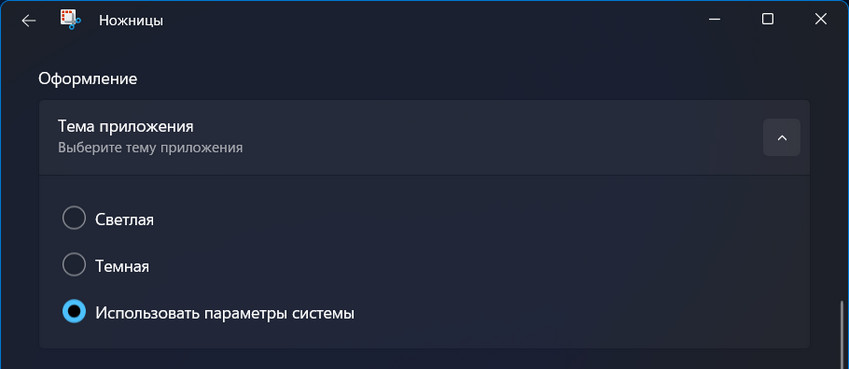Для использования инструмента «Ножницы» с помощью мыши и клавиатуры:
-
Нажмите клавишу Windows + SHIFT + S. Рабочий стол будет затемнен при выборе области для снимка экрана.
-
По умолчанию выбран режим прямоугольника. Вы можете изменить форму фрагмента, выбрав один из следующих параметров на панели инструментов: режим прямоугольника, режим окна, полноэкранный режим и режим произвольной формы.
-
Снимок экрана автоматически копируется в буфер обмена. Также появляется уведомление после того, как вы сделаете снимок экрана. Выберите его для перехода к дополнительным параметрам редактирования.
Чтобы использовать Ножницы только с помощью мыши:
-
Для открытия Ножниц щелкните Пуск, введите ножницы и выберите соответствующий результат.
-
Нажмите Создать, чтобы сделать снимок экрана.
-
По умолчанию выбран режим прямоугольника. Вы можете изменить форму фрагмента, выбрав один из следующих параметров на панели инструментов: режим прямоугольника, режим окна, полноэкранный режим и режим произвольной формы.
-
Снимок экрана автоматически копируется в буфер обмена. Также появляется уведомление после того, как вы сделаете снимок экрана. Выберите его для перехода к дополнительным параметрам редактирования.
Узнайте больше о снимках экрана и инструменте «Ножницы»
Нужна дополнительная помощь?
Нужны дополнительные параметры?
Изучите преимущества подписки, просмотрите учебные курсы, узнайте, как защитить свое устройство и т. д.
В сообществах можно задавать вопросы и отвечать на них, отправлять отзывы и консультироваться с экспертами разных профилей.

С помощью снимков можно копировать слова или изображения со всего экрана ПК или его части. Используйте приложение «Ножницы», чтобы вносить изменения, добавлять заметки, а также сохранять и отправлять снимки.
Поддерживаются следующие типы фрагментов:
|
Фрагмент фрагмента свободной формы |
Нарисуйте любую фигуру вокруг объекта пальцем, мышью или пером планшета. |
|
Прямоугольный фрагмент |
Обведите указатель вокруг объекта, чтобы образовать прямоугольник. |
|
Фрагмент окна |
Выберите окно, которое требуется захватить, например диалоговое окно. |
|
Полноэкранный фрагмент |
Захват всего экрана. |
|
Фрагмент видео |
Запишите видеоклип прямоугольного фрагмента любой части экрана, который вам нравится. |
После того как снимок экрана сделан, он автоматически копируется в окно приложения «Ножницы», где его можно изменить, сохранить и отправить.
Открытие приложения «Ножницы»
Существует четыре способа открыть ножницы:
-
Нажмите кнопку Пуск , введите ножницы, а затем выберите Инструмент ножницы в результатах.
-
Нажмите клавишу с логотипом Windows +SHIFT+S для статического фрагмента изображения.
-
Нажмите кнопку Print Screen (PrtSc) для статического фрагмента изображения.
-
Нажмите клавишу с логотипом Windows + SHIFT + R для фрагмента видео.
Работа со снимками экранов
Открыв ножницы, выберите один из следующих вариантов, чтобы создать снимки экрана и работать с ним.
В средстве ножницы выберите Режим. В более ранних версиях Windows щелкните стрелку рядом с кнопкой Создать. Затем, когда вы выберете нужный тип фрагмента, вы увидите, что весь экран немного изменится на серый. После выбора любого элемента на экране выберите область экрана, которую требуется захватить.

-
После запуска приложения «Ножницы» откройте меню, снимок которого вам нужен.
-
Нажмите клавиши CTRL +PrtSc. После этого весь экран становится серым.
-
Выберите Режим или в более ранних версиях Windows щелкните стрелку рядом с кнопкой Создать. Выберите нужный тип фрагмента, а затем выберите область снимка экрана, которую вы хотите записать.
После захвата фрагмента изображения можно написать или нарисовать на нем или вокруг него, нажав кнопки Перо или Маркер. Выберите Ластик, чтобы удалить нарисованные линии.

Чтобы записать фрагмент видео, откройте ножницы, нажмите кнопку Записать , а затем выберите Создать запись или нажмите клавишу с логотипом Windows +SHIFT+ R. Выберите область экрана, которую вы хотите записать, а затем нажмите кнопку Пуск. По завершении нажмите кнопку Остановить. На этом этапе вы можете сохранить запись как есть или выбрать Изменить в Clipchamp , чтобы работать с ней в видеоредакторе Clipchamp.
-
После захвата фрагмента нажмите кнопку Сохранить фрагмент.
-
В поле Сохранить как введите имя файла, расположение и введите, а затем нажмите кнопку Сохранить.
При захвате фрагмента из окна браузера и сохранении его в виде HTML-файла под фрагментом появляется URL-адрес. Чтобы предотвратить появление URL-адреса:
-
В приложении «Ножницы» нажмите кнопку Параметры.
-
Вокне «Параметры Ножниц» снимите флажок Включать URL-адрес под фрагментами (только HTML) и нажмите кнопку ОК.
После захвата фрагмента нажмите стрелку рядом с кнопкой Отправить фрагмент, а затем выберите вариант из списка.
|
Сочетание клавиш |
Действие |
|---|---|
|
ALT + M |
Выбор режима ножниц. |
|
ALT + N |
Создание нового фрагмента в том же режиме, что и последний. |
|
SHIFT +клавиши со стрелками |
Перемещение курсора для выбора различных типов фрагментов. |
|
ALT + D |
Задержка захвата на 1-5 секунд |
|
CTRL + C |
Копирование фрагмента в буфер обмена |
|
CTRL + S |
Сохранение фрагмента |
Открыв запись в инструменте ножницы, выберите Изменить > Изменить с помощью paint, чтобы использовать функции для изменения размера, цвета, текста и многих других улучшений.
В папке, в которую вы сохранили фрагмент, щелкните правой кнопкой нужный фрагмент. Выберите Печать из параметров и выберите способ печати изображения.
В поле поиска на панели задач введите ножницы. Вы увидите приложение «Ножницы» и список действий, которые можно выполнить. Выберите Закрепить на панели задач.
Сначала определите меню или другие компоненты, которые требуется записать. В инструменте ножницы выберите Задержка , а затем выберите, например, 5 секунд. Выберите Режим, чтобы начать 5-секундный обратный отсчет. В течение 5 секунд откройте меню или составьте изображение иным образом. Через 5 секунд, когда вы увидите, что экран становится серым, используйте мышь для рисования вокруг нужной области.
С помощью снимков можно копировать слова или изображения со всего экрана ПК или его части. Используйте приложение «Ножницы», чтобы вносить изменения, добавлять заметки, а также сохранять и отправлять снимки.
Поддерживаются следующие типы фрагментов:
|
Фрагмент фрагмента свободной формы |
Нарисуйте любую фигуру вокруг объекта пальцем, мышью или пером планшета. |
|
Прямоугольный фрагмент |
Обведите указатель вокруг объекта, чтобы образовать прямоугольник. |
|
Фрагмент окна |
Выберите окно, которое требуется захватить, например диалоговое окно. |
|
Полноэкранный фрагмент |
Захват всего экрана. |
После того как снимок экрана сделан, он автоматически копируется в окно приложения «Ножницы», где его можно изменить, сохранить и отправить.
Открытие приложения «Ножницы»
Открыть ножницы можно тремя способами:
-
Нажмите кнопку Пуск , введите ножницы, а затем выберите Инструмент ножницы в результатах.
-
Нажмите клавишу с логотипом Windows +SHIFT+S.
-
Нажмите кнопку Print Screen (PrtSc).
Работа со снимками экранов
Открыв ножницы, выберите один из следующих вариантов, чтобы создать снимки экрана и работать с ним.
В средстве ножницы выберите Режим. В более ранних версиях Windows щелкните стрелку рядом с кнопкой Создать. Затем, когда вы выберете нужный тип фрагмента, вы увидите, что весь экран немного изменится на серый. После выбора любого элемента на экране выберите область экрана, которую требуется захватить.

-
После запуска приложения «Ножницы» откройте меню, снимок которого вам нужен.
-
Нажмите клавиши CTRL + PrtSc. После этого весь экран становится серым.
-
Выберите Режим или в более ранних версиях Windows щелкните стрелку рядом с кнопкой Создать. Выберите нужный тип фрагмента, а затем выберите область снимка экрана, которую вы хотите записать.
После захвата фрагмента можно делать подписи или рисовать на нем или вокруг него, нажав на кнопку Перо или Маркер. Выберите Ластик, чтобы удалить нарисованные линии.
-
После захвата фрагмента нажмите кнопку Сохранить фрагмент.
-
В поле Сохранить как введите имя файла, расположение и введите, а затем нажмите кнопку Сохранить.
При захвате фрагмента из окна браузера и сохранении его в виде HTML-файла под фрагментом появляется URL-адрес. Чтобы предотвратить появление URL-адреса:
-
В приложении «Ножницы» нажмите кнопку Параметры.
-
Вокне «Параметры Ножниц» снимите флажок Включать URL-адрес под фрагментами (только HTML) и нажмите кнопку ОК.
После захвата фрагмента нажмите стрелку рядом с кнопкой Отправить фрагмент, а затем выберите вариант из списка.
|
Сочетание клавиш |
Действие |
|---|---|
|
ALT + M |
Выбор режима ножниц. |
|
ALT + N |
Создание нового фрагмента в том же режиме, что и последний. |
|
SHIFT +клавиши со стрелками |
Перемещение курсора для выбора различных типов фрагментов. |
|
ALT + D |
Задержка захвата на 1-5 секунд |
|
CTRL + C |
Копирование фрагмента в буфер обмена |
|
CTRL + S |
Сохранение фрагмента |
Открыв запись в инструменте ножницы, выберите Изменить > Изменить с помощью Paint 3D, чтобы использовать функции для изменения размера, цвета, текста и многих других улучшений.
В папке, в которую вы сохранили фрагмент, щелкните правой кнопкой нужный фрагмент. Выберите Печать из параметров и выберите способ печати изображения.
В поле поиска на панели задач введите ножницы. Вы увидите приложение «Ножницы» и список действий, которые можно выполнить. Выберите Закрепить на панели задач.
Сначала определите меню или другие компоненты, которые требуется записать. В инструменте ножницы выберите Задержка , а затем выберите, например, 5 секунд. Выберите Режим, чтобы начать 5-секундный обратный отсчет. В течение 5 секунд откройте меню или составьте изображение иным образом. Через 5 секунд, когда вы увидите, что экран становится серым, используйте мышь для рисования вокруг нужной области.
Нужна дополнительная помощь?
Нужны дополнительные параметры?
Изучите преимущества подписки, просмотрите учебные курсы, узнайте, как защитить свое устройство и т. д.
В сообществах можно задавать вопросы и отвечать на них, отправлять отзывы и консультироваться с экспертами разных профилей.
Найдите решения распространенных проблем или получите помощь от агента поддержки.

В этой инструкции для начинающих подробно о способах сделать скриншот экрана в Windows 11 разными способами с сохранением в буфер обмена или в файл, с возможностью редактирования или без него, встроенными средствами и не только.
Print Screen — быстрое создание скриншота всего экрана или выбранного окна в буфере обмена
Стандартный способ создания скриншота в Windows 11, присутствующий и в предыдущих версиях системы с клавиатуры — нажатие клавиши Print Screen для создания снимка всего экрана или Alt+Print Screen для скриншота окна программы, активной в настоящий момент.
При использовании метода следует учитывать следующие нюансы:
- По умолчанию скриншот не сохраняется в какой-либо файл, а только в буфер обмена. Чтобы его использовать, потребуется вставить (клавишами Ctrl+V или с помощью меню «Правка») в графическом редакторе, офисном приложении или где-либо ещё: например, большинство мессенджеров поддерживают такую вставку.
- Клавиша на клавиатуре не всегда подписана именно «Print Screen», это может быть PrtSc и другие сокращения.
- На некоторых ноутбуках клавиша Print Screen не работает без зажатой клавиши Fn.
Windows + Print Screen — автоматическое сохранение скриншота
Если работа с буфером обмена вам не подходит, вы можете использовать комбинации клавиш для сохранения скриншота:
- Windows + Print Screen — скриншот всего экрана.
- Windows + Alt + Print Screen — снимок текущего окна
Экран будет затемнен на короткое время для индикации создания снимка экрана, а файл скриншота будет сохранен в пользовательскую папку «Изображения\Снимки экрана» в формате PNG. Как и в предыдущем способе отмечу несколько нюансов для начинающих пользователей:
- Windows — клавиша в нижнем ряду с эмблемой Windows.
- Клавиша Print Screen может иметь сокращенную подпись, например, PrtSc.
- На некоторых ноутбуках дополнительно требуется удерживать клавишу Fn.
Windows + Shift + S — создание снимка выбранной области экрана
Если в Windows 11 нажать на клавиатуре сочетание клавиш Windows + Shift + S, в верху экрана появится панель встроенной утилиты «Ножницы». На этой панели можно выбрать тип области, для которой требуется сделать снимок:
Доступны следующие варианты:
- Прямоугольная форма — для захвата прямоугольного фрагмента экрана.
- Произвольная форма — область экрана очерчивается указателем мыши произвольно.
- Режим окно — захват указанного мышью окна.
- Полноэкранный режим — скриншот всего экрана.
Например, требуется сделать снимок прямоугольной области экрана: выбираем первый значок в панели и, удерживая кнопку мыши, выделяем прямоугольную область на экране.
Когда вы отпустите кнопку мыши, выбранная область будет сохранена в буфер обмена, о чем появится уведомление в правом нижнем углу экрана. На него можно не обращать внимания, если вы планируете вставить сохраненный в буфере обмена скриншот в какую-либо программу с помощью Ctrl+V или другими сочетаниями клавиш, а можно нажать по этому уведомлению, чтобы открылось окно для простого редактирования и сохранения скриншота.
Встроенное приложение «Ножницы»
В Windows 11 присутствует стандартное приложение «Ножницы» для создания скриншотов. По сути, в предыдущем способе используется именно оно, но мы можем запустить его отдельно:
- Найдите приложение «Ножницы» в списке «Все приложения» меню «Пуск», либо используя поиск на панели задач.
- Нажмите «Создать» для запуска создания снимка всего экрана или его отдельного фрагмента.
- Предварительно вы можете включить задержку в несколько секунд до момента, когда будет сделан скриншот.
- После создания скриншота всего экрана или его области будет открыто простое окно редактирования, в котором вы можете что-то исправить, выделить или написать на изображении, повернуть его, а затем сохранить у себя на компьютере, скопировать в буфер обмена или использовать меню «Поделиться» Windows 11.
Помимо описанных вариантов, вы можете использовать следующие методы, позволяющие сделать скриншот, а также настроить отдельные нюансы их создания:
Сторонние бесплатные программы для создания снимков экрана в Windows
Вы можете скачать множество функциональных сторонних программ, предназначенных для работы со скриншотами. Предлагаю обзоры и ссылки для скачивания двух таких приложений, которые я могу смело рекомендовать: удобных, функциональных и на русском языке:
- Picpick
- ShareX
Если стандартных средств Windows 11 оказалось недостаточно для ваших целей, эти два варианта, уверен, подойдут.
Привет, друзья. В этой публикации рассмотрим обновлённое приложение-скриншотер «Ножницы» в Windows 11. Скриншотер «Ножницы» (Snipping Tool) присутствует в Windows начиная с Vista. Минималистичное, быстрое, простое — это приложение тем не менее позволяет создавать снимки экрана с выбором различной его области и с отсрочкой старта снимка. И также позволяет делать несложные пометки на снимках простейшими средствами редактирования. В 2018 году в Windows 10 на смену устаревшим классическим «Ножницам» пришло современное UWP-приложение «Набросок на фрагменте экрана», а сами «Ножницы» вроде как планировались к удалению. Но из Windows 10 Microsoft их пока что так и не убрала, а в Windows 11 дала им новую жизнь, скрестив их с тем самым современным UWP-приложением «Набросок на фрагменте экрана». Давайте посмотрим, что получись из этого у компании.
Приложение-скриншотер «Ножницы» в Windows 11
Недавно инсайдерская Windows 11 Insider Preview обновилась до сборки 22000.132 (на канале разработчиков), и в ней присутствует обновлённое приложение-скриншотер «Ножницы», при этом отсутствует приложение «Набросок на фрагменте экрана». Эти приложения слились воедино, первое получило весь функционал второго, от первого, по сути, осталось только название. Уже новый скриншотер был ещё немного доработан, и теперь мы имеем в штате Windows 11 один, но хороший современный скриншотер, весьма неплохой подручный инструмент для оперативного создания снимков экрана. Приложение получило новый дизайн интерфейса под стать Windows 11 с применением эффекта слюды Mica в Fluent Design. При запуске «Ножниц» нам предлагается несколько операций. Можем просто кликнуть «Создать».
И далее указать область создания снимка – выборочную прямой или произвольной формы, весь экран или выбранное окно.
А можем сразу выбрать в окне «Ножниц» область снимка и при необходимости установить отсрочку создания снимка на 3, 5 или 10 секунд.
Либо же можем без запуска приложения сделать снимок с выбором области, воспользовавшись горячими клавишами Win+Shift+S. После создания снимок отправляется в буфер обмена, а при необходимости по ссылке из центра уведомлений Windows 11 можем открыть снимок для редактирования.
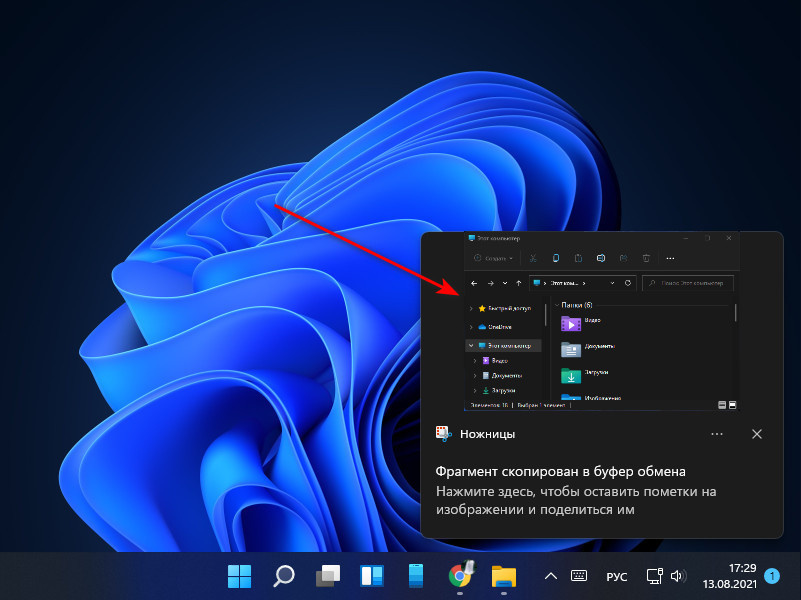
У новых «Ножниц» есть кое-какие настройки.
Можем назначить запуск «Ножниц» по клавише Print Screen. Можем включить сохранение снимков, и тогда после создания снимок будет открываться в редакторе автоматически. Можем включить работу «Ножниц» в нескольких окнах. А можем настроить для снимков автоматическое добавление простенькой рамочки.
Новый скриншотер поддерживает тёмную и светлую темы.
Вот такой, друзья, апгрейд получило штатное приложение «Ножницы» для создания скриншотов в Windows 11.
Как сделать скриншот на ноутбуке и компьютере. Инструкция
. Способы быстро сохранить снимок экрана
Обновлено 08 ноября 2022, 13:54

Скриншот — это изображение монитора или дисплея с информацией. Также его называют скрином или снимком экрана. Это удобная функция для того, чтобы сохранить информацию в конкретный момент. РБК Life рассказывает, как быстро и просто сделать скриншот на компьютере или ноутбуке.
Как сделать скриншот в Windows
Горячие клавиши для создания скриншотов на разных устройствах могут отличаться. Наиболее часто встречаются следующие сочетания.
Win + Shift + S
Комбинация горячих клавиш открывает «Ножницы» на версиях Windows 10 и 11. Также программу можно найти через «Пуск» и вынести ее в ярлыки.
Нажмите Win + Shift + S, выделите область, сохраните изображение или скопируйте и отправьте скрин, например, в мессенджере. «Ножницы» удобны, если хотите сделать только фрагмент экрана, без лишней информации.

Клавиша Print Screen
Вариант для тех, у кого старая версия Windows или не работает программа «Ножницы». Кнопка Print Screen делает скриншот всего рабочего стола. Если вам нужно скрыть часть информации, придется редактировать изображение. На разных устройствах горячие клавиши могут отличаться.
- На компьютере: Print Screen. Клавиша также может называться PrtSc, PrtScr, PrntScrn или PrtScn или быть совмещенной с другими функциями, например Insert.
- На ноутбуке: Windows + Print Screen или Windows + Fn + пробел. [1]

Как сделать скриншот на ноутбуке
Скриншот сохранится в буфер обмена. Его можно вставить в редактор (Paint, e-mail, Word и другие). Для этого откройте нужную программу и нажмите Ctrl + V.
Чтобы найти все скриншоты, откройте на панели задач Проводник -> Изображения -> Снимки экрана.
Как сделать скриншот в Mac
Чаще всего для Mac не нужна установка дополнительных программы для создания скриншотов, необходимые функции уже встроены в систему.
- Shift + Cmd + 3. По умолчанию делает снимок всего экрана.
- Shift + Cmd + 4. Выбор нужной области. Чтобы переместить выбранную область, удерживайте левую кнопку мыши или тачпада и нажмите пробел. Двигайте область, отпустите удерживаемые клавиши, чтобы сделать снимок экрана.
- Shift + Cmd + 5. Расширенные настройки. Можно записать видео экрана или выбранной области, сделать скрин одного из окон, настроить место хранения скринов.


Как быстро сделать скриншот в Mac
Если вам неудобно использовать стандартные горячие клавиши в Mac, настройте их самостоятельно. К примеру, вместо Shift + Cmd + 3 для создания скрина можно установить Cmd + 0. Так вы сможете делать снимки экрана быстрее.
Шаг 1. Зайдите в «Системные настройки».
Скриншоты по умолчанию появляются на рабочем столе. Вы также можете настроить место их хранения. Для этого нажмите Shift + Cmd + 5 -> Параметры -> и выберите место сохранения.

Как изменить место хранения скриншотов в Mac
Программы для создания скриншотов на ноутбуке и компьютере
Если горячие клавиши не работают, вы забываете комбинации или вам нужны расширенные функции для создания скриншотов, установите на компьютер или ноутбук одну из этих программ. Сторонние приложения для создания снимков экрана удобны тем, что могут загружать скрин сразу в облако. Вы можете прислать человеку ссылку на картинку или вставить ее в документ.
1. Joxi
- Для всех платформ
- Бесплатно

Функционал программы Joxi
Быстрый сервис для обмена скриншотами и файлами по сети. Все файлы автоматически сохраняются в облаке. Доступ к ним можно получить с любого устройства.
Есть плагины для браузеров Opera, «Яндекс», Chrome. Joxi подходит для любых операционных систем.
2. Monosnap
- Windows, macOS, расширение для Chrome
- Бесплатно, есть расширенная версия за $2,5 в месяц

Функционал программы Monosnap
В бесплатной версии программы можно сделать скриншот и записать видео с экрана. В Monosnap много настроек и функций, можно сделать горячие клавиши для разных действий. С помощью инструментов легко размыть информацию, добавить текст, подчеркнуть важное.
Загружайте скрины в облако программы или отправляйте в сервисы, например Google Drive.

3. Shottr
- macOS
- Бесплатно

Функция размытия информации на скриншоте
Удобная, быстрая и современная программа для Mac с множеством полезных функций. Создание скрина — самое простое, что она делает.
Можно увеличить область, чтобы лучшее ее рассмотреть. Функция OCR считывает QR-коды. Пипетка подскажет цвет выбранного пикселя. Есть распознавание текста: можно выделить область и вставить в текстовый редактор. Также в Shottr встроена линейка (поможет самым дотошным веб-дизайнерам) и программа, чтобы сделать размытие.
4. ShareX
- Windows, расширение для Chrome
- Бесплатно

Функционал программы ShareX
В бесплатном приложении для Windows можно сделать обычный скриншот, длинный скриншот (несколько экранов одновременно), записать GIF или видео, в том числе со звуком. ShareX позволяет редактировать изображения: добавлять текст, обрезать, применять цветовые эффекты.
Есть версия для Chrome: с ней могут работать только те, у кого установлена программа на компьютере или ноутбуке.