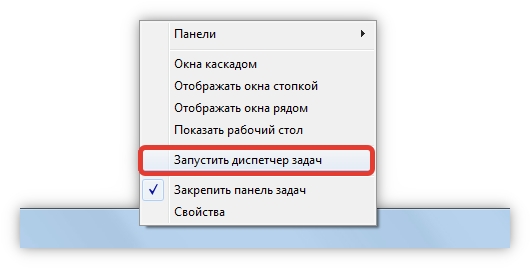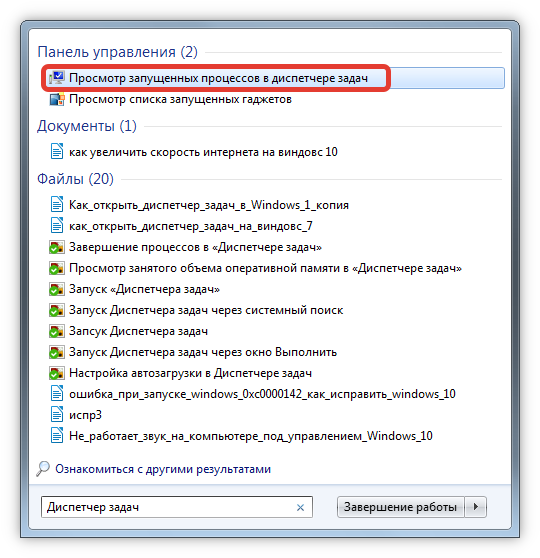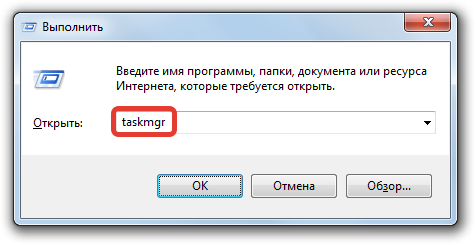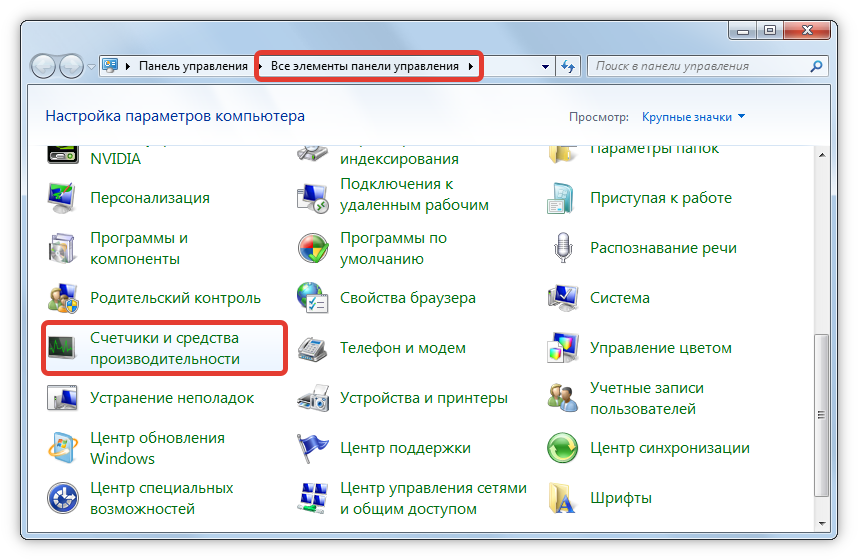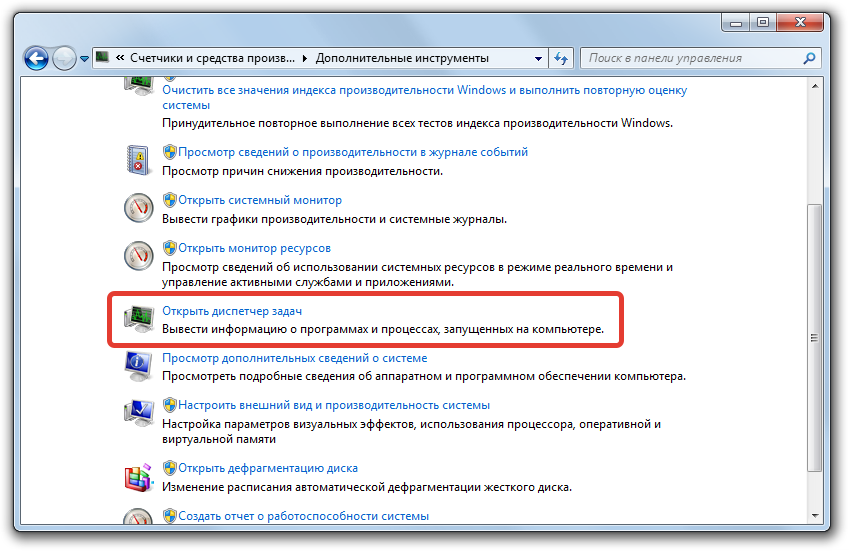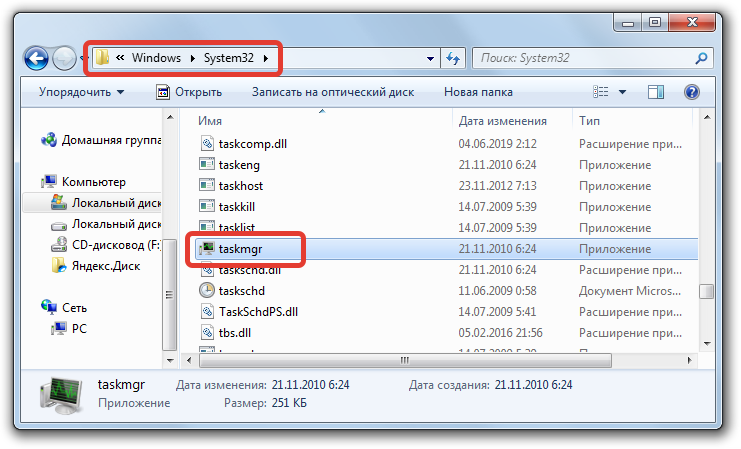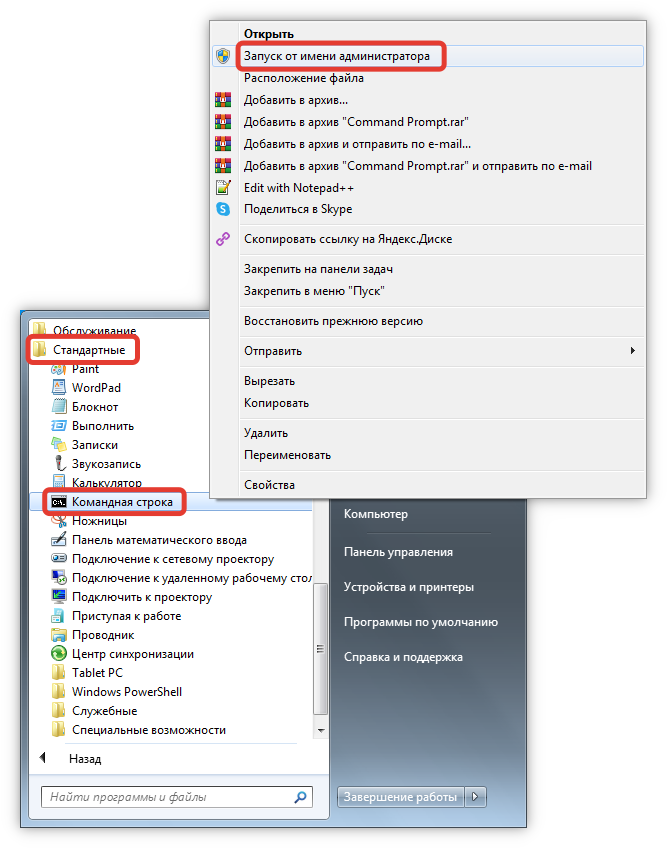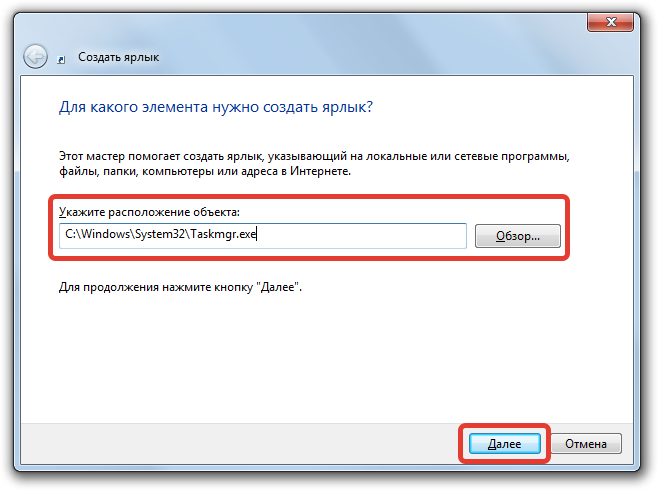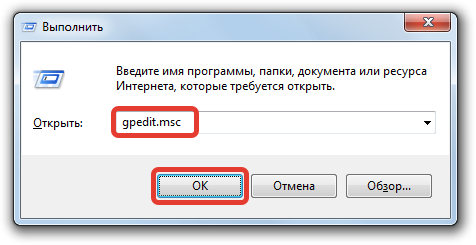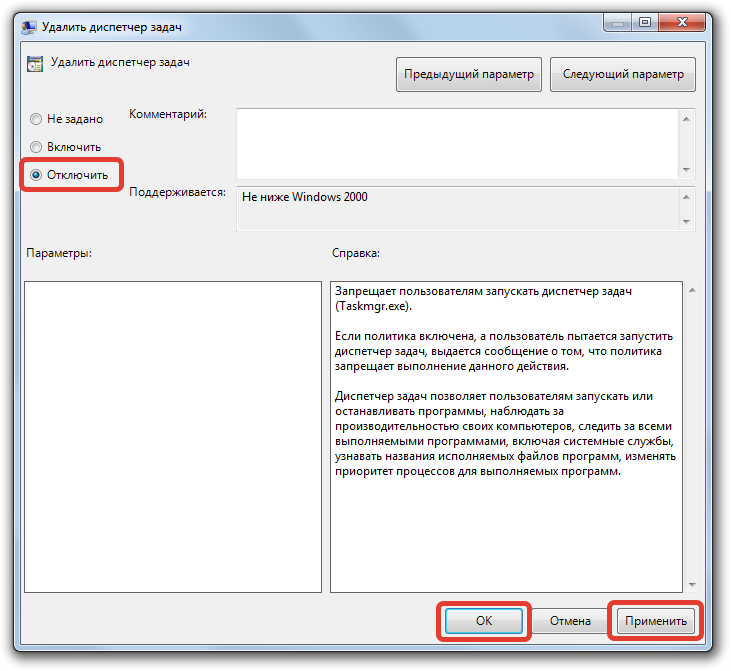Содержание:
- Описание утилиты
- Варианты запуска утилиты
- Разблокирование реестра для запуска утилиты

Описание утилиты
- Представляет собой часть интегрированного функционала операционной системы. Рассчитан на мониторинг в реальный промежуток времени потребляемых Windows 7 мощностей центрального процессора, оперативной памяти и возможностей сетевых ресурсов.
- Диспетчер задач занимается подробным мониторингом запущенных процессов и приложений, сеансов пользователей и служб с возможностью их аварийного отключения. Эта процедура может инициироваться пользователем, обладающими правами администратора системы.
- Аварийная остановка служб и процессов понадобится при некорректной работе любого из приложений, вызванной неправильной инсталляцией софта и ошибок запуска программ.
- Прерывание работы приложений с помощью диспетчера применяется также при нарушении работы всей системы Windows 7 вследствие действия компьютерных вирусов.
Варианты запуска утилиты
Есть несколько способов, с помощью которых можно включить диспетчер задач. Знание каждого из них является обязательным. Особенно это актуально при вирусной атаке компьютера. Когда один из вариантов включить утилиту не срабатывает из-за блокирования его процесса вирусом, есть возможность вызвать диспетчер задач в Windows 7 другим способом.
Запуск приложения сочетанием клавиш
- Сочетанием нажатия клавиш «CTRL» + «ALT» + «DEL» вызывается специальное окно диалога, через которое можно запустить диспетчер задач.
- Непосредственно вызвать утилиту в Windows 7 можно, нажимая одновременно клавиши «CTRL» + «ALT» + «ESC».
Запуск приложения через панель задач
Этот способ можно применить при отсутствии возможности ввода данных через клавиатуру. Так можно включить утилиту непосредственно с рабочего стола с помощью манипуляции мышью.
- Наводим курсор на панель задач.
- Нажатием клавиши (справа) мыши вызываем подменю, в списке которого выбираем пункт «Запустить диспетчер задач».
Запуск утилиты через командную строку
Включить диспетчер в Windows 7 можно и через командную строку. Для этого нужно выполнить следующие действия:
- Через «Пуск» заходим во «Все программы».
- В «Стандартные» находим пункт «Выполнить».
- На рабочем столе открывается диалоговое окно программы.
- В его текстовое поле вводим команду «taskmgr» и жмем на «ОК».
- Перед нами появляется окно «Диспетчер задач Windows 7».
Разблокирование реестра для запуска утилиты
При воздействии на ОС современных вирусов их основное действие направлено на блокирование реестра. После чего вызвать диспетчер задач любым из описанных способов невозможно. Для разблокировки реестра нужно выполнить следующее:
- Запускаем программу «Выполнить».
- В его текстовое поле вводим команду «regedit».
- В окне редактора реестра Windows 7 переходим в проводнике по указанному внизу пути.
- В правой части находим ключ «DisableTaskMgr» и удаляем его.
- Теперь действие вирусов на реестр нейтрализовано, и диспетчер устройств доступен для запуска.
Похожие статьи
Популярные статьи
- XP
- 7
- 8
- 10

В Windows 10 и 8 был представлен новый и гораздо более продвинутый диспетчер задач, тем не менее, диспетчер задач Windows 7 также является серьезным инструментов, использовать который должен уметь каждый пользователь Windows. Некоторые из типичных задач стало значительно проще выполнять в Windows 10 и 8. См. также: что делать, если диспетчер задач отключен администратором системы
Как вызвать диспетчер задач
Вызвать диспетчер задач Windows можно различными способами, вот три наиболее удобных и быстрых:
- Нажмите Ctrl + Shift + Esc где угодно, находясь в Windows
- Нажмите Ctrl + Alt + Del
- Кликните правой кнопкой мыши по панели задач Windows и выберите пункт «Запустить диспетчер задач».
Вызов диспетчера задач из панели задач Windows
Надеюсь, этих способов будет достаточно.
Есть и другие, например, можно создать ярлык на рабочем столе или вызвать диспетчер через «Выполнить». Подробнее на эту тему: 8 способов открыть диспетчер задач Windows 10 (подойдет и для предыдущих ОС). Перейдем к тому, что именно можно делать с помощью диспетчера задач.
Просмотр загрузки процессора и использования памяти RAM
В Windows 7 диспетчер задач по умолчанию открывается на вкладке «Приложения», на которой можно увидеть список программ, быстро закрыть из них с помощью команды «Снять задачу», которая работает даже в случае если приложение зависло.
Эта вкладка не позволяет видеть использование ресурсов программой. Более того, на данной вкладке отображаются не все программы, запущенные на вашем компьютере — то программное обеспечение, которое работает в фоновом режиме и не имеет окон, здесь не отображается.
Диспетчер задач Windows 7
Если Вы перейдете на вкладку «Процессы», можно будет увидеть список всех запущенных на компьютере программ (для текущего пользователя), включая фоновые процессоры, которые могут быть невидимы или находиться в системном трее Windows. Кроме этого, на вкладке процессы отображается процессорное время и используемая запущенной программой оперативная память компьютера, что в некоторых случаях позволяет сделать полезные выводы о том, что именно тормозит систему.
Чтобы увидеть список процессов, запущенных на компьютере, нажмите кнопку «Показать процессы всех пользователей».
Диспетчер задач Windows 8 процессы
В Windows 8 главной вкладкой диспетчера задач является «Процессы», на которой отображается вся информация об использовании программами и содержащимися в них процессами ресурсов компьютера.
Как убить процессы в Windows
Убить процесс в диспетчере задач Windows
Убить процессы — означает прекратить их выполнение и выгрузить из памяти Windows. Чаще всего возникает необходимость убить фоновый процесс: например, вы вышли из игры, но компьютер тормозит и вы видите, что файл игра.exe продолжает висеть в диспетчере задач Windows и кушать ресурсы или какая-то программа грузит процессор на 99%. В этом случае, вы можете кликнуть правой кнопкой мыши по этому процессу и выбрать пункт контекстного меню «Снять задачу».
Проверка использования ресурсов компьютера
Производительность в диспетчере задач Windows
Если в диспетчере задач Windows Вы откроете вкладку «Производительность», то вы сможете увидеть общую статистику использования ресурсов компьютера и отдельные графики для оперативной памяти, процессора и каждого ядра процессора. В Windows 8 на этой же вкладке будет отображаться и статистика использования сети, в Windows 7 эта информация доступна на вкладке «Сеть». В Windows 10 на вкладке производительность стала доступна также информация о нагрузке на видеокарту.
Просмотр использования доступа к сети каждым процессом по отдельности
Если у Вас тормозит Интернет, но непонятно, какая именно программа что-то качает, вы можете узнать это, для чего в диспетчере задач на вкладке «Производительность» нажмите кнопку «Открыть монитор ресурсов».
Монитор ресурсов Windows
В мониторе ресурсов на вкладке «Сеть» есть вся необходимая информация — можно увидеть, какие программы пользуются доступом в Интернет и используют ваш трафик. Стоит отметить, что в списке будут и приложения, которые не используют доступ в сеть Интернет, но задействуют сетевые возможности для коммуникации с устройствами компьютера.
Аналогичным образом в мониторе ресурсов Windows 7 Вы можете отследить использование жесткого диска, оперативной памяти и других ресурсов компьютера. В Windows 10 и 8 большую часть этой информации можно увидеть, находясь на вкладку «Процессы» диспетчера задач.
Управление, включение и выключение автозагрузки в диспетчере задач
В Windows 10 и 8 диспетчер задач обзавелся новой вкладкой «Автозагрузка», на которой Вы можете увидеть список всех программ, запускающихся автоматически при старте Windows и использование ими ресурсов. Здесь же вы можете убрать ненужные программы из автозагрузки (однако, здесь отображаются не все программы. Подробнее: Автозагрузка программ Windows 10).
Программы в автозагрузке в Диспетчере задач
В Windows 7 для этого вы можете воспользоваться вкладкой Автозагрузка в msconfig, либо воспользоваться сторонними утилитами для очистки автозагрузки, например CCleaner.
На этом завершу свой краткий экскурс в Диспетчер задач Windows для начинающих, надеюсь, он Вам был полезен, раз уж Вы дочитали досюда. Если вы поделитесь этой статьей с другими — будет просто замечательно.
Системная служба «Диспетчер задач» отображает данные о функционирующих процессах, службах, быстродействии. Специальная компьютерная программа наглядно показывает количество задействованных ресурсов ЦП, оперативной памяти, места на жестком диске, скорость трафика в Мбит/с. Также позволяет завершить программу, которая зависла.
Содержание
- Способы запуска «Диспетчера задач»
- Горячие клавиши
- «Панель задач»
- Меню «Пуск»
- Окно «Выполнить»
- «Панель управления»
- Запуск исполняемого файла
- «Командная строка»
- Создание ярлыка
- Настройка работы «Диспетчера задач»
- Заключение
Способы запуска «Диспетчера задач»
Разработчики ОС предусмотрели несколько вариантов запуска системной службы. Методы работают вне зависимости на какое устройство установлена операционная система — на ноутбук или стационарный компьютер. Применяются горячие клавиши или вспомогательные функции.
Горячие клавиши
Открыть «Диспетчер задач» на Windows 7 можно посредством использования определенной комбинации клавиш. Чтобы запустить компьютерную программу, необходимо нажать сочетание Ctrl + Shift + Esc.
Обратите внимание! Это наиболее простой метод активировать системную службу, который рекомендуется использовать неопытным пользователям.
«Панель задач»
Быстрый вызов утилиты можно осуществить при помощи «Панели задач». Потребуется сместить курсор вниз (если элемент интерфейса закреплен в нижней части), нажать на ПКМ и кликнуть по соответствующей опции. Спустя короткий промежуток времени откроется встроенное средство управления.
Меню «Пуск»
Запускать встроенное средство Windows за несколько секунд можно посредством использования специального меню. Требуется нажать на «Пуск» (иконка Windows, расположенная слева внизу) и напечатать словосочетание «Диспетчер задач» в свободном поле «Найти программы и файлы». Дальше нажать Enter.
Откроется интерфейс, где необходимо выбрать строку «Просмотр запущенных процессов», ЛКМ клацнуть на указанный пункт. После этого активируется встроенное средство.
Окно «Выполнить»
Включить системную службу, например, чтобы узнать, какой процесс больше других грузит ОС, можно также при помощи специальной команды. Для этого следует нажать на клавиатуре Win + R. Активируется запуск средства «Выполнить». В свободном поле необходимо вписать taskmgr, нажать кнопку Enter.
«Панель управления»
Системный монитор запускается также через специальное меню «Панели управления». Пошаговое руководство:
- В адресной строке выбрать «Все элементы панели управления».
- Зайти в раздел «Счетчики и средства производительности».
- На боковой панели нажать по ссылке «Дополнительные инструменты».
Из длинного списка инструментов требуется выбрать «Открыть диспетчер задач».
Запуск исполняемого файла
Для вызова системной службы посредством исполняемого файла необходимо попасть в меню «Пуск», перейти во вкладку «Компьютер» и определить визуально «Локальный диск C» (если ОС установлена в этом разделе). После требуется дважды кликнуть ЛКМ, открыть поочередно «Локальный диск C» → Windows → System32. Дальше можно поступить одним из двух вариантов:
- самостоятельно найти файл taskmgr;
Когда одноименный файл будет найден, необходимо дважды кликнуть ЛКМ по иконке — «Диспетчер задач» должен открыться.
«Командная строка»
Быстро задействовать системную службу для внесения определенных изменений или мониторинга запущенных программ можно через консоль. Потребуется активировать пользовательское меню, как было указано выше, развернуть раздел «Все программы», отыскать и открыть каталог «Стандартные». Далее следует кликнуть ПКМ по «Командной строке» и осуществить запуск от лица администратора.
При появлении консоли требуется вписать Taskmgr, нажать Enter. После выполненных действий откроется утилита.
Внимание! Работать с консолью следует аккуратно, чтобы по ошибке не ввести ненужные команды.
Создание ярлыка
Если пользователь часто задействует системный монитор, целесообразным решением будет создание ярлыка. Нужно в свободном месте главного экрана нажать ПКМ и выбрать «Создать» → «Ярлык». В активном поле появившегося окна следует вписать Taskmgr.exe. В области «Обзор» нужно ввести путь к программе: C:\Windows\System32\Taskmgr.exe. Затем кликнуть Далее, Готово.
Настройка работы «Диспетчера задач»
Вредоносный код способен навредить рассматриваемому программному обеспечению. Если так случилось, после очистки требуется возобновить функционирование системного монитора:
- Вызвать интерпретатор консольных команд, нажав Win + R. Выполнить оператор gpedit.msc.
- В списке поочередно пройти по директориям «Административные шаблоны» → «Система» → «Варианты действий после нажатия Ctrl + Alt + Delete».
- Запустить параметры компонента «Удалить диспетчер задач».
Далее требуется выставить галку в одном из параметров: «Отключить» или «Не задано».
Дальше следует закрыть все приложения, перезагрузить ПК и попытаться снова запустить утилиту одним из перечисленных выше способов. Если работа была выполнена правильно, функциональность встроенной программы восстановится.
Заключение
Разработчики Microsoft предоставили множество методов запуска утилиты для отслеживания работы системных компонентов. Рядовому юзеру рекомендуется выполнять открытие через горячие клавиши или меню «Пуск». Можно воспользоваться консолью, чтобы увидеть вывод об ошибке, если такая имеется. При неисправности утилиты следует выполнить поиск вредоносного кода и восстановление посредством изменения параметров в «Редакторе групповой политики».
( 2 оценки, среднее 5 из 5 )