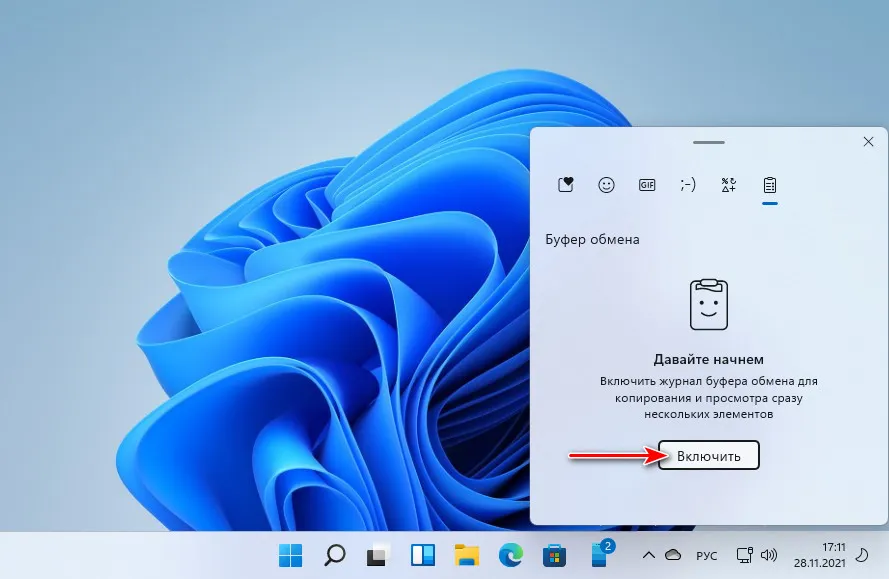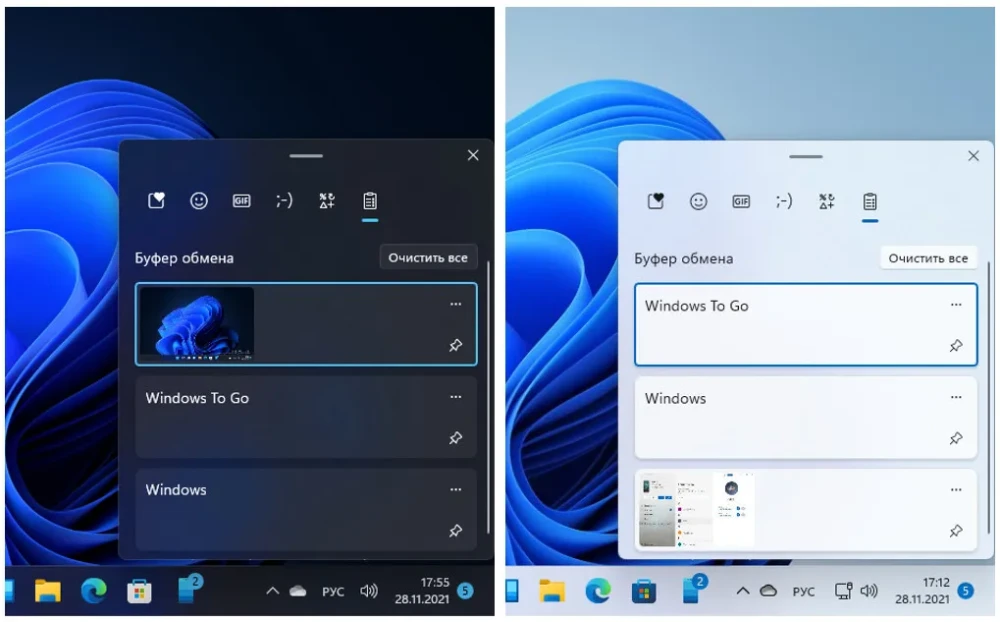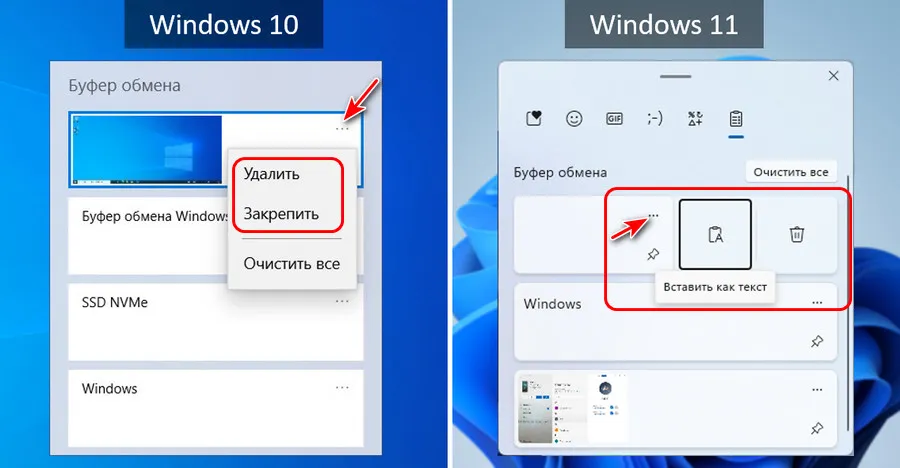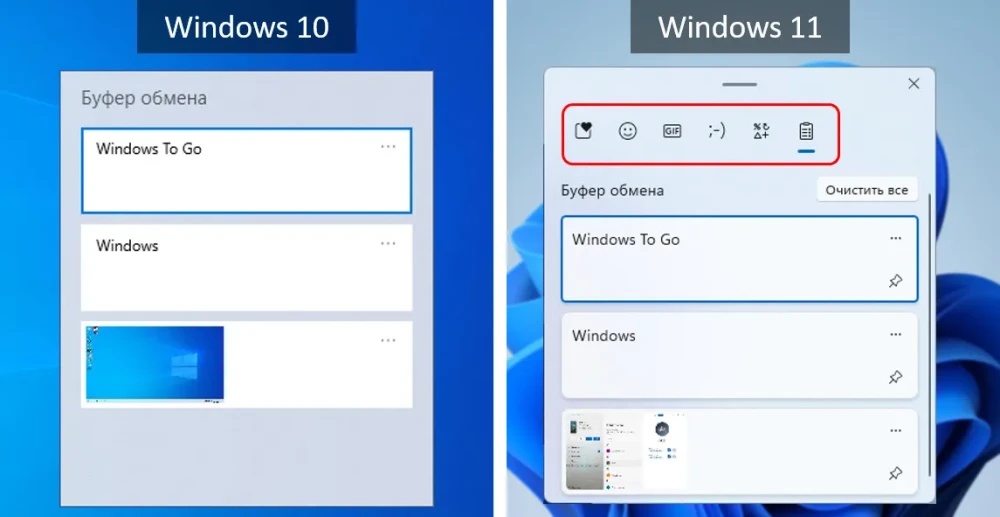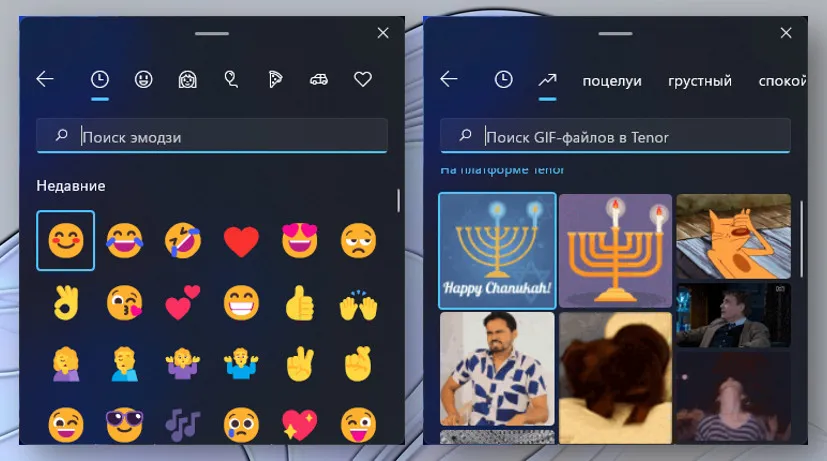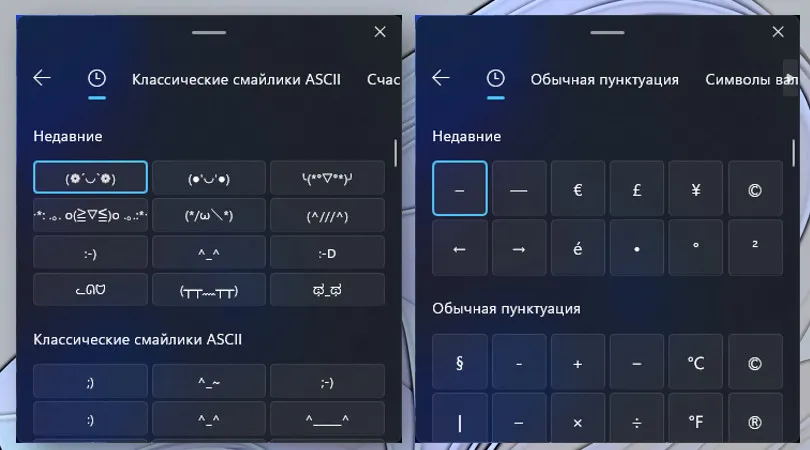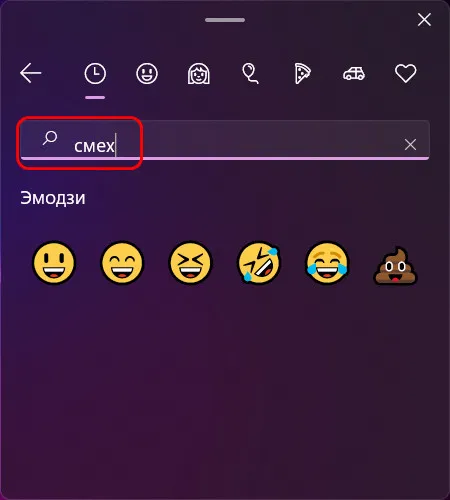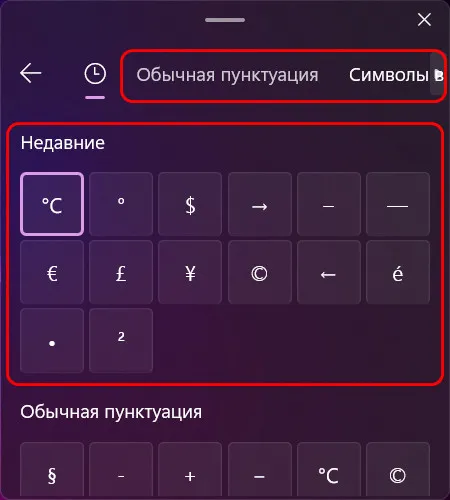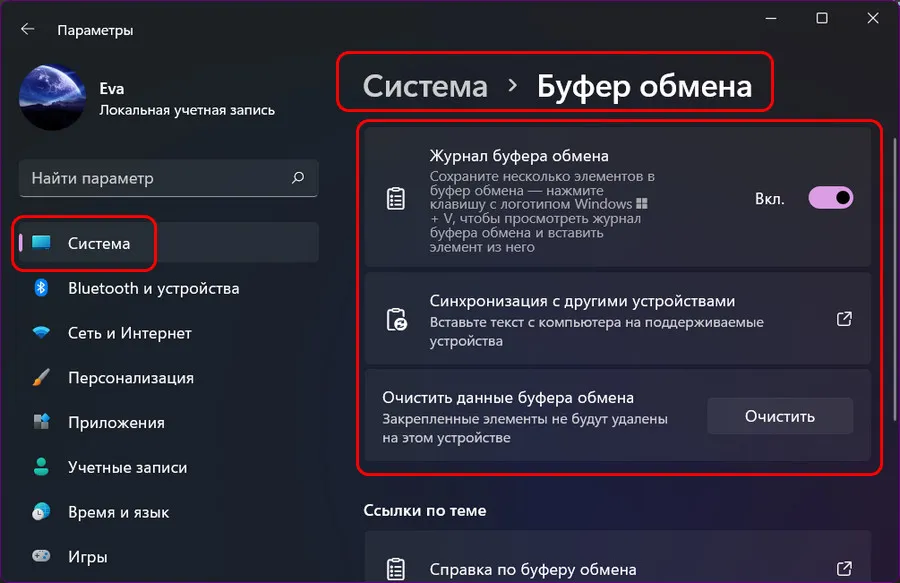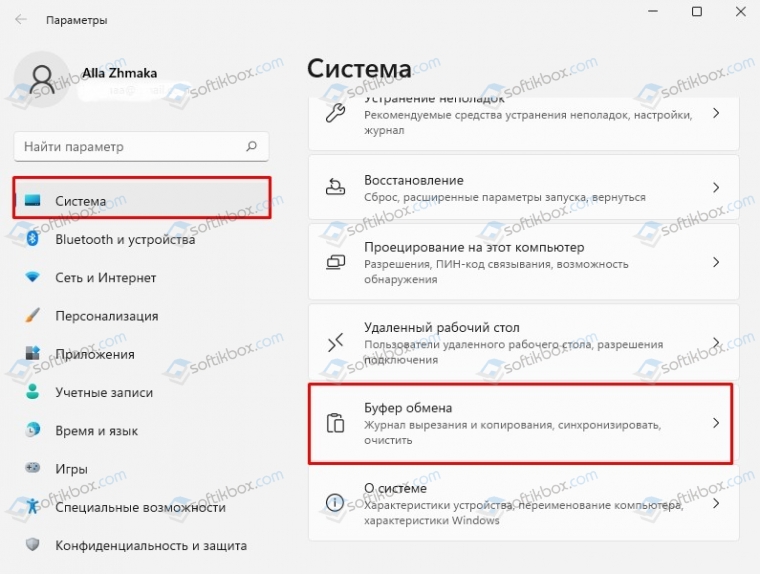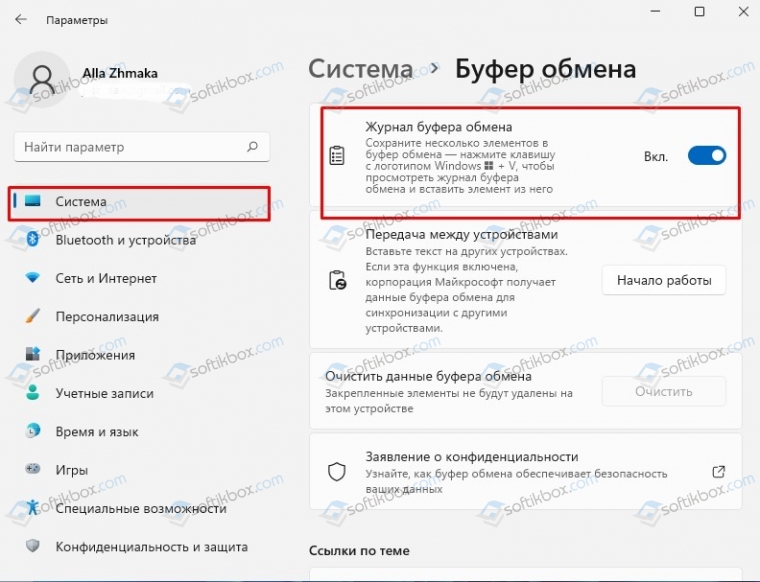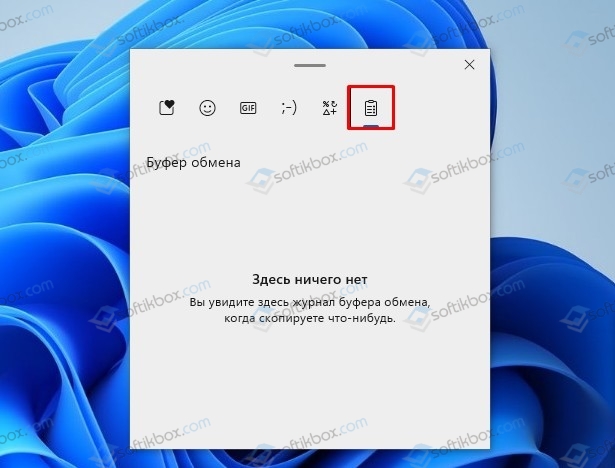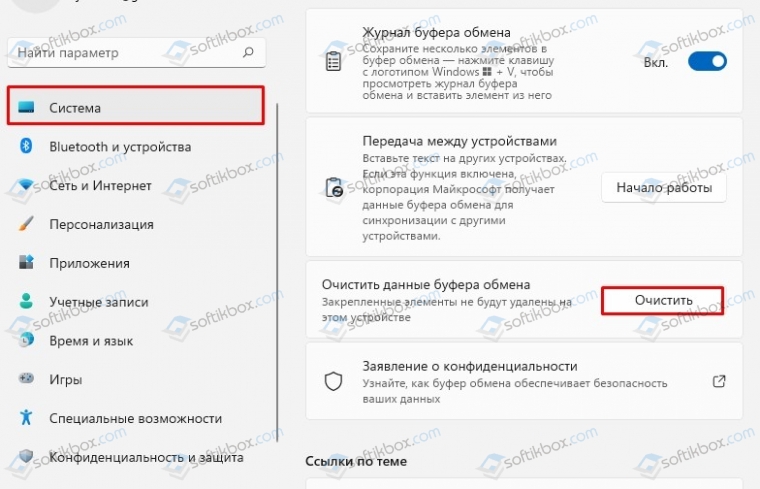Копируйте изображения и текст с одного компьютера на другой с помощью облачного буфера обмена. Вы можете не только вставлять данные из журнала буфера обмена, но и закреплять элементы, которые вы используете постоянно.
Чтобы найти историю буфера обмена, нажмите клавиши Windows+V. В истории буфера обмена можно врезать и закрепить часто используемые элементы, выбрав отдельный элемент в меню буфера обмена. Закрепление элемента позволяет не удалять его из истории буфера обмена, чтобы у вас было место для новых элементов.
Совместное Windows на другом устройстве
-
Выберите Начните > Параметры > система > буфер обмена.
-
Выберите Синхронизировать на разных устройствах и вкл.
-
Выберите Автоматически синхронизировать текст, который я копую. Функция синхронизации привязана к вашей учетной записи Майкрософт или рабочей учетной записи, поэтому используйте одни и те же учетные данные для входа на всех устройствах.
Справка по истории буфера обмена
Открытие параметров буфера обмена
Копируйте изображения и текст с одного компьютера на другой с помощью облачного буфера обмена. Вы можете не только вставлять данные из журнала буфера обмена, но и закреплять элементы, которые вы используете постоянно.
Чтобы открыть журнал буфера обмена в любое время, нажмите клавишу с логотипом Windows +V. В истории буфера обмена можно врезать и закрепить часто используемые элементы, выбрав отдельный элемент в меню буфера обмена. Закрепление элемента позволяет не удалять его из истории буфера обмена, чтобы у вас было место для новых элементов.
Совместное Windows 10 буфера обмена
-
Выберите Начните > Параметры > система > буфер обмена.
-
В области Синхронизация между устройствамивыберите В. Функция синхронизации привязана к вашей учетной записи Майкрософт или рабочей учетной записи, поэтому используйте одни и те же учетные данные для входа на всех устройствах.
Справка по истории буфера обмена
Открытие параметров буфера обмена
Всё, что нужно знать о полезной функции для более продуктивной работы.
Что такое журнал буфера обмена
Стандартный буфер, который все привыкли использовать через контекстное меню «Скопировать» и «Вставить» или через сочетания Ctrl + C, Ctrl + V, имеет лишь одну «ячейку памяти». Чего бывает очень мало. Начиная с Windows 10 Microsoft внедрила журнал буфера обмена, который умеет запоминать до 25 элементов. Копировать и вставлять при этом можно текст, ссылки, изображения и другой контент.
Как включить журнал буфера обмена Windows 10 и Windows 11
По умолчанию функция неактивна. Её можно активировать следующим образом.
Удерживая клавишу Win (с символом «окошка»), нажмите V на клавиатуре. Вы увидите предложение включить журнал буфера обмена с помощью соответствующей кнопки.
Если при нажатии Win + V ничего не происходит, то активировать функцию можно в настройках. Для этого сделайте правый клик по меню «Пуск» и выберите «Параметры». Далее в разделе «Система» → «Буфер обмена» включите тумблер как на скриншоте выше.
Как просмотреть буферы обмена Windows 10 и Windows 11
После включения система начнёт хранить всё, что вы копируете или вырезаете, в буфере обмена.
Для просмотра журнала нажмите Win + V. На экране отобразится плавающее окошко со списком сохранённых элементов, которое можно переместить в удобное место. Запомнить сочетание легко — как обычная вставка, только вместо Ctrl используется клавиша Win.
Как вставить куда-то скопированный элемент
Для вставки элемента в документ или, например, в строку поиска достаточно кликнуть по нужному тексту, ссылке или изображению в списке, после чего буфер автоматически закроется. Помимо этого можно использовать стрелки клавиатуры для навигации и Enter для вставки.
Как закрепить нужный элемент
Если вам часто приходится вставлять одинаковые данные вроде реквизитов, ссылок или номеров телефонов, можно закрепить их в буфере, чтобы они всегда были под рукой.
Для этого просто кликните по значку иголки напротив нужного элемента.
Как очистить журнал буфера обмена
Как упоминалось выше, в памяти буфера всего 25 ячеек. При их заполнении во время записи новых элементов самые старые стираются.
Каждую из них можно удалить по отдельности, кликнув на троеточие в списке и выбрав значок корзины. Для освобождения места во всём буфере используется кнопка «Очистить всё».
При этом буфер автоматически очищается после перезагрузки и выключения компьютера. Из памяти исчезают все элементы, кроме закреплённых.
Читайте также 🧐
- 6 бесплатных программ для прокачки интерфейса Windows 11
- Что делать, если не работает микрофон в Windows 10
- 12 полезных программ для Windows 11, которые стоит попробовать
- Что такое Windows 11 Tiny11 и как с её помощью ускорить старый компьютер
- 7 важных шагов для защиты вашего компьютера с Windows 11

В этом обзоре подробно о новых возможностях буфера обмена в Windows 11, как их включить и дополнительная информация, которая может быть полезной.
Включение истории буфера обмена, очистка, другие настройки
Прежде всего о том, как получить доступ к новым возможностям и включить историю буфера обмена. Для этого есть две возможности:
- Нажать клавиши Win+V на клавиатуре (Win — клавиша с эмблемой Windows), а затем нажать кнопку «Включить» в открывшемся окне.
- Перейти в Параметры — Система — Буфер обмена и включить пункт «Журнал буфера обмена».
В разделе Параметры — Система — Буфер обмена есть и дополнительные опции:
- Синхронизация буфера обмена с другими вашими устройствами с той же учетной записью Майкрософт.
- Полная очистка буфера обмена по кнопке «Очистить».
Возможности окна буфера обмена (Win+V), просмотр истории и очистка буфера обмена
При нажатии клавиши с эмблемой Windows в сочетании с клавишей V открывается окно управления буфером обмена на вкладке истории буфера, откуда вы можете быстро выбрать нужные элементы — текст или графику и вставить в текущем документе: вставка происходит в том поле ввода или документе, где вы использовали сочетание клавиш Win+V.
Здесь же можно очистить журнал буфера обмена или закрепить отдельные пункты (значок с изображением кнопки для закрепления), чтобы они не удалялись при очистке.
В этом же окне появились новые вкладки (значки вверху окна), позволяющие быстро вставить те или иные элементы не напрямую из буфера обмена в текущий документ:
Для эмодзи и GIF предусмотрен поиск (работает и на русском и на английском языке), для текстовых смайликов и спецсимволов есть вкладки, разбивающие их по категориям — найти необходимый элемент для вставки сравнительно не сложно.
По мере использования, наиболее часто используемые элементы будут помещаться на первую вкладку для быстрого доступа:
Разобраться с использованием нового окна управления буфером обмена и вставки различных элементов будет не сложно: всё максимально упрощено для любого пользователя.
В этой публикации, друзья, рассмотрим, как преобразовался в Windows 11 штатный буфер обмена. Он появился в Windows в 2018 году в процессе внедрения одного из функциональных обновлений Windows 10. Являет собой простейшую среду доступа к скопированным данным – тексту и изображениям. При условии использования в операционной системе учётной записи Microsoft буфер обмена становится облачным, и его содержимое синхронизируется с другими компьютерными устройствами, где также используется учётная запись Microsoft. В Windows 11 штатный буфер обмена стал немного лучше: он получил присущий этой операционной системе дизайн и новые функции. Давайте посмотрим на новые возможности буфера в Windows 11.
Буфер обмена Windows 11
Итак, друзья, системный облачный буфер обмена Windows. Появился в версии Windows 10 1803. Являет собой примитивный интерфейс буфера обмена операционной системы в небольшом нерегулируемом окошке и предоставляет базовые возможности по доступу к скопированному содержимому. Вызывается клавишами Win+V. От Windows 10 буфер обмена перешёл по наследству к Windows 11 и в ней был немножко улучшен. Как и в Windows 10, в Windows 11 буфер изначально отключён, и при первом нажатии клавиш Win+V его надо включить. Только после этого начнётся сохранение скопированных данных.
В Windows 11 буфер обмена невероятно красив: в стиле самой операционной системы у него скруглённые углы, а к фону применён эффект слюды Mica. Фон буфера меняется в зависимости от выбранной системной или тёмной темы и обоев на рабочем столе.
В буфере обмена Windows 11 переработаны функции оперирования данными: вместо надписей нам предложены кнопки. В Windows 10 буфер не только выглядит малоприметнее, но и имеет меньше функций. В Windows 11 он, помимо закрепления и удаления элементов, получил функцию вставки текста без форматирования.
Но главное – буфер обмена в Windows 11 пополнился функциями вставки эмодзи, гифок, каомодзи и символов.
Нам предлагается неплохая подборка эмодзи и гифок.
А также каомодзи и символов.
Эмодзи и символы в буфере обмена – это интегрированная в буфер панель эмодзи, вызываемая клавишами Win + ; или Win + . (точка или точка с запятой в англоязычной раскладке). В Windows 10 эта панель существует отдельно от буфера. Сами же эмодзи в Windows 11 существенно улучшены, к ним добавились гифки, которых нет в Windows 10, для эмодзи и гифок реализован поиск.
Добавился раздел последних использованных эмодзи и символов. Перечень специальных символов по сравнению с Windows 10 серьёзно расширен. В числе символов: разноформатные скобки, пунктуация, математические и геометрические символы, знаки метрики и валют, латиница. Выбор символов в составе буфера обмена настолько велик, что эту системную возможность можно смело рассматривать в качестве альтернативы классической системной таблице символов Windows или функции вставки символов в отдельных программах типа текстовых редакторов. На нужную категорию символов можно переключиться вверху. При работе с одними и теми же символами можно использовать их в блоке недавних символов.
В настройках системного буфера обмена ничего не изменилось. Как и в Windows 10, в Windows 11 настройки буфера реализованы в системном приложении «Параметры» по пути «Система → Буфер обмена». Здесь находится кнопка включения/отключения буфера, отсылка на подключение аккаунта Microsoft для синхронизации содержимого буфера с другими компьютерными устройствами, функция очистки буфера.
Наконец, друзья, про синхронизацию буферных данных с мобильными устройствами. Системный буфер обмена синхронизируется только для компьютерных устройств на базе Windows 10 и 11. Синхронизация содержимого буфера обмена с мобильными Android-устройствами реализована в рамках работы системного приложения «Ваш телефон». Но реализована пока что только для избранных Android-устройств — Surface Duo, детища самой компании Microsoft и устройств Samsung с оболочкой One UI версии 2.1. Детальнее об этом смотрите в статье «Новые возможности в приложении «Ваш телефон» Windows 10 и 11».
19.11.2021
Просмотров: 3821
Одним из важных инструментов Windows 11, который отвечает за взаимодействие системы и пользователя является буфер обмена – промежуточное хранилище данных, которое пользователь использует во время копирования и перемещения файлов, при запуске программы. Фактически, данные буфера обмена зависят от работы оперативной памяти, так как хранятся именно в ней до своего высвобождения.
Все знают, что если в Windows скопировать файл, то далее можно вставить только его. Нельзя просто скопировать один файл, затем другой и их же поместить в нужно место. Однако в Windows 11 есть расширенные параметры журнала буфера обмена. Если они работают, то старое скопированное содержимое можно вставить куда угодно до перезапуска ПК.
Читайте также: Какие службы можно отключить для оптимизации Windows 11?
Как включить буфер обмена в Windows 11?
Если во время копирования какого-либо файла у вас возникли проблемы, то, возможно, у вас отключен буфер обмена в Windows 11 и его просто нужно включить или перезапустить. Для этого выполняем следующие действия:
- Открываем меню «Пуск», «Параметры», «Система», находим «Буфер обмена».
- Далее перетаскиваем ползунок в положение «Включено» для активации данной опции.
Теперь, если вы скопировали несколько файлов и их нужно посмотреть, а затем вставить, то нужно нажать Win+V и появится окно буфера обмена.
Как видите, в журнале буфера могут быть не только текст, но и сценарии, ссылки, документы и видео. Общее количество элементов не должно превышать 25 шт. Все эти элементы хранятся в буфере до выключения или перезагрузки ПК.
Как очистить буфер обмена или настроить его в Windows 11?
Если у вас заглючил буфер обмена в Windows 11, то починить его вы никак не сможете. Можно попробовать перезагрузку и откат системы, но такая проблема с данным инструментом решается только обновлением Windows 11.
Если же вы хотите очистить буфер обмена Windows 11, то для этого стоит выполнить следующие действия:
- Открываем «Параметры», «Система», «Буфер обмена», «Очистить данные буфера обмена».
В журнале буфера обмена данные автоматически очищаются при наборе более 25 количества элементов или при перезагрузке и выключения ПК.