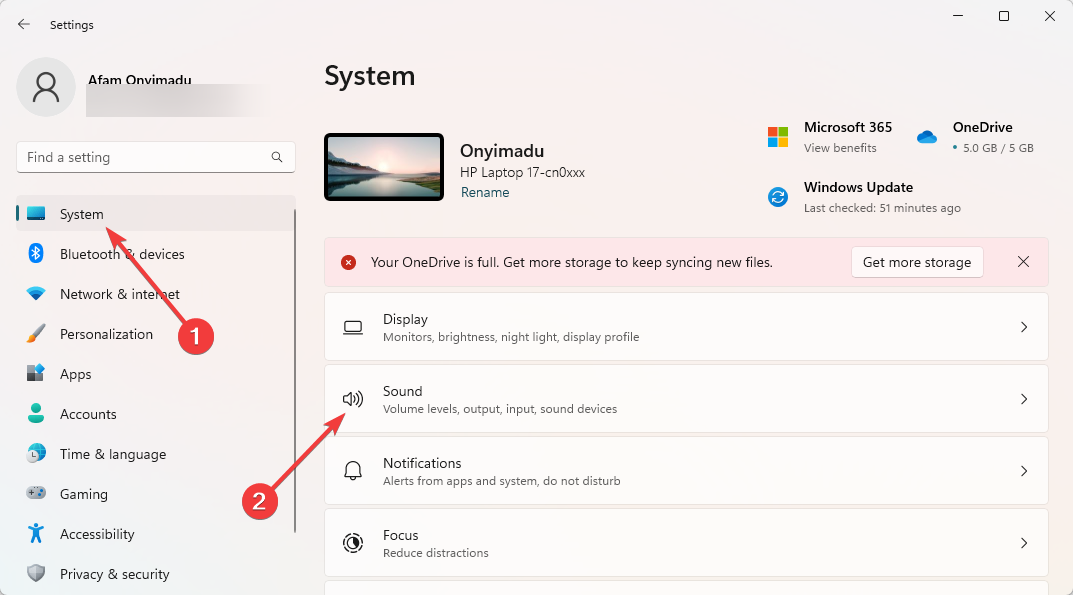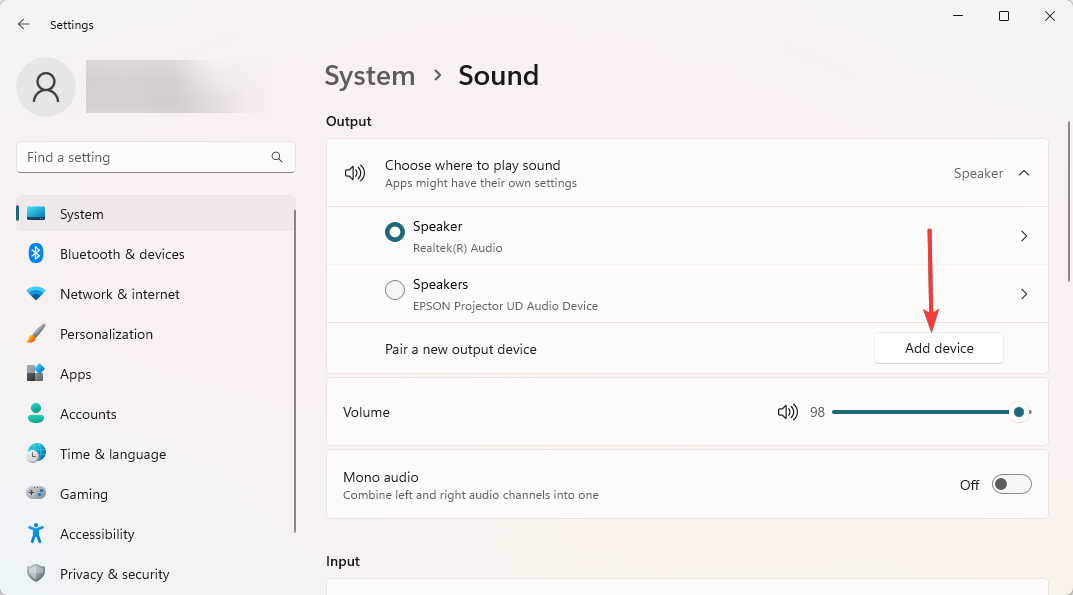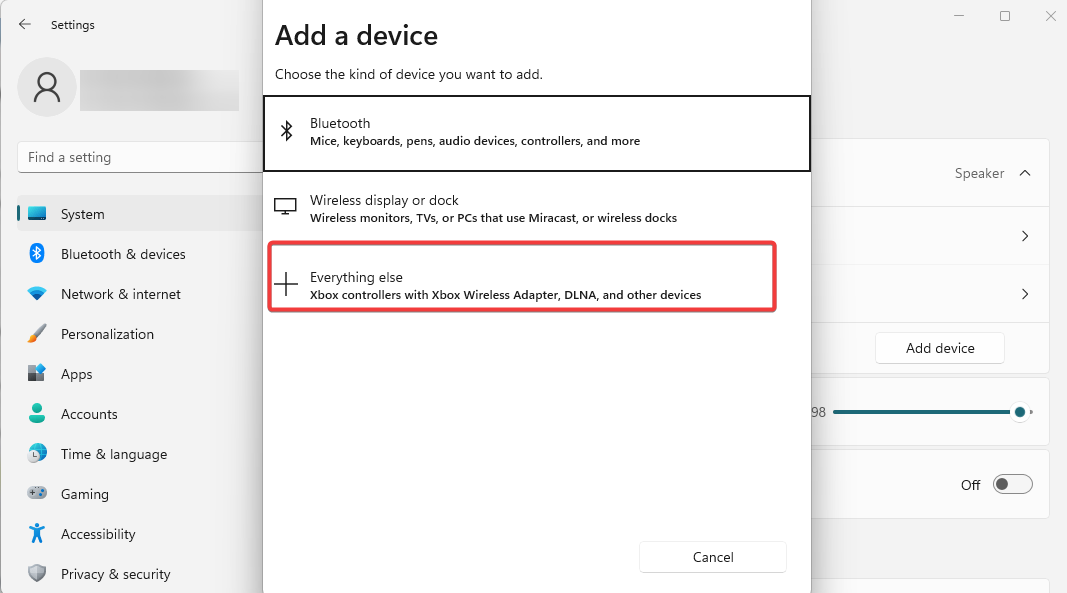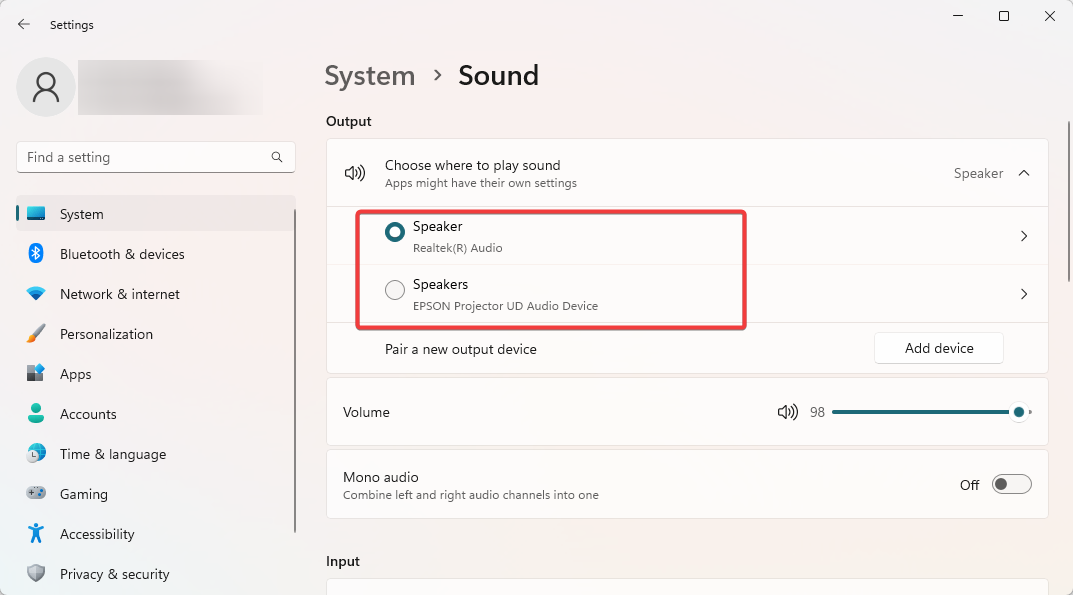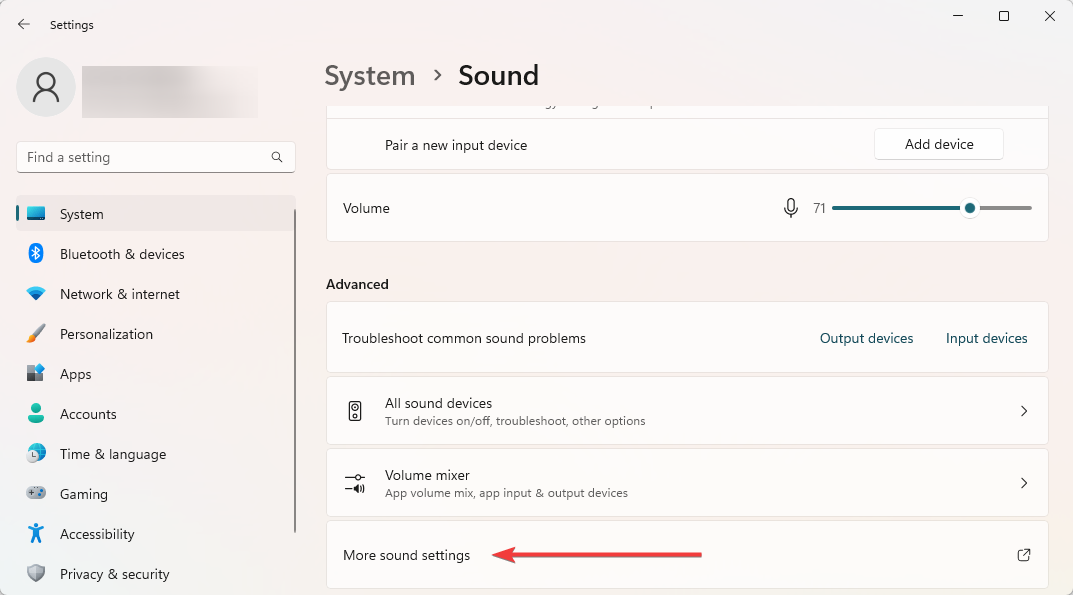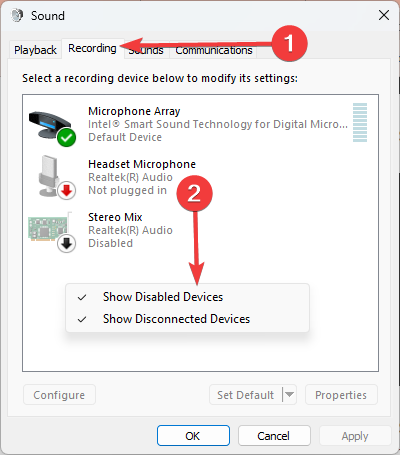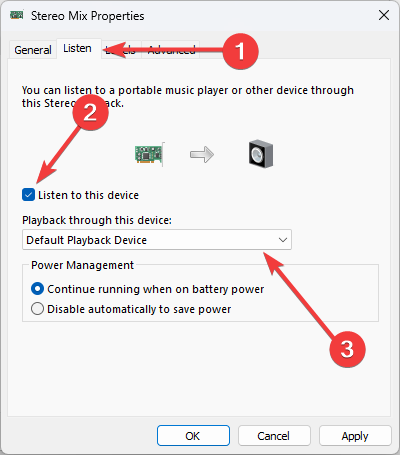Этот вопрос с одновременным выводом звука на колонки, или динамики ноутбука и на динамики телевизора подключенного по HDMI уже не раз обсуждали в комментариях к статье почему нет звука через HDMI на телевизоре, при подключении ноутбука (ПК) на Windows 7 и Windows 10. И там же в комментариях, Влад подсказал решение, как в Windows настроить одновременный вывод звука на динамики или колонки и на телевизор. Я проверил, но у меня почему-то не получилось. Сегодня решил еще раз все проверить, и как оказалось, все отлично работает. Достаточно настроить стерео микшер в Windows и звук выводится на два источника. В Windows 10 стерео микшер у меня заработал без проблем. В настройках устройств воспроизведения в Windows 7 я его почему-то не нашел. Возможно, нужно обновить драйвера. Сделаю инструкцию на примере Windows 10, а как разберусь с семеркой, то дополню статью. Там настройки практически одинаковые, так что если у Windows 7 и есть этот стерео микшер – настроите все без проблем.
Этим способом можно сделать так, чтобы звук воспроизводился одновременно из динамиков ноутбука, или подключенных к ноутбуку или компьютеру колонок и из динамиков телевизора, который подключен через HDMI-кабель. Так же можно настроить одновременный вывод звука на динамики и Bluetooth-наушники, или Bluetooth-колонку. Проверил – все отлично работает. Я так понял, что можно выводить максимум на два разных устройства.
Единственный минус, который я заметил у себя, так это то, что звук который выводится через стерео микшер немного отстает. Я выводил на монитор (подключен по HDMI) со встроенными динамиками. Есть небольшая рассинхронизация звука между разными источниками вывода. Возможно, это такая проблема только на моем оборудовании, так как железо у меня не самое новое и мощное. А вообще, эта фишка интересно работает. Так же пробовал выводить звук одновременно на динамики ноутбука и на Bluetooth-наушники. Можно, например, подключить Bluetooth-колонку, вывести на нее звук и поставить ее где-то за спиной. Получится объемный звук.
Перед настройкой нужно подключить к компьютеру этот второй источник вывода звука и убедится, что он работает (звук выводится, если установить это устройство по умолчанию). Будь то телевизор, или Bluetooth наушники/колонка. Думаю, эти инструкции вам пригодятся:
- Как подключить телевизор к компьютеру через HDMI
- Как подключить ноутбук к телевизору через HDMI
- Как подключить Bluetooth колонку к ноутбуку или компьютеру
- Как подключить Bluetooth наушники к компьютеру или ноутбуку на Windows 10
Подключили, проверили все ли работает, и только после этого можно переходить к настройке.
Стерео микшер в Windows 10: вывод звука на два устройства одновременно
Открываем параметры звука (нажав на соответствующую иконку в трее правой кнопкой мыши) и переходим в панель управления звуком.
В окне «Звук» проверяем, чтобы устройство «Динамики» было в статусе «Устройство по умолчанию». Если это не так, то нажмите на них правой кнопкой мыши и выберите «Использовать по умолчанию». Так же обратите внимание, что у меня там отображается подключенный по HDMI телевизор (в моем случае это монитор со встроенными динамиками, это не важно) и он в статусе «Готов».
Переходим на вкладку «Запись». Там должен быть «Стерео микшер». Если он тусклый и возле него написано «Отключено», то нажмите на него правой кнопкой мыши и выберите «Включить». Так же, если он не используется по умолчанию (возле него нет соответствующей надписи), то нажмите правой кнопкой мыши и выберите «Использовать по умолчанию». После чего нажмите еще раз и откройте «Свойства».
В новом окне, открыв вкладку «Прослушать», убедитесь, что возле пункта «Прослушивать с данного устройства» стоит галочка. Из меню выберите устройство, на которое нужно вывести звук с компьютера. Значит динамики у нас используются по умолчанию, и нужно выбрать второе устройство. В моем случае это телевизор (имя устройства у вас будет другое). Так же это могут быть Bluetooth-наушники, колонка, возможно еще какое-то устройство.
После нажатия на кнопку «Применить», звук начал воспроизводится одновременно из колонок (динамиков ноутбука) и телевизора. Проверьте уровень громкости на телевизоре, или наушниках (колонке).
Чтобы отключить звук из второго источника, достаточно выключить стерео микшер, или отключит устройство. Настройки сохраняются. Когда мы регулируем звук в настройках Windows, то он одновременно регулируется на обеих устройствах (в моем случае на колонках и динамиках телевизора).
Дополнительные настройки стерео микшера
Там в настройках стерео микшера есть еще несколько вкладок с дополнительными настройками. Давайте посмотрим, что там можно настроить и нужно ли это делать. Скажу сразу, что ничего интересного и полезного я там не нашел.
На вкладке «Общие» находится информация о самом устройстве. Можно открыть свойства контроллера (обычно это Realtek High Definition Audio), сменить имя или иконку, или выключить/включить стерео микшер.
Открыв вкладку «Уровни», можно изменить громкость на устройстве, на которое выводится звук через стерео микшер. Так же можно отключить звук и изменить баланс.
На вкладке «Улучшения» по идеи должны быть какие-то настройки для улучшения звука. Но у себя я их не обнаружил. Только одна галочка «Отключение всех звуковых эффектов», которая ни на что не влияет (в моем случае).
Ну и вкладка «Дополнительно», на которой можно настроить разрядность и частоту дискретизации (эти настройки у меня не активны) и настроить монопольный режим. Эти настройки лучше не трогать. Хотя в моем случае, они ни на что не влияли. По крайней мере я ничего не заметил.
Вот собственно и все настройки.
Надеюсь, вы смогли настроить этот стерео микшер в Windows 10 и вывести звук на два устройства одновременно. Напишите в комментариях, для каких задач вы используете эту схему, на какие устройства выводите звук, и как все это у вас работает. Нет рассинхронизации звука? Ну и задавайте вопросы, не стесняйтесь 🙂
-devices-link»>Отсутствует устройство?
Вы ищете способ воспроизведения звука на двух устройствах в Windows? Многие пользователи часто подключают к своим компьютерам более одного устройства вывода звука. К счастью, Windows позволяет им выбирать, какой выход использовать.
Если вы хотите слушать lo-fi работаете в наушниках или имеете несколько устройств вывода, таких как стереодинамики и игровая гарнитура, мы вам поможем. В этой статье рассказывается, как воспроизводить звуки на двух устройствах в разных версиях Windows.
Windows 11 позволяет воспроизводить звуки из ваших программ или всей системы на разных устройствах. Например, можно назначить уведомления Windows на динамики и воспроизводить музыку через наушники. Вам нужно будет управлять настройками, чтобы убедиться, что звуки воспроизводятся правильно.
Вот различные методы управления аудиоустройствами в Windows 11.
Изменение аудиовыхода по умолчанию в Windows 11
Изменение аудиовыхода по умолчанию — относительно простой процесс. Чтобы узнать, как это сделать, выполните следующие действия:
- Убедитесь, что внешние устройства подключены к вашему компьютеру.
- Откройте “Настройки” и найдите параметр “Система.”
- Нажмите «Звук» на левой боковой панели.
- В “Вывод” нажмите “Выбрать место для воспроизведения звука”
- Выберите предпочитаемое устройство вывода.
Изменение вывода по умолчанию для каждого приложения
Windows 11 позволяет пользователям изолировать изменения звука в меню по умолчанию . Если вы хотите использовать определенный аудиовыход для определенного приложения, вот как это сделать:
- Убедитесь, что внешние устройства подключены.< /li>
- Перейдите в раздел “Система” в меню настроек.
- На левой боковой панели найдите параметр “Звук”
- Перейдите к “Дополнительно” раздел и выберите “Микшер громкости” настройка.
- В разделе “Приложения” выберите приложение, для которого вы хотите изменить настройки по умолчанию.
- Найдите нужное устройство вывода в разделе “Устройство вывода”
< h3>Сопряжение устройства вывода звука в Windows 11
Если вы хотите подключить новый набор динамиков, наушников или гарнитуры к Windows 11, сделайте следующее:
- Откройте “ Настройки” и перейдите в раздел “Система”
- Нажмите кнопку “Звук” и найдите вкладку “Подключить новый выходной совет” настройка.
- Нажмите “Добавить устройство”
- Нажмите кнопку “Bluetooth”
- Выберите “Беспроводные динамики” вкладка.
Настройка устройства вывода звука по умолчанию с помощью игровой панели Xbox
Xbox Game Bar — это встроенный настраиваемый игровой оверлей, который дает вам доступ к инструментам захвата игры и элементам управления звуком. Выполните следующие действия, чтобы узнать, как установить устройство вывода звука по умолчанию для Game Bar:
- Запустите приложение Xbox Game Bar.
- В “Аудио” откройте окно “Mix” tab.
- Нажмите кнопку “Выход Windows по умолчанию” раскрывающееся меню.
- Выберите наушники или динамики.
Имейте в виду, что изменения, внесенные в Xbox Game Bar, будут применяться ко всей системе.
Воспроизведение звуков на 2 устройствах в Windows 10
Есть несколько способов воспроизвести звуки на двух устройствах в Windows 10. В некоторых из них используются встроенные настройки системы, а в одном — стороннее приложение. Продолжайте читать, чтобы узнать больше о своих возможностях.
Включение приложения Stereo Mix
Приложение Stereo Mix доступно для большинства пользователей Windows 10, но, к сожалению, оно обычно отключается По умолчанию. Перед изменением настроек сначала необходимо убедиться, что они включены.
- Щелкните правой кнопкой мыши значок “Динамики” на панели задач.
- Выберите “Звуки”
- Перейдите к “Запись” tab.
- Щелкните правой кнопкой мыши в пустом месте окна. .
- Выберите “Показать отключенные устройства”
Теперь вы должны увидеть “Stereo Mix” вариант. Он появится в разделе записывающих устройств. Включите приложение, щелкнув его правой кнопкой мыши и выбрав «Включить».
Использование двух устройств с приложением Stereo Mix
- На вкладке “Stereo Mix” щелкните параметр “Свойства” чтобы открыть “Свойства стерео микса” меню.
- Выберите “Прослушать” tab.
- Установите флажок рядом с “Прослушать это Устройство.”
- Выберите второе устройство воспроизведения из списка &ldquo ;Воспроизвести на этом устройстве” раскрывающееся меню.
- Нажмите кнопку “Применить” вариант и “ОК” в обоих “Свойства стерео микса” и “Звук” window.
- Перезагрузите компьютер.
Затем Windows автоматически воспроизведет звук с вашего основного аудиоустройства и того устройства, которое вы выбрали в разделе “Воспроизвести на этом устройстве” раскрывающееся меню.
Воспроизведение звука из определенных приложений
Если вы хотите выбрать аудиовыход для определенного программного обеспечения, выполните следующие действия:
- Право- нажмите “Динамики” на панели задач.
- Выберите “Открыть настройки звука&rdquo ; вариант.
- Коснитесь “Громкость приложения и настройки устройства” вариант.
- Нажмите кнопку “Вывод” раскрывающееся меню для выбора подключенного устройства воспроизведения.
Переключение устройства вывода звука с помощью SoundSwitch
Если предыдущие два варианта вам не подходят, вы можете попробовать приложение SoundSwitch. Чтобы узнать, как это сделать, выполните следующие действия:
- Загрузите SoundSwitch и следуйте инструкциям по установке приложения.
- Запустите приложение, нажав значок на панели задач или используя “ Ctrl + Alt + F11” ярлык по умолчанию.
- Перейдите к “Настройки”
- Выберите аудиоустройства, которые вы хотите выбрать для воспроизведения.
- Закройте window.
Воспроизвести звуки на 2 устройствах в Windows 7
Windows 7 не имеет тех же настроек, что и Windows 10 и Windows 11, поэтому воспроизведение звуков на двух устройствах в Windows 7 может быть проблемой. Однако вы по-прежнему можете использовать приложение для записи Stereo Mix для настройки вывода звука.
- Нажмите кнопку “Звук” на панели задач, затем выберите “Устройства воспроизведения” вариант.
- Выберите “Demonstrator Audio Device” и установите его как “Default” устройство.
- Нажмите кнопку “Запись” и выберите вкладку “Stereo Mix” вариант.
- Убедитесь, что параметр “Показать отключенные устройства” и “Показать отключенные устройства” проверены.
- Нажмите на значок “Stereo Mix” снова и выберите “Свойства” вкладку.
- На вкладке “Слушать” вкладку, установите флажок “Прослушать это устройство”
- Выберите нужное аудиоустройство во всплывающем разделе.
Использовать SoundSwitch в Windows 7
Если первый метод вам не подходит, вы можете попробовать приложение SoundSwitch. Простое приложение для управления воспроизведением с открытым исходным кодом позволяет пользователям переключаться между источниками звука с помощью простого интерфейса. Вот как это сделать:
- Загрузите “SoundSwitch” и установите приложение.
- Откройте приложение с помощью значка на панели задач или по умолчанию “Ctrl + Alt + F11” ярлык.
- Выберите аудиоустройства, которые вы хотите использовать для воспроизведения.
Вы слышите?
Переключение аудио на два устройства в Windows может показаться сложной задачей, но это относительно просто, если вы знаете, где искать. В большинстве случаев вы можете использовать встроенные настройки, будь то аудиоменю по умолчанию или приложение Stereo Mix. Однако, если вы хотите упростить процесс, лучше использовать стороннее приложение, такое как SoundSwitch.
Вы пробовали какой-либо из методов, описанных в этой статье? Вы когда-нибудь воспроизводили звук на двух устройствах на вашем компьютере с Windows? Поделитесь своим опытом в разделе комментариев ниже.

Как транслировать ЗВУК с одного ПК сразу на несколько подключенных устройств?
Если вы никогда об этом не задумывались, то, вероятно, может возникнуть вопрос: «А нафига?» — Приведу пару примеров:
— У вас и у подруги есть любимые наушники (часто беспроводные) и каждый предпочитает слушать с них. И вот вы решили дома посмотреть фильмец, но как минимум одного из вас не устраивает звук с колонок или телевизора. Или дело происходит ночью и выкручивать громкость до комфортного восприятия невозможно из-за соседей или уже давно спящих домашних. Ну или просто, кто-то желает слушать с телека, а кто-то в наушниках! Выход — подача звука на несколько источников!
— Ты стример, блогер, диктор, радиоведущий собственной радиостанции.. но ты или нищеброд или тебе не нужно париться с кучей оборудования, всякими микшерами, переходниками и т. д. Тебе просто нужно переключать звук туда-сюда, на два и более устройств.
Я не знаю чего там на юниксах, но винды (далее в основном буду подразумевать WIN10) только недавно научились без бубна переключаться с одного аудио-выхода на другой и даже (!) настраивать вывод звука отдельно, для каждого запущенного софта! (Вот уж спасибо, 20 лет ждали)
Если кто не знал — это делается так:
Причем винды запоминают эти настройки и в дальнейшем нет надобности лазить туда снова. Таким образом, на телеке кто-то может смотреть кинцо с одного браузера, а ты в наушниках можешь смотреть или слушать что-то другое с иного источника (плеер, игра, другой браузер и т. д.). Круто, удобно! А что если надо вывести звук одновременно на два устройства с одного источника-приложения? Вот этим и займемся далее…
Одновременный вывод звука на два и более устройств всё ещё, оказывается, проблема… и количество решений этой проблемы, судя по тому, что я смог нагуглить, можно посчитать на пальцах одной руки искалеченной черепашки-ниндзя.
Не буду вам рассказывать про «стереомикшер» спрятанный в аудиоустройствах — ибо это самое частое решение и оно ГОВНО и чаще всего не работает. И вообще, это не решение, а тупой костыль.
Вот вам то, что сработает наверняка:
После установки следует перезагрузиться, т. к. вместе с прогой будет установлен драйвер виртуального микшера.
Поделим картинку выше на 3 части:
1 — Здесь отображены физические (hardware) устройства ввода звука (ну микрофоны как бы)
2 — Виртуальное устройство ввода (на него то мы должны переключиться, если хотим транслировать звук куда-то одновременно).
3 — Физические устройства вывода, на которые будет транслироваться звук!
Видите в блоке № 2 буковки «A» и «B»? — это указание того, куда будет транслирован звук. «A» — это физический вывод, а «B» — виртуальный (не будем рассматривать)
Также в каждом блоке есть отдельные настройки, например, «Fader Gain» — в нашем случае просто громкость. Остальные настройки интуитивно понятны и не требуют пояснения.
В блоке № 3 наверху у меня видятся кнопочки «A1» и «A2» — это те самые физические устройства на которые можно вывести звук! Как? — Просто тыкай на эти кнопки и выбираем устройство, сначала одно, затем второе!
А, ну да… Видишь эти «WDM», «KS» и «MME»? Если коротко — это API вывода звука. Можно игнорировать всё и выбирать только «WDM», но если хочешь засрать мозг подробностями, вот тебе инфа.
Всё. Отмечу лишь то, что если выберешь в «Voicemeeter» какое-то устройство для вывода, в других программах для воспроизведения звука следует уже выбирать именно виртуальное устройство!
Например, если и тут и там выбрать одно и то же устройство — звука не будет нигде.
Поэтому, если я хочу чтобы «Mozilla Firefox» выводил мне звук на «USB Audio Device», настраиваю это устройство на «А1», а Мозилле говорю, чтобы выводил мне звук на виртуальное устройство.
А чтобы звук не транслировался сразу на два лагеря, убираю устройство с «А2» и всё.
Программа, конечно, может намного больше, но моей целью было найти гарантированный и удобный вывод звука на все доступные устройства.
Данный вопрос мучил меня давно… Надеюсь, что не меня одного и тем самым я смог помочь себе подобным, а кому-то дать повод сказать: «А чё, так можно было?!» =)
А может кто-то знает ещё какие-нибудь способы?
Get great audio from multiple outputs
by Afam Onyimadu
Afam is a geek and the go-to among his peers for computer solutions. He has a wealth of experience with Windows operating systems, dating back to his introduction… read more
Updated on
- Windows 11 is a powerful OS that provides multiple concurrent audio outputs.
- Users must ensure that they have the Stereo Mix option to have any success with these steps.
Since the creation of computers, audio has been an important component. It serves numerous functions across diverse users, and Windows allows for significant customization options. So if you need to know how to use two audio outputs simultaneously on Windows 11, this guide is all you need.
Without much ado, let us get to it.
Can I use two audio outputs at the same time?
On a Windows 11 PC, it is possible to utilize several audio outputs simultaneously. However, you will need a digital audio workstation (DAW) application that supports multi-channel audio output or a sound card.
How we test, review and rate?
We have worked for the past 6 months on building a new review system on how we produce content. Using it, we have subsequently redone most of our articles to provide actual hands-on expertise on the guides we made.
For more details you can read how we test, review, and rate at WindowsReport.
There are several benefits to using multiple audio outputs:
- Increased flexibility – You may send various audio signals to multiple devices using multiple audio outputs. For example, you might send music to speakers and voice communications to a headset.
- Improved audio quality – You can make sure that each kind of audio is played back via a device that is designed to play it back. For music playing, for instance, you might utilize an excellent external DAC, and for system sounds, just a straightforward built-in audio output.
- Enhanced audio control – You may change the volume or apply audio effects to various audio sources individually. You could, for instance, turn up the bass in your music while keeping the dialogue in a movie at the same level.
Let us show you how to connect this to the new OS.
How do I connect two audio devices to Windows 11?
1. Add a new audio device
- Press Windows + I to open the Settings app and navigate to System and Sound.
- Click on Add device under the Pair a new output device section.
- Select your kind of output device from the available options. The Everything else option is best if the first two options do not match your device.
- Please ensure the device is on and discoverable, and select it from the available options.
- Now when you navigate back to Settings, System, and Sounds, you should be able to select between your added output devices where the sound comes from.
This first stage is crucial if you wonder how to get sound from both monitors Windows 11 or if you need multiple audio outputs. Once done, continue to the next section to complete the process.
- How to Type Accents on Windows 11
- How to Disable the Insert Your Security Key Into the USB Port popup
- DTS Sound Unbound for Windows 11: Download & Install
- How to Remove Windows Copilot on Windows 11
- How to Use Your iPhone as a Webcam on Windows 11
2. Make two audio outputs play sound at the same time
- Scroll down and select More sound settings.
- Click the Recording tab, right-click on any space, and select Show Disabled Devices.
- Right-click on Stereo Mix and select Set as Default Device.
- Click the Listen tab, tick the Listen to the device checkbox, and select the second device from the dropdown list.
- Click Apply and OK, and you are done.
And there you go, that is how to use two audio outputs simultaneously on Windows 11. Again, this is a straightforward operation, and as long as you follow our steps, you should be fine.
Note that some systems may not have the Stereo Mix option. If that is the case for you, then unfortunately, you will not be able to complete this process.
Let us know in the comments below if connecting your dual audio output on Windows 11 worked for you.
Всем привет! Многим пользователем ПК требуется вывод звука на два устройства одновременно. Например, жена будет смотреть сериал на подключенном к компьютеру через порт HDMI телевизоре, а муж слушать музыку через наушники. Такая задача вполне реализуема в разных вариантах: как дублирование аудио сигнала на разных устройствах, так и его разведение, когда каждый девайс воспроизводит аудио сигнал из необходимого приложения.
В сегодняшней инструкции рассмотрим, как вывести звук на колонки и наушники одновременно и чтобы они работали независимо, как все подключить и как настроить правильно.
Использование аппаратного решения
Способ подходит, чтобы одновременно выводить один и тот же сигнал на разные устройства. Например, к одному выходу в нагрузку к двум колонкам небольшой мощности (или, как их обычно называют, «пищалкам») подключить динамик басовитого сабвуфера, купленного отдельно.
Как сделать такое? Да очень просто! Потребуется аудио разветвитель — небольшая «приблуда» с джеком 3.5 мм с одной стороны и парой таких же гнезд с другой. Стоит подобное удовольствие менее десяти долларов, но нашу задачу эффективно решает.
С его помощью можно сделать так, чтобы звук был в колонках и наушниках одновременно.
Небольшой недостаток в том, что на оба устройства подается сигнал одинаковой мощности. Если в наушниках нет регулятора громкости, откорректировать этот параметр можно только с помощью средств операционной системы, что не всегда удобно.
Подключение без разветвителя
Способ подойдет, чтобы выводить один и тот же звуковой сигнал через разные интерфейсы. Например, одновременно воспроизвести их в подключенной через порт 3.5 мм к акустической системе и беспроводных наушниках, соединяющихся с компьютером с помощью USB донгла или с ноутбуком посредством встроенного беспроводного адаптера.
Алгоритм следующий:
- Кликнуть ПКМ по значку динамика в нижнем правому углу экрана и выбрать «Звуки»;
- Переключиться во вкладку «Запись» и кликнуть ПКМ по свободной от девайсов области;
- Установить галочку «Показывать отключенные» и выделить «Стерео микшер»;
- Кликнуть ПКМ и выбрать опцию «Включить», затем назначить «Использовать по умолчанию»;
- Кликнуть ПКМ и выбрать «Свойства»;
- В открывшемся окне во вкладке «Прослушать» установить галочку «Прослушивать с этого устройства»;
- В выпадающем списке выбрать дополнительное устройство воспроизведения.
Перед тем как включить, например, беспроводную гарнитуру таким способом, убедитесь, что колонку вы подключили и она нормально работает.
Также проверьте, что в параметрах аудио во вкладке «Звуки» ваша аудиосистема назначена устройством по умолчанию.
С помощью рассмотренного аудио микшера весь звук, который выводится на аудиосистему, можно воспроизвести через дополнительный девайс.
Назначение приложений определенным звуковым устройствам в Windows 10
На Windows 10 очень просто сделать так, чтобы на колонку (или наушники) и телевизор выводился звук разных приложений — к примеру, от аудио плеера и браузера с запущенным онлайн фильмом. Пошаговая инструкция:
- Кликнуть ПКМ по динамику в нижнем правом углу и выбрать «Параметры звука»;
- Проскролить чуть ниже и в пункте «Дополнительные параметры» выбрать «Параметры устройств и громкости приложений»;
- Напротив каждого приложения в выпадающем списке установить предпочитаемые устройства вывода звука.
Одновременный вывод звука в Windows 7
В «Семерке» сделать так, чтобы звук был и в колонках и в наушниках, можно такими же способами. Единственная разница в том, что некоторые пункты меню могут называться немного по-другому, но формулировки понятны интуитивно.
Заострять на этом внимание не буду и всячески порицаю эту ОС: давно пора было перейти на «Десятку».
Воспроизведение звука с помощью программного обеспечения
При использовании звуковой платы от Realtek можно одновременно выводить звук через тыльный и фронтальный аудио разъемы. Кстати, не такая уж редкость — это один из ведущих производителей интегрированных аудио карт для материнских плат.
- Первым делом нужно запустить Диспетчер Realtek HD с Панели управления компьютером.
- В запущенном окне найдите «Дополнительные настройки аудио». Где именно находится этот пункт, зависит от установленной версии Диспетчера.
- Здесь установите переключатель в положение «Отключить звук заднего выходного устройства…».
- Далее найдите в меню настрое «Параметры разъема», установите обе галочки и примените изменения.
При таких настройках задняя панель не будет отключаться, если подключить наушники к передней.
С помощью Audio Router
С помощью этой утилиты можно развести звук от разных приложений по разным устройствам.
Удобство в том, что делается все несколько кликов через системный трей и не нужно каждый раз лезть в настройки аудио.
Интерфейс предельно простой: в ряд расположены приложения, а с помощью выпадающего списка можно назначить устройство воспроизведения звука.
На этом все. Если у вас возникли дополнительные вопросы — не стесняйтесь и задавайте их в комментариях. Также поделитесь этим постом в социальных сетях, буду очень и очень признателен. До скорой встречи!
С уважением, автор блога Андрей Андреев.