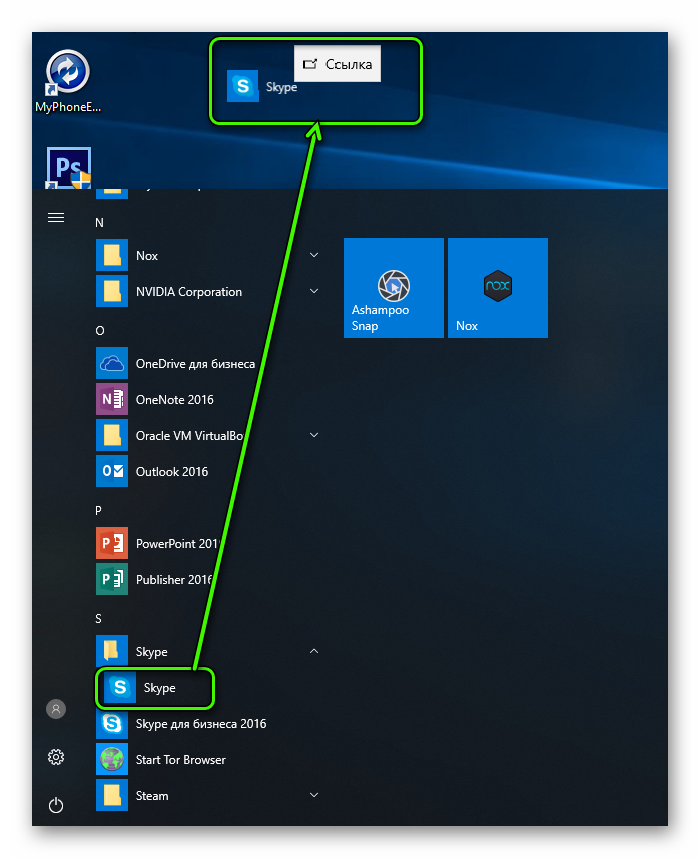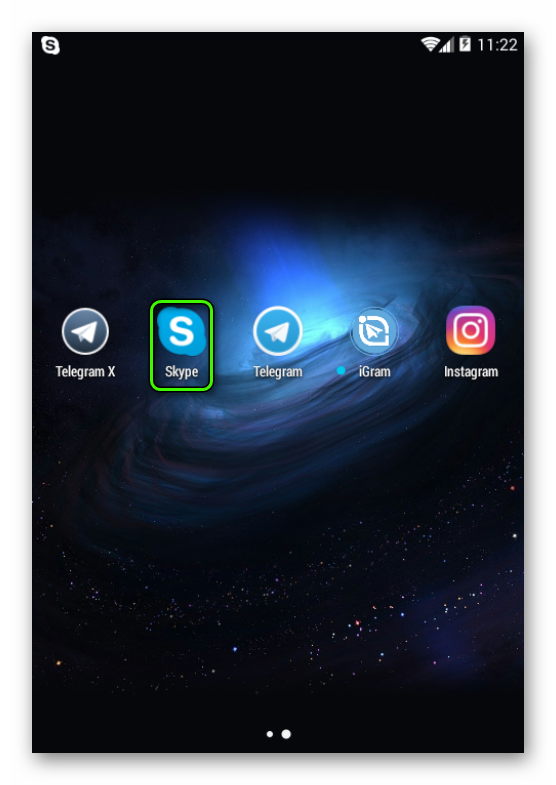Как найти свой скайп на компьютере если на рабочем столе нет значка?
Нет Skype на рабочем столе. Как его найти?
Программа Skype является одной из самых популярных среди себе подобных. С ее помощью миллионы людей могут общаться друг с другом, находясь в разных уголках света. У начинающих компьютерных пользователей, которые не очень хорошо знакомы с компьютером нередко возникает вопрос как найти скайп в компьютере если его нет на рабочем столе. Ответ на него можно будет получить в данной статье.
Для начала нужно убедиться что Skype установлен на компьютере. Для этого нужно перейти в панель управления любым известным способом.
В Windows 7 и Windows XP это удобно сделать через меню “Пуск”.
Панель управления в Windows 7
В Windows 8.1 и Windows 10 перейти в панель управления можно нажатием правой кнопкой мыши по меню пуск и в выпадающем меню выбрать “Панель управления”.
Панель управления в Windows 10
После этого ищем значок “Программы и компоненты” (Установка и удаление программ).
Программы и компоненты
Откроется список всех установленных программ на вашем компьютере. Среди них нужно найти Skype. Если он там есть, значит читаем статью дальше. Если же вы не нашли в списке Skype, значит его нужно установить.
Скайп в списке установленных программ
Итак, найти скайп в компьютере если его нет на рабочем столе можно несколькими способами.
Способ №1
Первый и самый простой это посмотреть не запущен ли он уже в данный момент. Для этого обратите внимание на в область уведомлений (правый нижний угол возле часов). Нет ли там значка Skype. Выглядит он как зеленый кружок.
Скайп в области уведомлений
Также не забываем раскрыть скрытые значки области уведомлений нажатием на стрелку.
Просмотр области скрытых уведомлений
Если там значок есть, то просто дважды кликаем по нему и скайп запуститься.
Способ №2
Если же все таки скайп у вас установлен, но в области уведомлений возле часов в правом нижнем углу вы его не нашли то тогда открываем “Компьютер” и переходим на диск С.
Заходим на диск С
Далее выбираем папку “Program Files (x86)” или если такой нет, то просто “Program Files “.
Там находим папку “Microsoft” и заходим в нее. Далее папка “Skype for Desktop” в которой и будет значок запуска программы скайп.
Рабочая папка Skype
Чтобы в дальнейшем не мучиться с поиском значка можно сразу вынести ярлык Skype на рабочий стол. Для этого жмем по нему правой кнопкой мыши и выбираем “Отправить” -> “Рабочий стол (Создать ярлык)”
Выносим значок скайпа на рабочий стол
После этого на рабочем столе появится ярлык скайпа и вам не нужно будет искать его каждый раз, чтобы запустить.
Способ №3
Если по каким – либо причинам приведенный выше способ вам не помог, то можно попробовать найти скайп в компьютере если его нет на рабочем столе через поиск.
В Windows 7 он находится в меню “Пуск”. Это полоска в самом его низу, где бледным серым цветом написано “Найти программы и файлы”.
Вводим туда Skype и если программы установлена, то отобразиться ее значок. нажав на который, вы запустите скайп на своем компьютере.
Поиск ярлыка скайпа в windows 7 через стандартный поиск windows
В Windows 10 значок поиска находится прямо на панели задач возле знача “Пуск”. Нажимаем на него, вводим “Skype” и запускаем его по найденному ярлыку.
Поиск ярлыка скайпа в windows 10 через стандартный поиск windows
В случае, если после всех проделанных манипуляций вернуть Skype на рабочий стол так и не получилось, то остается его просто переустановить. делается это очень легко и при этом вам не придется заново входить в свою учетную запись.
Skype является одним из самых популярных мессенджеров в мире, который позволяет общаться с друзьями, коллегами и близкими через интернет. Он предлагает широкий спектр функций, таких как обмен сообщениями, голосовые и видеозвонки, групповые чаты и пересылка файлов. Более того, Skype также может использоваться в коммерческих целях, таких как онлайн-конференции и виртуальные встречи.
В данной статье мы расскажем вам, как создать ярлык Skype на рабочем столе в операционной системе Windows 10. Это очень полезно, если вы часто используете Skype и хотите иметь быстрый доступ к нему с рабочего стола. Создание ярлыка Skype на рабочем столе — простой процесс, который займет всего несколько минут.
Для начала, найдите значок Skype на панели задач или в меню «Пуск». Щелкните правой кнопкой мыши на значке Skype и выберите пункт «Открыть файловое расположение». В результате откроется окно в проводнике с файлом Skype.exe, который отвечает за запуск приложения. Выделите этот файл, щелкните на нем правой кнопкой мыши и выберите «Отправить» в контекстном меню. Затем выберите «Рабочий стол (создать ярлык)».
Теперь, когда ярлык Skype появился на рабочем столе, вы можете запустить его просто двойным щелчком по нему. Это значительно сократит время, необходимое для выполнения этой операции, и позволит быстро начинать общение через Skype.
Содержание
- Как создать ярлык Skype на рабочем столе Windows 10
- Шаг 1: Откройте меню Пуск
- Шаг 2: Найдите приложение Skype
- Шаг 3: Щелкните правой кнопкой мыши на ярлыке Skype
- Шаг 4: Выберите «Отправить на рабочий стол»
Как создать ярлык Skype на рабочем столе Windows 10
1. Найдите значок Skype в меню «Пуск» или на панели задач и щелкните правой кнопкой мыши.
2. В контекстном меню выберите пункт «Отправить» и затем «Рабочий стол (создать ярлык)».
3. Теперь на вашем рабочем столе появится ярлык Skype.
Ярлык можно переместить в любое удобное для вас место, чтобы добиться наилучшей организации рабочего пространства на рабочем столе.
Теперь, чтобы открыть Skype, вам просто нужно дважды щелкнуть на ярлыке, и программа автоматически запустится.
Создание ярлыка Skype на рабочем столе в Windows 10 делает запуск популярного приложения еще проще и удобнее, что экономит время и упрощает использование программы в повседневной жизни.
Шаг 1: Откройте меню Пуск
Чтобы создать ярлык Skype на рабочем столе Windows 10, первым шагом вам нужно открыть меню Пуск. Для этого вы можете выполнить одно из следующих действий:
- 1. Щелкните правой кнопкой мыши по кнопке «Пуск» в левом нижнем углу экрана и выберите в выпадающем меню пункт «Меню Пуск».
- 2. Нажмите клавишу «Win» на клавиатуре для открытия меню Пуск.
- 3. Коснитесь значка «Пуск» на планшете или устройстве с сенсорным экраном, чтобы открыть меню Пуск.
После открытия меню Пуск вы будете готовы приступить к следующему шагу.
Шаг 2: Найдите приложение Skype
Чтобы создать ярлык Skype на рабочем столе Windows 10, вам нужно найти приложение Skype на вашем компьютере. Вот как вы можете это сделать:
|
1 |
Нажмите на кнопку «Пуск» в нижнем левом углу экрана Windows 10. Откроется меню «Пуск». |
|
2 |
В поле поиска введите «Skype». Вы увидите результаты поиска, связанные с приложением Skype. |
|
3 |
Нажмите на значок Skype, чтобы открыть приложение. |
Если вы не видите приложение Skype в результатах поиска, возможно, его еще не установили на ваш компьютер. В этом случае вам нужно скачать и установить Skype с официального сайта Skype.
Шаг 3: Щелкните правой кнопкой мыши на ярлыке Skype
После того, как вы скачали и установили Skype на свой компьютер, вам необходимо создать ярлык на рабочем столе, чтобы удобно запускать программу.
Для этого выполните следующие действия:
- Найдите ярлык Skype на рабочем столе или в меню «Пуск».
- Наведите указатель мыши на ярлык Skype.
- Щелкните правой кнопкой мыши на ярлыке Skype.
- В открывшемся контекстном меню выберите пункт «Создать ярлык».
После выполнения данных действий на вашем рабочем столе появится новый ярлык Skype. Теперь вы можете легко запускать программу, дважды щелкнув по созданному ярлыку.
Шаг 4: Выберите «Отправить на рабочий стол»
После того, как вы увидите контекстное меню Skype по умолчанию, нажмите правой кнопкой мыши на ярлык Skype. В меню выберите пункт «Отправить на» и затем «Рабочий стол».
Это действие создаст ярлык Skype на рабочем столе вашего компьютера.
Skype – одно из самых популярных приложений для общения пользователей. Если вы регулярно используете Skype для общения с друзьями, семьей или коллегами, то вам может быть удобно разместить значок Skype на рабочем столе Windows 10. Это сэкономит ваше время, позволит быстро запустить Skype и начать общение сразу же после включения компьютера.
В этом подробном руководстве мы расскажем, как разместить значок Skype на рабочем столе Windows 10 всего в несколько простых шагов. Это не требует никаких особых навыков или программного обеспечения – все можно сделать с помощью стандартных инструментов операционной системы.
Начнем с выбора места, где будет находиться значок Skype на рабочем столе. Обычно пользователи размещают значки приложений в левом верхнем углу рабочего стола, чтобы они были легко доступными. Однако, вы можете выбрать любое удобное вам место для размещения значка Skype.
Важно помнить, что размещение значка Skype на рабочем столе не означает установку самого приложения, а только создание ярлыка для быстрого доступа к нему.
Содержание
- Как разместить значок Skype на рабочем столе Windows 10:
- Подготовка перед установкой
- Установка Skype и создание ярлыка
- Размещение ярлыка на рабочем столе
Как разместить значок Skype на рабочем столе Windows 10:
Следуйте этим простым шагам, чтобы разместить значок Skype на рабочем столе Windows 10:
- Щелкните правой кнопкой мыши на свободной области рабочего стола.
- В всплывающем меню выберите опцию «Создать».
- Нажмите на «Ярлык».
- В поле наберите путь к Skype: «C:\Program Files (x86)\Microsoft\Skype for Desktop\Skype.exe» (путь может быть изменен в зависимости от установленной версии Skype).
- Нажмите на кнопку «Далее».
- Введите имя «Skype» для ярлыка.
- Нажмите на кнопку «Завершить».
- Теперь у вас появится значок Skype на рабочем столе Windows 10.
Теперь вы можете легко запускать Skype, щелкая на его значок на рабочем столе.
Подготовка перед установкой
Перед тем, как начать установку значка Skype на рабочем столе Windows 10, вам потребуется выполнить несколько предварительных шагов:
- Убедитесь, что у вас установлено последнее обновление операционной системы Windows 10. Если у вас не установлены последние обновления, рекомендуется выполнить их, чтобы гарантировать стабильную работу приложений.
- Удостоверьтесь, что у вас установлен последний версия программы Skype. Если у вас не установлена последняя версия, рекомендуется обновить приложение, чтобы получить доступ ко всем функциям и исправлениям ошибок.
- Убедитесь, что у вас есть учетная запись Skype. Если у вас еще нет учетной записи, вам необходимо зарегистрироваться на официальном сайте Skype и создать новую учетную запись.
После того, как вы выполните все эти предварительные шаги, вы будете готовы перейти к установке значка Skype на рабочем столе Windows 10.
Установка Skype и создание ярлыка
Шаг 1: Перейдите на официальный сайт Skype и загрузите установочный файл программы для Windows 10.
Шаг 2: Запустите установочный файл и следуйте инструкциям, чтобы установить Skype на ваш компьютер.
Шаг 3: После установки Skype откроется автоматически. Вы можете войти в свою учетную запись Skype или зарегистрироваться, если у вас еще нет аккаунта.
Шаг 4: Когда Skype открыт, найдите значок программы на панели задач Windows и щелкните правой кнопкой мыши.
Шаг 5: В контекстном меню выберите «Create shortcut» (Создать ярлык).
Шаг 6: Windows создаст ярлык Skype на рабочем столе.
Шаг 7: Возможно, на рабочем столе уже есть ярлык Skype. Если это так, вы можете просто перетащить его на панель задач или оставить его в текущем месте.
Шаг 8: Теперь вы можете легко запускать Skype, просто щелкая на ярлыке на рабочем столе или в панели задач.
Примечание: Если вы хотите удалить ярлык Skype с рабочего стола, просто перетащите его в корзину. Это не удалит саму программу Skype с вашего компьютера.
Размещение ярлыка на рабочем столе
Для размещения ярлыка на рабочем столе Windows 10, следуйте этим простым шагам:
- Откройте меню «Пуск», щелкнув на кнопке «Пуск» в левом нижнем углу экрана Windows.
- Найдите приложение Skype в списке установленных приложений и щелкните правой кнопкой мыши на нем.
- В контекстном меню выберите опцию «Отправить» и в дополнительном меню выберите «На рабочий стол (ярлык)».
Теперь вы должны увидеть ярлык Skype на рабочем столе.
Чтобы упростить доступ к Skype, вы можете переместить ярлык на панель задач или закрепить его в меню «Пуск». Чтобы это сделать, щелкните правой кнопкой мыши на ярлыке Skype и выберите соответствующую опцию в контекстном меню.
Как установить значок Скайп на рабочем столе
Да, мы знаем, что сейчас время плиточных интерфейсов и нового меню «Пуск». Но многие из нас по-прежнему предпочитают видеть программы на рабочем столе, по старинке. И в новом «квадратном» мире не всегда понятно, как создать ярлык Скайпа на рабочем столе.
Добавление иконки для запуска
Иконку для запуска на рабочий стол компьютера и мобильного устройства нельзя поместить одним и тем же способом. Для каждого из случаев существует отдельная инструкция. Разберемся с обеими.
Для компьютера
Разберёмся, как это делается в новых и старых редакциях Windows. Начнём с более актуальных.
Для Windows 8 и 10:
- Кликните на меню «Пуск» и найдите Скайп в списке программ.
- Удерживая левую клавишу, перетащите ярлык на стол.
- Готово!
Никаких проблем с названием, как в старых системах, здесь не будет. Новые редакции «винды» научились разбираться с копированием ярлыков и избегать вечной путаницы с именами.
В Windows 7 (и более старых) задача начинается с того, как найти исполняемый файл Скайп в «Моём компьютере». Если вы используете Проводник, то надо разрешить в нём отображение скрытых и системных файлов и папок. То же относится к другим файловым менеджерам (например, Total Commander).
Подскажем вам, где искать тот самый файлик. В обоих случаях он называется skype.exe и лежит в папке Skype/Phone. Сам этот каталог находится:
- Для XP: Program Files.
- Для Vista/7: Program Files (x86).
Найдя там искомый файл, кликните по нему ПКМ и выберите «Переместить – Рабочий стол…».
Для мобильного
В этом случае все несколько иначе:
- На iPhone/iPad и некоторых Android-моделях (например, Meizu) иконка будет автоматически вынесена на рабочий стол. При желании вы можете перетащить её на другой экран, просто зажав и придержав палец для входа в режим редактирования.
- На «чистом» Андроиде, возможно, вам понадобится зайти в список всех приложений и перетащить пиктограмму Skype на домашний экран. В некоторых оболочках это делается через режим редактирования, входить в который можно по-разному. Уточните, как это делается в вашем лончере, во встроенной справке.
Источник
Как восстановить значок скайпа на панели,что бы включать скайп ?
Для того, чтобы закрепить значок Skype на панели быстрого доступа, необходимо найти ярлык программы на рабочем столе и нажать на него правой кнопкой мыши. В появившемся меню щелкаем левой кнопкой мыши на пункт » Закрепить на панели задач». Если на рабочем столе ярлыка нету, можно найти его в списке программ, для этого необходимо нажать на кнопку «Пуск», пролистать список программ до Скайпа, нажать на значок правой кнопкой мыши и в пункте «Дополнительно» выбрать » Закрепить на панели задач».
Теперь можно запускать Skype прямо из панели быстрого доступа!
1 4 · Хороший ответ
значок скайпа стал ввиде газовой плиты,а правая кнопка разрешает только:выйти,удалить и т. д.
В скайпе пишет слишком слабое подключение -как мне это исправить?
только интернет работает как часики — браузеры открывают любой фильм за секунды, онлайн игры работают тест скорости 80м/с
а скаюпу всеравно слабое подключение как быть?
1 7 · Хороший ответ
Как включить языковую панель в Windows 7?
Панель включается, через панель управления, если по категориям, то вкладка — «Часы, язык, регион.» — Смена раскладки клавиатуры- Языки и клавиатуры — Изменить клавиатуру — Языковая панель — ставим точку в «закреплена в панели задач» , нажимаем применить.
2 2 2 · Хороший ответ
Что значит фраза из библии: «По вере вашей да будет вам»? Стоит ли ее понимать буквально, или она имеет скрытый подтекст?
Елена. Эту фразу из Библии нужно понимать буквально. Давайте посмотрим в контексте, что предшествовало этим словам Иисуса. Двое слепых приблизились к Иисусу, они умоляли Его о милости, потому что хотели, чтобы Мессия дал им способность видеть. Они думали, что их слепота связана с Божьем осуждением за грехи.
Что примечательно: их просьба свидетельствовала о их вере. Иисус задал им вопрос, действительно ли они верят, что Он может исцелить их? Естественно, слепые слышали от очевидцев подробные рассказы о чудесных исцелениях, которые совершал Христос. Поэтому они верили, что Он может это сделать и быстро ответили: «ей, Господи!».
«Тогда Он коснулся глаз их и сказал : по вере вашей да будет вам» (Матф. 9:29).
Однако эти два слепых человека получили не только физическое зрение. Открылось и их духовное зрение. Стоит отметить, что книжники и фарисеи того времени в массы несли учение о Боге Судье, который наказывает за грехи.
А Господь, желая им и духовного, и физического исцеления, не отогнал их, как жестокие книжники и фарисеи, объявив грешниками, несущими Божье проклятие. Он снизошел до их страдания и без всяких разбирательств, кто виноват, а кто нет, даровал зрение.
Иисус также хотел донести очень важную информацию — Бог никогда не творит произвола, никогда не руководствуется местью. Он хочет, чтобы мы были здоровы. Для несчастных людей было большой победой поверить в это вопреки насаждаемому священниками учению. И их вера действительно помогла обрести зрение.
Без веры Христос не смог бы им помочь. В аналогичных текстах Священного Писания Иисус также делает акцент на то, что вера тех, кого Он исцелял и была путем к их исцелению.
«Иисус же, обратившись и увидев ее, сказал: дерзай, дщерь (дочерь)! Вера твоя спасла тебя. Женщина с того часа стала здорова» (Матф. 9:22).
«И сказал Иисус сотнику: иди, и, как ты веровал, да будет тебе. И выздоровел слуга его в тот час» (Матф. 8:13).
«Тогда Иисус сказал ей в ответ: о, женщина! велика вера твоя; да будет тебе по желанию твоему. И исцелилась дочь ее в тот час» (Матф. 15:28).
А на счет ваших разочарований, хотелось бы добавить, что не всегда наши планы совпадают с Божьими. Мы привыкли все мерить своими человеческими мерками. Но Бог знает, что для нас будет лучше. Довольно часто, когда мы ищем радость, находим печаль. Когда ждем мира, испытываем недоверие и сомнения, потому что терпим испытания, которых не можем избежать. В этих испытаниях мы получаем ответы на свои молитвы.
Ответ может не быть именно таким, каким мы его ожидаем, но он придет в то самое время, когда мы будем нуждаться в нем больше всего. В некоторых случаях, когда Бог медлит с оказанием помощи, тем самым взращивает в просителе веру, приводя к тесным и доверительным отношениям с Ним, как в случае со слепыми.
«Даже если мы не получим просимое сразу, все же должны верить, что Господь слышит нас и ответит на наши молитвы. Мы настолько склонны ошибаться в своих желаниях и бываем так недальновидны, что иногда просим о том, что не принесет нам счастья. Небесный Отец знает это и, отвечая на наши молитвы, посылает нам именно то, что служит к нашему благу, то, чего мы сами пожелали бы от всего сердца, если бы, просвещенные свыше, могли понять истинное значение всего, с чем встречаемся на нашем пути.
Даже тогда, когда нам кажется, что на наши молитвы нет ответа, мы все равно должны полагаться на Божью благодать, — ответ непременно будет дан в свое время, мы получим благословение, в котором более всего нуждаемся. Однако утверждать, что мы получим ответ именно в такое время и таким образом, как желаем, будет самонадеянностью. Бог бесконечно мудр, чтобы ошибаться, и беспредельно благ, чтобы доверять Ему, даже если не имеете немедленного ответа на ваши молитвы. Полагайтесь на Его твердое обещание: “Просите, и дано будет вам” (Матфея 7:7) (Э. Уайт, Молитва, гл. «Отвеченная молитва»).
Источник
Как открыть Skype на раб.столе на значке стоит ярлык? Спасибо.
Нажмите правой кнопкой по ярлыку/свойства/изменить и найдите установленный Skype на вашем компьютере, так же можно просто найти на диске С скайп и скпировать значок на рабочий стол.
Как восстановить значок яндекс?
Здравствуйте! Я из Яндекса. Уточните, о каком значке идет речь? Дело в том, что чем точнее вы опишите свою ситуацию, тем быстрее я смогу найти для вас ответ.
Как восстановить значок на экране смартфона, «сбербанк»?
Проверьте, не переместился ли значок случайно на какой-нибудь другой рабочий стол. Чтобы добавить значок приложения из меню, просто зажмите его и перенесите на появившийся рабочий стол.
Как восстановить скайп который был раньше?
На официальном сайте откройте раздел загрузок, или напишите в поиске сайта «Skype old version». Скачайте установщик и отключите автоматическое обновление в настройках
Как восстановить на рабочем столе значок скайпа и как найти?
Для этого зайдите в Пуск и найдите там поле поиска. Вбейте там Skype, вам в результатах поиска отобразится и само приложение, и корневая папка с приложением. Зайдите в нее, там будет файл skype.exe . Нажмите на него правой кнопкой мыши и нажмите Создать ярлык. В этой же папке у вас появится ярлык этого файла, он и есть запускаемый файл Skype. Переименуйте его, как вам нужно и скопируйте его на рабочий стол.
Как в яндекс браузере добавить ярлык сайта на главный экран? Телефон Honor 9 lite. Спасибо.
На всех Андроидах принцип один и тот же, единственная разница будет в каких-то мелких деталях интерфейса. Проще всего сделать ярлык сайта так:
2) открыть нужный сайт
3) нажать на кнопку «три вертикальные точки» вверху или внизу (смотря какая модель телефона)
4) выбрать «добавить на главный экран»
Так же можно добавлять и контакты из телефонной книги. Если такой способ не подходит, можно попробовать скачать сециальные приложения из плэй маркета. Найти такие можно в поиске по запросу «ES-проводник». Выбирайте на ваш вкус и исходя из цены и удобства. Но думаю, что способ с тремя точками самый простой). Ещё один способ, на случай если указанный метод не сработал:
1) нажать на пустом месте рабочего стола и удерживать
2) появится интерфейс с виджетами и приложениями, которые можно перетащить на раб. стол
3) то, что вам нужно, может быть доступно из предложенного там списка
Источник
Содержание
- Способ №1
- Как вернуть старый Скайп на ноутбуке?
- Как найти ярлык Skype?
- Как добавить ярлык на рабочий стол Windows 10?
- Способ №2
- Как удалить скайп из автозагрузки Windows 10?
- Способ №2
- Как создать и вывести значок на рабочий стол
- Исчез значок skype на рабочем столе — как его восстановить
- Где находится папка скайп?
- Создание ярлыка сразу на рабочем столе
- Что означают значки
- О чем нам говорит желтый значок
- Значение красного значка
- Что значит зеленый значок
- Добавление иконки для запуска
- Для компьютера
- Для мобильного
- Как добавить значок Skype на рабочий стол?
- Способ №1
- Как поменять иконку skype на пк и телефоне, все о значках — подробные сведения
- Способ №3
- Update GitHub в автозагрузке что это?
- MSI Center что это за программа?
- Как восстановить значки приложений на Андроид?
- Почему у меня пропал скайп?
- Возвращаем иконку на Рабочий стол
- Как войти в свой старый скайп?
- Что делать если пропал значок скайпа?
- Скрытые секретные значки в skype
- Как добавить или убрать значок Skype на панель задач или рабочий стол
- Как поставить скайп на планшет?
- Другие варианты решения проблемы
- Как и где скачать иконку для скайп
Способ №1
Первый и самый простой — проверить, запущен ли он уже. Для этого обратите внимание на область уведомлений (нижний правый угол возле часов). Есть значок Skype. Это похоже на зеленый кружок.
Skype в области уведомлений
Также не забудьте показать скрытые значки области уведомлений, щелкнув стрелку.
Показать скрытую область уведомлений
Если там есть значок, дважды щелкните по нему, и Skype запустится.
Как вернуть старый Скайп на ноутбуке?
Для возврата к предыдущей версии Skype вам необходимо:
- В меню «Пуск» компьютера откройте Панель управления».
- Далее вам нужно выбрать опцию «Восстановить».
- В появившемся списке нажмите «Начать восстановление системы».
- Появится список бэкапов ОС, нужно выбрать ту, которая была до обновления Skype.
Итак, когда вы убедитесь, что это программное обеспечение действительно установлено на вашем компьютере, вам нужно найти папку, в которой оно хранится. Если программа была установлена по умолчанию и путь установки не изменился, ее поиск сводится к следующему: перейдите в «Мой компьютер» и выберите локальный диск C :. Затем вы должны найти папку Program Files и найти Skype в списке (программу можно установить на другой диск и в другую папку). Обычно ссылка на программу находится в телефонном справочнике. Чтобы убедиться, что это действительно программа, а, например, не изображение (иногда они могут сбивать с толку, поскольку значок один и тот же), взгляните на параметр «Тип», где должно быть указано, что этот файл è «Приложение».
Как добавить ярлык на рабочий стол Windows 10?
В Windows 10
- Нажмите клавишу Windows и найдите программу Office, для которой хотите создать ярлык на рабочем столе.
- Щелкните левой кнопкой мыши имя программы и перетащите ее на рабочий стол. Ярлык программы появится на рабочем столе.
Способ №2
Если у вас все еще установлен Skype, но вы не нашли его в области уведомлений рядом с часами в правом нижнем углу, откройте «Компьютер» и перейдите на диск C.
Поехали водить C
Затем выберите папку «Program Files (x86)» или, если ее нет, просто «Program Files “.
Там находим папку «Microsoft» и входим в нее. Далее папка «Skype для рабочего стола», где будет значок для запуска программы Skype.
Книга Skype
Чтобы в дальнейшем не мучиться с поиском значка, можно сразу вывести ярлык Skype на рабочий стол. Для этого щелкните его правой кнопкой мыши и выберите «Отправить» -> «Рабочий стол (Создать ярлык)”
Вытаскиваем значок Skype на рабочий стол
После этого на рабочем столе появится ярлык Skype, и вам не придется каждый раз искать его, чтобы запустить.
Как удалить скайп из автозагрузки Windows 10?
В том же скайпе
- Откройте программу и перейдите в ее настройки.
- В разделе «Общие» снимите флажок рядом с «Начать с Windows.
- Сохраните изменения.
Способ №2
Если у вас все еще установлен Skype, но вы не нашли его в области уведомлений рядом с часами в правом нижнем углу, откройте «Компьютер» и перейдите на диск C.
Затем выберите папку «Program Files (x86)» или, если ее нет, просто «Program Files “.
Там находим папку «Microsoft» и входим в нее. Далее папка «Skype для рабочего стола», где будет значок для запуска программы Skype.
Книга Skype
Вытаскиваем значок Skype на рабочий стол
После этого на рабочем столе появится ярлык Skype, и вам не придется каждый раз искать его, чтобы запустить.
Как создать и вывести значок на рабочий стол
Если вы случайно удалили изображение или оно исчезло, не беспокойтесь — его легко установить.
Из-за этого:
- заходим в «Пуск», «Все программы;
- найти Skype;
- щелкните правой кнопкой мыши значок;
- выберите «Отправить» и нажмите «Рабочий стол (создать ярлык)».
Вам может быть интересно: Потоковое воспроизведение музыки в скайпе различными способами — реальная помощь
Ярлык автоматически появится на рабочем столе.
Исчез значок skype на рабочем столе — как его восстановить
Чтобы добраться до привычного места, нужно найти ссылку запуска в любой папке скайпа. Затем щелкните его правой кнопкой мыши и создайте ярлык.
Теперь вы можете спокойно перетащить его на рабочий стол в любое удобное место. Пару ходов, и все выглядит так же.
Где находится папка скайп?
Папка по умолчанию
В предыдущих версиях при получении файла программа запрашивала у пользователя место для его сохранения. В более новых версиях по умолчанию папка в C: UsersUserNameAppDataRoamingSkypeMy Skype Received Files настроена как хранилище для полученных файлов.
Создание ярлыка сразу на рабочем столе
1. Поместите указатель мыши в любое место на свободном рабочем столе и щелкните правой кнопкой мыши. В появившемся контекстном меню выберите «Создать», затем «Ссылка.
На рабочем столе появится значок «Новый ярлык» и появится диалоговое окно «Создать ярлык.
2. В диалоговом окне «Создание ссылки» в поле «Введите местоположение объекта» укажите объект, для которого создается ссылка. Вы можете ввести путь вручную или нажать кнопку «Обзор» и найти и указать нужный нам файл на вашем компьютере. Откроется окно Обзор файлов и папок, в котором вы будете искать. Когда вы его найдете, выберите нужный объект и нажмите кнопку ОК.
3. Затем в окне «Создать ссылку» нажмите кнопку «Далее.
4. На следующем шаге вы можете ввести имя для ссылки.
В этом случае Windows предложит вам свой вариант. Вы можете согласиться или изменить его на свое. После того, как вы определились с именем, нажмите кнопку «Готово», и создание ссылки будет завершено.
Да, мы знаем, что сейчас время для параллельных интерфейсов и нового меню «Пуск». Но многие из нас по-прежнему предпочитают по старинке видеть программы на рабочем столе. И в новом «квадратном» мире не всегда понятно, как создать ярлык Skype на рабочем столе.
Что означают значки
Очень часто слово «икона» путают со словом «икона», но последнее слово имеет более широкое значение. Значки указывают на вашу доступность или доступность вашего собеседника. Например, посмотрев на статусы для скайпа — это имя и значки — вы можете определить, настроен ли человек для разговора или не должен его беспокоить в ближайшем будущем, если он сидит за компьютер или устройство — хотя бы мессенджер — неактивны.
Вы можете управлять ими в настройках с помощью кнопки под своим ником. После первой смены заказчик предупредит вас об угрозах того или иного состояния и о том, какие ограничения на вас накладываются до следующего изменения. Призывы будут выделены внизу аватара в правом углу.
Всегда обращайте внимание на состояние собеседников и действуйте соответственно. Следуйте этим ограничениям, если вам не нужно сказать ему что-то срочное. Однако в этом случае используйте мобильный телефон.
Это одно из важных правил сетевого этикета.
Однако есть и другие значки.
Они используются Skype для обозначения определенных функций, например:
- «Камера» означает видеозвонок;
- «Плюс» позволяет просматривать дополнительные параметры, в частности, демонстрацию экрана »звонка по видео;
- если во время разговора нажать «сердечко», откроется подборка смайлов. Так вы сможете наглядно сказать, как вы реагируете на то или иное событие;
- «замок» на значке скайпа может появиться из-за того, что нет интернета или есть какая-то другая причина, препятствующая доступу. В последней версии вместо блокировки на крайнем фоне появляется надпись о невозможности зайти в клиент.
В Skype также есть значки, которые можно использовать для отправки текста сообщения. Это смайлы, некоторые из которых могут мигать, различные стикеры и модзи.
О чем нам говорит желтый значок
В предыдущих версиях Skype желтый значок использовался для обозначения того, что другой абонент в данный момент недоступен, то есть «неуместен». Хотя кнопка «звонок» может оставаться доступной, в итоге ничего кроме бесконечного соединения не вышло и не сработало.
Если государство было проставлено самостоятельно, то:
- вы должны были получать уведомления о входящих сообщениях;
- звук входящего сообщения или звонка сохранен.
В обновленной версии нет желтого значка. Об отсутствии ответчика свидетельствует отсутствие значков.
Значение красного значка
Значение красного более агрессивное. Размещая его, человек как бы говорит, что он занят, не в настроении ни с кем общаться, отвечать на сообщения. Вот почему это состояние называется «Не беспокоить». Игнорирование этого обозначения и продолжение звонка — проявление вопиющей грубости.
После установки этого состояния будьте готовы к тому, что:
- вы будете получать уведомления о входящих сообщениях и звонках;
- звуковые сигналы воспроизводиться не будут.
Если приложение запущено, на все это придется обратить внимание.
Что значит зеленый значок
Зеленый цвет означает, что пользователь активен: вы можете беспокоить его, только если он имеет этот статус. Обычно он выделяется по умолчанию после включения клиента, если вы не отключите его с другим статусом.
Кроме того, ваш первый статус — «онлайн» после регистрации и первого запуска клиента.
Не играйте с состояниями просто так! Если вы установили статус «не беспокоить», не удивляйтесь, что вы не получили ни одного сообщения за весь день.
Добавление иконки для запуска
Значок запуска на рабочем столе компьютера и мобильного устройства нельзя расположить одинаково. Для каждого случая есть отдельная инструкция. Мы сталкиваемся с обоими.
Для компьютера
Давайте узнаем, как это делается в новой и старой редакциях Windows. Начнем с самых актуальных.
Для Windows 8 и 10:
- Щелкните меню «Пуск» и найдите Skype в списке программ.
- Удерживая левую кнопку, перетащите ссылку на таблицу.
- Готовый!
См. Также: Что лучше Pentium или Celeron для ноутбука
Здесь не будет проблем с названием, как в старых системах. Новые редакции «Windows» научились обрабатывать копирование ярлыков и избегать вечной путаницы с именами.
В Windows 7 (и более ранних версиях) задача начинается с поиска исполняемого файла Skype в папке «Мой компьютер». Если вы используете проводник, вам необходимо включить в нем просмотр скрытых и системных файлов и папок. То же самое и с другими файловыми менеджерами (например, Total Commander).
Мы подскажем, где искать такой же файл. В обоих случаях он называется skype.exe и находится в папке Skype / Phone. Этот же каталог находится:
- Для XP: программный файл.
- Для Vista / 7: программные файлы (x86).
Найдя нужный файл, щелкните его правой кнопкой мыши и выберите «Переместить — Рабочий стол…».
При желании вы можете дать значку другое имя, выделив его и нажав F2 .
Для мобильного
В этом случае все немного иначе:
- На iPhone / iPad и некоторых Андросах >
Skype — самая популярная программа для общения между пользователями, которая позволяет совершать видео и голосовые звонки, а также обмениваться текстовыми сообщениями и различным мультимедийным контентом. Чтобы можно было комфортно работать с приложением, его связь всегда должна быть хорошо видна. Если вы хотите перенести Skype на свой рабочий стол, вам нужно выполнить несколько простых шагов.
Как добавить значок Skype на рабочий стол?
После нахождения ярлыка программы остается только переместить ее на рабочий стол. Стоит отметить распространенную ошибку: иногда пользователи просто перетаскивают ярлык на рабочий стол. Ни в коем случае не следует этого делать, так как она перестанет работать и вы больше не сможете запускать программу. Только переустановка Skype поможет решить эту проблему. Чтобы разместить программу на рабочем столе, вам необходимо: щелкнуть правой кнопкой мыши и в контекстном меню выбрать «Отправить», затем «Рабочий стол». Пользователь может сделать это по-другому. Для этого вам также потребуется вызвать контекстное меню и выбрать пункт «Создать ярлык». После нажатия в папке появится ярлык, который уже можно переместить на рабочий стол. В этом случае все будет нормально и никаких изменений не произойдет.
В результате ссылка Skype будет на рабочем столе, и пользователю останется только найти и запустить ее.
Способ №1
Первый и самый простой — проверить, запущен ли он уже. Для этого обратите внимание на область уведомлений (нижний правый угол возле часов). Есть значок Skype. Это похоже на зеленый кружок.
Skype в области уведомлений
Также не забудьте показать скрытые значки области уведомлений, щелкнув стрелку.
Показать скрытую область уведомлений
Если там есть значок, дважды щелкните по нему, и Skype запустится.
Как поменять иконку skype на пк и телефоне, все о значках — подробные сведения
До свидания! Сегодня я расскажу вам об очень важной теме, с которой сталкиваются пользователи и по которой в сети очень мало адекватной информации. Многие не знают, что делать, если с рабочего стола пропал значок Skype, где его найти, как изменить, где скачать более привлекательно — все это читайте ниже. Например, если вы не хотите уведомлять о своем появлении в сети, но при этом боитесь пропустить что-то важное, вы можете это сделать и насладиться результатом.
Способ №3
Если по какой-то причине описанный выше метод вам не помог, вы можете попытаться найти Skype на своем компьютере, если его нет на рабочем столе, с помощью поиска.
В Windows 7 он находится в меню «Пуск». Это полоска внизу, где бледно-серым цветом написано «Найти программы и файлы”.
Входим туда Skype и если программа установлена, отобразится ее иконка, нажав на которую вы запускаете скайп на своем компьютере.
Найдите ссылку Skype в Windows 7, используя стандартный поиск Windows
В Windows 10 значок поиска находится прямо на панели задач рядом со значком Пуск. Щелкните по нему, введите «Skype» и запустите его по найденной ссылке.
Найдите ссылку Skype в Windows 10, используя стандартный поиск Windows
Если после всех проделанных манипуляций вернуть Скайп на рабочий стол не получилось, остается просто его переустановить, это очень просто и повторно входить в учетную запись не нужно.
Лучший способ отблагодарить автора статьи — сделать репост на своей странице
как найти скайп на компьютере как найти скайп на компьютере если это было похоже на поиск скайпа на компьютере нет скайпа на рабочем столе как его найти
Update GitHub в автозагрузке что это?
Программ
MSI Center что это за программа?
Программ
Как восстановить значки приложений на Андроид?
- Самый простой способ восстановить потерянный или удаленный виджет — нажать и удерживать экран. …
- Это предоставит новое меню с настраиваемыми параметрами.
- Щелкните «Виджеты и приложения», чтобы открыть новое меню.
- Выбираем ошибочно удаленный виджет.
- Удерживайте и перетащите в подготовленное место.
Почему у меня пропал скайп?
Основная причина, по которой Skype может исчезнуть с вашего компьютера, связана с обновлением. После обновления значок программы удаляется с рабочего стола и в системном трее.
Возвращаем иконку на Рабочий стол
В зависимости от того, почему исчез значок Skype, эта проблема была исправлена. В этой статье описаны различные причины, по которым любые ярлыки с рабочего стола могут исчезнуть. Теперь вернемся к нашей проблеме: отсутствующему ярлыку Skype. Например, если его просто случайно удалили, вернуть иконку не составит труда. Для этого нужно сделать следующее:
- Откройте компьютер — диск C.
- Выберите папку Program Files.
- Найдите и откройте Skype.
- Здесь нас интересует папка Phone.
- В нем щелкните правой кнопкой мыши файл Skype.exe.
- Выбираем действие Отправить на рабочий стол или Закрепить на панели задач (создать ярлык).
Примечание! Некоторые пользователи предпочитают просто перетаскивать ярлык программы на рабочий стол. Делать это не рекомендуется, так как в этом случае программа может перестать работать, что может потребовать переустановки.
Как видите, восстановить иконку Skype несложно. Следует отметить, что есть еще один способ вернуть иконку на место.
- Нажимаем кнопку Старт.
- Выбираем Все программы.
- Найдите папку Skype и щелкните по ней.
- Значок программы появится ниже.
- Щелкните по нему правой кнопкой мыши и выберите нужное действие.
Как войти в свой старый скайп?
Если у вас уже есть учетная запись Skype или Microsoft, выполните следующие действия.
- Откройте Skype, затем коснитесь или щелкните Вход в Skype, адрес электронной почты или номер телефона.
- Введите одну из этих данных и выберите Войти.
- Введите свой пароль и нажмите стрелку, чтобы продолжить.
Что делать если пропал значок скайпа?
Отсутствует ярлык Skype
- перезагрузить компьютер. …
- обновить антивирусные базы и выполнить полную проверку системы;
- попробуйте установить параметры совместимости через контекстное меню ярлыка программы;
- наконец, переустановите Skype, но сначала удалите все папки, включая системные папки, в которых он используется.
Скрытые секретные значки в skype
В сети пишет, что есть скрытые секретные значки-состояния, иногда также прилагаются скриншоты из списка контактов для подтверждения. На самом деле, найти его в списке невозможно.
Но на самом деле система использовала, казалось бы, «крутые» иконки. Красный, аналогичный «не беспокоить», означал, что собеседник находится в вашем черном списке. Грей: Вы еще не согласились добавить его в друзья. Что ж, зеленый-пустой: пользователь не в сети, но он настроил переадресацию звонков. Теперь этих иконок нет в программе.
Делитесь скриншотами своего общения, чужой переписки, обнаруженных значков и прочего с друзьями — «Как сделать снимок экрана в Skype».
Как добавить или убрать значок Skype на панель задач или рабочий стол
Телеграм-канал Программист и бизнес.
Каждый день появляются интересные истории о том, как программист строит бизнес.
Skype — это современное приложение, которое позволяет совершать звонки, отправлять SMS и MMS без ограничений по времени и расстоянию. Для быстрого доступа к приложению ярлык должен находиться на рабочем столе вашего компьютера или на панели задач. Давайте рассмотрим, как это сделать правильно.
Как поставить скайп на планшет?
Как установить Skype на планшет Android
То есть на самом деле все просто, зайдите в Google Play, введите в поиске «Skype» и вы попадете на страницу приложения Skype. Щелкните «Установить». Но блин, вместо этой кнопки вы видите сообщение о том, что приложение «Skype» несовместимо с вашим устройством.
Другие варианты решения проблемы
Говоря о том, как вернуть значок Skype, следует отметить, что причина исчезновения значка может быть связана с системными проблемами. Во-первых, давайте исключим возможность того, что значок был удален вручную другим пользователем. Для этого действуйте следующим образом.
После этого должен появиться значок программы. Если этого не произошло, давайте проверим настройки отображения рабочего стола. Для этого щелкните правой кнопкой мыши в свободном месте. Выберите раздел Просмотр. Рядом с пунктом, в котором говорится об отображении значков на рабочем столе, должна быть галочка. Если флажок не установлен, значит, настройки были случайно или нет, и основная причина, по которой ссылка не видна, заключается в следующем. В то же время в другом меню вы можете изменить тему рабочего стола.
Еще одна причина исчезновения значка — вирусы. В большинстве случаев с рабочего стола исчезает не только ярлык Skype, но и другие значки. В результате, в первую очередь, мы проводим полную проверку системы на наличие антивируса. Обнаруженные зараженные объекты удаляются или помещаются в резервный архив.
Значок программы может исчезнуть, если приложение было удалено. Чтобы проверить это, перейдите на диск C в папке Program Files и найдите Skype. Кроме того, вы можете выполнить поиск через меню «Пуск». Если папки нет на вашем компьютере, вам нужно будет снова загрузить и установить Skype, чтобы снова использовать его.
Найти значок Skype довольно просто. Ярлык появится на рабочем столе или на панели задач, в зависимости от того, где он был размещен при установке приложения. Если значок Skype исчез, восстановить его достаточно просто, но сначала нужно разобраться в причинах. Чаще всего ссылка просто случайно удаляется некоторыми пользователями компьютера. Вы можете вернуть его на место, выполнив несколько простых шагов.
Как и где скачать иконку для скайп
Но если иконы неприметные и чистые, так что редко кто их меняет «ради красоты», то иконка порой портит все впечатление от тщательно продуманного дизайна. Чтобы этого не случилось, удалите его или скачайте новый, красивый и стилизованный специально для вас. Обычно это бесплатно.
Главное помнить, что подходят не все изображения, а только небольшое и в особом формате. Поместить фотографию или свое имя вместо стандартного изображения — плохая идея, потому что любая фотография превратится во что-то размытое и пиксельное.
Вы можете найти много результатов по запросу в адресной строке или в поисковой системе «иконки для скайпа», если вам нужно добавить слово «для сайта». Хорошо продуманная контактная информация с заметными значками — это шаг к успеху.